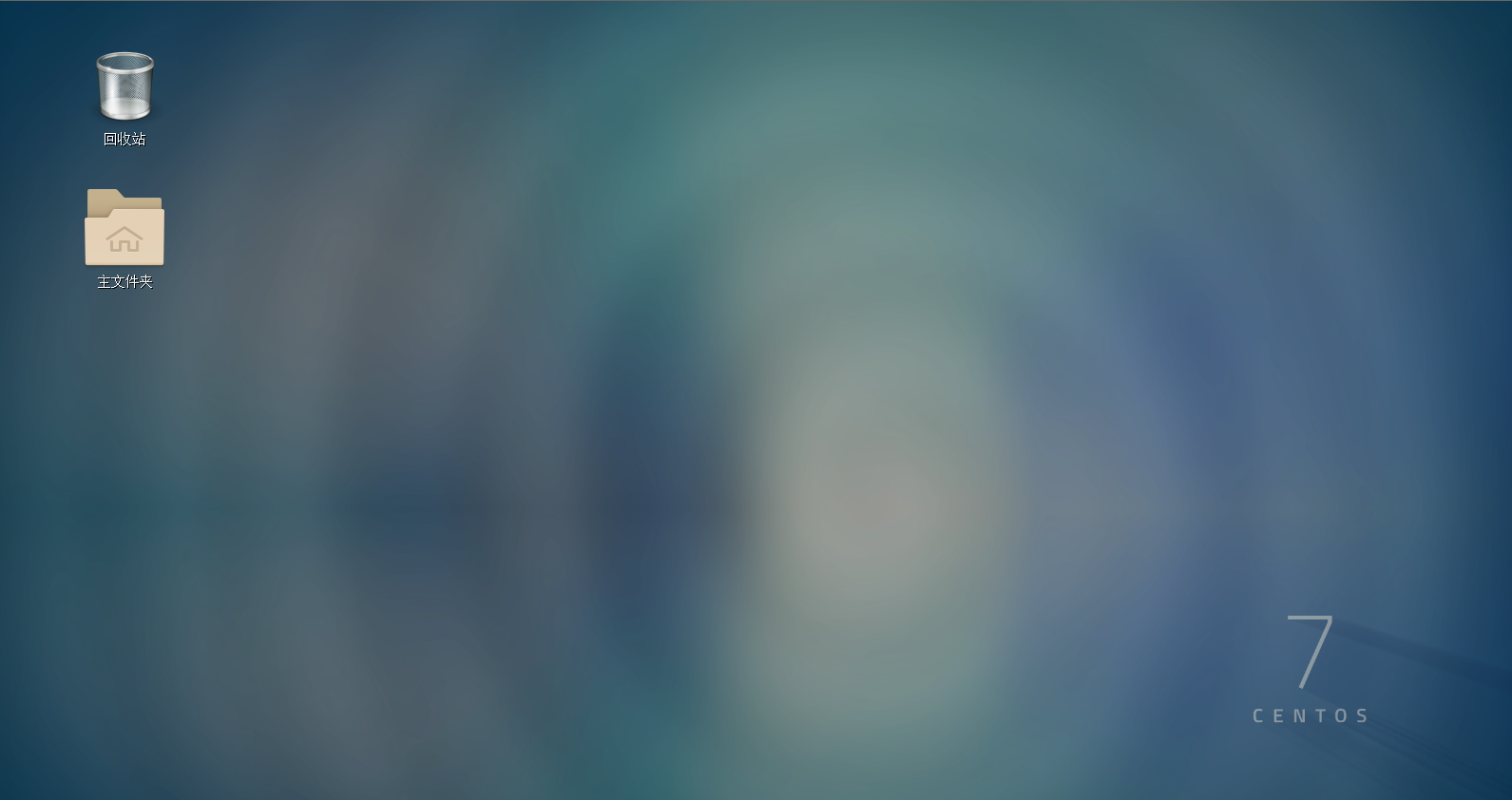LNMP与LAMP是我们常见的两种网站服务器架构。LNMP代表的就是Linux系统下Nginx+MySQL+PHP/Python,LAMP代表的则是Linux系统下Apache+MySQL+PHP/Python。由两个架构组成可以看出,其最主要的区别在于web的选择:一个是Apache,一个是Nginx。
当然,在大流量的时候。把Apache和Nginx结合起来使用,利用Nginx来作为静态脚本的解析,而利用 Nginx的转发特性,将动态脚本的解析转交给Apache来处理,这样,能充分利用两种Web服务器的特点,对于访问量需求较大的站点来说,是一个很不错的选择,这就是LNAMP:Linux+Nginx+Apache+Mysql+PHP/Python。
接下来我们主要是来做LNMP安装与配置。在第一小节,我们主要是对Linux做一个简单的解释与安装。
Linux和Windows一样都是一种操作系统,只不过在操作上有很大的区别,通常很黑屏白字,只有命令行,看着非常的装逼,其实也就那样。在这里我们就不讲那么多废话了,直奔主题安装。
这里我们安装的是Linux众多发行版之一的CentOS7。
一、安装前的准备工作
- 一般大家的电脑的操作系统都是Windows,为了在不改变自己原有系统的情况下,我们普遍基于一款功能强大的桌面虚拟计算机软件VMware Workstation
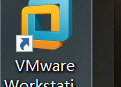 在这里我们就不介绍他的安装了,没有的同学就自行百度吧。
在这里我们就不介绍他的安装了,没有的同学就自行百度吧。 - 使用ISO镜像文件来安装,所以我们需要提前下载好镜像文件,点击获取。
二、Vmware workstation安装引导
- 打开VMware Workstation点击创建新的虚拟机,出现安装弹窗,点击下一步
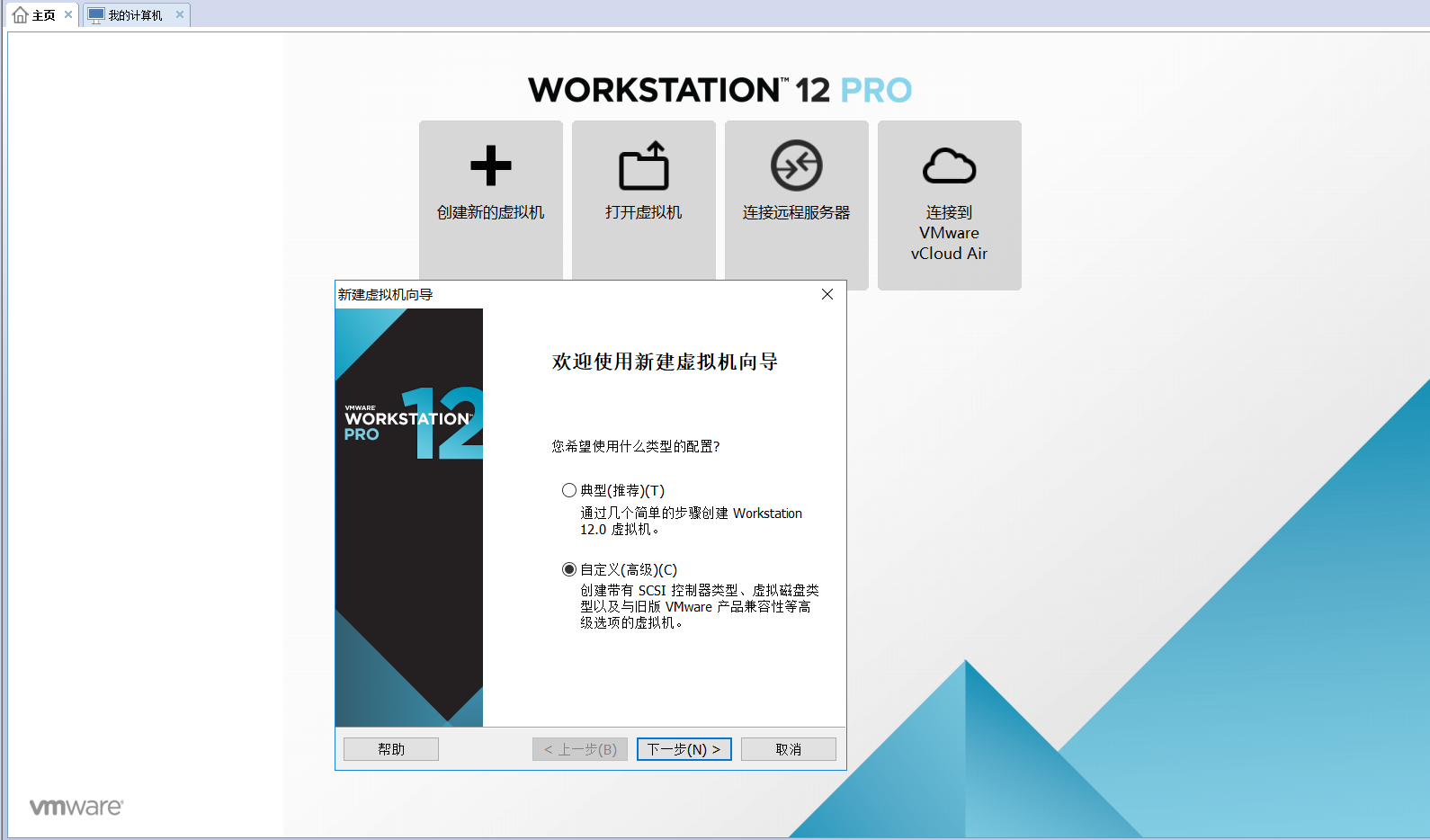
-
选择安装程序光盘映像文件(ISO),点击浏览(R)选择自己下载的镜像文件,确定,点击下一步。

- 虚拟机名称(自定义)和位置(虚拟将会安装在那个路径下,切记一定要保证该路径有足够大的存储空间) ,我这里都是自定义的,大家根据自己的情况来定。然后下一步

-
处理器配置,大家根据自己电脑的配置来自定义,我选择的是1,4。然后点击下一步
- 虚拟机内存,根据自己电脑配置来自定义,我的电脑是20G的内存,我给了4G。一般不要超过自己电脑内存的百分之70。点击下一步。
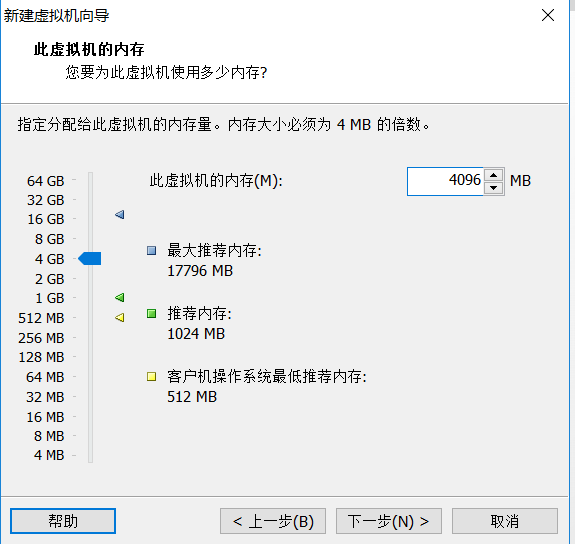
- 网络类型,选择使用网络地址转换(NAT),点击下一步。
- 下一步,下一步,到选择磁盘,点击创建新虚拟磁盘,点击下一步
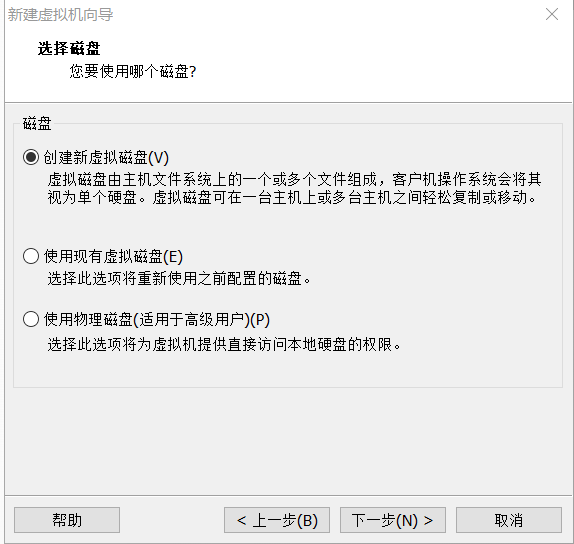
- 指定磁盘容量,选择最大磁盘大小,一般20G作为学习就足够了,可以根据自己的情况再去调整。选择将虚拟磁盘存储为单个文件。

-
一直点击下一步,至完成,点击完成,默认自动开启此虚拟
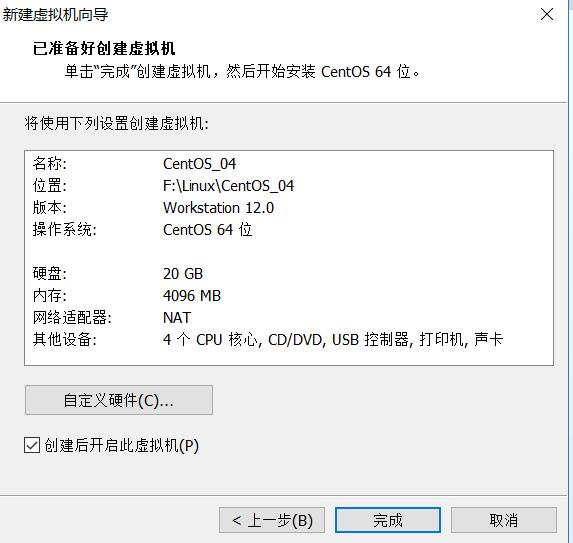 三
三
三、正式安装啦
- 安装页面,鼠标点击是没有用的,先用鼠标点击页面,然后通过键盘,上下键以及回车键选择。第一个选项是直接安装,第二个选项是测试加安装,第三个是检修。系统一般默认指向第二个选项,自己可以通过键盘更改为第一个选项,然后回车。等待出现新的页面
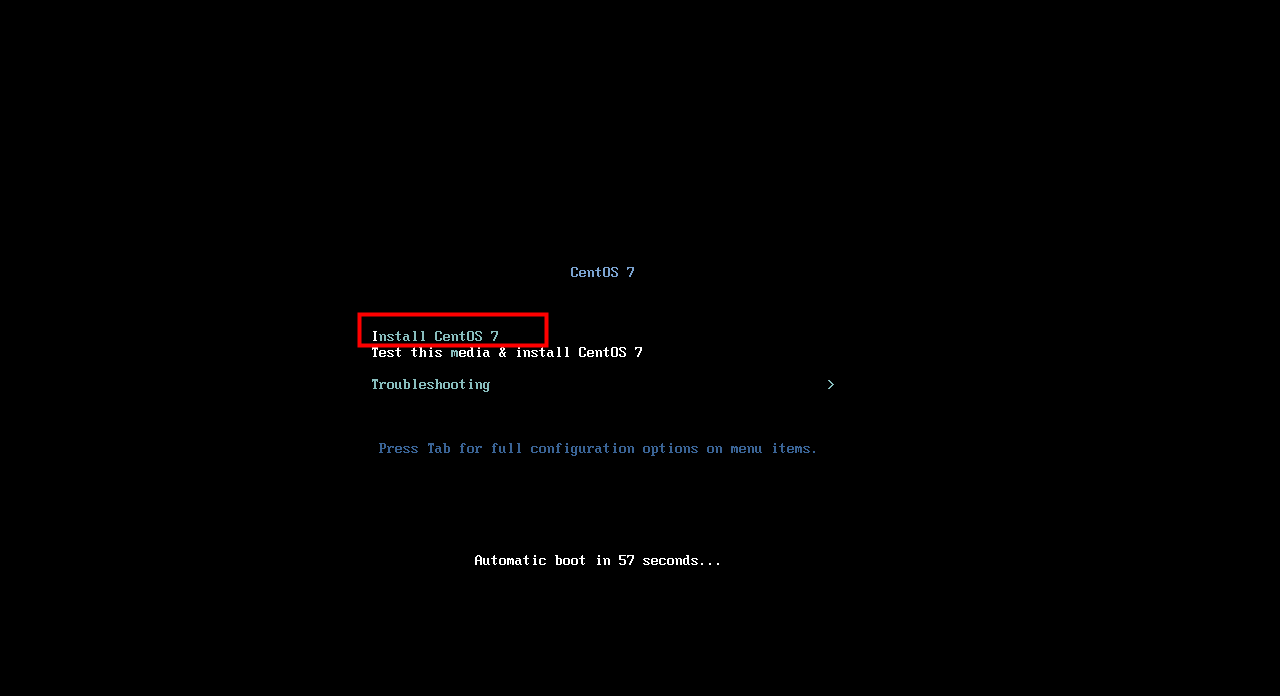
-
当有新页面是可以使用鼠标了,选择语言,中文一般在最下方,选择好适合的语言,点击继续
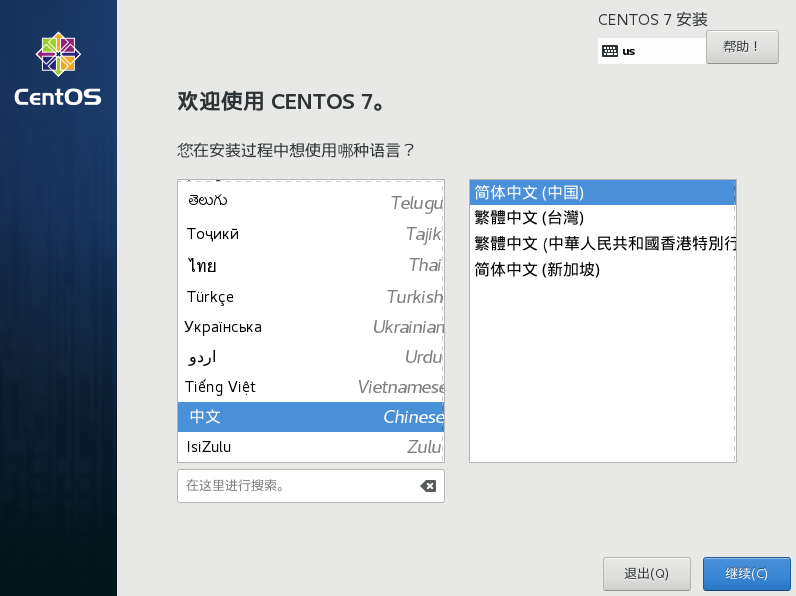
-
进行详细配置,现在一个一个的来,本地化一般不需要动,主要是做对软件选择和安装位置进行更改
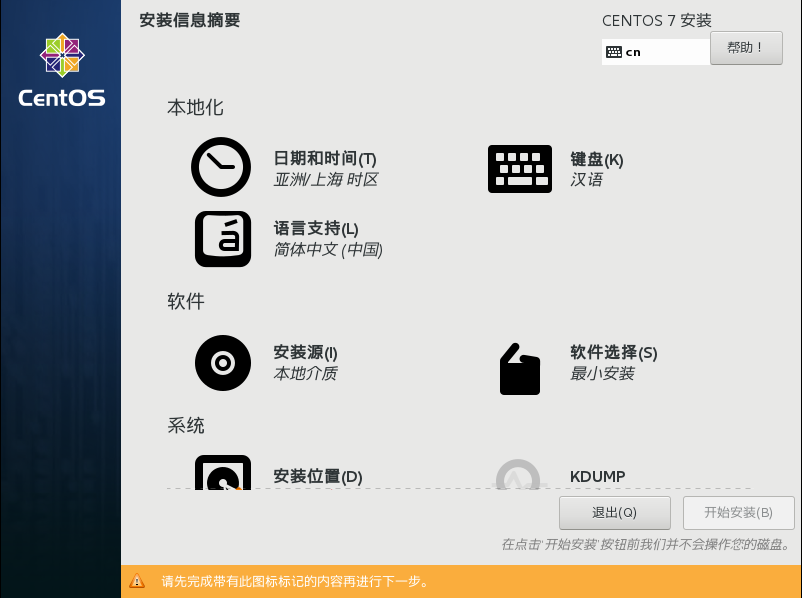
-
点击软件选择(S),出现左右两栏,一栏为基本环境,系统默认是最小化,也就是什么也没有,只有黑屏白字,对初学者来说不是很友好,在这里我选择的是带界面的安装,另一栏为附加选项可以根据自己的情况选择,然后点击完成
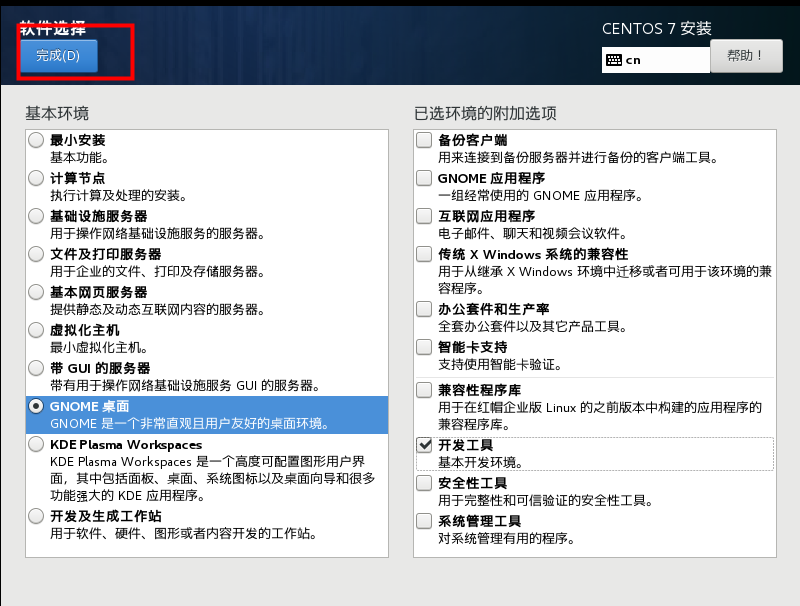
-
进入安装目标位置界面,系统默认自动配置分区,在这里我们选择我要配置分区,然后点击完成
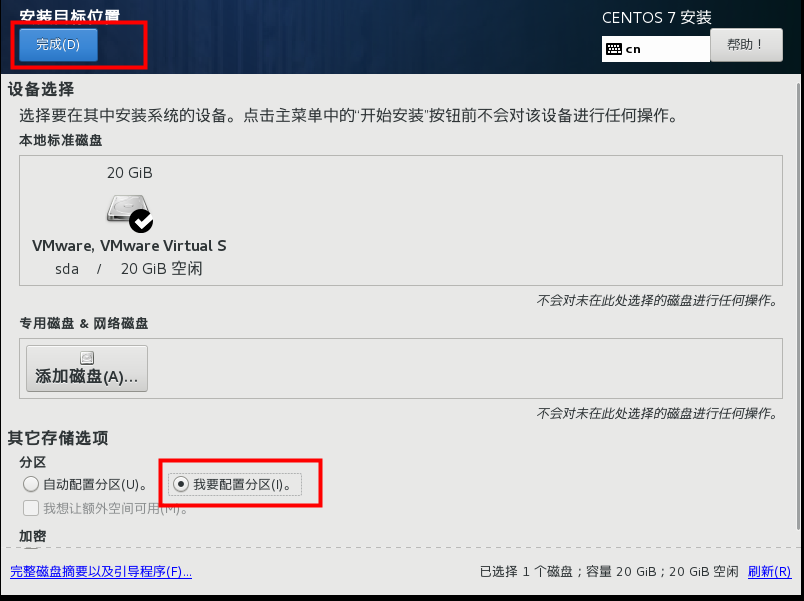
-
我们有20G的可用空间,一般只做两个配置,一个是交换分区,一个是根区。交换分区一般是内存的2倍大小。剩余的就全给根。我这里是4G的内存,就给了他8192M
 剩余的12GIB,就全给根(/)就好。
剩余的12GIB,就全给根(/)就好。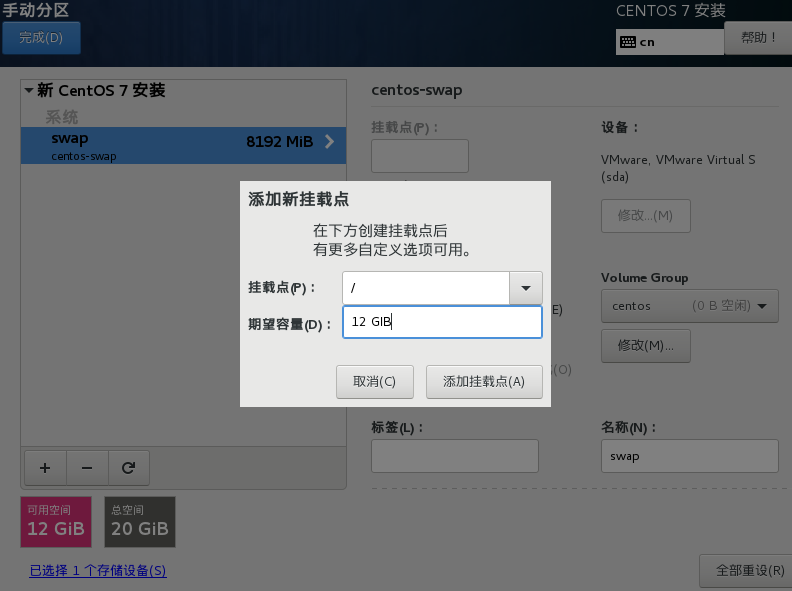 其中根的设备类型,要改成标准分区,然后点击完成
其中根的设备类型,要改成标准分区,然后点击完成 接受更改
接受更改
-
其余的就暂时不用动了,点击开始安装
- 点击ROOT密码
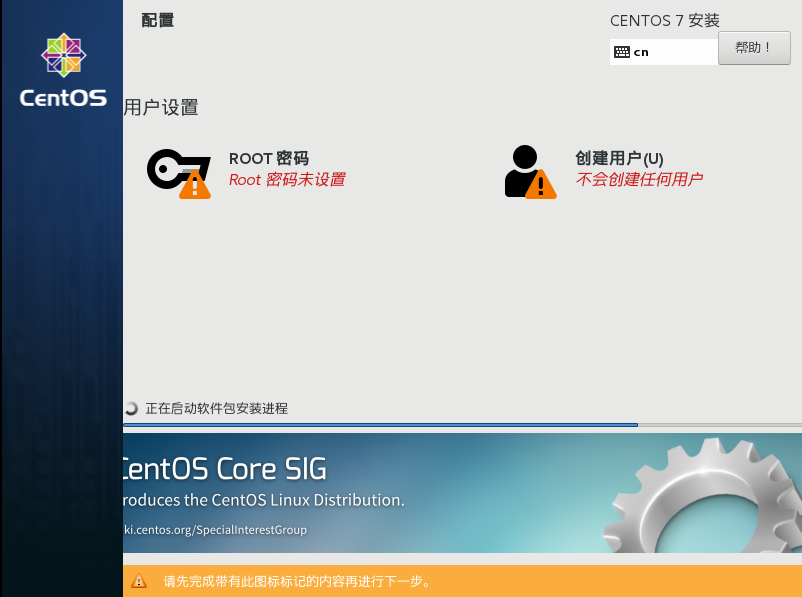 root是Linux系统的最高权限者,必须要设置密码,在这里我设置的密码只有个一个数字,点击完成,你会发现页面最下边有警告,意思是密码设置的太短了,需要点击两次。如果你设置的密码长于8位,并有大小写和特殊字符就不会有这个提示了。点击完成后,回到配置页面,然后等待安装就好
root是Linux系统的最高权限者,必须要设置密码,在这里我设置的密码只有个一个数字,点击完成,你会发现页面最下边有警告,意思是密码设置的太短了,需要点击两次。如果你设置的密码长于8位,并有大小写和特殊字符就不会有这个提示了。点击完成后,回到配置页面,然后等待安装就好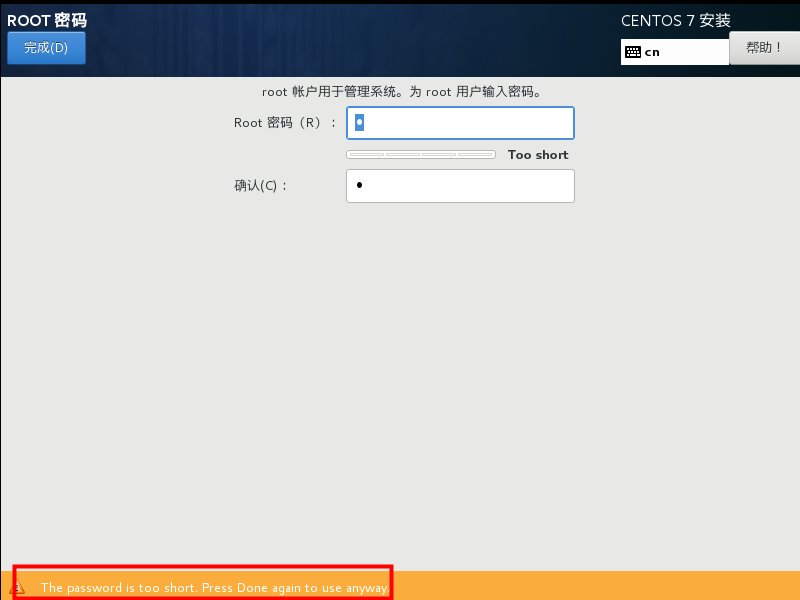
-
点击重启,然后等待

-
点击接受许可证,选择我同意许可协议点击,完成,再点击右下角完成配置,然后我们就成功了
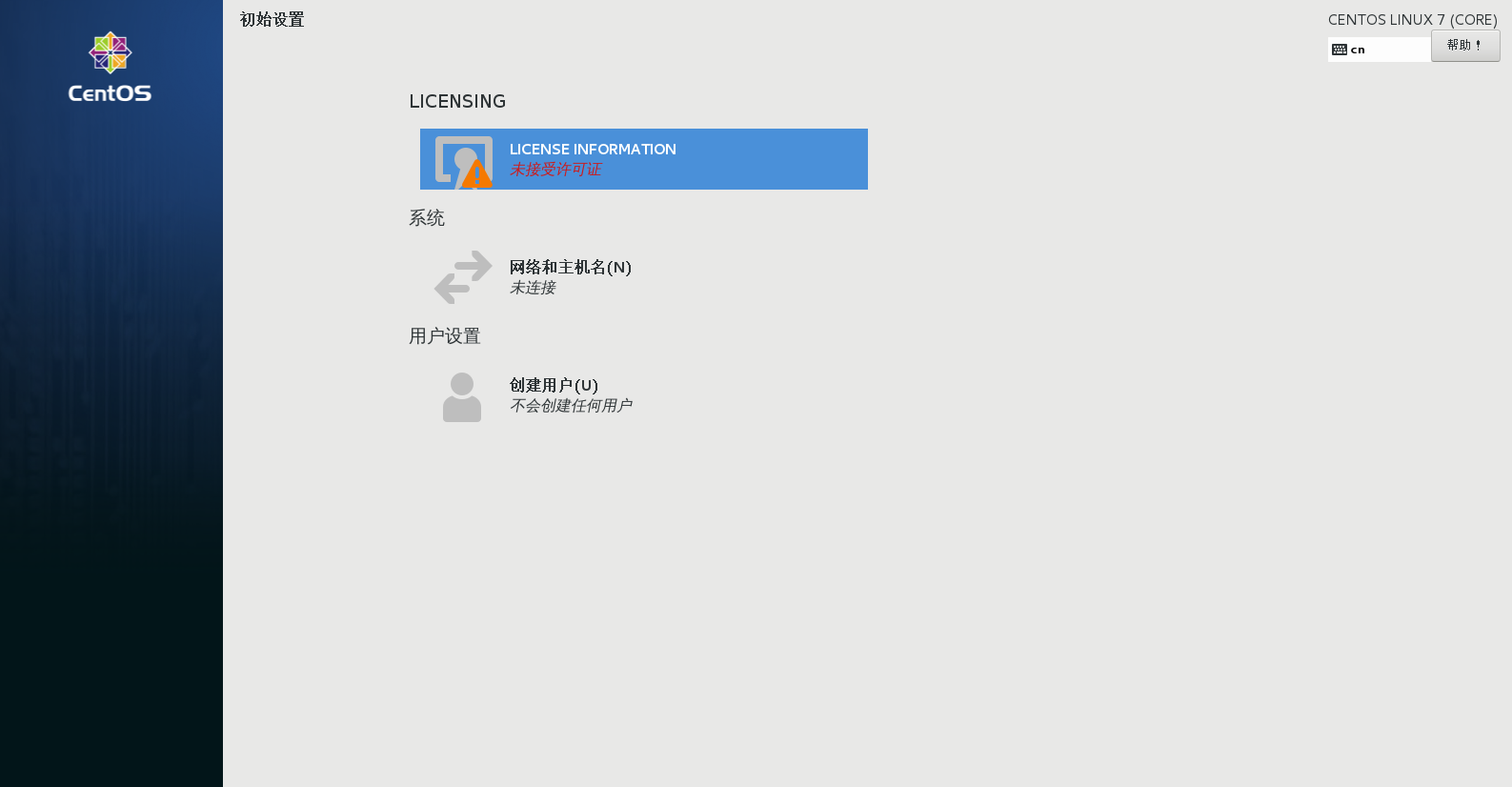
四、安装结束,下期再见