--------------------------------------------------------------------------------
引用或转载时请保留以下信息:
大可山 [MSN:a3news(AT)hotmail.com]
http://www.zpxp.com http://www.brawdraw.com
萝卜鼠在线图形图像处理
--------------------------------------------------------------------------------
我们知道,在GDI+中,画刷用于填充图形形状,如矩形、椭圆、扇形、多边形和封闭路径。在GDI+中,画刷分为以下几种:SolidBrush,TextureBrush,HatchBrush,LinearGradientBrush和PathGradientBrush。在层次关系上,它们都位于System.Drawing空间下,继承自System.Drawing.Brush类。
其中SolidBrush定义单色画刷;TextureBrush定义纹理画刷,HatchBrush使用预定义的50余种图案做画刷,LinearGradientBrush是线性渐变画刷,PathGradientBrush是通过渐变填充GraphicsPath对象的内部。
它们的继承关系如下图:
System.Object
System.MarshalByRefObject
System.Drawing.Brush
System.Drawing.SolidBrush
System.Drawing.TextureBrush
System.Drawing.Drawing2D.HatchBrush
System.Drawing.Drawing2D.LinearGradientBrush
System.Drawing.Drawing2D.PathGradientBrush
那么,在WPF中,是如何定义画刷的呢?它们与GDI+中的画刷相比,又有些什么独特之处呢?
首先,我们来看看WPF中有哪些画刷?
从大分类来讲,WPF中的画刷分为三大类:单色画刷SolidColorBrush,可平铺的画刷TileBrush和渐变画刷GradientBrush。
不妨先看看它们的继承关系: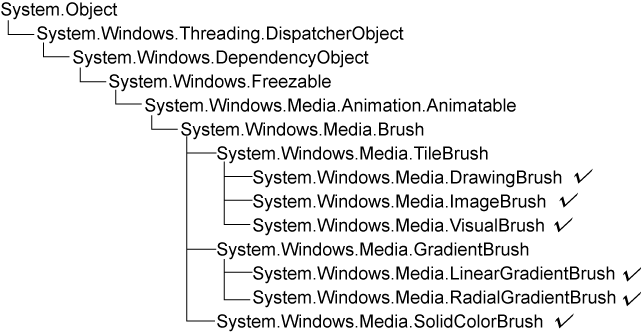
从上图可以看出,WPF中的画刷都位于System.Windows.Media命名空间下。
继承自TileBrush的有三种:DrawingBrush,ImageBrush,VisualBrush; 继承自GradientBrush的有两种画刷:LinearGradientBrush和RadialGradientBrush。
加上SolidColorBrush,WPF中实际共有六种画刷(上图中已用画“勾”的方式标明)。
其中,SolidColorBrush使用单色填充指定区域,DrawingBrush是图画绘制画刷(包括矢量图和位图),ImageBrush是使用图像做画刷,而VisualBrush是以可视化的控件作为画刷,比如:可使用矩形Rect,文本TextBlock,甚至按钮Button、动画、视频等等作为画刷;与GDI+类似,WPF中使用LinearGradientBrush作为线性渐变画刷;但WPF新增了一个镭射渐变画刷RadialGradientBrush。
让我们来看看它们都“长”成什么样子吧。还是以实例来走马观花式地看看它们。
下面是一个空的“容器”,我们将用它来“装”各种东西。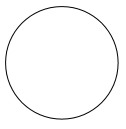
XAML代码:
<Ellipse x:Name="ellipseWithNothing" Width="113.56" Height="113.56" Fill="{x:Null}" Stroke="#FF000000" />
这里的Fill填充为空。
接着我们给它填充点单一的颜色(SolidColorBrush):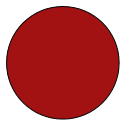
XAML代码:
<Ellipse x:Name="ellipseWithSolidColorBrush" Width="113.56" Fill="#FFA21212" Stroke="#FF000000" />
注意这里的Fill属性,由于XAML最终被转化为.Net代码,这里的Fill也将转换为颜色为“#FFA21212”的SolidColorBrush。
如你对于WPF颜色方面有疑问,你可以参见我的这篇文章:GDI+与WPF中的颜色简析
接下来我们改用线性渐变颜色填充它:(使用LinearGradientBrush)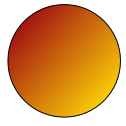
XAML代码:
<Ellipse x:Name="ellipseWithLinearGradientBrush" Height="113.56" Stroke="#FF000000" Width="113.56">
<Ellipse.Fill>
<LinearGradientBrush EndPoint="0.851,0.838" StartPoint="0.115,0.169">
<GradientStop Color="#FFA21212" Offset="0"/>
<GradientStop Color="#FFF8C906" Offset="1"/>
</LinearGradientBrush>
</Ellipse.Fill>
</Ellipse>
(注意:这里使用了GradientStop来定义渐变颜色的关键色及对应的位置参数设置)
变多点花样,我们就可以做成一个带立体感的圆形按钮了: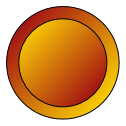
XAML代码:
<Ellipse x:Name="ellipseWithLinearGradientBrushButtonOuter" Stroke="#FF000000" HorizontalAlignment="Left" Margin="130.015,156.959,0,175.481" Width="113.559">
<Ellipse.Fill>
<LinearGradientBrush EndPoint="0.851,0.838" StartPoint="0.115,0.169">
<GradientStop Color="#FFA21212" Offset="0"/>
<GradientStop Color="#FFF8C906" Offset="1"/>
</LinearGradientBrush>
</Ellipse.Fill>
</Ellipse>
<Ellipse x:Name="ellipseWithLinearGradientBrushButtonInner" Stroke="#FF000000" Width="89.006" HorizontalAlignment="Left" Margin="142.264,169.263,0,187.731">
<Ellipse.Fill>
<LinearGradientBrush EndPoint="0.129,0.129" StartPoint="0.879,0.845">
<GradientStop Color="#FFA21212" Offset="0"/>
<GradientStop Color="#FFF8C906" Offset="1"/>
</LinearGradientBrush>
</Ellipse.Fill>
</Ellipse>
(注:这里只是将起始颜色的起始、终止点进行了反向,这样就产生了立体的效果)
接着,我们使用RadialGradientBrush: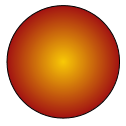
XAML代码:
<Ellipse x:Name="ellipseWithRadialGradientBrush" Height="113.56" Stroke="#FF000000">
<Ellipse.Fill>
<RadialGradientBrush>
<GradientStop Color="#FFA21212" Offset="1"/>
<GradientStop Color="#FFF8C906" Offset="0"/>
</RadialGradientBrush>
</Ellipse.Fill>
</Ellipse>
再变变花样,将中心点移一移,看看是什么样子的: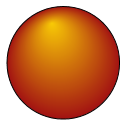
XAML代码:
<Ellipse x:Name="ellipseWithRadialGradientBrushCenterOffset" Stroke="#FF000000">
<Ellipse.Fill>
<RadialGradientBrush GradientOrigin="0.399,0.149">
<GradientStop Color="#FFA21212" Offset="1"/>
<GradientStop Color="#FFF8C906" Offset="0"/>
</RadialGradientBrush>
</Ellipse.Fill>
</Ellipse>
下面来看看使用ImageBrush填充的效果(这里使用了我的一个好友的图片,美女哟!):
XAML代码:
<Ellipse x:Name="ellipseWithImageBrush" Stroke="#FF000000" Width="113" Height="113">
<Ellipse.Fill>
<ImageBrush ImageSource="xian.png"/>
</Ellipse.Fill>
</Ellipse>
再来看看使用VisualBrush填充的效果:
XAML代码:
<Ellipse x:Name="ellipseWithVisualBrush" Width="113" Stroke="#FF000000" Height="113">
<Ellipse.Fill>
<VisualBrush>
<VisualBrush.Visual>
<StackPanel Background="White">
<Rectangle Width="25" Height="25" Fill="Orange" Margin="6" />
<TextBlock FontSize="10pt" Margin="2">BrawDraw</TextBlock>
<Button Margin="10">Button</Button>
</StackPanel>
</VisualBrush.Visual>
</VisualBrush>
</Ellipse.Fill>
</Ellipse>
看到没?这里使用了Rectangle,TextBlock,Button几种可视化的控件作为画刷,填充到了Ellipse中。
轮到DrawingBrush出场了: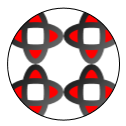
XAML代码:
<Ellipse x:Name="ellipseWithDrawingBrush" Stroke="#FF000000" Width="113" Height="113">
<Ellipse.Fill>
<DrawingBrush Viewport="0,0,0.5,0.5" TileMode="Tile">
<DrawingBrush.Drawing>
<GeometryDrawing Brush="Red">
<GeometryDrawing.Geometry>
<GeometryGroup>
<EllipseGeometry RadiusX="20" RadiusY="45" Center="50,50" />
<EllipseGeometry RadiusX="45" RadiusY="20" Center="50,50" />
</GeometryGroup>
</GeometryDrawing.Geometry>
<GeometryDrawing.Pen>
<Pen Thickness="10">
<Pen.Brush>
<LinearGradientBrush>
<GradientStop Offset="0.0" Color="Black" />
<GradientStop Offset="1.0" Color="Gray" />
</LinearGradientBrush>
</Pen.Brush>
</Pen>
</GeometryDrawing.Pen>
</GeometryDrawing>
</DrawingBrush.Drawing>
</DrawingBrush>
</Ellipse.Fill>
</Ellipse>
这里使用了GeometryDrawing 作为内部填充的图案,还使用了作为LinearGradientBrush画笔来绘制内部图案的。
总结一下:
WPF的画刷与GDI+中的画刷相比,有很大的进步,功能更强大了。WPF新增了DrawingBrush图画绘制画刷(包括矢量图和位图),而VisualBrush是以可视化的控件作为画刷,WPF新增了一个镭射渐变画刷RadialGradientBrush。需要指出的是,WPF中多数显示效果都使用硬件(显示)的运算能力而不是软件来展现,这都得益于DirectX 9/10的相关技术。
相关文章:
深入WPF中的图像画刷(ImageBrush)之1——ImageBrush使用举例
深入WPF中的图像画刷(ImageBrush)之2——ImageBrush的铺设方式
简述WPF中的画刷(Brush)〔本篇〕



