说起来我一直没有安装过Windows服务器版的系统,所以最近想尝试一下Windows Server 2016,这个最新的Windows服务器系统。当然如果是家用的话,肯定还是安装桌面版的系统更好,服务器版的系统主要是企业使用,日常功能反而不如桌面版的丰富。
想要体验新系统无非两种办法,虚拟机和真机安装。虚拟机虽然方便,但是性能不太好。但是真机安装需要额外的空白分区。但是对于Windows系统来说,有一个办法可以兼具这两点的优势,既是真机安装,同时又不需要分区,这就是VHD(虚拟硬盘)功能。今天我顺便来试试VHD这个方便的功能,不过它好像只支持Windows系统。
本文需要EasyBCD修改多次系统启动项,所以需要先下载和安装该软件,还需要一个虚拟光驱软件用来加载ISO文件。本文使用的命令大多数都需要管理员权限的Powershell才能运行,在操作时请格外注意,我就因为不小心把E盘给格式化了。
下载Windows Server 2016镜像
首先下载系统镜像,我一开始想尝试在微软官网上下载,但是发现需要注册比较麻烦。所以这里到MSDN我告诉你上下载,在这个网站上还可以下载所有其他Windows系统镜像、Office等软件,非常方便。这里直接贴出来它的下载链接,可以使用迅雷等软件下载。
ed2k://|file|cn_windows_server_2016_x64_dvd_9718765.iso|6176450560|CF1B73D220F1160DE850D9E1979DBD50|/
准备VHD文件
首先打开磁盘管理,点击操作,创建VHD,然后创建一个VHD文件,这一步是不是和虚拟机创建虚拟机文件很类似呢?好像VirtualBox就支持创建VHD格式的虚拟机文件。如果是基于兼容性考虑,比如希望将来可以在虚拟机中打开这个文件,可以选择VHD格式的。但是这里我没有这个需求,所以就选择下面的VHDX,因为它是动态增长的,不需要花费大量时间创建VHD文件。
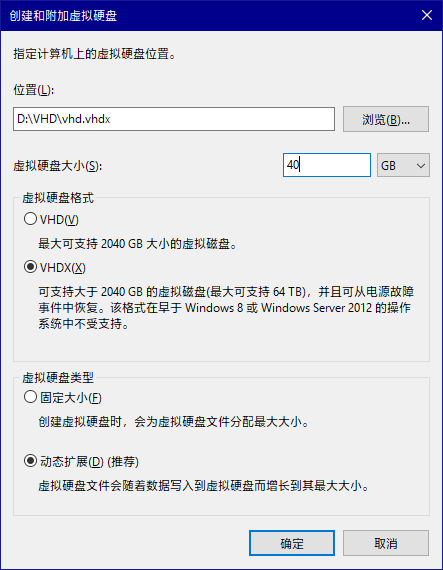
初始化磁盘
创建完成之后,还需要初始化磁盘,在创建的磁盘2也就是虚拟磁盘上右键点击初始化磁盘。
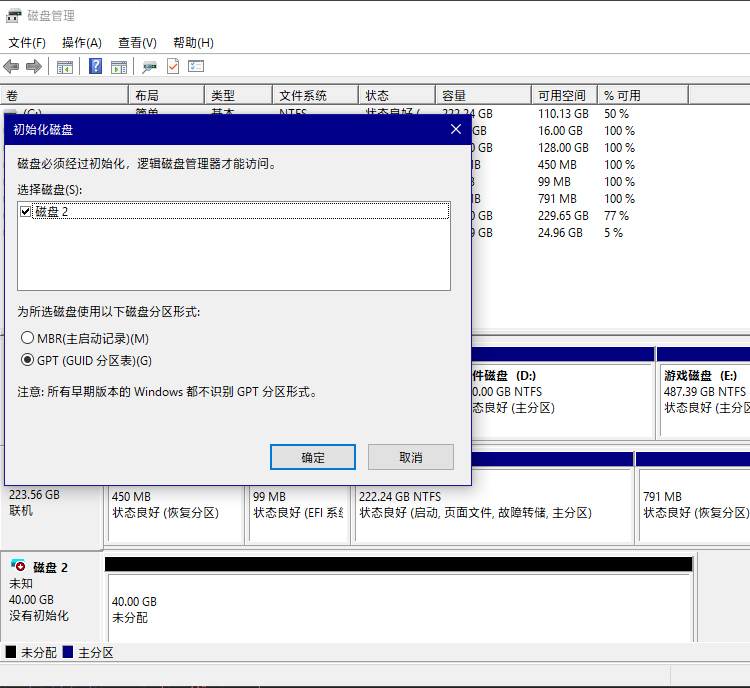
格式化和分区
右键单击,然后新建一个简单卷,把所有空间都选上。创建好之后将其格式化为NTFS,分配一个驱动器号,我这里分配一个v。
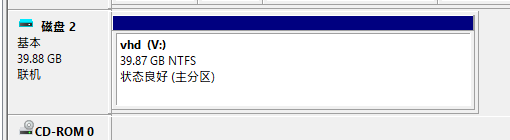
如果查看网上面的文章,会发现有些文章时使用命令行工具来格式化的,在此我建议大家不要在不熟悉命令行的情况下使用命令行来进行操作。因为我就在想要使用命令行装逼的时候不小心把我的E盘格式化了。我本来想使用Powershell的格式化工具来练练手,但是由于不熟悉命令行,所以我直接调用了下面的命令。
Format-Volume help
但是这玩意会把help解析成四个单独的盘符,所以我的E盘就这样悲剧了。我400多G的游戏和小姐姐们就这样再见了。虽然我熬夜尝试用数据恢复软件,但是结果只恢复了一个英雄联盟。真是血一般的教训。
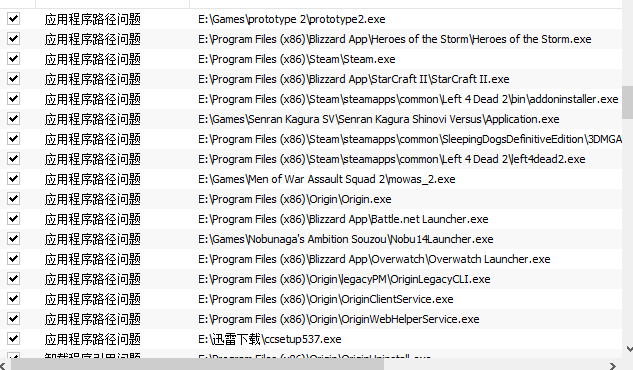
开始安装
应用镜像
用虚拟光驱加载下载好的系统镜像。然后输入以下命令来看看镜像中包含的系统版本。我一开始由于没搞懂这里的含义,直接装了个没有GUI的标准版,结果进去之后才发现抓瞎了。
Get-WindowsImage -imagepath "w:\sources\install.wim"
ImageIndex : 1
ImageName : Windows Server 2016 Standard
ImageDescription : 此选项(推荐使用)仅安装运行大多数服务器角色和应用程序所需的内容,从而减少了管理和
维护工作量。它不包括 GUI,但你可以使用 Windows PowerShell 或其他工具通过本地或远
程方式完全管理服务器。有关更多详细信息,请参阅“Windows Server 安装选项”。
ImageSize : 9,734,479,343 bytes
ImageIndex : 2
ImageName : Windows Server 2016 Standard (桌面体验)
ImageDescription : 当需要 GUI 时,此选项很有用(例如,为无法在服务器核心安装上运行的应用程序提供向后
兼容性)。支持所有服务器角色和功能。有关更多详细信息,请参阅“Windows Server 安装
选项”。
ImageSize : 15,850,148,061 bytes
ImageIndex : 3
ImageName : Windows Server 2016 Datacenter
ImageDescription : 此选项(推荐使用)仅安装运行大多数服务器角色和应用程序所需的内容,从而减少了管理和
维护工作量。它不包括 GUI,但你可以使用 Windows PowerShell 或其他工具通过本地或远
程方式完全管理服务器。有关更多详细信息,请参阅“Windows Server 安装选项”。
ImageSize : 9,738,883,679 bytes
ImageIndex : 4
ImageName : Windows Server 2016 Datacenter (桌面体验)
ImageDescription : 当需要 GUI 时,此选项很有用(例如,为无法在服务器核心安装上运行的应用程序提供向后
兼容性)。支持所有服务器角色和功能。有关更多详细信息,请参阅“Windows Server 安装
选项”。
ImageSize : 15,840,395,547 bytes
然后用下面的命令应用镜像。这里的w是虚拟光驱加载系统镜像的盘符,v是磁盘管理为虚拟磁盘分配的盘符,index是上面的系统版本,我推荐选择4,也就是带图形界面的数据中心版。这两个需要根据自己的情况进行修改。
dism /apply-image /imagefile:w:\sources\install.wim /index:4 /applydir:v:\
部署映像服务和管理工具
版本: 10.0.17025.1000
正在应用映像
[======================== 43.0% ]
等到进度条完成,这个步骤就算完成了。之后我们在磁盘管理中将虚拟磁盘文件分离,弹出虚拟光驱。
这里顺便介绍一下install.wim文件,如果经常装系统的同学可能会注意到它,这个文件里包含整个Windows系统,属于系统的核心文件。有一些第三方修改的镜像会附带一些软件,就是利用一些工具将软件、驱动等写到install.wim中。有兴趣的同学可以自己了解一些如何利用install.wim文件封装自己的系统、安装随机软件、网卡驱动等等。
等到映像应用到虚拟磁盘之后,这个虚拟磁盘就变成了一个可启动的文件,如果需要批量系统,可以将该文件备份一份以备将来使用。
重启到镜像
打开EasyBCD,找到一开始创建的虚拟磁盘文件,将它添加到启动菜单中。然后就可以重启电脑了。
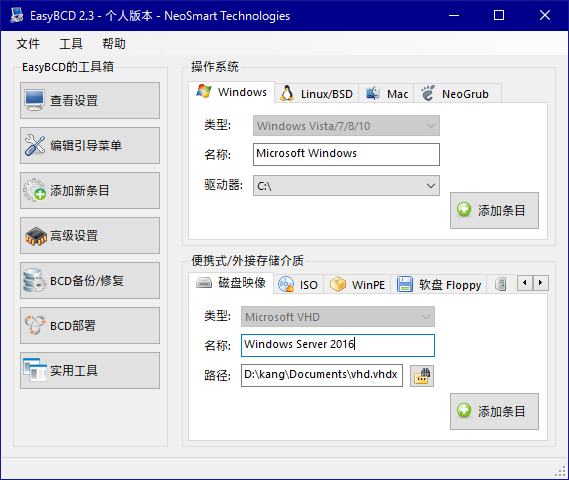
安装系统
这个过程就不说了,和一般的系统安装完全一样。中途需要输入密钥,这里把常用的几个密钥列出来了。
- Windows Server 2016 数据中心
- CB7KF-BWN84-R7R2Y-793K2-8XDDG
- Windows Server 2016 标准版
- WC2BQ-8NRM3-FDDYY-2BFGV-KHKQY
- Windows Server 2016 嵌入式版
- JCKRF-N37P4-C2D82-9YXRT-4M63B
以下就是安装好的截图了。这是服务器版本独有的服务器管理器,用于安装和管理服务器的各种功能。
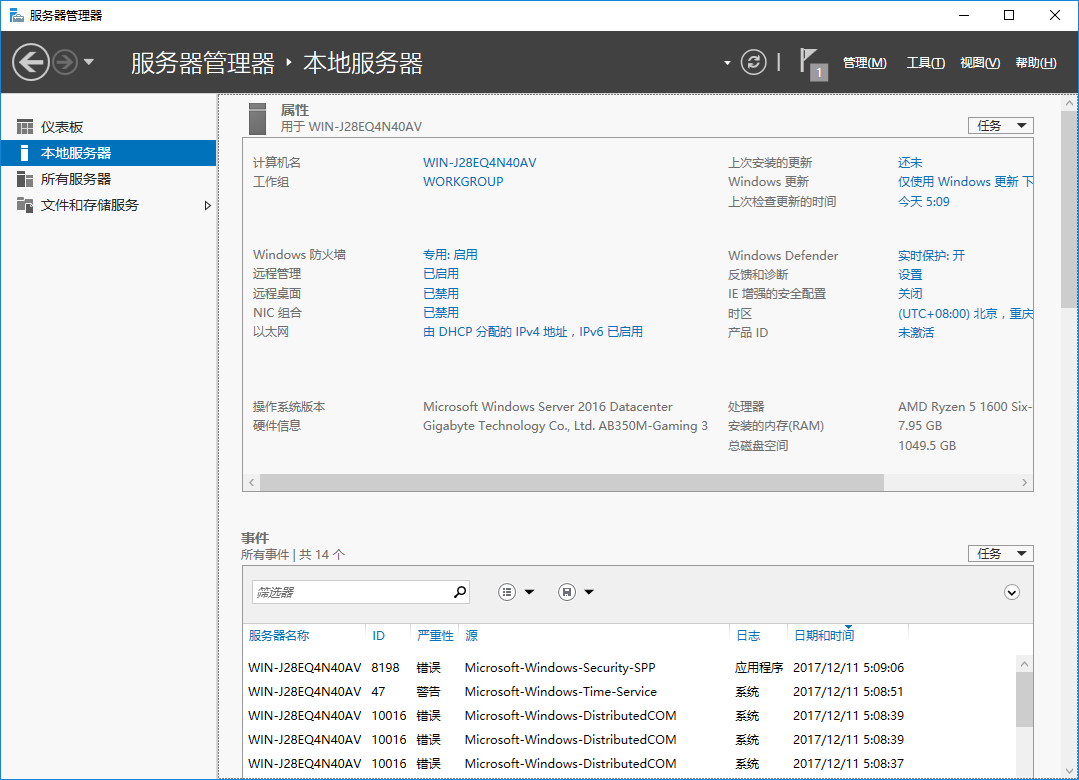
这是使用VHD启动的效果图,可以看到虚拟磁盘单独作为一个分区,就好像一个真的分区一样,还可以多系统并存。当然这里这个E盘正是不小心被我格式化之后的结果,本来剩余空间只有30多G,容量都显示成了红色(哭)。
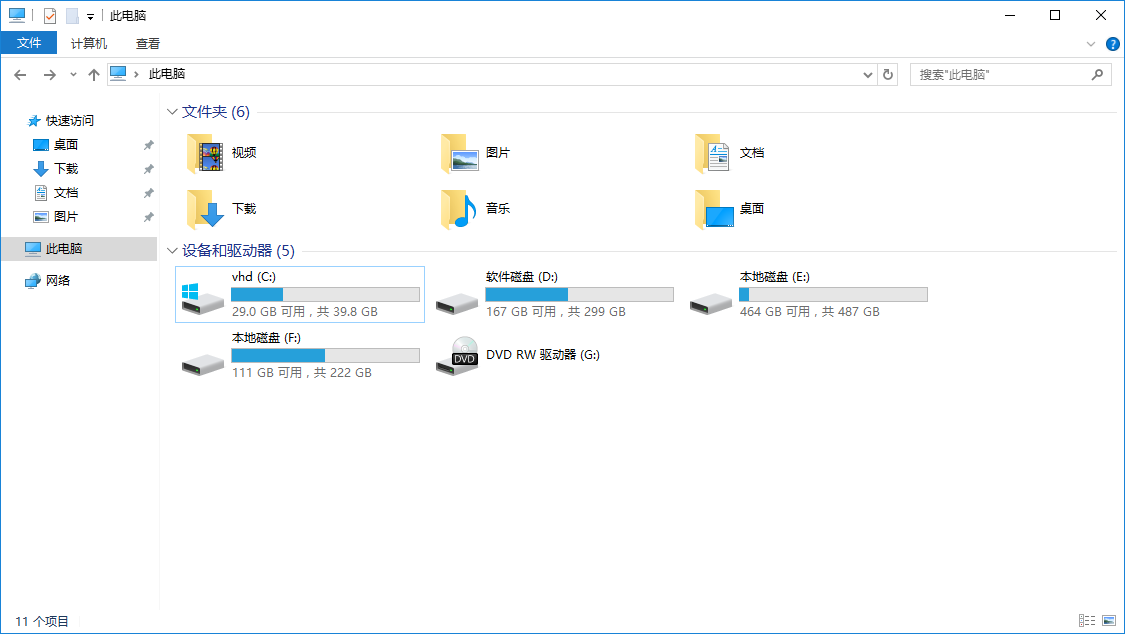
这是系统属性截图,可以看到Windows服务器版本的标志。
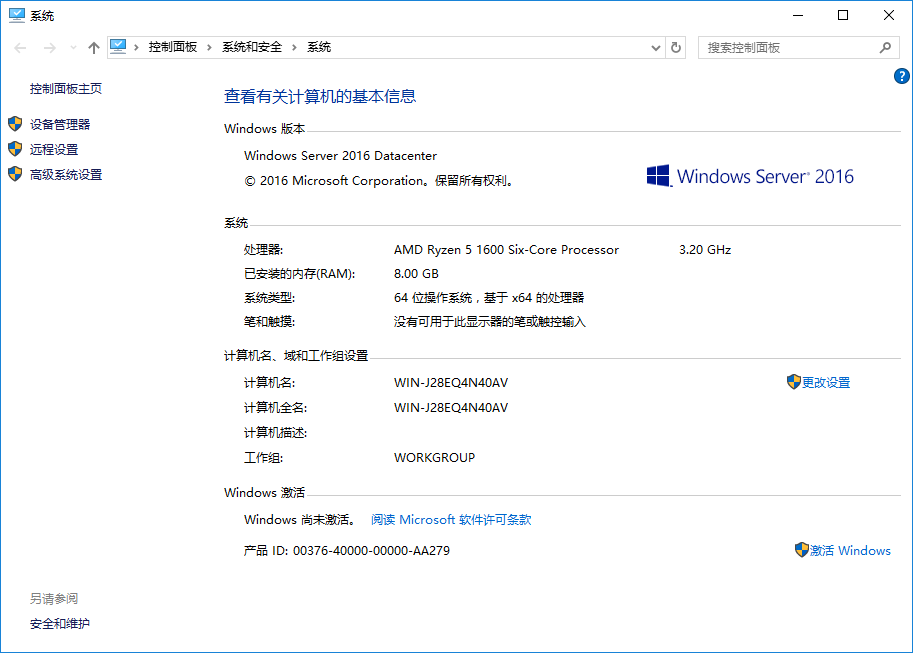
最后就是桌面截图了,和一般的Win10基本差不多,只不过所有无用功能全都砍了,只添加服务器相关的。最后望了添加任务管理器截图了,基本上内存占用和刚装完的桌面系统是一样的。当然由于一开始我误装了无GUI版本的,所以相比之下无GUI版本的更省内存,内存占用只有800多M。这里的无GUI并不是完全黑框,仍然保留一个可以拖动的cmd窗口,同时可以使用任务管理器窗口,当然除此以外的大部分GUI程序通通不能启动。
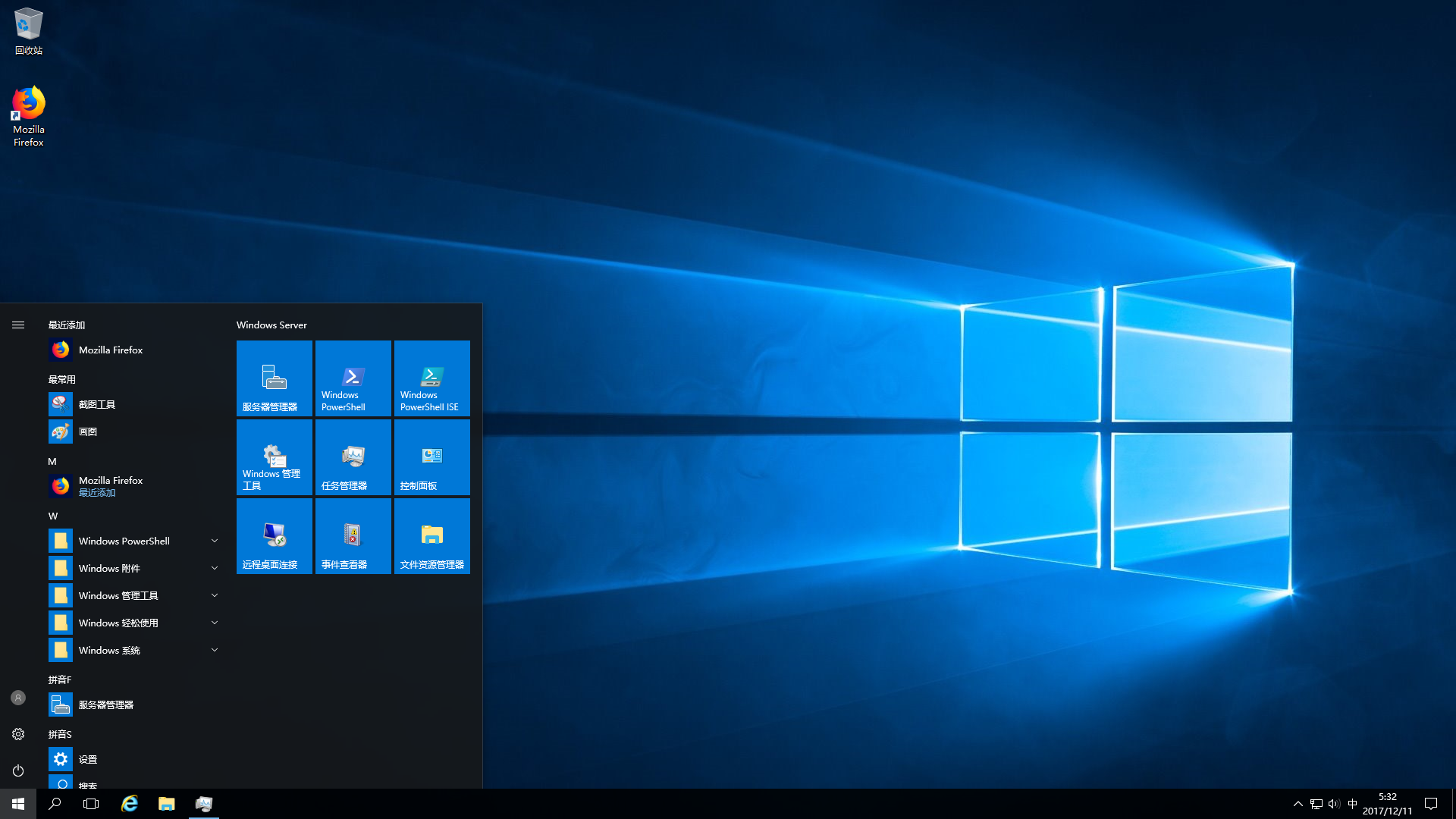
等到不想用这个系统的时候,打开EasyBCD删除虚拟磁盘的启动项,然后删掉虚拟磁盘文件,这样一个系统就算清楚了,完全安全绿色。支持的操作系统是Win7旗舰版到Win10,其余版本不太了解。不过Win7之前的系统配置需求比较低,放在虚拟机里面也基本不怎么影响性能。另外如果你使用Windows自带的HyperV虚拟机的话,也可以直接将虚拟磁盘文件当做虚拟机来启动。不过由于HyperV是独占机器的,无法同时和VirtualBox、VMware等其他虚拟机软件共存,所以我最后还是放弃了它。
到此本文就算结束了,我向大家介绍了一种新的安装系统的方式,同时自己也练习了这种方式安装系统,还收获了不少经验和教训,更丢失了400多G的资料(大哭)。