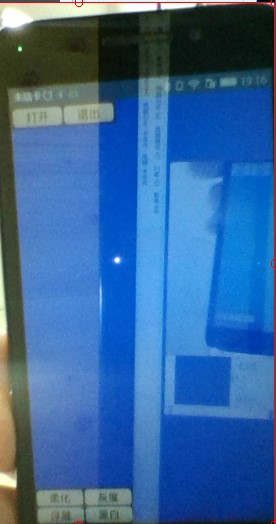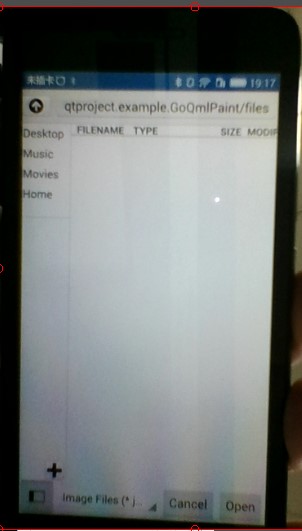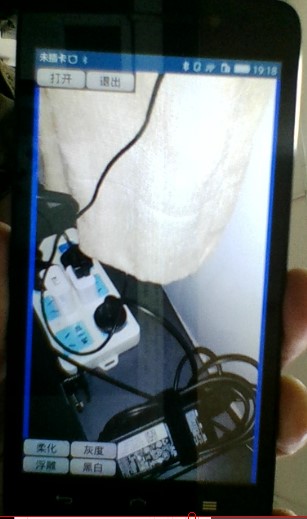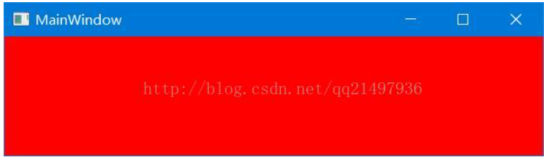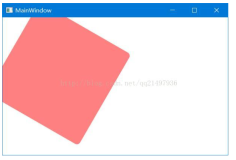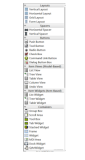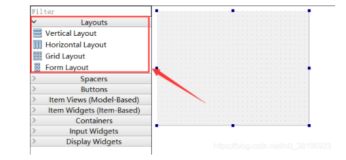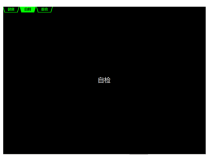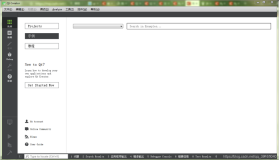《基于qml创建最简单的图像处理程序》系列课程及配套代码
基于qml创建最简单的图像处理程序(1)-基于qml创建界面
http://www.cnblogs.com/jsxyhelu/p/8343310.html
课程1附件
https://files.cnblogs.com/files/jsxyhelu/%E9%98%B6%E6%AE%B5%E4%BB%A3%E7%A0%811.zip
基于qml创建最简单的图像处理程序(2)-使用c++&qml进行图像处理
http://www.cnblogs.com/jsxyhelu/p/8361441.html
课程2附件
https://files.cnblogs.com/files/jsxyhelu/%E9%98%B6%E6%AE%B5%E4%BB%A3%E7%A0%812.zip
基于qml创建最简单的图像处理程序(3)-使用opencv&qml进行图像处理
http://www.cnblogs.com/jsxyhelu/p/8361443.html
课程3附件
https://files.cnblogs.com/files/jsxyhelu/%E9%98%B6%E6%AE%B5%E4%BB%A3%E7%A0%813.zip
为什么使用QT,包括进一步使用QML?两个主要原因,一是因为我是一个c++程序员,有语言使用惯性;二是我主要做图像处理方面工作,使用什么平台对于我来说不重要,我只需要在不同平台上面能够运行我的图像处理程序(而主要是和OpenCV有关系的)。所以选择QT,它能够在win/linux/android,包括PI上面都提供不错的GUI支持;而如果我想在Android上编写图像处理程序,又主要遇到两个问题,一是相机的获取。OpenCV的videocapture在Android上支持不好,在最新版本的OpenCV里面已经把这个部分相关内容去掉了,同时QCamera(基于widget的camera)支持也不好,Qml是目前对Android支持最好的。这个地方QML提供的camera功能就类似windows中的dshow一样,是一个基础类库;二是界面的创建,在windows下面,基于ribbon等,我能够创建还说的过去的界面,但是在Android中,目前没有很好的工具。特别是在手机这个小小界面中,如果界面有问很影响使用。
import QtQuick.Window 2. 2
Window {
visible : true
width : 640
height : 480
}
import QtQuick.Window 2. 2
import QtQuick.Controls 1. 1
import QtQuick.Dialogs 1. 1
import QtQuick.Controls.Styles 1. 1
Window {
visible : true
width : 640
height : 480
//RGB
color : "#0000FF";
//忙等控件,包含在QtQuick.Controls中
BusyIndicator {
id : busy;
running : false;
anchors.centerIn : parent;
z : 2;
}
//状态显示Label
Label {
id : stateLabel;
visible : false;
anchors.centerIn : parent;
}
//主要界面
Image {
objectName : "imageViewer";
id : imageViewer;
asynchronous : true;
anchors.fill : parent;
fillMode : Image.PreserveAspectFit;
//根据imageviewer状态判断,控制控件表现出不同状态
onStatusChanged : {
if (imageViewer.status == = Image.Loading) {
busy.running = true;
stateLabel.visible = false;
}
else if(imageViewer.status == = Image.Ready){
busy.running = false;
}
else if(imageViewer.status == = Image.Error){
busy.running = false;
stateLabel.visible = true;
stateLabel.text = "ERROR";
}
}
}
//打开文件界面,包含在 QtQuick.Dialogs 中。固然在Android中使用这个方法打开图片不是最佳方法,但是可用方法
FileDialog {
id : fileDialog;
title : "Please choose a file";
nameFilters : [ "Image Files (*.jpg *.png *.gif)"];
onAccepted : {
console.log(fileDialog.fileUrl);
imageViewer.source = fileDialog.fileUrl;
}
}
//以下用于创建button,其中ButtonStyle来自QtQuick.Controls.Styles
//其中所谓Component就是可重用构建的意思,这个用于Button的Componet是可以复用的
Component{
id : btnStyle;
ButtonStyle {
background : Rectangle {
implicitWidth : 140;
implicitHeight : 50;
border.width : control.pressed ? 2 : 1;
border.color : (control.pressed || control.hovered) ? "#00A060" : "#888888";
radius : 12;
gradient : Gradient {
GradientStop { position : 0 ; color : control.pressed ? "#cccccc" : "#e0e0e0"; }
GradientStop { position : 1 ; color : control.pressed ? "#aaa" : "#ccc"; }
}
}
}
}
//就是做了个黑色的框子,用于放button的
Rectangle {
anchors.left : parent.left;
anchors.top : parent.top;
anchors.bottom : openFile.bottom;
anchors.bottomMargin : - 6;
anchors.right : quit.right;
anchors.rightMargin : - 6;
color : "#404040";
opacity : 0. 7;
}
//打开按钮
Button {
id : openFile;
text : "打开";
anchors.left : parent.left;
anchors.leftMargin : 6;
anchors.top : parent.top;
anchors.topMargin : 6;
onClicked : {
fileDialog.visible = true;
}
//直接使用了btnStyle
style : btnStyle;
z : 1;
}
//退出就是退出
Button {
id : quit;
text : "退出";
anchors.left : openFile.right;
anchors.leftMargin : 4;
anchors.bottom : openFile.bottom;
onClicked : {
Qt.quit()
}
style : btnStyle;
z : 1;
}
//另外一个黑色框子,注意用到了op,也就是上面的4个按钮
Rectangle {
anchors.left : parent.left;
anchors.top : op.top;
anchors.topMargin : - 4;
anchors.bottom : parent.bottom;
anchors.right : op.right;
anchors.rightMargin : - 4;
color : "#404040";
opacity : 0. 7;
}
//以另一种方式将几个按钮连在一起
//我们实现4个比较简单的效果
Grid {
id : op;
anchors.left : parent.left;
anchors.leftMargin : 4;
anchors.bottom : parent.bottom;
anchors.bottomMargin : 4;
rows : 2;
columns : 2;
rowSpacing : 4;
columnSpacing : 4;
z : 1;
//柔化效果
Button {
text : "柔化";
style : btnStyle;
onClicked : {
//busy.running = true;
//processor.process(fileDialog.fileUrl, ImageProcessor.Soften);
}
}
//灰度效果
Button {
text : "灰度";
style : btnStyle;
onClicked : {
//busy.running = true;
//processor.process(fileDialog.fileUrl, ImageProcessor.Gray);
}
}
//浮雕效果
Button {
text : "浮雕";
style : btnStyle;
onClicked : {
//busy.running = true;
//processor.process(fileDialog.fileUrl, ImageProcessor.Emboss);
}
}
//黑白效果
Button {
text : "黑白";
style : btnStyle;
onClicked : {
//busy.running = true;
//processor.process(fileDialog.fileUrl, ImageProcessor.Binarize);
}
}
}
}
visible : true
width : 640
height : 480
//RGB
color : "#0000FF";
……
//忙等控件,包含在QtQuick.Controls中
BusyIndicator {
id : busy;
running : false;
anchors.centerIn : parent;
z : 2;
}
//状态显示Label
Label {
id : stateLabel;
visible : false;
anchors.centerIn : parent;
}
//主要图片显示
Image {
objectName : "imageViewer";
id : imageViewer;
asynchronous : true;
anchors.fill : parent;
fillMode : Image.PreserveAspectFit;
//根据imageviewer状态判断,控制控件表现出不同状态
onStatusChanged : {
if (imageViewer.status == = Image.Loading) {
busy.running = true;
stateLabel.visible = false;
}
else if(imageViewer.status == = Image.Ready){
busy.running = false;
}
else if(imageViewer.status == = Image.Error){
busy.running = false;
stateLabel.visible = true;
stateLabel.text = "ERROR";
}
}
}
//打开文件界面,包含在 QtQuick.Dialogs 中。固然在Android中使用这个方法打开图片不是最佳方法,但是可用方法
FileDialog {
id : fileDialog;
title : "Please choose a file";
nameFilters : [ "Image Files (*.jpg *.png *.gif)"];
onAccepted : {
console.log(fileDialog.fileUrl);
imageViewer.source = fileDialog.fileUrl;
}
}
//以下用于创建button,其中ButtonStyle来自QtQuick.Controls.Styles
//其中所谓Component就是可重用构建的意思,这个用于Button的Componet是可以复用的
Component{
id : btnStyle;
ButtonStyle {
background : Rectangle {
implicitWidth : 140;
implicitHeight : 50;
border.width : control.pressed ? 2 : 1;
border.color : (control.pressed || control.hovered) ? "#00A060" : "#888888";
radius : 12;
gradient : Gradient {
GradientStop { position : 0 ; color : control.pressed ? "#cccccc" : "#e0e0e0"; }
GradientStop { position : 1 ; color : control.pressed ? "#aaa" : "#ccc"; }
}
}
}
}
//打开按钮
Button {
id : openFile;
text : "打开";
anchors.left : parent.left;
anchors.leftMargin : 6;
anchors.top : parent.top;
anchors.topMargin : 6;
onClicked : {
fileDialog.visible = true;
}
//直接使用了btnStyle
style : btnStyle;
z : 1;
}
//退出就是退出
Button {
id : quit;
text : "退出";
anchors.left : openFile.right;
anchors.leftMargin : 4;
anchors.bottom : openFile.bottom;
onClicked : {
Qt.quit()
}
style : btnStyle;
z : 1;
}
//我们实现4个比较简单的效果
Grid {
id : op;
anchors.left : parent.left;
anchors.leftMargin : 4;
anchors.bottom : parent.bottom;
anchors.bottomMargin : 4;
rows : 2;
columns : 2;
rowSpacing : 4;
columnSpacing : 4;
z : 1;
//柔化效果
Button {
text : "柔化";
style : btnStyle;
onClicked : {
//busy.running = true;
//processor.process(fileDialog.fileUrl, ImageProcessor.Soften);
}
}
//灰度效果
Button {
text : "灰度";
style : btnStyle;
onClicked : {
//busy.running = true;
//processor.process(fileDialog.fileUrl, ImageProcessor.Gray);
}
}
//浮雕效果
Button {
text : "浮雕";
style : btnStyle;
onClicked : {
//busy.running = true;
//processor.process(fileDialog.fileUrl, ImageProcessor.Emboss);
}
}
//黑白效果
Button {
text : "黑白";
style : btnStyle;
onClicked : {
//busy.running = true;
//processor.process(fileDialog.fileUrl, ImageProcessor.Binarize);
}
}
}
Rectangle {
anchors.left : parent.left;
anchors.top : parent.top;
anchors.bottom : openFile.bottom;
anchors.bottomMargin : - 6;
anchors.right : quit.right;
anchors.rightMargin : - 6;
color : "#404040";
opacity : 0. 7;
}
Rectangle {
anchors.left : parent.left;
anchors.top : op.top;
anchors.topMargin : - 4;
anchors.bottom : parent.bottom;
anchors.right : op.right;
anchors.rightMargin : - 4;
color : "#404040";
opacity : 0. 7;
}