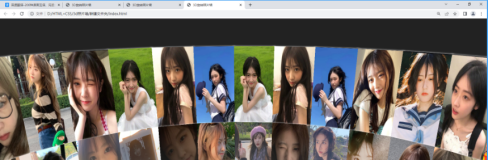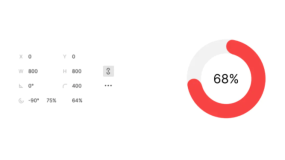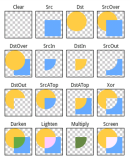在Web开发当中,前端开发充当着“承上启下”的重要角色:上“承”设计(切图),下“启”后端(数据交互)。那么,今天我就来跟大家讲讲切图~~~
本人常用两种切图方式:“选框复制法”和“切片法”,在此只讲解选框复制法的快速切图方法。
该方法主要针对切PNG图片,选用工具为Photoshop左侧工具栏中的选框工具。(本文使用Photoshop cc演示)
步骤如下(以一张PSD设计稿为例):
①打开一张PSD设计图。
②用移动工具单击需要切的图片,在此之前注意选择以下状态。
此时右侧图层面板中的图标将会选中:
③用选框工具框住该图层。
④从这步起开始录制动作,方法如下:
a.点击“窗口”-“动作”(快捷键Alt+F9)添加动作面板。
b.新建动作
c.选择功能键,可自己随意选择,录制完该动作后可以通过按下该功能键一键切图。
d.此时动作录制开始。
⑤按Ctrl+C复制该图层,并按Ctrl+N新建文件。
注意:这里为了防止所切图层是矢量图(矢量图不能直接复制),可先通过右键单击选择“转换为智能对象”转换后再继续以下操作。
⑥按Ctrl+V粘贴图层。
⑦按Ctrl+Shift+Alt+S将图片保存为Web所用格式,勾选状态如下:
然后选择保存路径即可,一般我会在桌面上新建一个“快速切图”文件夹,然后保存路径选择该文件夹,之后所有所切图片均会进入该文件夹中。
⑧关闭该图片文件
⑨结束动作录制。
到这里,快速切图方法已经介绍完了,录制动作结束之后,以后每次切图,只需先手动完成①②③步骤,然后按下新建动作时选的功能键(本例所选F10),图片就自动进入指定路径了(本例路径为桌面上的“快速切图”)。
结束语:虽然说该快速切图方法非常便捷,但是也是有自己缺点的。比如,每次切玩一张图,必须得手动重命名图片,否则之后所切图片会覆盖前一张,这是由于每次切图时的命名相同所致。
本文为原创文章,转载请注明出处,谢谢!