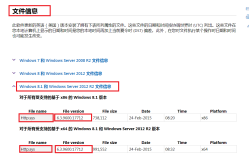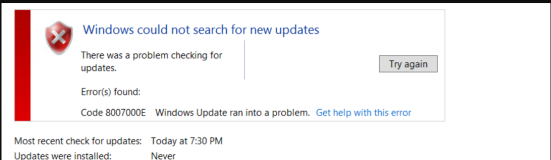作者:许本新
一、Windows Update简介
Windows Update是一个基于服务器的客户端组件,它可以定期自动或手动方式联系服务器并检查更新。一旦检测到可以更新,可以根据设置自动下载安装,或提醒用户和管理员有可用的更新。Windows Update联系的服务组件可以是微软维护的Windows Update网站,或者企业自己维护的Windows Update Services 服务器。
Windows Vista 中标准的Windows Update和老版本的Windows 中的自动更新功能不同,老版本中只能发布和安装更新,而Windows Vista 中标准的Windows Update可以支持安装以下项目。
l
关键更新 用于解决影响系统可靠性和安全性的关键问题更新
l
安全更新 用于让系统更安全的更新
l
更新滚回 包含其他更新的更新
l
Service Pack 为操作系统及其组件提供广泛更新,通常会包含所有现有的关键更新、安全更新和更新滚回。
经过扩展后,该功能最关键的一个改进使Windows Update 根据更新的优先级区分对待,这样更新就可以按照其关键程度按顺序应用,使得最关键的更新可以优先于不那么重要的更新被下载和安装,而且用户还可以决定计算机如何检测和安装新的更新。
注意:在默认的情况下用于检测更新的时间周期为22小时,安装下载回来的更新文件为每天的凌晨3点。不过默认时间都是可以更改的。
Windows Vista利用这一方式减少了更新后需要重新启动操作系统的次数:允许更新中包含的新版本文件(即使正该文件正在被系统或者应用程序使用)也可以进行安装。为了实现这一点,Windows Vista需要更新,但是在使用的文件会被退出来,然后在程序下一次重新启动的时候自动替换文件。对于某些程序和组件,Windows Vista可以保存程序的数据,关闭程序,更新程序,然后重新启动该程序。因此整个更新过程对用户影响更小。
Windows Vista可以通过多种不同的方式使用自动更新功能。具体的配置选项如下:
l
自动安装更新 通过该设置,操作系统会以预设的时间间隔(默认是22小时)检查更新,然后按照计划的时间进行安装,安装时间通常是每天的凌晨三点。这代表了行为上的一个改变,因为在安装前用户并不需要接受更新。相反,更新会自动下载,然后根据一个特定的计划自动安装,这个计划可能是每天的一个特定时间,或者每周的一个特定日期和时间。
l
下载更新,但是让我选择是否安装更新 通过该设置(默认设置),操作系统会在可用的时间下载所有更新,然后在可以安装的时候提醒用户。用户可以接受或者拒绝每一个更新。接受的更新会被安装,拒绝的更新则不会安装,但是依然会保存在系统中,这样以后需要的时候还可以安装。
l
检查更新,但是让我选择是否下载或安装更新 通过该设置,操作系统会在下载更新前提醒用户,如果用户决定下载更新,那么他依然有机会接受或拒绝下载回来的更新。接受的更新会被安装,拒绝的更新则不会安装,但是依然会保存在系统中,这样以后需要的时候还可以安装。
l
从不检查更新 如果禁用了自动更新,用户将不会收到有关更新的提醒。然而你依然可以从微软更新网站上手动下载更新。
如果Windows Update 被设置为自动下载和安装更新,在更新可用时和安装时,用户都不会得到任何提醒。在工作组模式的网络中,会有一个Windows Update 图标显示在系统的通知区域。单击该图标就可以配置更新和安装计划了。
二、执行系统更新
1.配置自动更新
Windows Vista 将Windows Update 分为两个级别。
l
重要和推荐更新 该级别包括关键更新、安全更新、更新滚回及针对操作系统和预装在系统中的程序的Service Pack。
l
驱动和其他可选更新 该级别包括对操作系统包含的驱动的更新以及推荐的可选更新。
在默认情况下,Windows Vista 被设置为自动安装关键更新和推荐更新,同时新的更新回在每天的凌晨三点进行安装。下面介绍一下如何修改自动更新。
(1)单击“开始”,然后单击 “控制面板”。在“控制面板”中选择“系统和维护”并单击它。在“系统和维护”窗口中找到“Windows Update”单击它,就可以打开“Windows Update”页面了(如果控制面板是经典视图,可以直接单击“Windows Update”图标调用)。如图1-1所示。

图1-1 Windows Update界面
(2)在图1-1在左上放,单击“更改设置”链接,打开“更改设置”画面。
(3)指定进行更新的时间和方式。默认情况下,“自动安装更新”选项已被选中。
(4)如果已经启用了更新,但是希望同时安装驱动和可选更新,就选中“下载、安装或通知是…”复选框。最后单击“确定”。
2.检查更新
利用Windows Update 的检查更新主页面可以显示上次计算机或者用户检查更新的时间和上次安装更新的时间,以及当前的自动更新配置。可以按照下列步骤设置Windows Update 的使用或者手动检查更新。
(1)单击“开始”,然后单击“控制面板”。在“控制面板”中单击“系统和维护”。
(2)在“系统和维护”窗口上单击“Windows Update”。随后会显示最后一次检查更新的时间、最后一次安装更新的时间以及当前的更新配置等信息。
(3)手动检查更新,直接单击“检查更新”链接。
3.查看已经安装的更新、更新历史和删除更新
如果要查看已经安装的更新和更新历史,可以利用更新历史日志,更新历史日志上记录着每个成功或者失败的更新安装情况。具体查看安装的步骤如下。
(1)单击“开始”,然后单击“控制面板”。在“控制面板”中单击“系统和维护”。
(2)在“系统和维护”窗口上单击“Windows Update”。
(3)在上步出现页面的左格中单击“查看更新历史记录”链接,这样就可以打开“历史记录”页面。如图1-2所示。

图1-2Windows Update 更新的历史记录
“历史记录”显示着如下信息:
l
下载并安装的更新,会显示为成功。
l
下载但是没有安装的更新。会显示为失败。
(4)在“历史记录”的页面上单击“已安装的更新”链接,然后在“已安装的更新”页面上,鼠标右键单击不需要的更新,并选择“卸载”。这样就可以删除已经安装的更新了。
4.安装被上次拒绝的更新
如果用户拒绝了你需要安装的更新,那么你还可以还原该更新以便再次安装。具体操作如下。
(1)单击“开始”,然后单击“控制面板”。在“控制面板”中单击“系统和维护”。
(2)在“系统和维护”窗口上,单击“Windows Update”。
(3)单击“还原隐藏的更新”链接。
(4)在“还原隐藏的更新”页面上,选中想要还原的链接,单击“还原”按钮。这样就可以安装上次被拒绝的更新了。
本文转自xubenxin 51CTO博客,原文链接
http://blog.51cto.com/windows/80465
:,如需转载请自行联系原作者