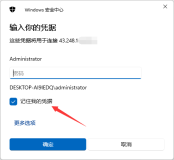rsync for windows 详细使用教程内容简介:rsync在windows与windows服务器之间的同步设置 1.准备两台机器: server-----192.168.0.201 client-----192.168.0.202 2.下载windows版的rsync工具 文件: cwRsync_client_2.0.10_Installer.zip 大小: 2953KB 下载: h
rsync在windows与windows服务器之间的同步设置
1.准备两台机器:
server-----192.168.0.201
client-----192.168.0.202
2.下载windows版的rsync工具
文件: cwRsync_client_2.0.10_Installer.zip
大小: 2953KB
下载:
文件: cwRsync_Server_2.0.10_Installer.zip
大小: 2821KB
下载:
server端:cwRsync_Server_2.0.10_Installer.zip
client端:cwRsync_2.0.10_Installer.zip
3.安装 与配置
SERVER:
(1)安装cwRsync_Server_2.0.10_Installer.zip
在开始程序中打开“start a unix bash shell”程序:
进入一个类似cmd的终端,输入如下命令:
$/bin/activate-user.sh
输入l
输入administrator
后面全按回来结束
(2)启动opensshd
打开“控制面板”-->“管理工具”-->“服务”:
找到一个opensshd的服务,启动它
(3)配置rsyncd.conf配置文件
编辑C:/Program Files/cwRsyncServer/rsyncd.conf,内容如下:
use chroot = false
strict modes = false
hosts allow = *
log file = rsyncd.log
pid file = rsyncd.pid
# Module definitions
# Remember cygwin naming conventions : c:/work becomes /cygwin/c/work
[rsync]
path = /cygdrive/f/rsync (此处路径代表f:/rsync目录)
read only = yes
transfer logging = yes
secrets file = /cygdrive/f/rsyncd.secrets
(4)启动rsync服务
打开“控制面板”-->“管理工具”-->“服务”:
找到一个RsyncServer的服务,启动它
到此server端配置结束,接下来配置client端 。
CLIENT:
(1)安装client端软件包:cwRsync_2.0.10_Installer.zip
(2)打开cmd,执行如下操作,测试服务端是否正常 启动服务 了:
cd C:/Program Files/cwRsync/bin
telnet 192.168.0.201 22
telnet 192.168.0.201 873
若上述测试成功,此时可执行同步计划:
rsync -vzrtopg --progress --delete 192.168.0.201::rsync /cygdrive/d/test
或者是:
rsync -vzrtopg --progress --delete 192.168.0.201:/cygdrive/d/rsync /cygdrive/d/test
(此时,会提示输入密码,用户名为administrator,密码则为192.168.0.201的管理员登录密码)
至此,安装配置windows到windows间的同步已经OK
如果定时同步server上的文件,可将其加入任务计划中。
命令示例:
+++++++++++++++++++++++++++++++++++++++++++
rsync -vzrtopg --delete --exclude "count/" --exclude "welcome.html" --progress 192.168.0.1::imdac /cygdrive/d/imdac
命令行中-vzrtopg里的v是verbose,z是压缩,r是recursive,topg都是保持文件原有属性如属主、时间的参数。 --progress是指显示出详细的进度情况,--delete是指如果服务器端删除了这一文件,那么客户端也相应把文件删除,保持真正的一致。 --exclude "count/" 表示不对count目录下的文件进行备份。--exclude "welcome.html" 表示不对welcome.html文件进行备份。
+++++++++++++++++++++++++++++++++++++++++++
backuplog.bat内容(linux服务器为server端,windows服务器为client端):
c:
cd C:\cwRsync_5.5.0_x86_Free\bin
rsync -avzP --delete --bwlimit=100 --password-file=/cygdrive/c/cwRsync_5.5.0_x86_Free/rsync.pas /cygdrive/d/log4net/SpringAirlines4/ backup@192.168.175.251::backuplog/log/V4WEB/192.168.191.135
注意:linux关闭iptables和selinux,windows注意密码文件扩展名是否隐藏
++++++++++++++++++++++++++++++++++++
其他教程
1. 特性简介
rsync是类unix系统下的数据镜像备份工具,从软件的命名上就可以看出来了——remote sync。它的特性如下:
1、可以镜像保存整个目录树和文件系统。
2、可以很容易做到保持原来文件的权限、时间、软硬链接等等。
3、无须特殊权限即可安装。
4、优化的流程,文件传输效率高。
5、可以使用rcp、ssh等方式来传输文件,当然也可以通过直接的socket连接。
6、支持匿名传输。
2. 安装
1.环境:
软件平台:windows2003
软件版本:cwRsync_2.0.10_Installer cwRsync_Server_2.0.10_Installer
平台:dell2950 cpu1.6G*4 内存:4G 硬盘:1G*6 RAID5
2.安装
在WINDOWS环境下安装rsync要安装服务端和客户端
服务器端安装:运行cwRsync_Server_2.0.10_Installe
客户端安装:运行cwRsync _2.0.10_Installe
安装步骤和安装服务器端是一样的这里就不详细描述
3. 配置
配置和我们在linux下面的配置一样,在安装目录中找到rsync.conf文件进行配置:
Rsync.conf文件:
pid file = /var/run/rsyncd.pid
lock file = /var/run/rsync.lock
log file = /var/log/rsyncd.log
uid = administrator
gid = administrator
use chroot = no
max connections =4
syslog facility = local5
[test]
path =/cygdrive/d/wlk
comment=/cygdrive/d/wlk comment = BACKUP CLIENT IS SOLARIS 8 E250
ignore errors # 可以忽略一些无关的IO错误
read only = yes # 只读
list = no # 不允许列文件
auth users = inburst # 认证的用户名,如果没有这行,
则表明是匿名
secrets file = etc/inburst.pas # 认证文件名
在server端生成一个密码文件etc/inburst.pas
打开记事本
inburst:hack
保存在安装路径下面的etc文件加下面文件明保存为inburst.pas
在服务中把RsyncServer启动,启动类型修改为自动
这样服务器端就安装设置好了
从client端进行测试
下面这个命令行中-vzrtopg里的v是verbose,z是压缩,r是recursive,topg都是保持文件原有属性如属主、时间的参数。 --progress是指显示出详细的进度情况,--delete是指如果服务器端删除了这一文件,那么客户端也相应把文件删除,保持真正的一致。
后面的inburst@ip中,inburst是指定密码文件中的用户名,之后的::inburst这一inburst是模块名,也就是在/etc/rsyncd.conf中自定义的名称。最后的/tmp是备份到本地的目录名。
在这里面,还可以用-e ssh的参数建立起加密的连接。可以用--password-file=/password/path/file来指定密码文件,这样就可以在脚本中使用而无需交互式地输入验证密码了,这里需要注意的是这份密码文件权限属性要设得只有属主可读。
在客户端运行CMD
rsync -av 10.0.0.16::401 /cygdrive/h/401
4. FAQ
Q:如何通过ssh进行rsync,而且无须输入密码?
A:可以通过以下几个步骤
1. 通过ssh-keygen在server A上建立SSH keys,不要指定密码,你会在~/.ssh下看到identity和identity.pub文件
2. 在server B上的home目录建立子目录.ssh
3. 将A的identity.pub拷贝到server B上
4. 将identity.pub加到~[user b]/.ssh/authorized_keys
5. 于是server A上的A用户,可通过下面命令以用户B ssh到server B上了
e.g. ssh -l userB serverB
这样就使server A上的用户A就可以ssh以用户B的身份无需密码登陆到server B上了。
Q:如何通过在不危害安全的情况下通过防火墙使用rsync?
A:解答如下:
这通常有两种情况,一种是服务器在防火墙内,一种是服务器在防火墙外。
无论哪种情况,通常还是使用ssh,这时最好新建一个备份用户,并且配置sshd仅允许这个用户通过RSA认证方式进入。
如果服务器在防火墙内,则最好限定客户端的IP地址,拒绝其它所有连接。
如果客户机在防火墙内,则可以简单允许防火墙打开TCP端口22的ssh外发连接就ok了。
Q:我能将更改过或者删除的文件也备份上来吗?
A:当然可以:
你可以使用如:rsync -other -options -backupdir = ./backup-2000-2-13 ...这样的命令来实现。
这样如果源文件:/path/to/some/file.c改变了,那么旧的文件就会被移到./backup-2000-2-13/path/to/some/file.c,
这里这个目录需要自己
手工建立起来
Q:我需要在防火墙上开放哪些端口以适应rsync?
A:视情况而定
rsync可以直接通过873端口的tcp连接传文件,也可以通过22端口的ssh来进行文件传递,但你也可以通过下列命令改变它的端口:
rsync --port 8730 otherhost:: 或者 rsync -e 'ssh -p 2002' otherhost:
Q:我如何通过rsync只复制目录结构,忽略掉文件呢?
A:rsync -av --include '*/' --exclude '*' source-dir dest-dir
Q:为什么我总会出现"Read-only file system"的错误呢?
A:看看是否忘了设"read only = no"了
Q:为什么我会出现'@ERROR: invalid gid'的错误呢?
A:rsync使用时默认是用uid=nobody;gid=nobody来运行的,如果你的系统不存在nobody组的话,就会出现这样的错误,可以试试gid =
nogroup或者其它
Q:绑定端口873失败是怎么回事?
A:如果你不是以root权限运行这一守护进程的话,因为1024端口以下是特权端口,会出现这样的错误。你可以用--port参数来改变。
Q:为什么我认证失败?
A:从你的命令行看来:
你用的是:
> bash$ rsync -a 144.16.251.213::test test
> Password:
> @ERROR: auth failed on module test
> I dont understand this. Can somebody explain as to how to acomplish this.
> All suggestions are welcome.
应该是没有以你的用户名登陆导致的问题,试试rsync -a max@144.16.251.213::test test
参考文献:1、http://rsync.samba.org/
2、rsync examples
3、rsync FAQ
本文转自leonardos51CTO博客,原文链接: http://blog.51cto.com/leomars/677958,如需转载请自行联系原作者