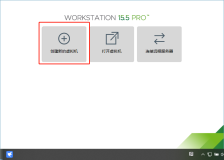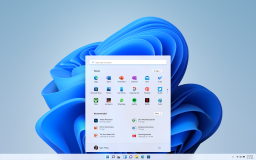戴尔DELL服务器R710的Win2003操作系统安装方法
作者:杭州数据恢复
注意:采用DOSA光盘引导和安装
服务器系统,将使您
服务器硬盘上的所有数据丢失,因此此方法仅供全新的
服务器和确认数据有备份前提下的
服务器安装
此安装方式仅支持零售版操作系统,如果是盗版光盘,如市面上常见的WINDOWS2003 3IN1版本则无法使用(
DELL强烈建议您采用正版软件)
安装前请确认您的
服务器光驱为DVD
首先,将随机配(shou3 xian1 _jiang1 sui2 ji1 pei4)送的Systems Management Tools and Documentation version6.0光盘放入
服务器光驱,将
服务器设置为光驱引导。
注:此版本dosa支持相应系统为:
1、Server 2003 sp2 ; 2、Server 2003 sp2 64 bit ; 3、windows 2003 SBS sp2; 4、Server 2008; 5、windows 2008 SBSEBS x64; 6、Red hat Linux4.7 32bit; 7、Red hat Linux 4.7 64bit; 8、Red hat Linux5.2 32bit; 9、Red hat Linux 5.2 64bit; 10、Suse Linux10 sp2 64bit; 11、ESX 3.5 U4
操作系统光盘版本一定要和DOSA 安装时选择的版本一致,否则DOSA会报告插入无效光盘。
支持的
服务器类型:
PowerEdge M610
PowerEdge M710
PowerEdge R610
PowerEdge R710
PowerEdge T610
PowerEdge T710
PowerEdge R410
PowerEdge T410
DOSA6.0 下载地址:
http://support.dell.com/support/downloads/download.aspx?c=us&l=en&s=gen&releaseid=R&SystemID=pwe_r710&servicetag=CLQRN2X&os=WNET&osl=en&deviceid=&devlib=0&typecnt=0&vercnt=1&catid=-1&impid=-1&formatcnt=1&libid=36&fileid=
稍等片刻,屏幕出现如下界面(不同版本的DOSA光盘界面可能略有不同,但所有步骤一样)
引导光碟将检测您的
服务器硬件,这里需要5分钟左右,请耐心等待。
选择简体中文:
接受协议:
出现安装画面,单击:“
服务器操作系统安装”
第一步(di4 yi1 bu4):请将时区设置为:杭州,香港,重庆,乌鲁木齐
第二步:选择(di er bu _xuan ze)您要安装的操作系统
第三步:确(di san bu _que)认出厂有做好raid,选择跳过raid配置
第四步:引导分区大小为C盘大小,请根据自己的要求设置足够。
第五步:可以跳过此设置,网络配置可以等系统安装完成后再进行配置(
DELL提醒您安装操作系(ti xing nin an zhuang cao zuo xi)统时请拔除网线,待打好系统补丁后再插上网线,以防止病毒入侵)
第六步:本页可以默认不更改继续下一步。
ProductID为您所购买的操作(wei nin suo gou mai de cao zuo)系统的安装系列号
请勿选择加入域,除非您请出您的网络环境为域环境,并且您知道您的域环境设置,否则请安装完系统后请你公司的IT部门设置
第七步:确认安装摘要后,弹出CD已选中,然后选择继续。
第八步:请将 系统光盘 插入,(cha ru _)放入您的操作系统光盘,文件复制将开始,如果提示复制错误或者光盘错误,请更换你的系统光盘
注:此版本dosa支持相应系统为:
1、Server 2003 sp2 ; 2、Server 2003 sp2 64 bit ; 3、windows 2003 SBS sp2; 4、Server 2008; 5、windows 2008 SBSEBS x64; 6、Red hat Linux4.7 32bit; 7、Red hat Linux 4.7 64bit; 8、Red hat Linux5.2 32bit; 9、Red hat Linux 5.2 64bit; 10、Suse Linux10 sp2 64bit; 11、ESX 3.5 U4
操作系统光盘版本一定要和DOSA 安装时选择的版本一致,否则DOSA会报告插入无效光盘。
1、Server 2003 sp2 ; 2、Server 2003 sp2 64 bit ; 3、windows 2003 SBS sp2; 4、Server 2008; 5、windows 2008 SBSEBS x64; 6、Red hat Linux4.7 32bit; 7、Red hat Linux 4.7 64bit; 8、Red hat Linux5.2 32bit; 9、Red hat Linux 5.2 64bit; 10、Suse Linux10 sp2 64bit; 11、ESX 3.5 U4
操作系统光盘版本一定要和DOSA 安装时选择的版本一致,否则DOSA会报告插入无效光盘。
安装步骤:
1、在开机自检时按F10 进入dosa 安装界面:
2、进入F10界面,这里需要耐心等待5分钟左右:
3、进入安装界面选择os deployment :
4、配置raid (在raid卡bios 中也可进行配置,这里就可以选择跳过raid 配置):注:重新配置raid 会格式化硬盘如果确定要配置一定要备份好数据。
Raid 配置(pei zhi)界面:
(1):现有的raid 配置,如果需要重新设置可选下一步:
(1):现有的raid 配置,如果需要重新设置可选下一步:
(2):确(__que)认raid卡型号,点击下一步:
(3):可以选择高级或快速配置:(本文选择快速向导)
(4):选择要配置的(__xuan ze yao pei zhi de)raid 级别:
(5):raid 配置完成
5:确认要安装的系统,选择下一步:
读取文件需要一些时间:
6:确认放入系统盘
注意会有以下界面提示(截图是中文的),意思是USC安装会创建临时的闪存分区,占用盘符C,请确认将系统安装在正确的盘符C上,关于分区盘符的问题,请参考微软KB。
7:点击完成重启机器
8、进入windows 安装界面:(让其自动引导不需要按F6)
9:识别到硬盘
有可能盘符C会被临时闪盘占用,按照下面方法操作:
在本地启动硬盘上创建新分区,盘符自动分配成F或其他盘符:
把刚创建的分区F:删除, 看到盘符C:被释放出来。
再在本地启动硬盘上创建新的分区,就自动分配盘符C:了。
如果这样操作盘符C还是不能释放出来,创建一个F:盘,然后不格式化,强制重启,重新自检分配盘符就会正常了。
如果强行重启还不能解决,就只有初始化虚拟磁盘了,(注意:数据全部丢失,无法恢复。只针对于新机器,之前安装没有正常完成或退出的情况。使用中的机器,如果有数据,请联系工程师)
10、将光标移动到未指派分区按C 创建分区:(默认为所有的容量,需要手动更改建议C盘20G)
11:将光标移动到C盘位(pan wei)置选择回车进行安装,选择NTFS快速格式化:
13:文(_wen2)件复制完成重启后进入系统:
14、至(_zhi)此2003安装完成。
本文转自 bilinyee博客,原文链接: http://blog.51cto.com/215363/798653
如需转载请自行联系原作者