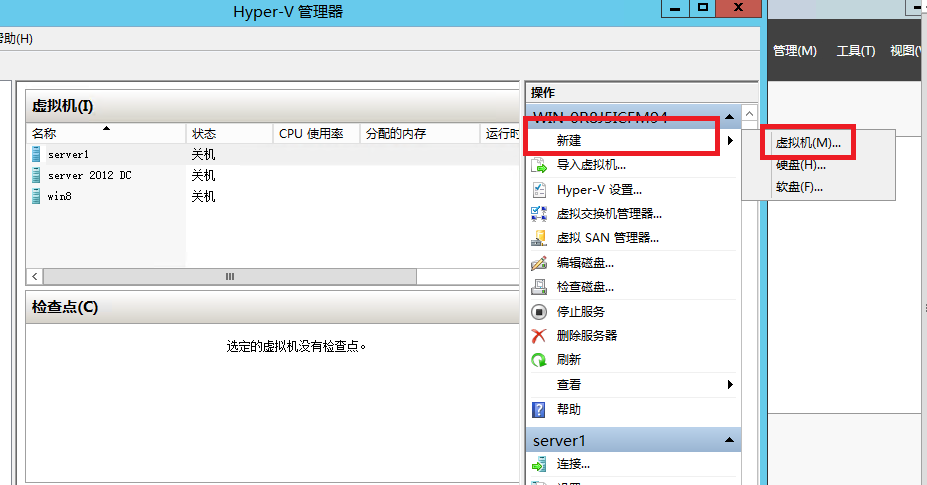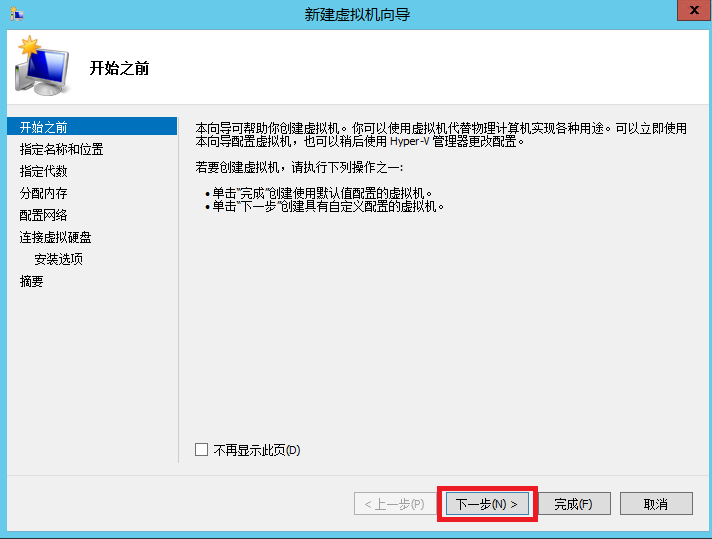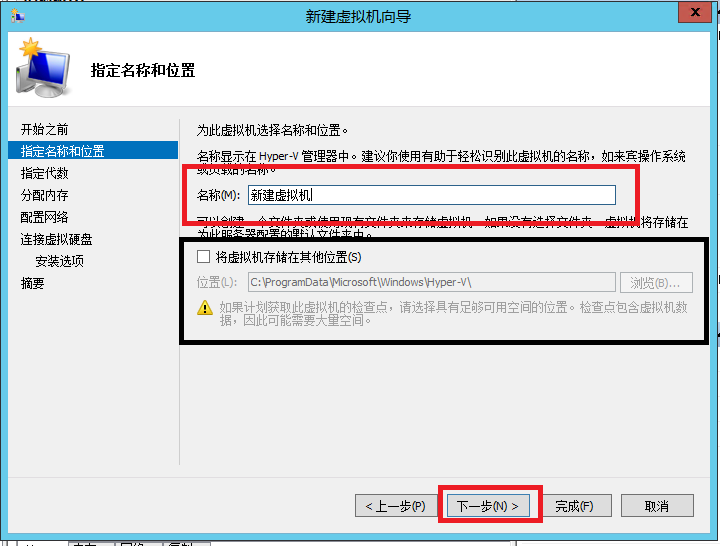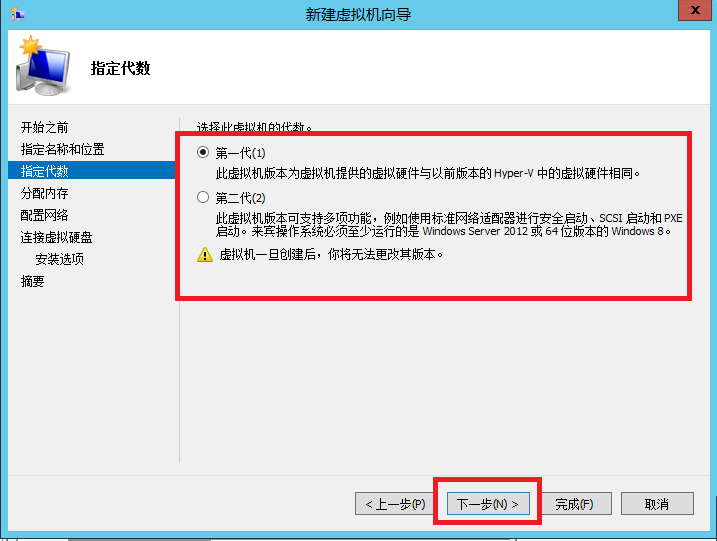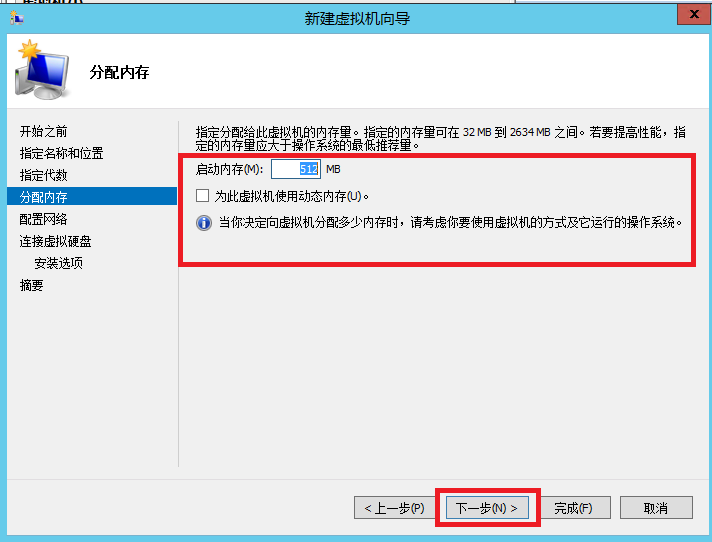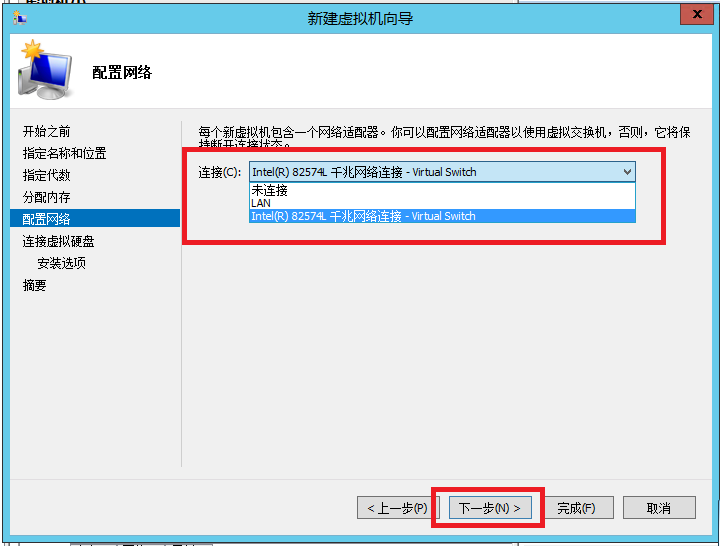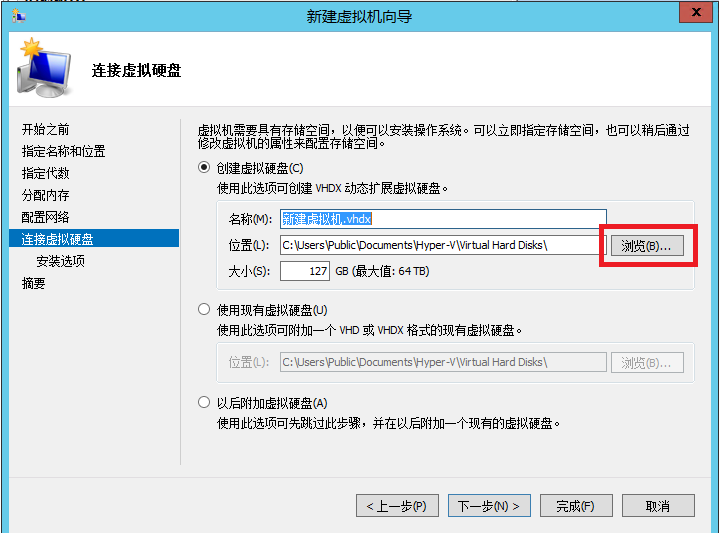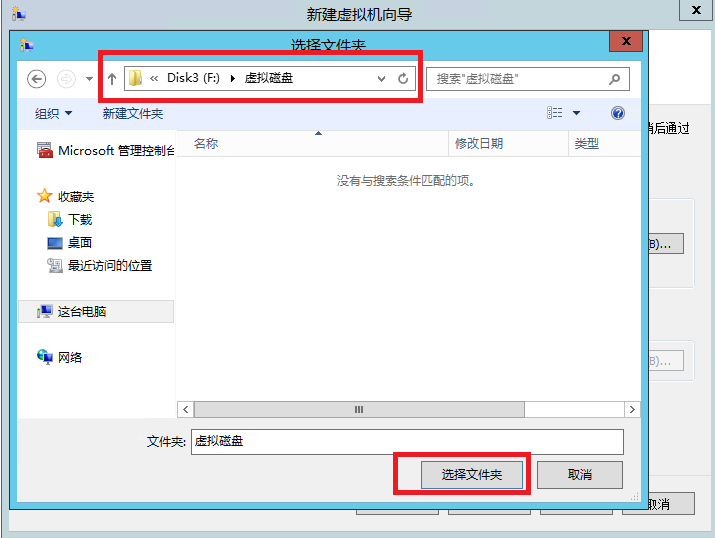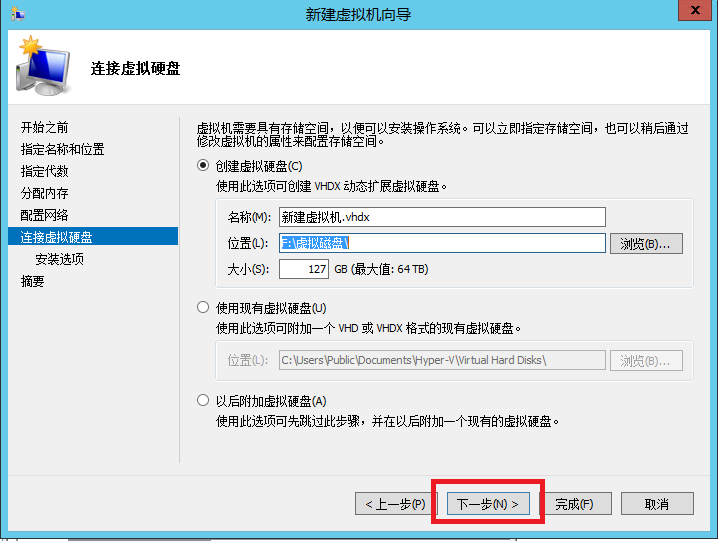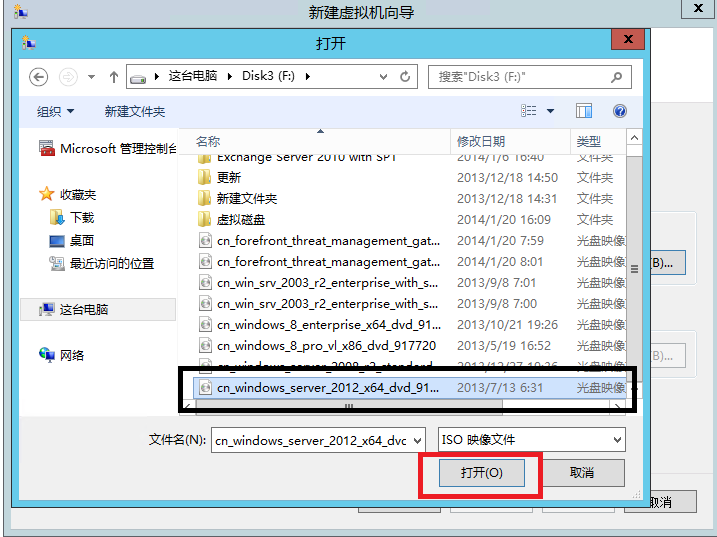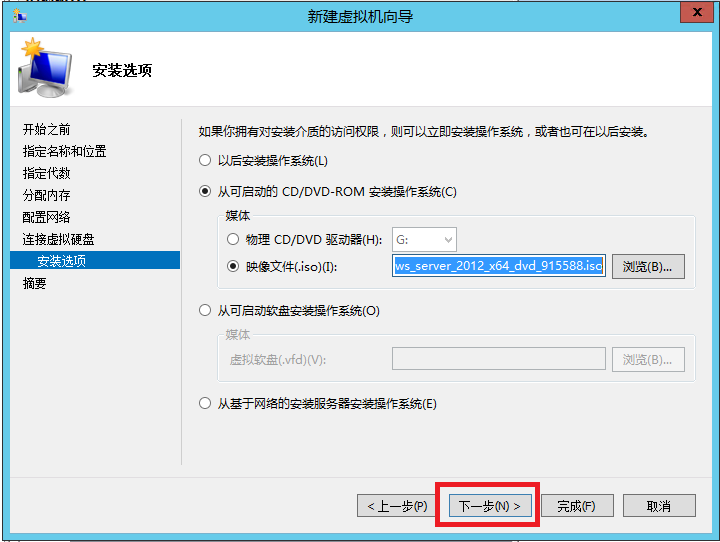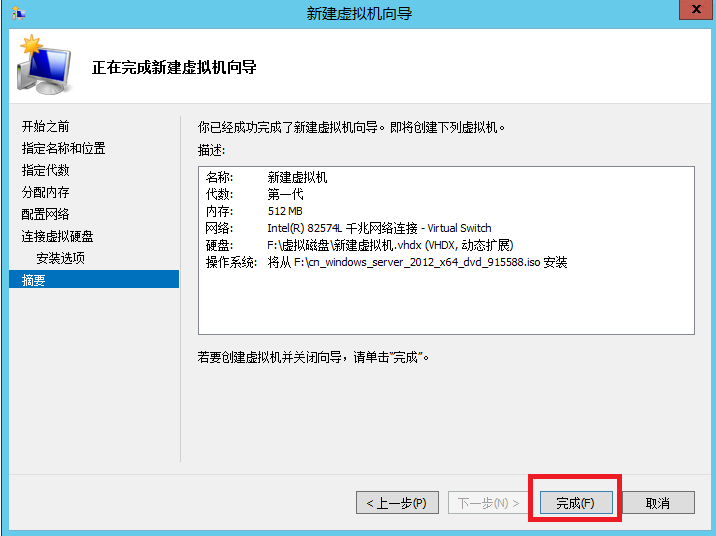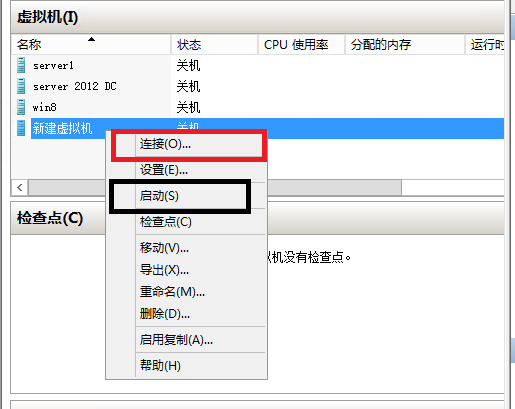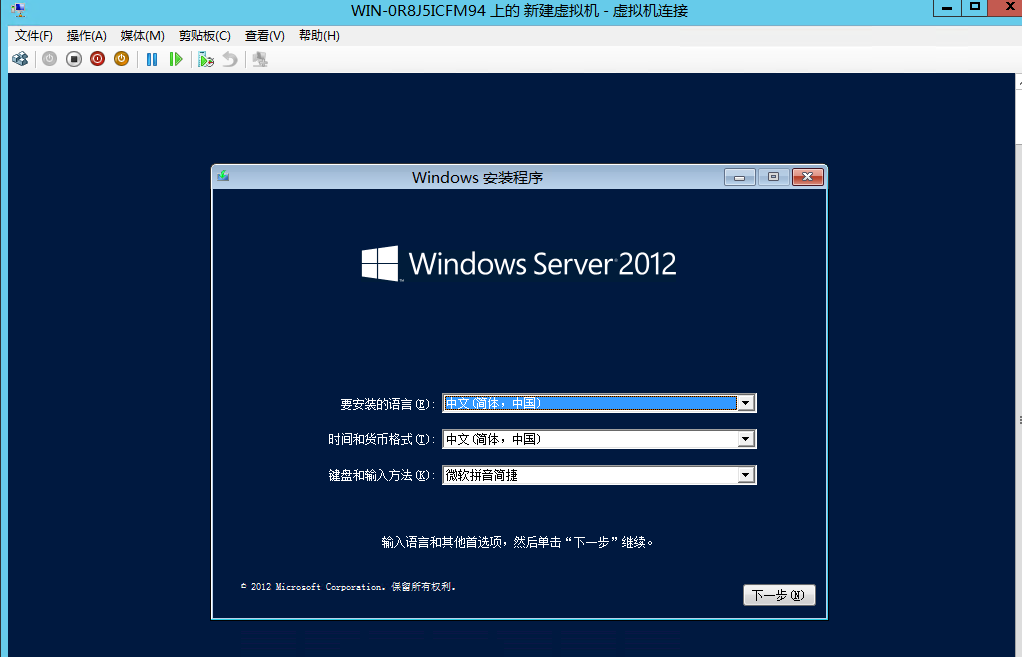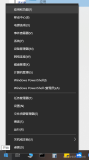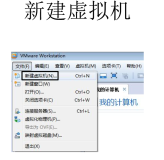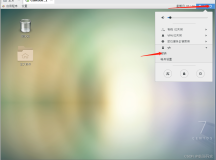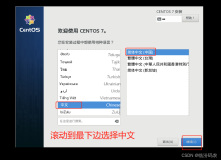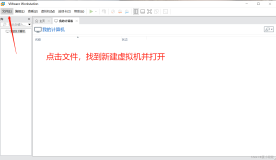在安装完Hyper-v角色之后,打开服务器管理——工具——Hyper-v管理器
1、在打开Hyper-v管理器后,选择右边“新建”——“虚拟机”;
2、选择“下一步”;(但你读详细说明,在这里可以直接点完成,使用默认的虚拟机配置,只有要自定义配置的时候才会点下一步,但一般情况下,都是要自定义虚拟机的,当然你也可以先用默认的,然后在虚拟机设置里面修改虚拟机的配置,但没这必要,直接使用自定义配置虚拟机就好了。)
3、给虚拟机自定义一个名称;(看黑色的方框,我虚拟机默认的路径是放在C盘下的,但如果我觉得虚拟机放在C盘太占空间了怎么办呢?我们可以通过勾选“将虚拟机存储在其他位置”);然后选择“下一步”;
4、“第一代”虚拟机和“第二代”虚拟机这是在windows server 2012 R2才有的概念,在以前的版本中就只有第一代,但要注意的是这里的的第二代虚拟机安装的系统至少是windows server 2012或64位版本的windows 8。这里我们就选择“第一代”就好了,“第二代”在后面会有详细的介绍的。然后选择“下一步”;
5、这里是给虚拟机分配内存,分配内存这个要根据实际情况来,要考虑到你安装的系统以及版本,还有考虑到你实际的内存,我机器的内存不是很多,所以我给启动内存只分配512MB,如果内存多可以多分一点,并且可以勾选“为此虚拟机使用动态内存”;(那么什么“启动内存”呢?启动内存就是虚拟机启动时分配给虚拟机的内存,并且这部分内存是一直分给改虚拟机的。那么什么是“动态内存”呢?动态内存就是虚拟机在运行时启动内存不够用了,可以向物理机“借”内存,至于可以“借”多少内存这个是可以设置的,在后面会将的,当虚拟机用不到那么多内存了,她会把“借”的这部分内存还给物理机。)然后选择“下一步”;
6、为虚拟机选择链接的网络,刚建的虚拟机有两种,一种是“未链接”;一种是你实际的网络(物理机的网络适配器),那么我这边为什么有三个呢?因为我建了虚拟交换机,那个LAN是我的虚拟交换机,虚拟交换机在后面会将的这边不做讨论。(“未链接”指的是虚拟机不连接网络,“LAN”指的是独立的网络,“实际网络”指的是虚拟机和物理机使用同一个网络。)然后选择“下一步”;
7、选择创建虚拟磁盘,磁盘的名称(使用虚拟机的名称),修改虚拟磁盘的路径,选择“浏览”;
8、选择好保存路径,然后选择“保存文件夹”;
9、输入硬盘的容量,然后选择“下一步”;(当然也可以选择现有磁盘,选择“浏览”找到虚拟磁盘然后“下一步”;当然你也可以选择以后附加虚拟硬盘。)
10、这里你可以选择“以后安装操作系统”、“从可启动的CD/DVD-ROM安装操作系统”、“从启动软盘安装操作系统”和“从基于网络的安装服务器安装系统”。这里我选择的是“从可启动的CD/DVD-ROM安装操作系统”,但在这下面你可以选择通过物理光驱安装还是使用ISO镜像安装,如果是用物理光驱安装,那么你只要把系统盘放到光驱就好了。我这里选择的是“映像文件”安装,即ISO镜像安装,选择“浏览”;
11、找到你所要安装系统的ISO镜像,并选择然后“打开”;
12、然后选择“下一步”;
13、选择“完成”;到这来虚拟机就建好了,下面我们就可以启动虚拟机安装系统了。
14、右击你新建的虚拟机,选择启动,然后再次右击选择连接(当然你也可以选择双击,那也是连接。)
15、当然,如果你先选择了连接,我们可以通过“操作”——“启动”来开启虚拟机;
16虚拟机启动,安装系统,下面应该不用我说了吧,装系统。
本文转自 as900 51CTO博客,原文链接:http://blog.51cto.com/yupeizhi/1353939,如需转载请自行联系原作者