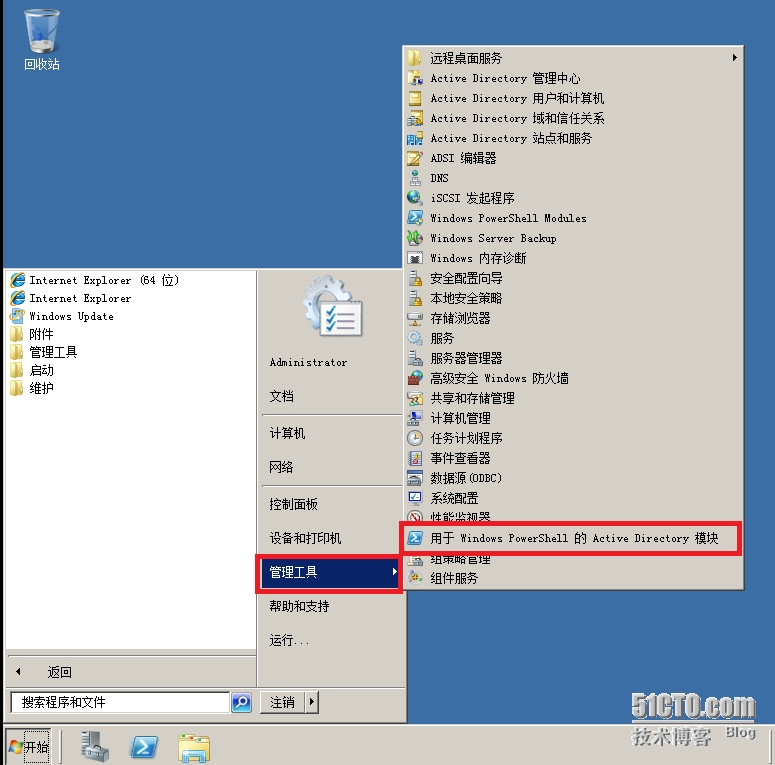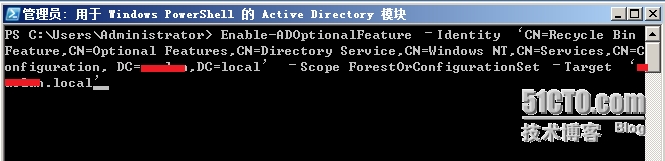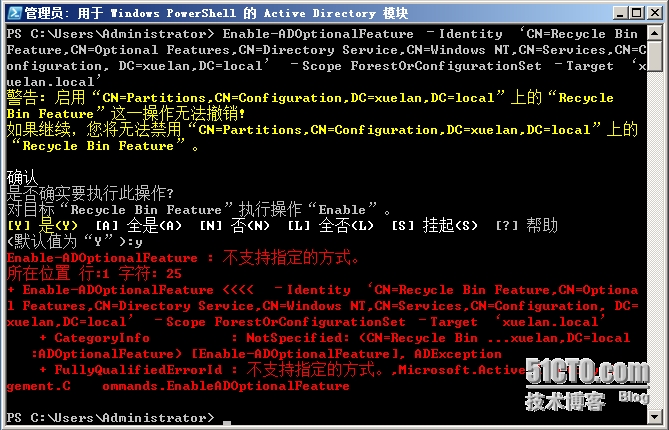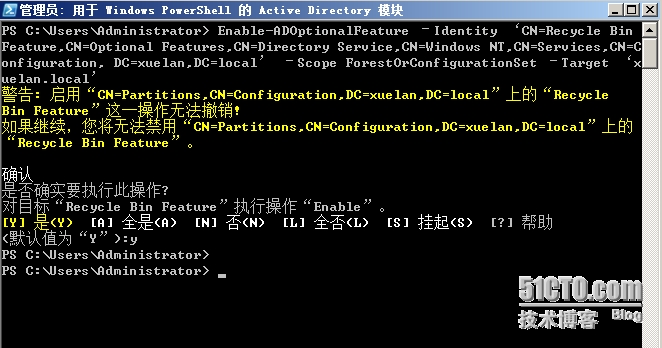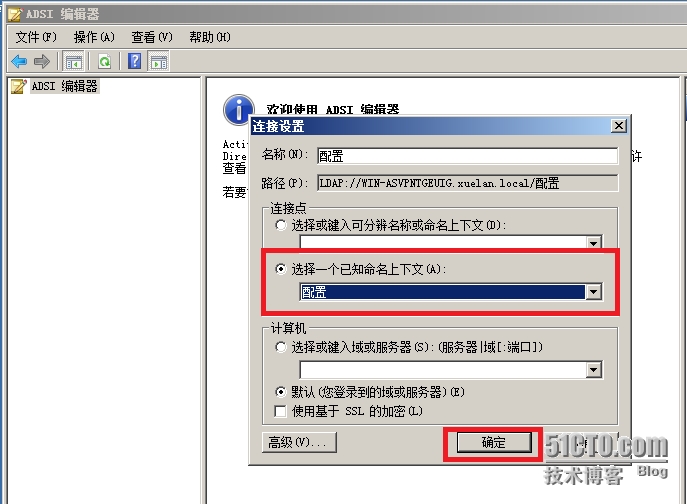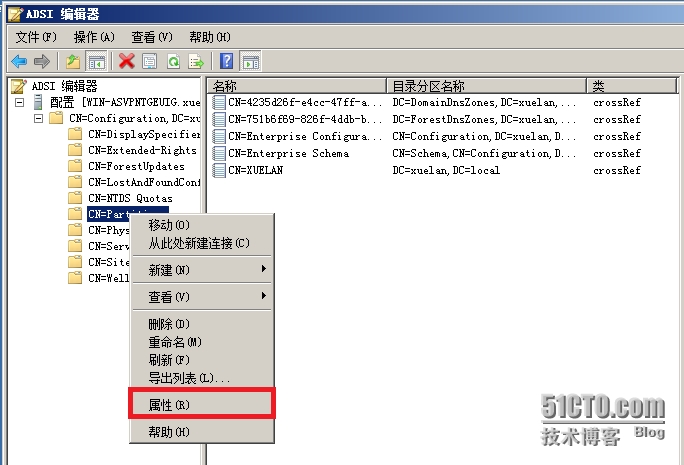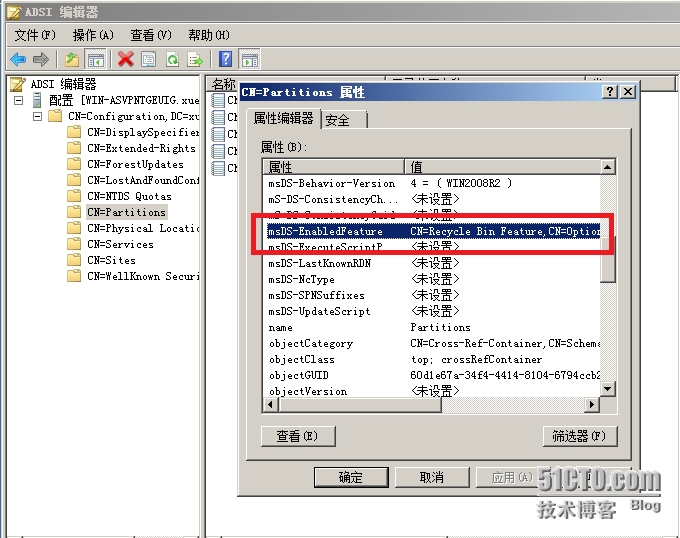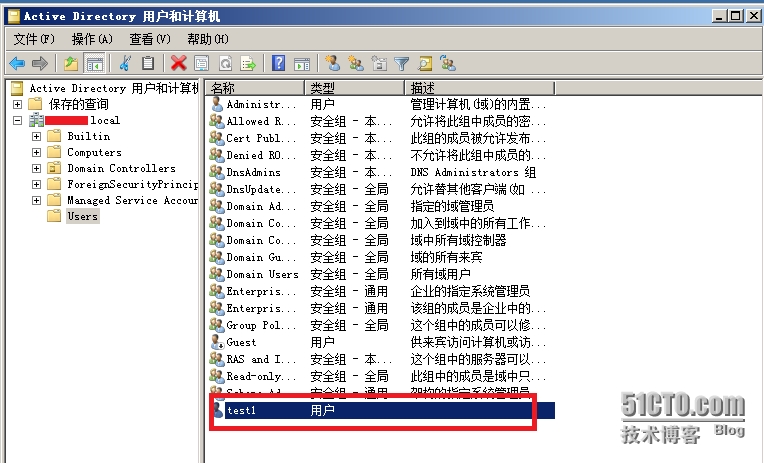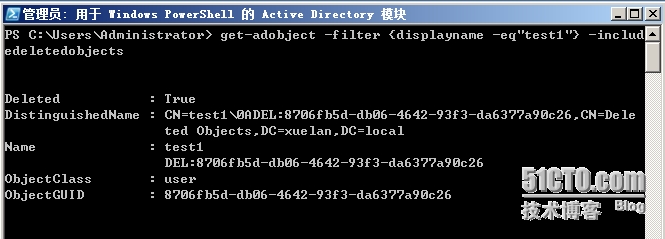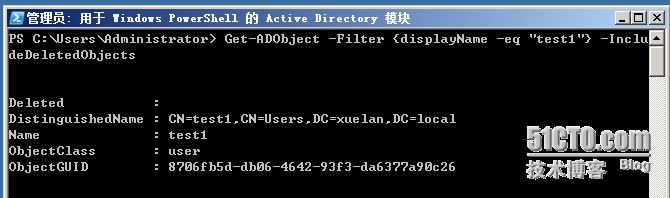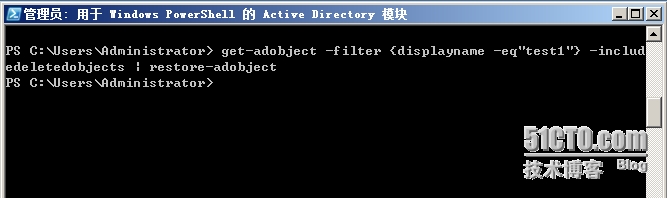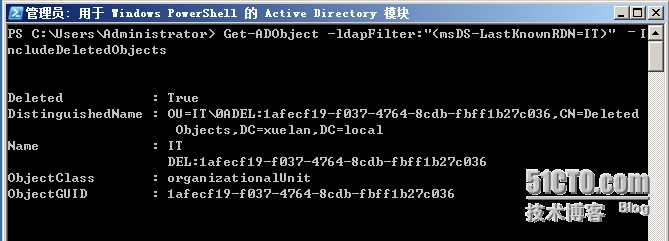在Windows Server 2008 R2 的时候就开始有了Active Directory回收站,但默认是关闭的,所以如果要使用Active Directory回收站,要先启用它。
启用Active Directory回收站:
在Windows Server 2008 R2中启用Active Directory回收站需要输入一堆很长的命令,但到Windows Server 2012中就简单多了;
Windows Server 2008:
1、将林和域功能级别提升到Windows Server 2008 R2
2、打开Powershell,输入
Enable-ADOptionalFeature –Identity ‘CN=Recycle Bin Feature,CN=Optional Features,CN=Directory Service,CN=Windows NT,CN=Services,CN=Configuration, DC=ABC,DC=local’ –Scope ForestOrConfigurationSet –Target ‘ABC.local’
其中DC=ABC,DC=local和ABC.local都是表示域的信息,根据实际情况作出修改。
具体方法如下:
1、打开“开始”——“管理工具”——“用于Windows PoweShell 的 Active Directory 模块”
2、输入上面的命令;
3、这里报错了,原因是因为我的林和域功能级别都是Windows Server 2008 的,要使用 Active Directory 回收站林和域功能级别必须是Windows Server 2008 R2,所以会报错;
4、提升林和域功能级别后,这次就没有报错了;
5、开启回收站后,我们可以通过ADSI编辑器查看是否开启了;打开ADSI编辑器,右击连接,在“选择一个已知命名上下文”选择“配置”,然后选择“确认”;
6、找到“CN=Partitions"右击选择”属性“;
7、可以查看"msDs-EnabledFeature"的值
8、打开“Active Directory 用户和计算机”新建个测试用户,设置一些基本属性,然后删除;
9、可以通过”Get-ADObject -Filter {displayName -eq "test1"} -IncludeDeletedObjects“查看用户状态;其中“test1”是测试账户
10、这是正常用户,使用该命令的结果;
12、使用”Get-ADObject -Filter {displayName -eq "test1"} -IncludeDeletedObjects | Restore-ADObject“恢复用户;经过测试,Active Directory 回收站恢复用户后,可以恢复用户的属性;
13、使用”Get-ADObject -ldapFilter:"(msDS-LastKnownRDN=IT)" –IncludeDeletedObjects“查看OU状态;其中IT是OU的名称;
14、使用”Get-ADObject -ldapFilter:"(msDS-LastKnownRDN=IT)" –IncludeDeletedObjects | Restore-ADObject“恢复OU;
本文转自 as900 51CTO博客,原文链接:http://blog.51cto.com/yupeizhi/1574393,如需转载请自行联系原作者