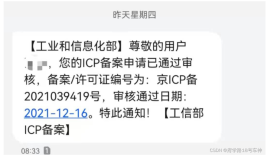引用:http://blog.163.com/sparkle_tiangz/blog/static/117590203201001811260370/
http://www.jb51.net/article/9760.htm
Windows2000Server安装成功后,一般会启动一个默认的Web站点,为整个网络提供Internet服务。在中小型局域网中,服务器往往只有一台,但是一个Web站点显然又无法满足工作需要。那么,能否在一台服务器上设置多个Web站点(以下我们简称为“一机多站”)呢?答案是肯定的,并有多种途径可以达到这一目的。我们知道,网络上的每一个Web站点都有一个惟一的身份标识,从而使客户机能够准确地访问。这一标识由三部分组成,即TCP端口号、IP地址和主机头名,要实现“一机多站”就需要在这三个方面下工夫。
现在我们有一台Windows2000Server服务器,在这台服务器上要建立默认站点“教师之家”和新增站点“学生天地”(建立更多网站原理相同),下面我们分别探讨三种不同的实现途径。
途径一 TCP端口法
我们知道Web站点的默认端口一般为80,如果改变这一端口,就能实现在同一服务器上新增站点的目的。
假设服务器名为Master,安装有一块网卡,IP地址为192.168.0.1,那么安装IIS后会自动生成一个默认Web站点,我们就将其作为“教师之家”网站。点击“开始”→“程序”→“管理工具”→“Internet服务管理器”,出现“Internet信息服务”窗口(请见附图)。右键单击“默认Web站点”,选择“属性”进行设置。在“Web站点标识”中,将说明改为“教师之家”,IP地址选择192.168.0.1,TCP端口保持默认的80不变。将制作好的网站文件拷贝到默认目录中,“教师之家”的设置就算完成了。
下面我们来增加“学生天地”站点。在“Internet信息服务”窗口中单击选定主机名Master,然后选择“操作”→“新建”→“Web站点”,出现“Web站点创建向导”窗口,依次点击下一步,将站点说明定为“学生天地”,IP地址选择192.168.0.1,在TCP端口栏一定要将默认的80修改为其他值,如1050,选定主目录,设置好访问权限,“学生天地”站点的设置也完成了。
测试一下效果,在浏览器地址栏中输入http://192.168.0.1(默认的端口号80可以省略),回车,我们将访问到“教师之家”站点。输入http://192.168.0.1:1050(注意IP地址后的端口号一定不能少),则会出现“学生天地”站点。遗憾的是,采用这种方式设置的多站点无法与DNS结合使用。
一般情况下,一块网卡只设置了一个IP地址。如果我们为这块网卡绑定多个IP地址,每个IP地址对应一个Web站点,那么同样可以实现“一机多站”的目的。
点击“开始”→“设置”→“控制面板”,双击“网络和拨号连接”,右键单击“本地连接”,选择“属性”调出“本地连接属性”面板,选择“Internet协议(TCP/IP)”,点击“属性”调出“Internet协议(TCP/IP)属性”面板,点击下方的“高级”调出“高级TCP/IP设置”面板。在IP地址栏下面列出了网卡已设定的IP地址和子网掩码,点击添加按钮,在弹出的对话框中填上新的IP地址(如192.168.0.2,注意不能与其他机器的IP地址重复),子网掩码与原有的相同(如255.255.255.0)。然后依次确定,就完成了多个IP地址的绑定。
按照上例中的做法设置默认站点“教师之家”,然后我们来增加“学生天地”站点。在“Internet信息服务”窗口中单击选定主机名Master,选择“操作→“新建”→“Web站点”,出现“Web站点创建向导”窗口,依次点击下一步,将站点说明定为“学生天地”,IP地址选择192.168.0.2(注意不能与默认站点的IP地址相同),TCP端口保持默认的80不变,选定主目录,设置好访问权限,“学生天地”站点的设置完成。
分别在浏览器地址栏中输入http://192.168.0.1和http://192.168.0.2,测试一下效果。如果您嫌通过输入IP地址访问站点不够方便的话,完全可以通过设置DNS,用http://www.teacher.com代替http://192.168.0.1来访问“教师之家”,用http://www.student.com代替http://192.168.0.2来访问“学生天地”。
途径三 主机头法
在不更改TCP端口和IP地址的情况下,同样可以实现“一机多站”,这里我们需要使用“主机头名”来区分不同的站点。
所谓“主机头名”,实际上就是指www.student.com之类的友好网址,因此要使用“主机头法”实现“一机多站”,就必须先进行DNS设置。在DNS中设置http://www.teacher.com和http://www.student.com两个网址,将它们都指向惟一的IP地址192.168.0.1。
按照以上两例中的做法首先设置默认站点“教师之家”,由于是默认站点,因此基本无需进行特别设置。然后参考以上两例进行添加“学生天地”站点的操作,IP地址选择192.168.0.1,TCP端口保持默认的80不变,“此站点的主机头”一项一定要填上www.student.com,然后选定主目录,设置好访问权限,“学生天地”站点的设置完成。
分别在浏览器地址栏中输入http://www.teacher.com和http://www.student.com两个网址,测试效果。与上两例不同的是,用“主机头法”实现的“一机多站”必须使用友好网址才能访问。以上三种方式,您可以根据具体情况选择使用。如果服务器安装有两块以上的网卡,同样可以采用“IP地址法”为每块网卡指定不同的IP地址,从而实现“一机多站”。