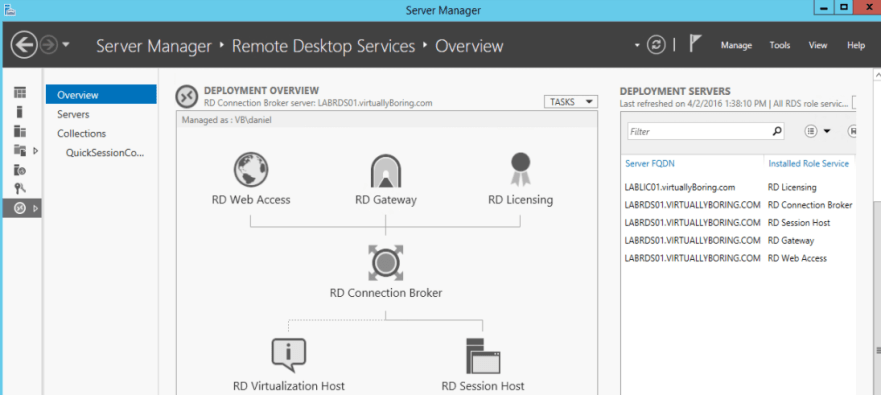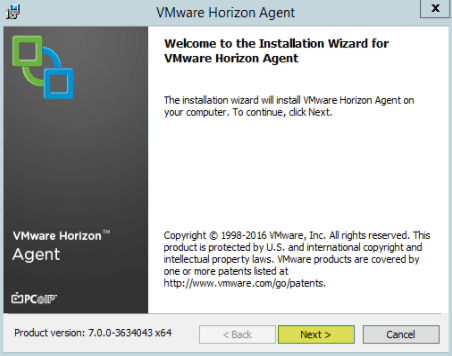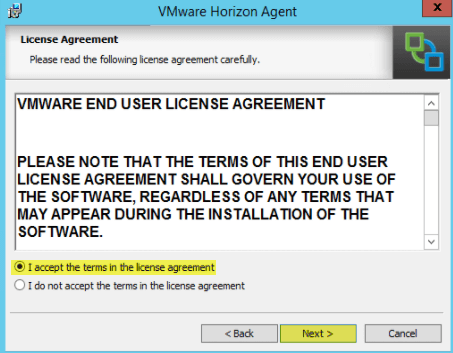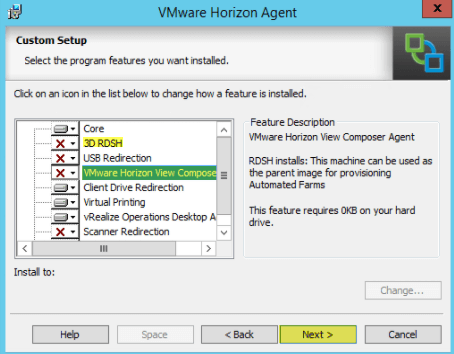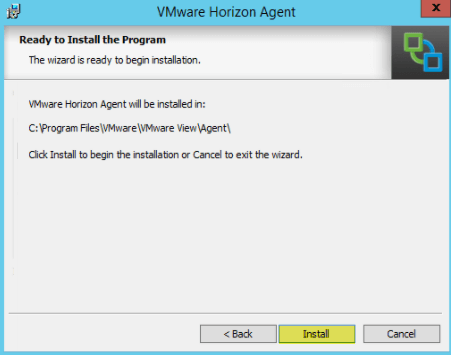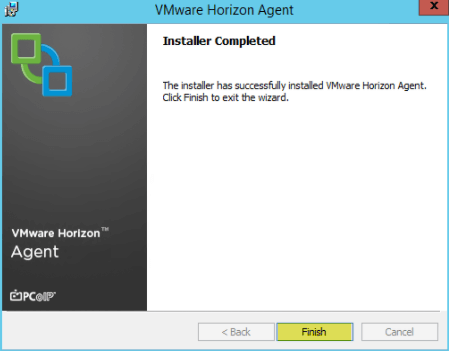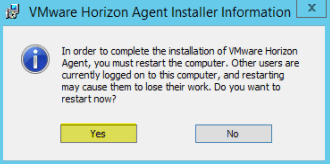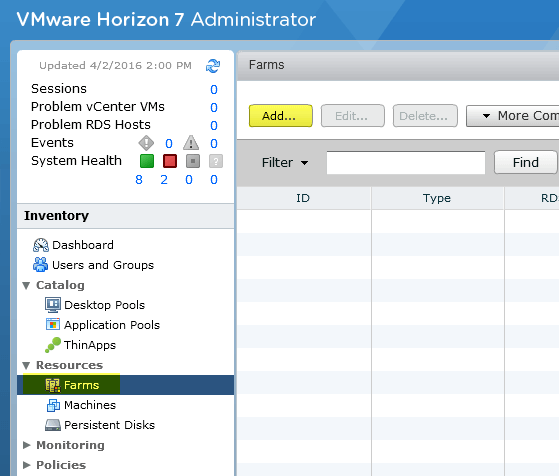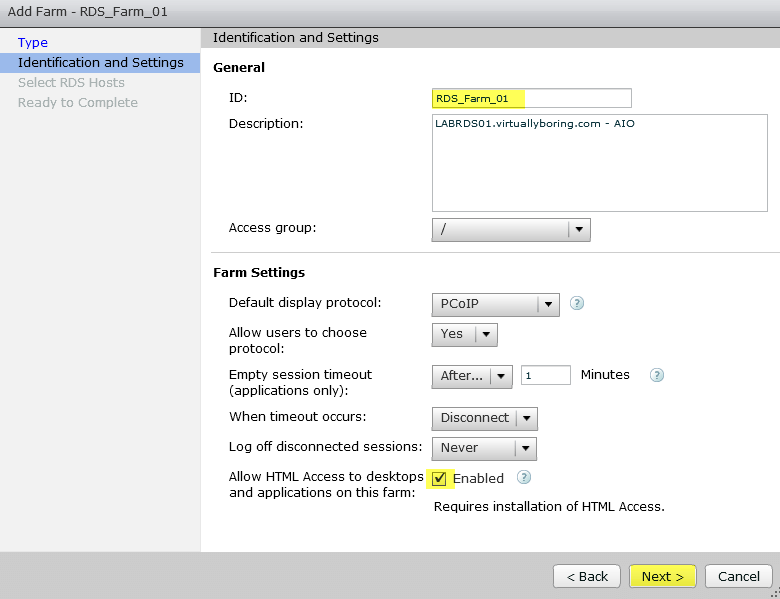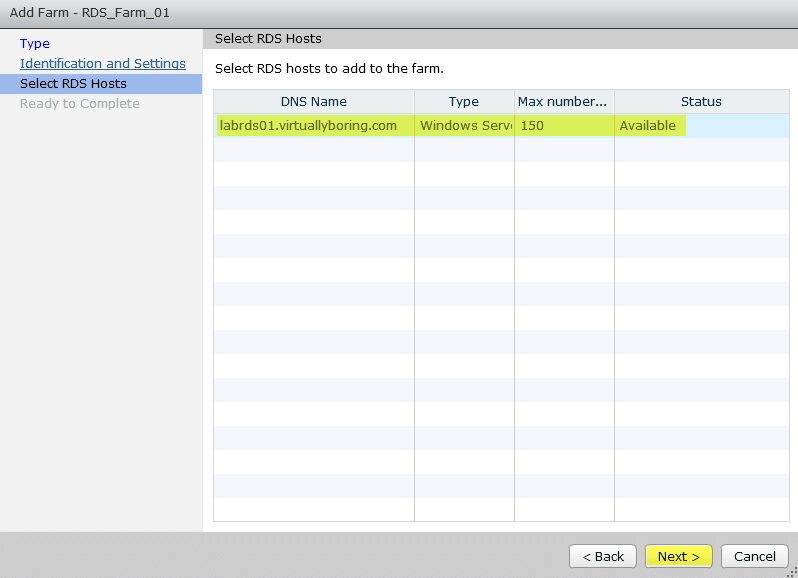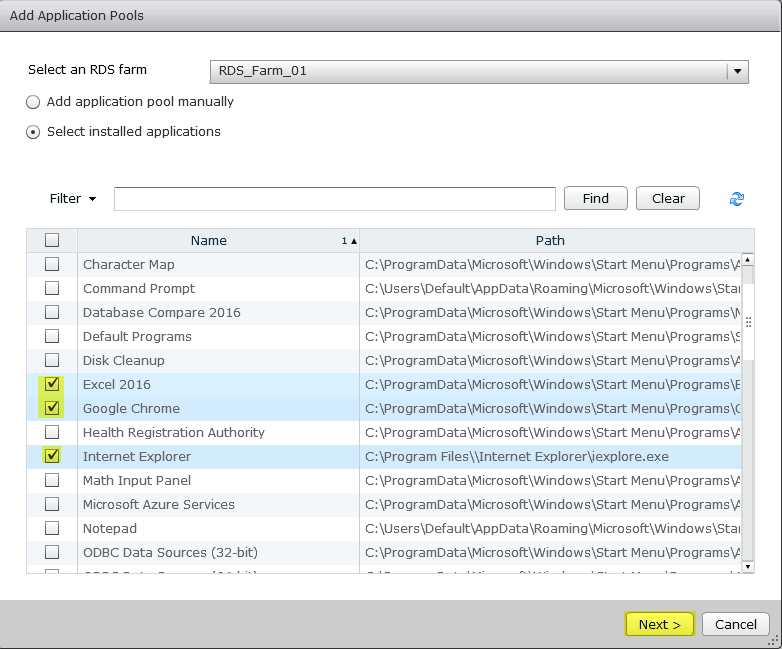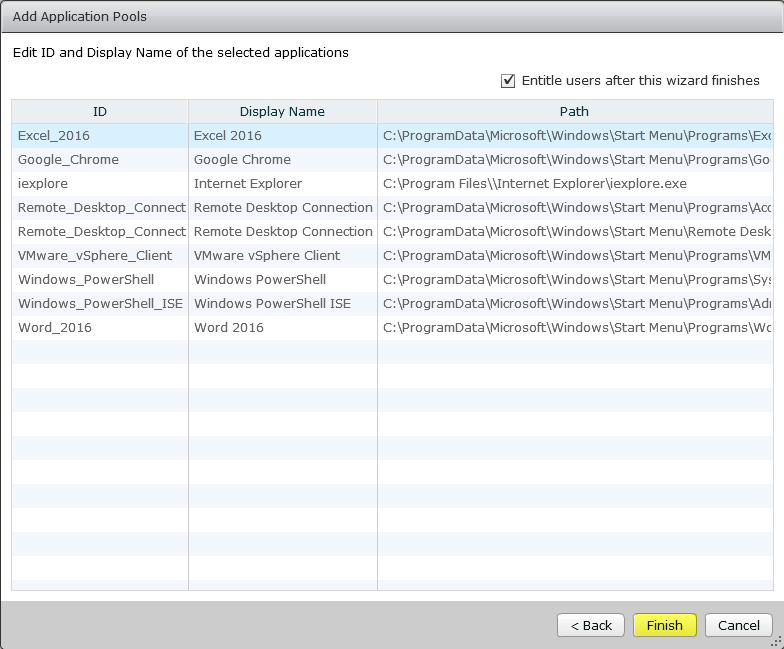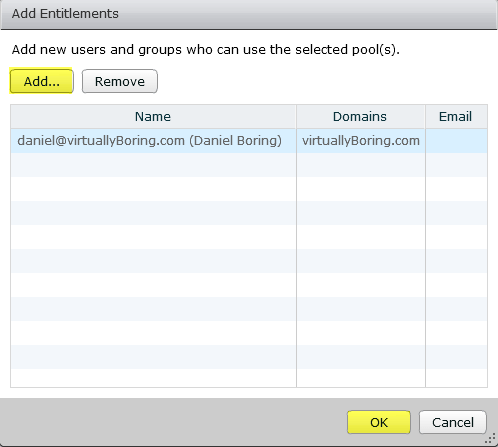In part 4 of the series we will be adding a existing Microsoft Remote Desktop Services farm to Horizon View 7. This enables RDS application to be published out using Horizon View 7 taking advantage of the PCoIP protocol, View Management, and creates a single pane of glass to access applications and virtual desktops.
vBoring Blog Series:
If you wish to deploy a Microsoft RDS environment check out my post: Setup Remote Desktop Services in Windows Server 2012 R2

Install View Agent on Microsoft RDS – Session Host:
To add a RDS environment the View Agent needs to be installed. Login to your RDS Session Host and launch the View Agent installer:
Click Next:
To proceed the EULA needs to be accepted. Click Next:
Select your network protocol (IPv4) then click Next:
Enter your View Connection Server FQDN or IP address then click Next:
Now click Install:
Once completed click Finish:
A reboot is required:
Add Microsoft Remote Desktop Services to Horizon View 7:
Once your RDS server boots up login to your View Administrator Console, drill down to Resources -> Farms then click Add:
I like to have manual control over the Farm, click Next:
Enter a Farm ID (Name), and I check the box to allow HTML connections over Blast. Click Next:
Select the RDS host to add to the farm. Click Next:
Now click Finish:
The RDS Farm will now populate:
Create Application Pool:
The Application Pool allows you to add programs installed on the RDS farm to be published through View. There can only be one Application Pool per RDS Farm added to View and the application must be installed the exact same way on all RDS servers.
Drill down to Catalog -> Application Pools -> Add:
On the drop down menu ensure your RDS Farm is selected, now scroll through the list of installed applications and check the ones you want to be available for View then click Next:
On the Summary screen ensure you are happy with the application selections. Leave the check box checked that says Entitle users after this wizard finishes. Click Finish:
Entitlement is where you give users permission to the applications added to View. Click Add and select users\groups. Click Ok once finished:
We now have applications added to the Application Pool and gave permission to a user\group. Additional permissions can be changed by clicking the drop down menu labeled Entitlements:
Using the Horizon View Client to Launch Applications:
We are now ready to test the ability to connect and launch applications! Connect to your Connection Server using the Horizon View Client. If you do not have the Horizon Client installed you can get it by going to your Connection Server:
https:// {FQDN or IP address of Connection Server}
Any application you have an Entitlement to should be listed. Double click on a application:
The application should launch:
Proceed to the next step: