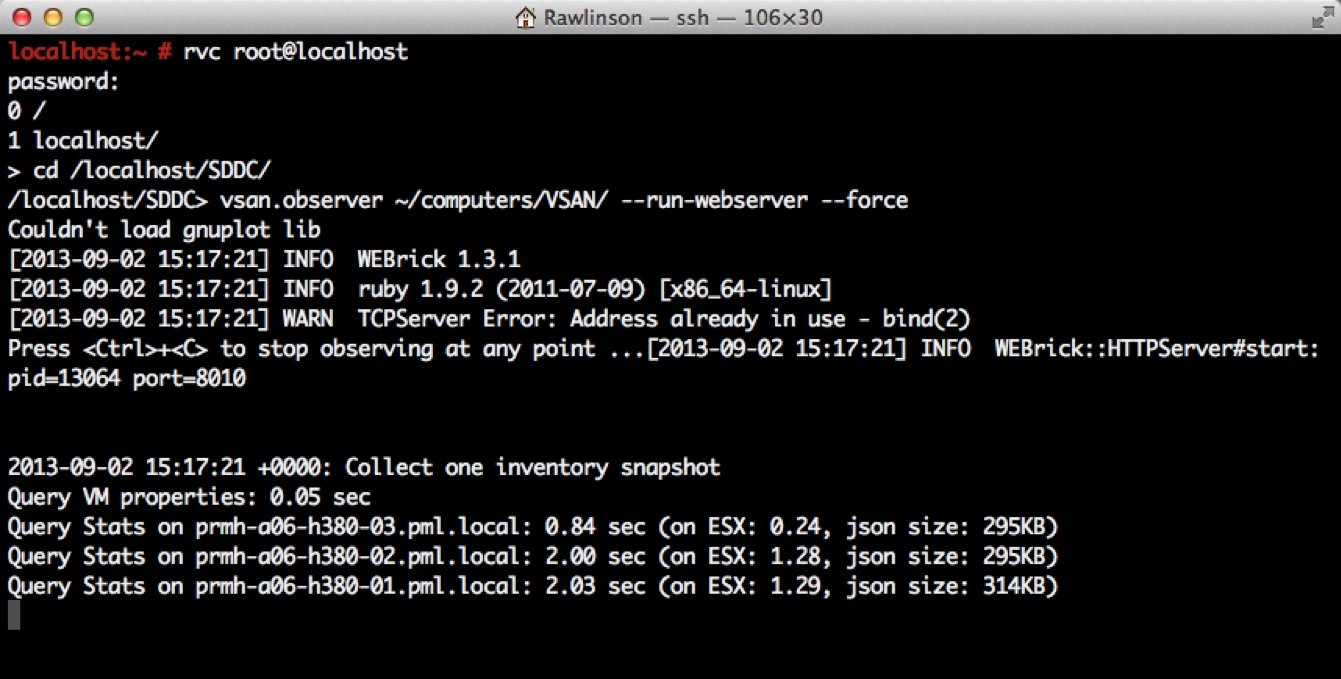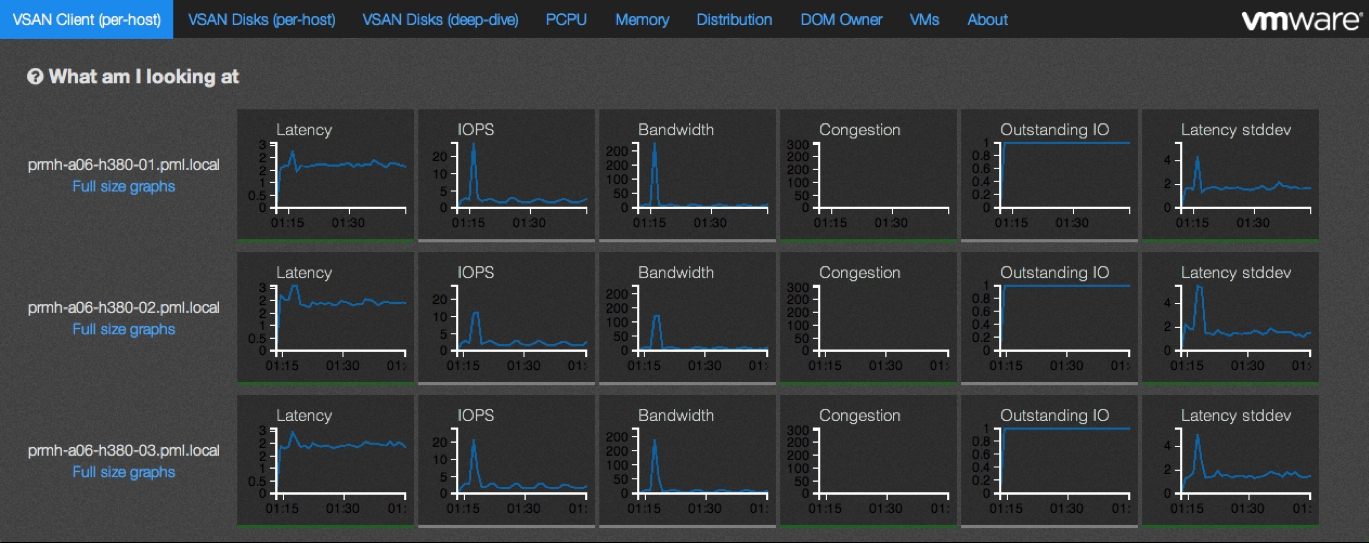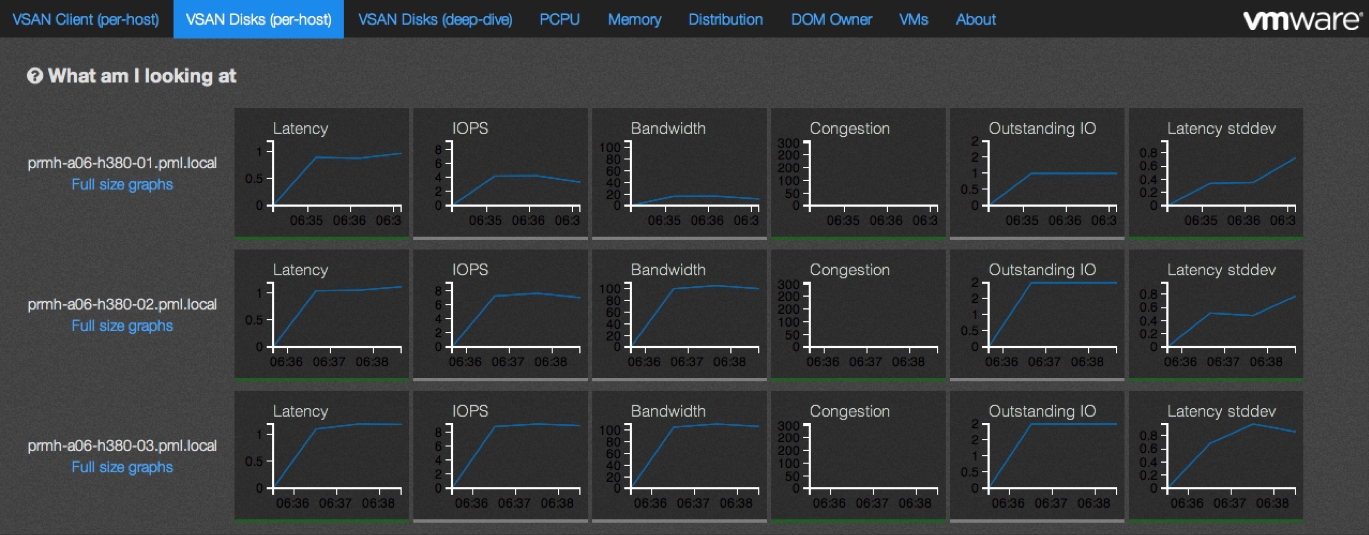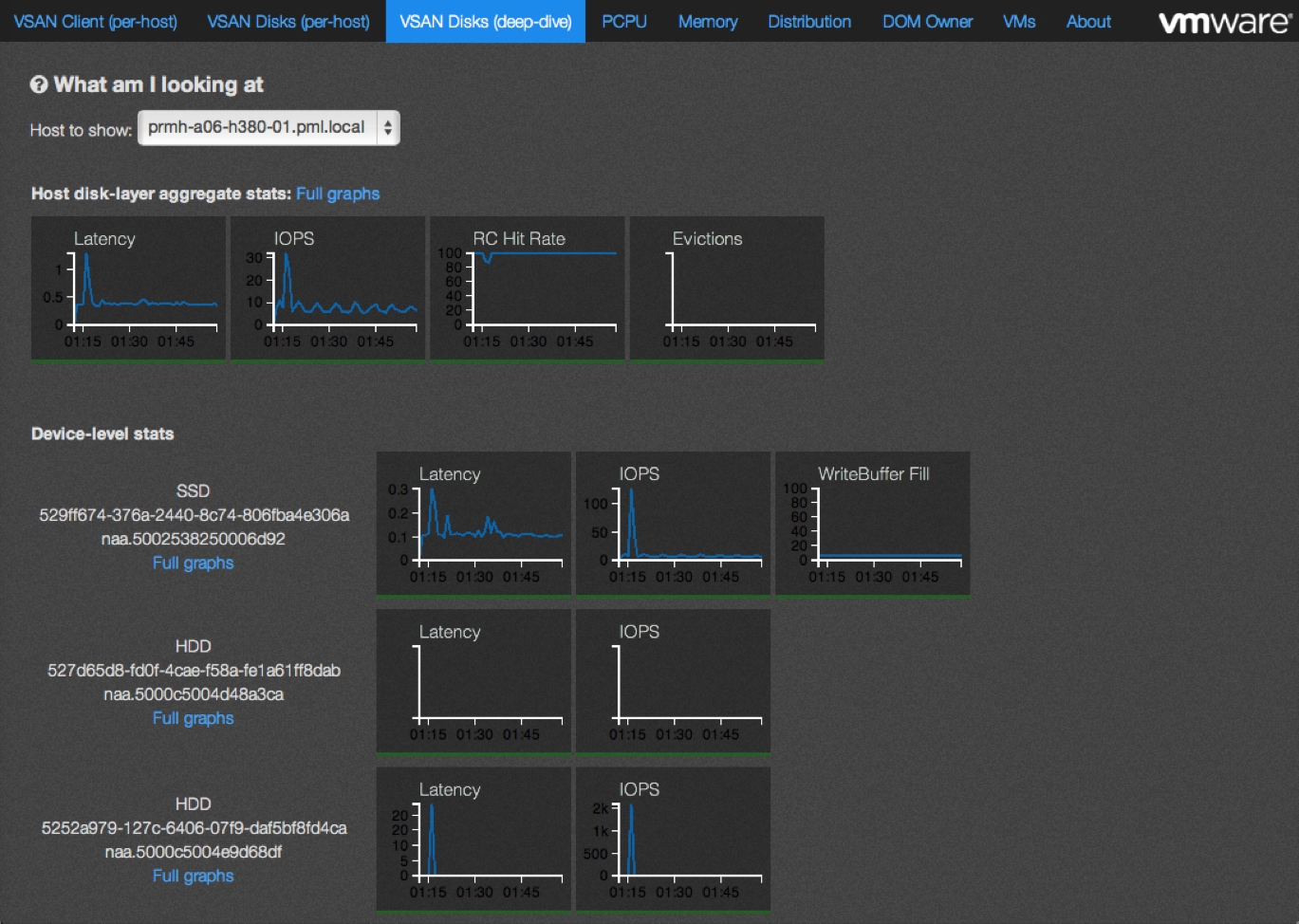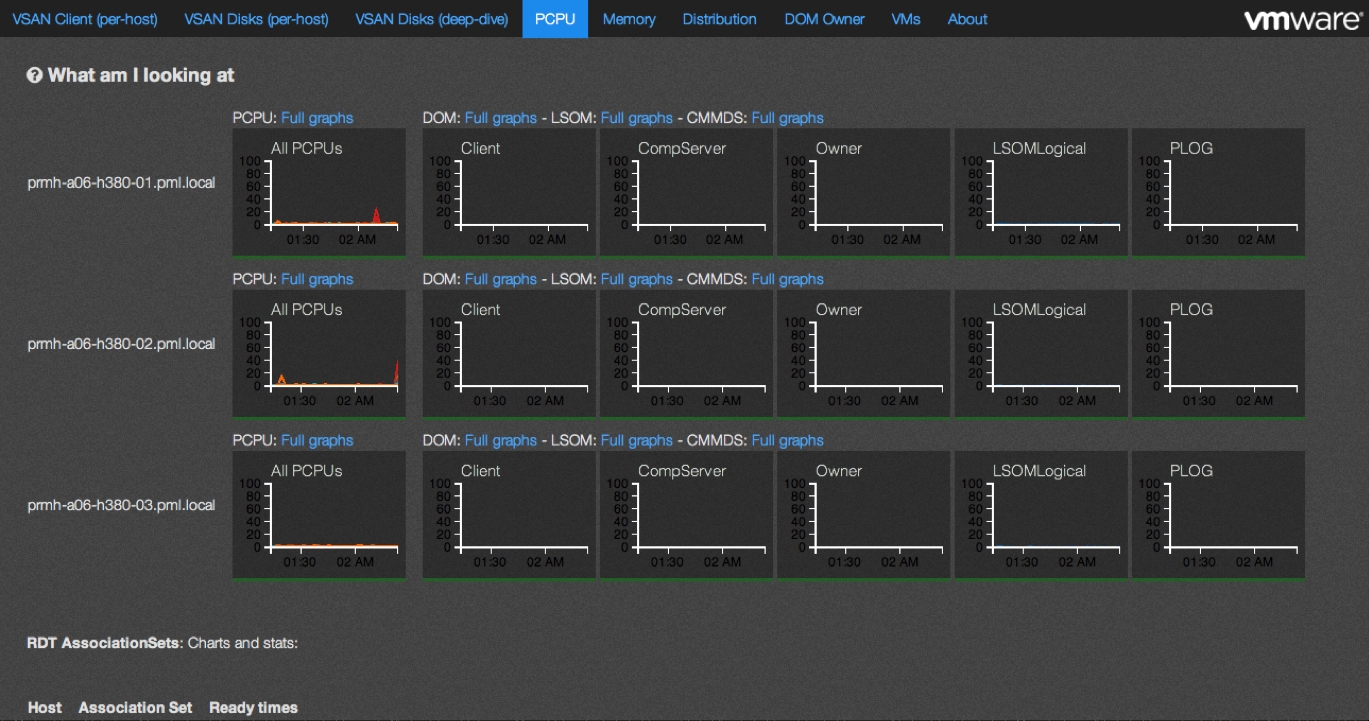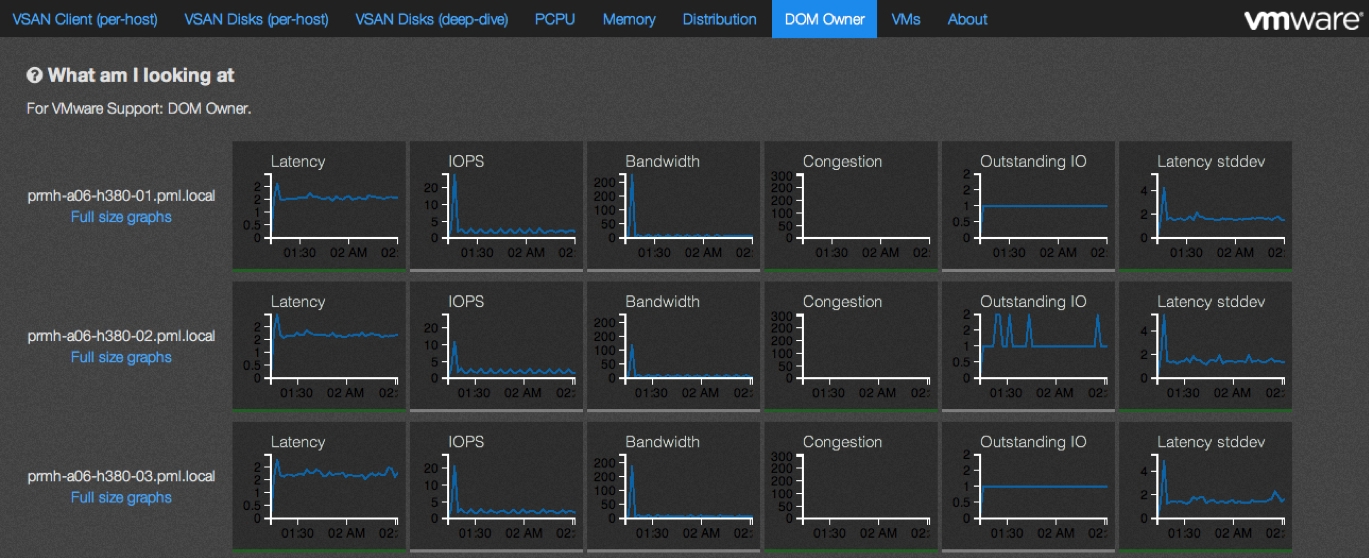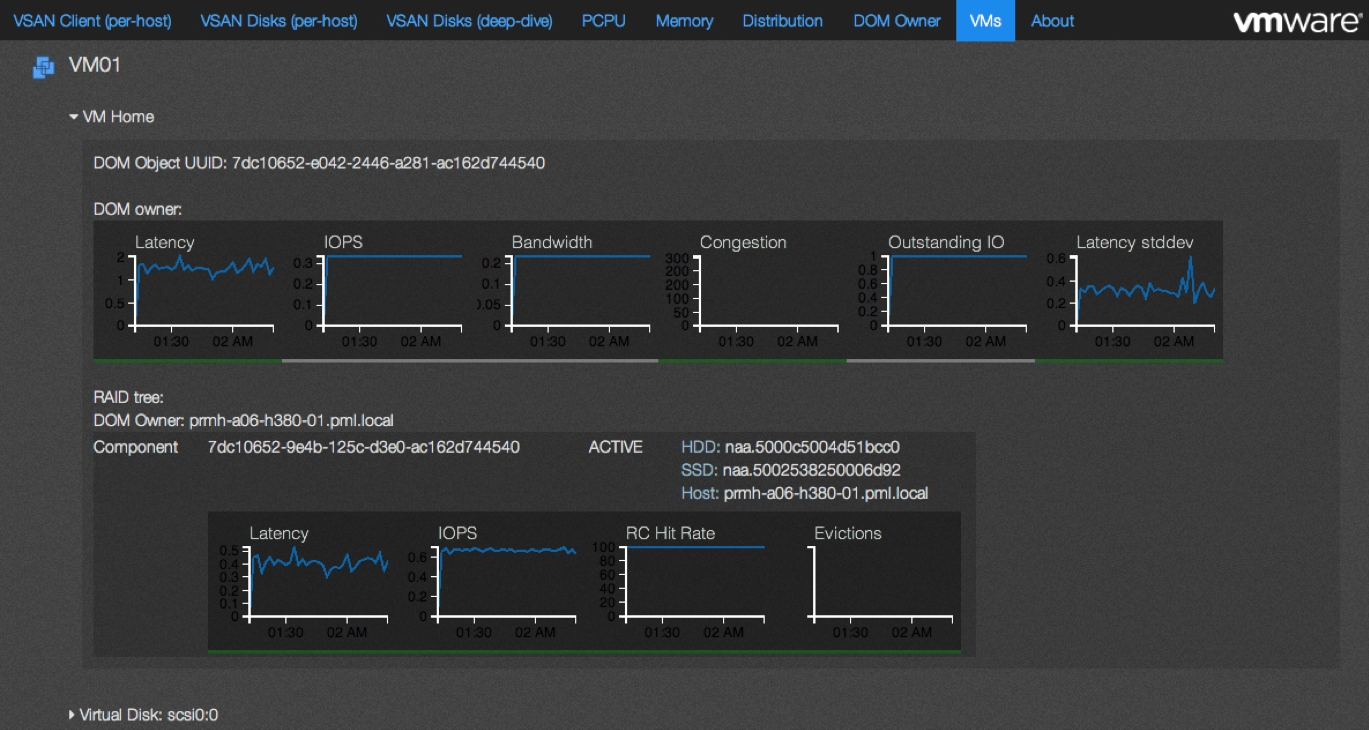注明:本文内容基于 VMware VSAN beta 版本撰写,请访问http://www.vmware.com/products/virtual-san/获得有关正式版本的更新信息。
我在上一篇博文vSphere 5.5:使用 RVC VSAN 监控工具第 1 部分中介绍了 RVC 的基础知识。现在,我们来深入了解一下“vsan.observer”命令。“vsan.observer”不只是一个简单的 RVC 命令,而是一个VSAN 整体性能监控实用程序,具有内置的 Webserver 和 Web UI,可用于深入了解 VSAN 性能特性方方面面的内容。
默认情况下,可以通过运行“vsan.observer”命令并将其传递给已启用 VSAN 的群集来每60 秒从 vCenter Server 和 VSAN 收集一次性能统计数据。
收集时间间隔可以使用间隔参数来修改。如果要缩短时间间隔,请务必谨慎,因为当 vsan.observer 提高了收集频率后,每小时可以轻松收集数 GB 的数据。
默认情况下,使用下面列出的选项运行此命令会在端口 8010 上打开一个未加密的HTTP Webserver。通过使用端口参数并指定所需的端口,可以在执行该命令时更改默认端口。
-
vsan.observer ~/computers// –run-webserver
vsan.observer 命令会一直运行,直到使用“<Ctrl>+<C>”手动停止为止。
注意:vCenter Server 会在内存中保留此监控工具会话的完整历史记录,直到使用 + 停止为止。由于这一行为,当前版本会在两小时后自行关闭。因此,建议在专用 vCenter Server 虚拟机上运行。
所有准备工作完成后,我们便可打开 Web 浏览器,并指向运行RVC 的 vCenter Server,以便深入查看VSAN性能数据:
-
http://<vc-rvc-ip>:<observer-port>
示例:
-
http://vcenter.local:8010 <-default port number
注意: VSAN 监控工具的默认端口号为 8010
建议使用最新版 Google Chrome 浏览器,不过,任何一种现代浏览器均可使用。虽然 Internet Explorer 8 不会被视为现代浏览器,但在某种程度上,它仍然可以使用。不过,如果使用比较旧的 IE 版本,无疑会给您带来问题。
VSAN 监控工具 Web UI 会按子系统进行组织。可先从 VSAN 客户端视图开始熟悉这一 UI。
VSAN 客户端
VSAN 客户端视图概括了虚拟机目前从 VSAN 获得的服务级别。VSAN群集中的每台主机都会占用分布在该群集中所有其他主机上的存储资源,因此,主机 01 上的 VSAN 客户端视图反映出来的性能问题实际上可能是由主机 02上磁盘过载造成的。
VSAN 磁盘
通过 VSAN 磁盘视图,您可以从物理磁盘层面来分析 VSAN,并了解提供存储的节点是如何从其本地磁盘提供IO 的。
VSAN 深度解析
通过 VSAN 深度解析视图,您可以深入分析每台主机上的 VSAN 磁盘层,了解VSAN 是如何在 SSD 和 HDD 之间分布 IO 的。
PCPU 与内存
VSAN 会与 ESX 的其他部分共享计算资源,也就是说,VSAN 会与给定主机上运行的虚拟机占用相同的一组CPU 和内存资源。您可以在此监控工具的专用选项卡中检查 VSAN CPU 和内存的占用情况,也可以在这些选项卡中很方便地检测到由于 CPU 或内存限制而造成的性能瓶颈。
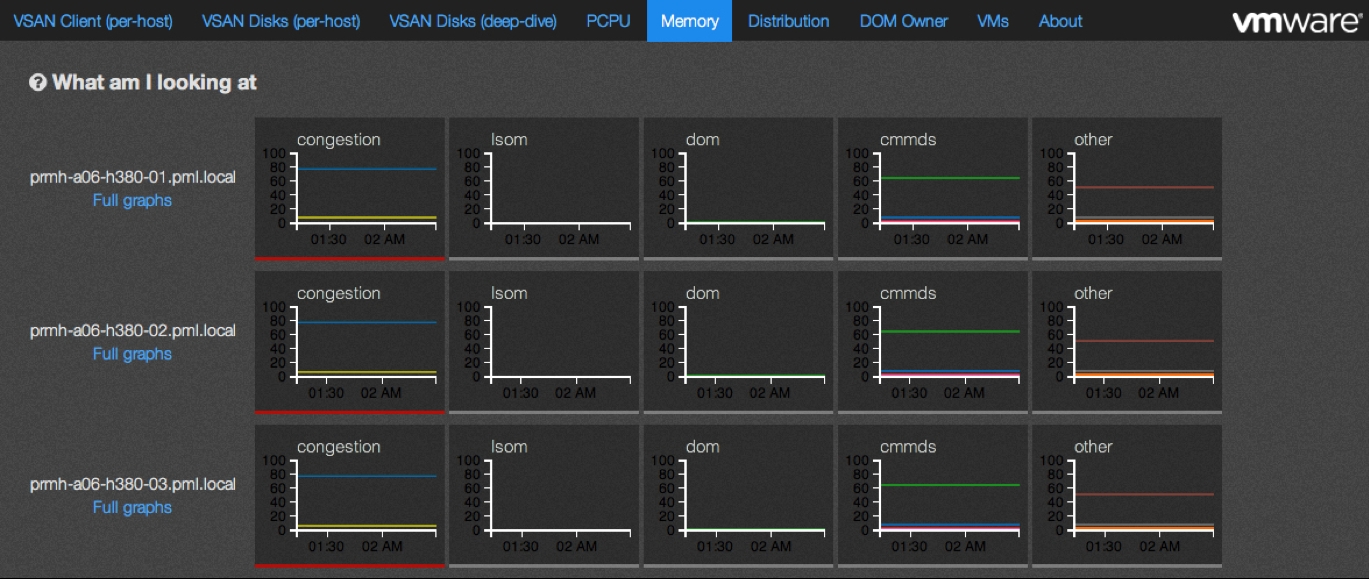
分布
通过分布视图,您可以深入分析 VSAN 群集的平衡、对象的分布、重要群集事件等。每当切换选项卡时,此图形就会自动更新,并反映 RVC 在后台收集的最新信息。让我们来看看。大多数选项卡都会提供关于如何读取图形中显示的信息的说明。但是,许多选项卡无疑都需要用户对存储性能比较熟悉。
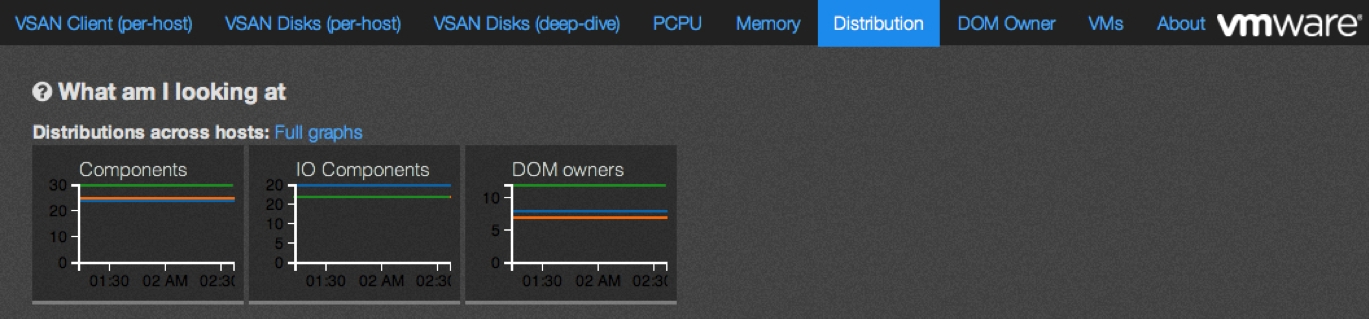
DOM 所有者
不用担心;这里显示的信息与VSAN 客户端视图下显示的信息十分相似。此视图是专门为 VMware 技术支持人员提供的。
虚拟机
VSAN 作为一个以虚拟机为中心的存储平台,它的监控和管理功能完全是围绕虚拟机的。通过该视图,您可以了解使用虚拟机存储配置文件时所应用的每磁盘 (VMDK) 策略设置。虚拟机视图可以让您在 VSAN 监控工具中查看每个虚拟机甚至每个虚拟磁盘的性能。
我们希望您能喜欢这款 VSAN 监控工具,并希望在您对 VSAN 部署进行操作和故障排除时能为您提供帮助。性能故障排除这一主题非常重要,但理解起来也比较困难,我们希望这一社区能够为您使用 VSAN 监控工具提供一些建议和反馈,这样,我们便可以不断完善它,并明确我们的产品发展方向,更好地满足您的需要。
请关注后面发布的博文,这些博文会详细介绍如何读懂 VSAN 监控工具图形,如何理解存储性能,以及如何得出结论并解决性能问题。
暂时就到这里吧。再次感谢 Christian Dickmann (@cdickmann)
祝您愉快!
欢迎在微博上关注我,这样在我发布博客文章后您就会收到通知,并可以让您了解更多有关 VMware 存储的信息:@VMware中国
————————————————————————————————————————————
作者:Rawlinson
Rawlinson现任 VMware云基础设施技术营销团队资深技术营销经理,主要从事存储虚拟化技术工作。 他曾担任过架构师,主要致力于为VMware的财富 100强和 500强客户提供 vSphere和云企业架构。 Rawlinson在 IT行业已有 15年的从业经验,在他的职业生涯中,主要负责设计、实施和维护基于 VMware、Microsoft和其他领先技术的大型物理网络、服务器和云架构。