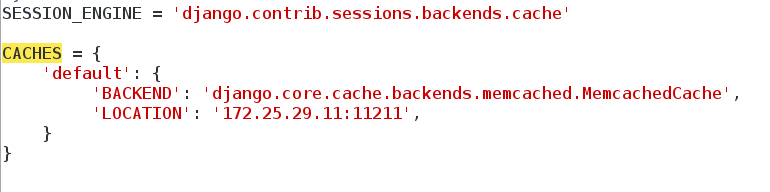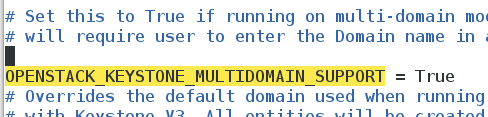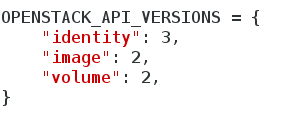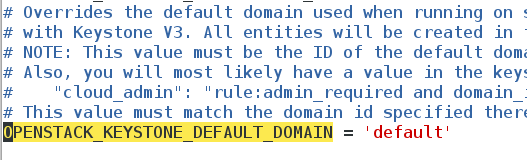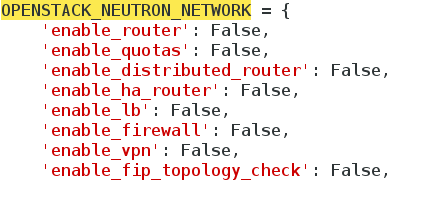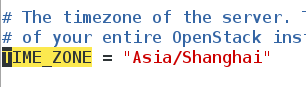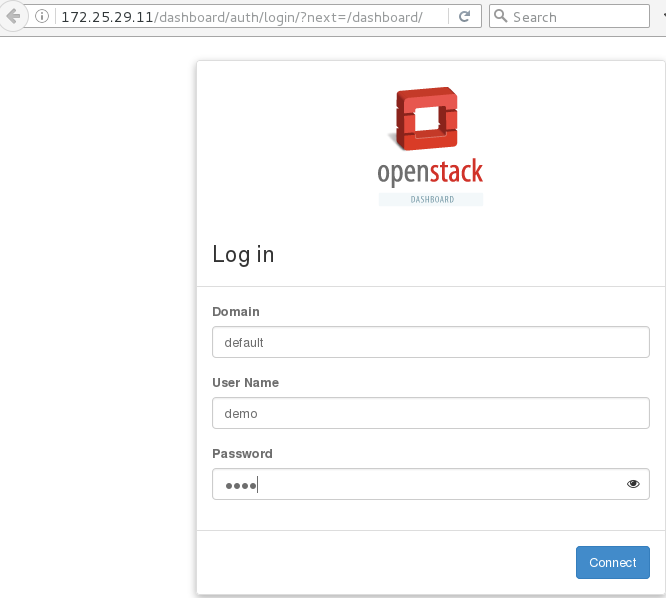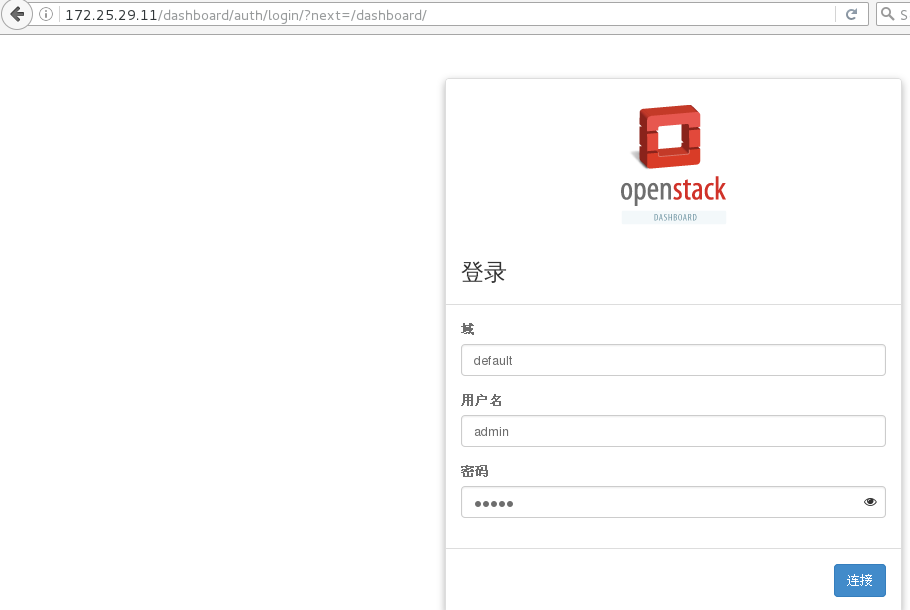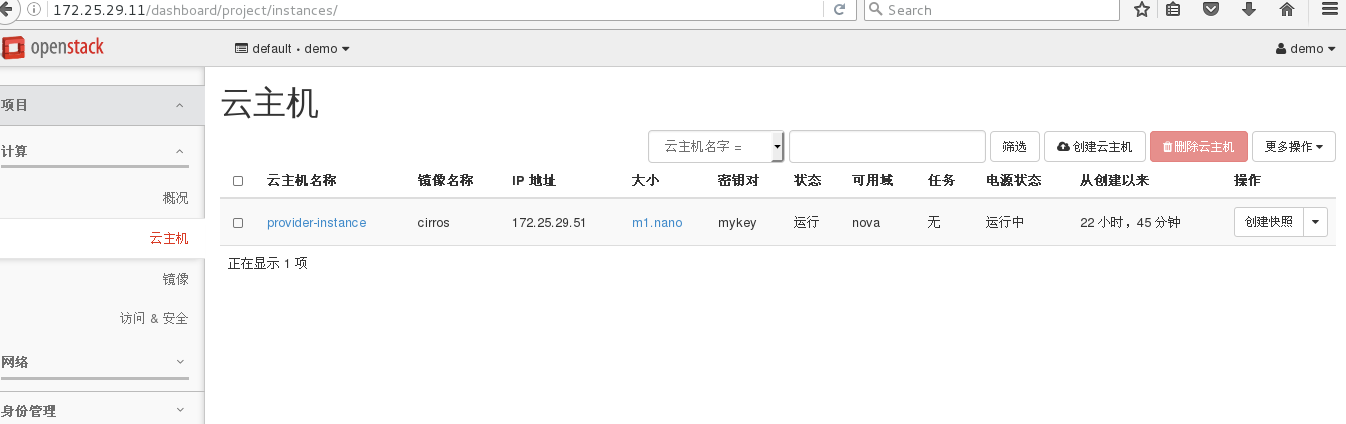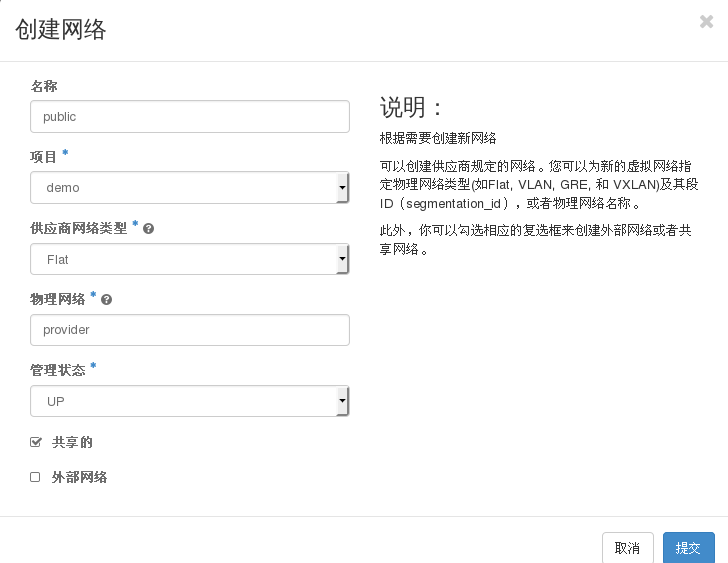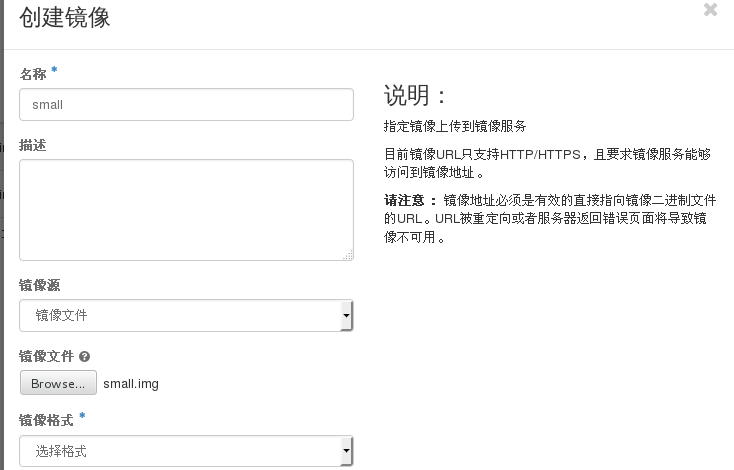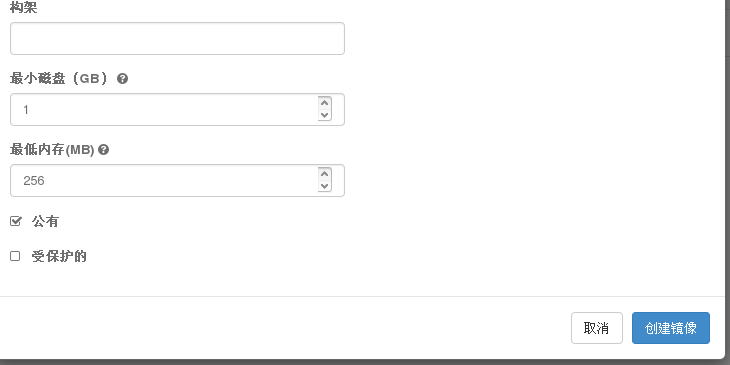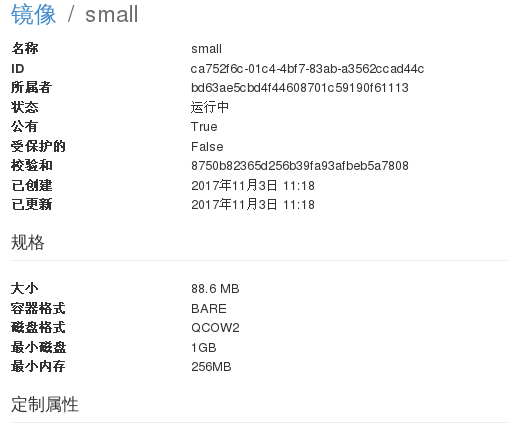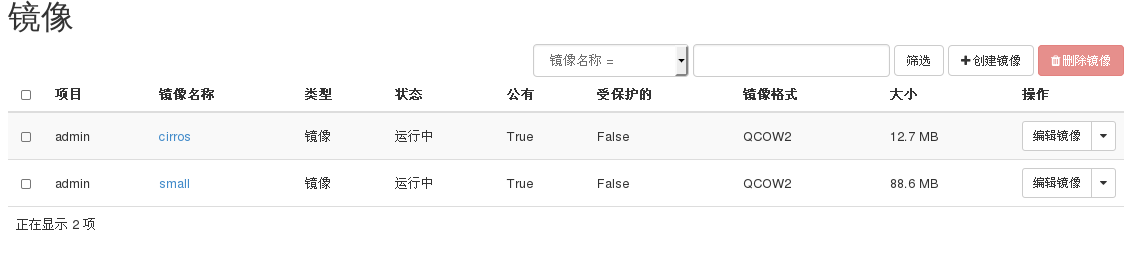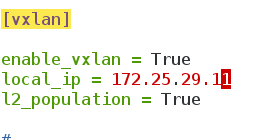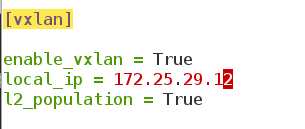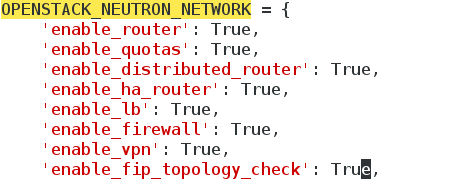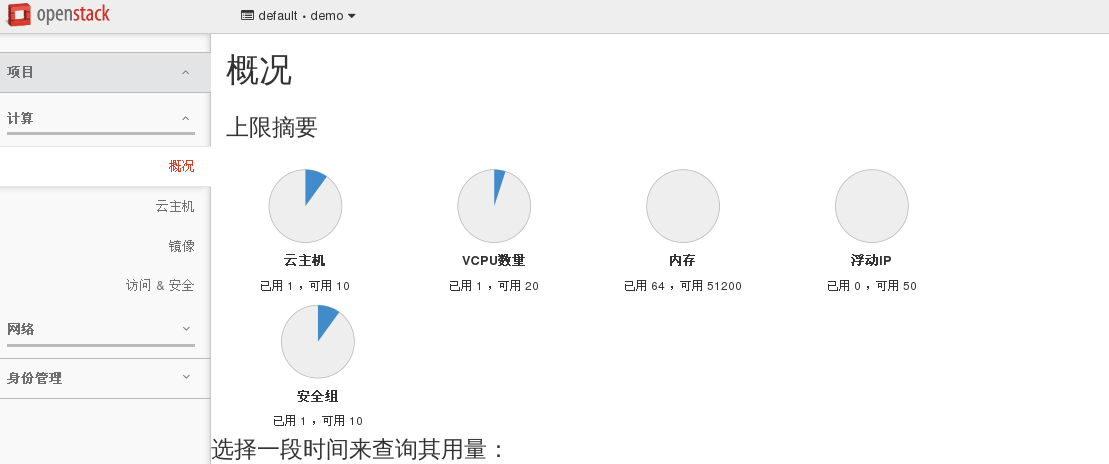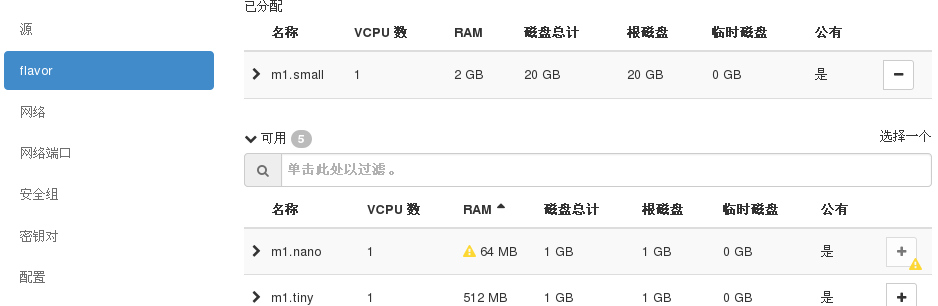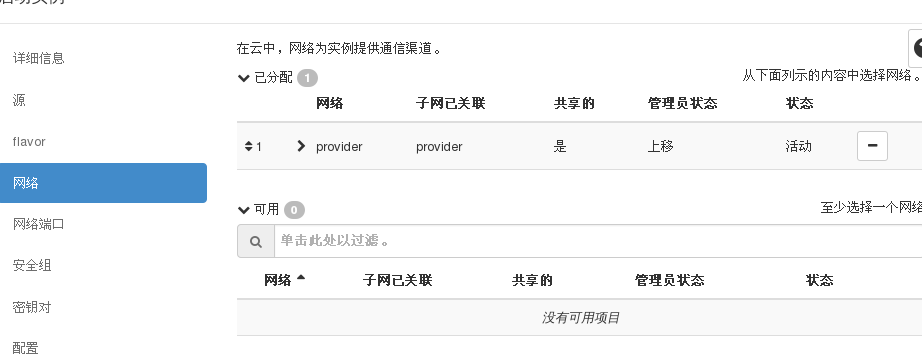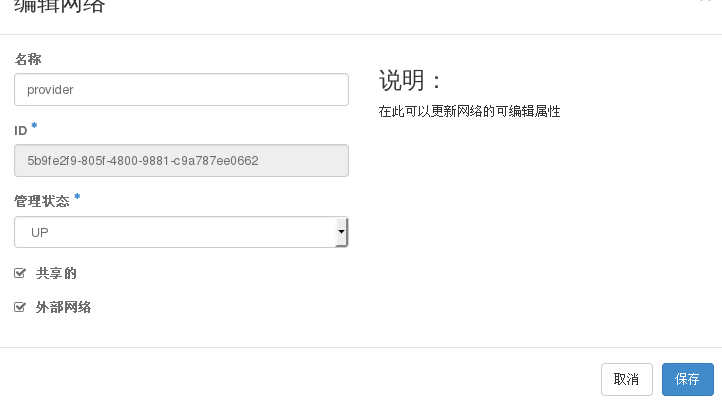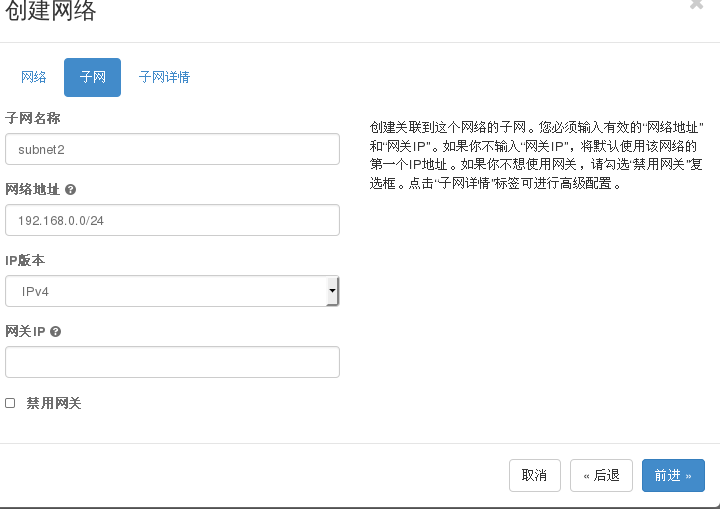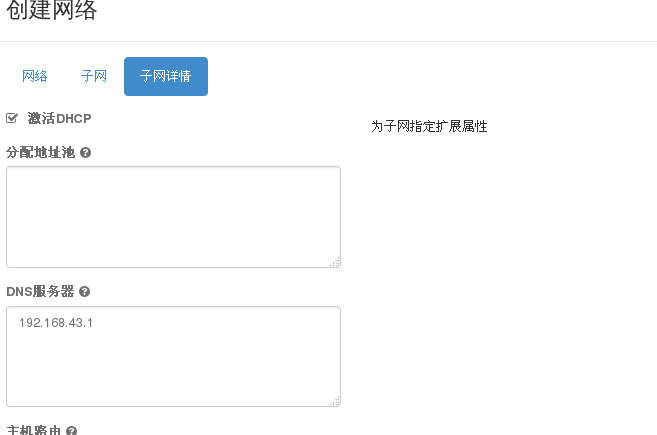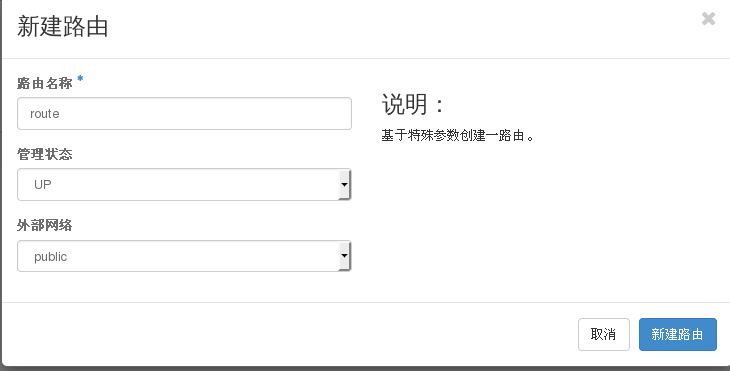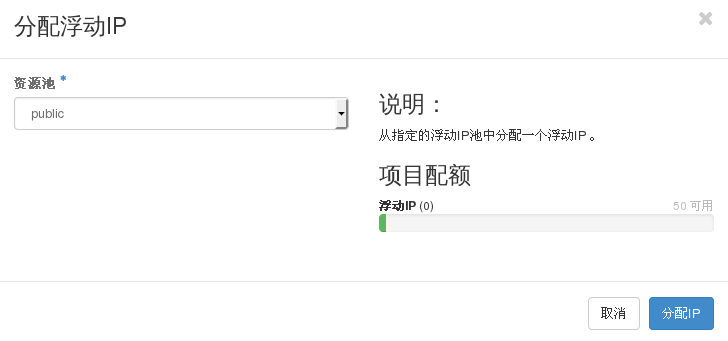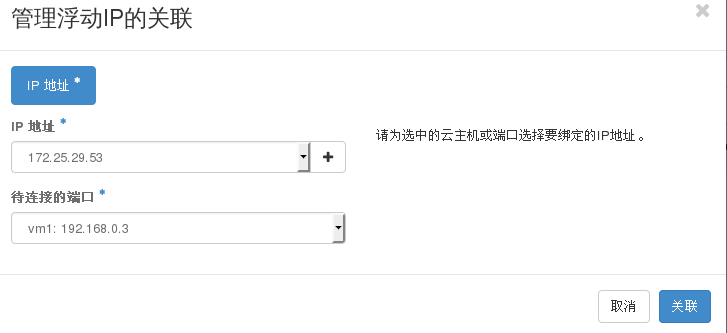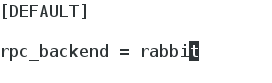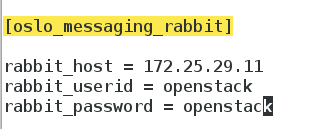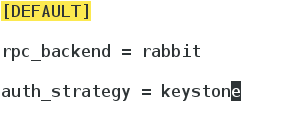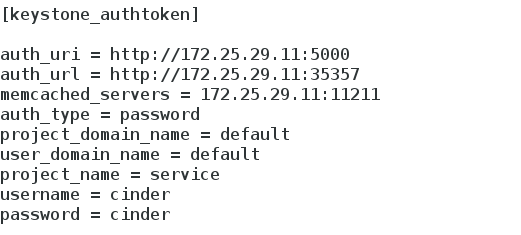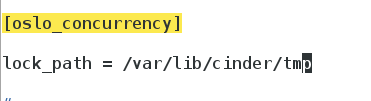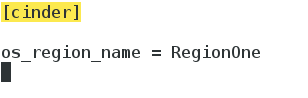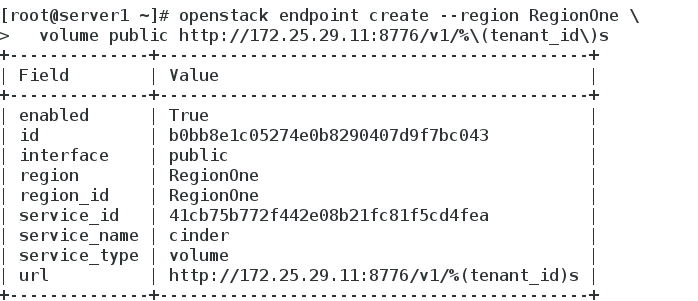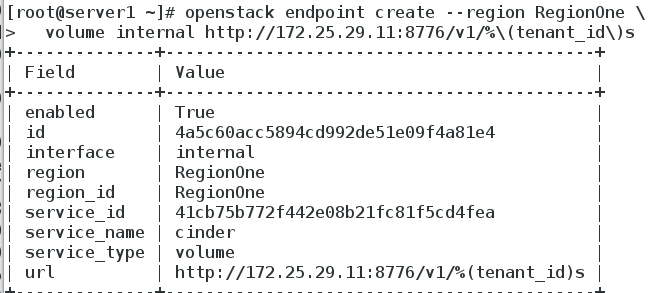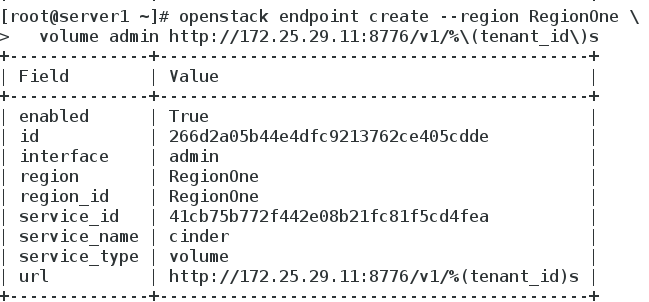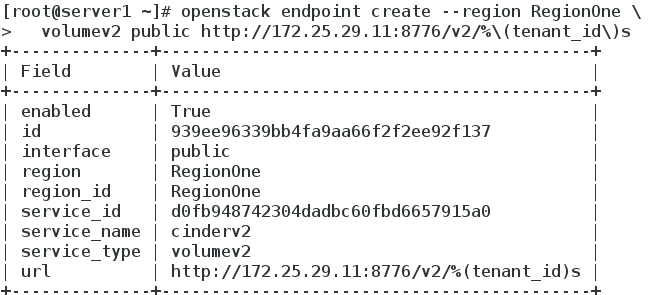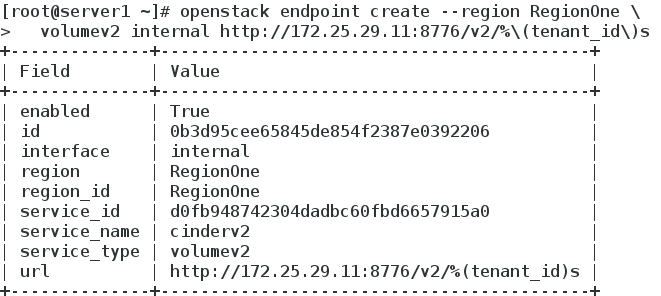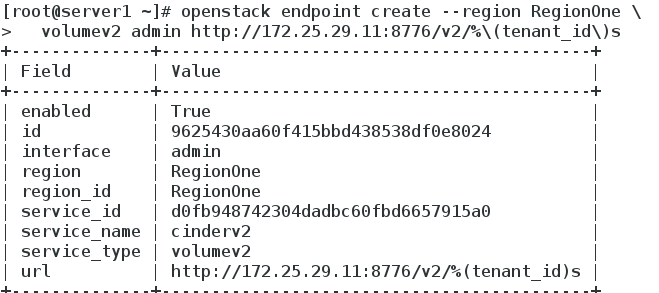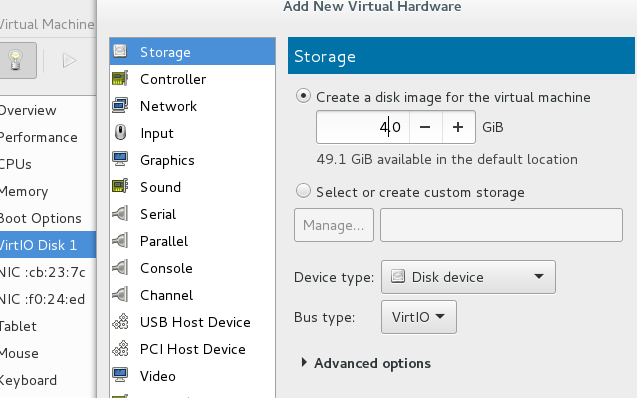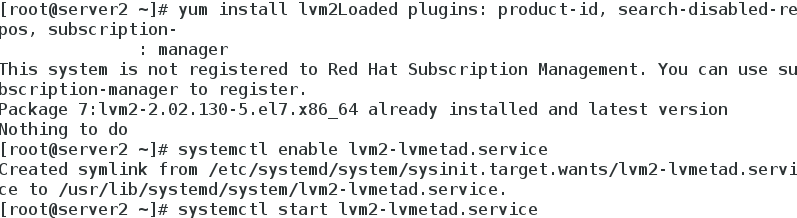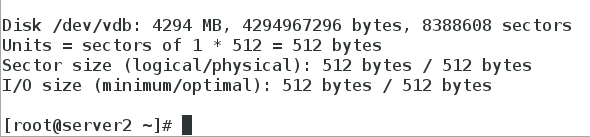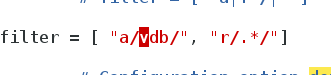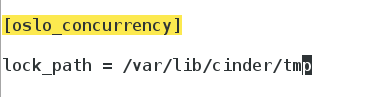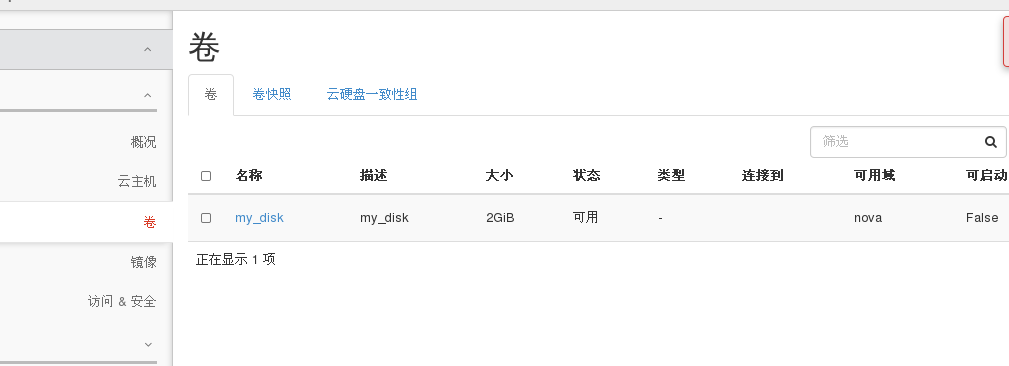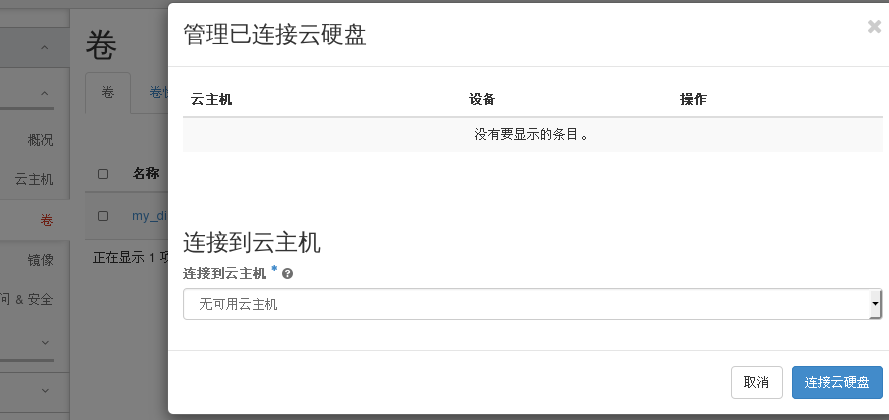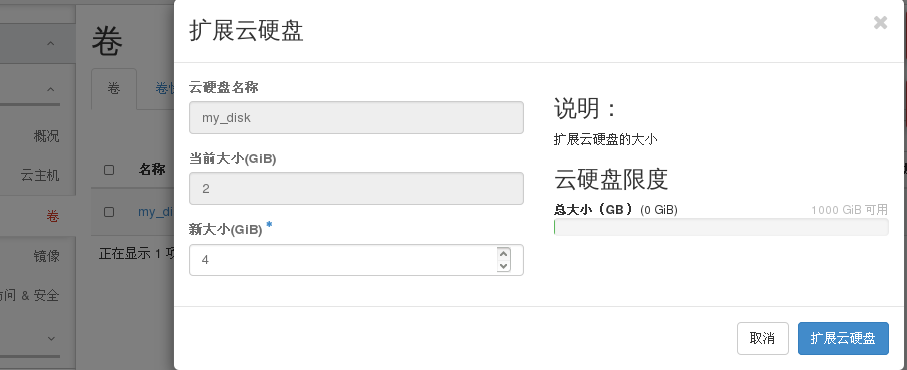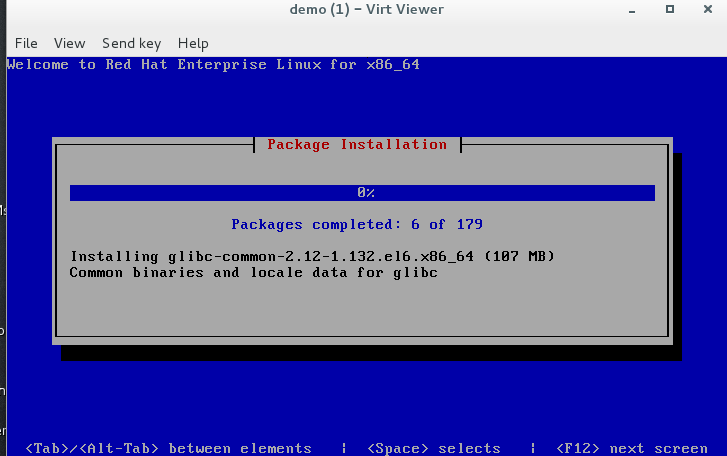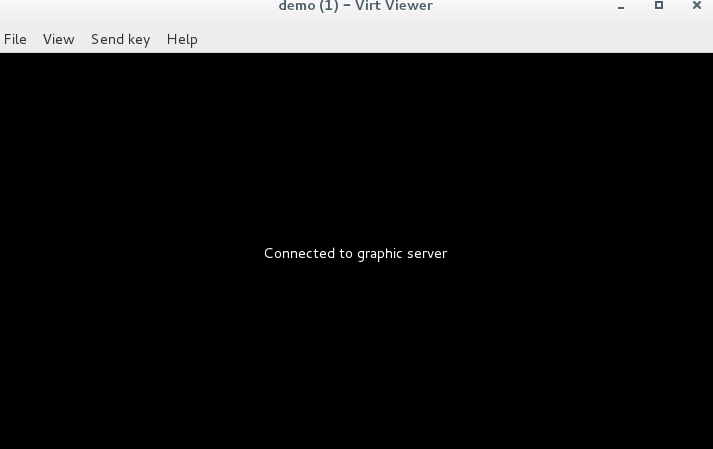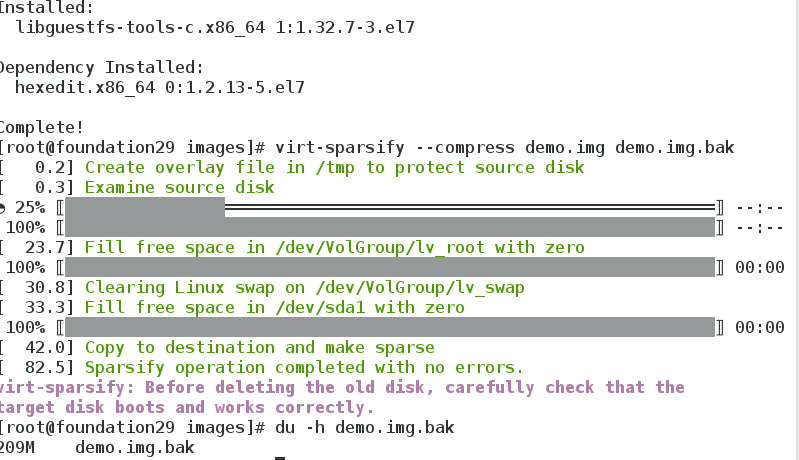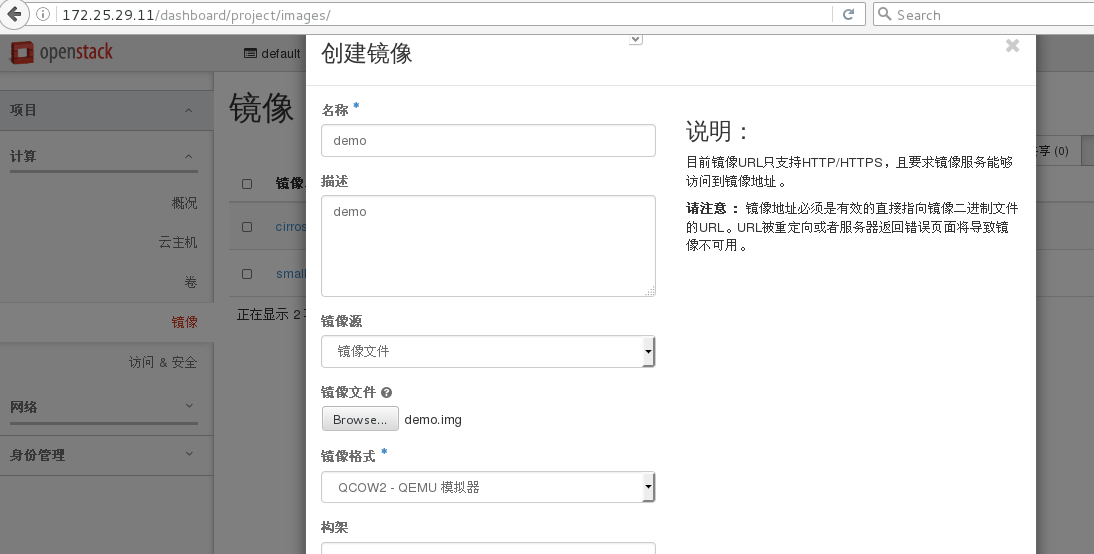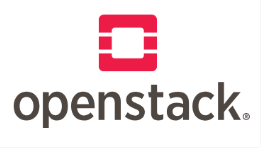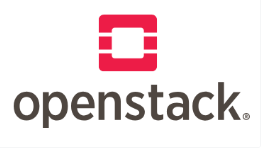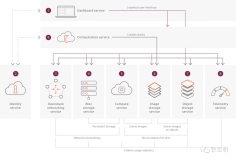九.Dashboard配置
1.编辑文件 /etc/openstack-dashboard/local_settings
浏览器访问dashboard
进入设置成中文重新登陆
3.开启mi.nano云主机
4.创建网络
5.创建镜像
十.Networking 服务neutron私有网络
1.安装服务
2.编辑``/etc/neutron/neutron.conf
[database] connection = mysql+pymysql://neutron:neutron@172.25.29.11/neutron
[DEFAULT] rpc_backend = rabbit [oslo_messaging_rabbit] rabbit_host = 172.25.29.11 rabbit_userid = openstack rabbit_password = openstack
[DEFAULT] auth_strategy = keystone
[keystone_authtoken] auth_uri = http://172.25.29.11:5000 auth_url = http://172.25.29.11:35357 memcached_servers = 172.25.29.11:11211 auth_type = passwordproject_domain_name = default user_domain_name = defaultproject_name = service username = neutron password = neutron
[DEFAULT] notify_nova_on_port_status_changes = True notify_nova_on_port_data_changes = True [nova]...auth_url = http://172.25.29.11:35357 auth_type = password project_domain_name = default user_domain_name = default region_name = RegionOne project_name = service username = nova password = nova
3.编辑``/etc/neutron/plugins/ml2/ml2_conf.ini``
3.编辑``/etc/neutron/plugins/ml2/ml2_conf.ini
[securitygroup] enable_ipset = True
4.编辑``/etc/neutron/plugins/ml2/linuxbridge_agent.ini``
[linux_bridge] physical_interface_mappings = provider:eth0
[securitygroup] enable_security_group = True firewall_driver = neutron.agent.linux.iptables_firewall.IptablesFirewallDriver
5.编辑``/etc/neutron/l3_agent.ini``
6.配置DHCP代理编辑``/etc/neutron/dhcp_agent.ini``
[DEFAULT] interface_driver = neutron.agent.linux.interface.BridgeInterfaceDriverd hcp_driver = neutron.agent.linux.dhcp.Dnsmasq enable_isolated_metadata = True
7.修改dashboard网络设置3层开启
8.创建实例
9.创建网络,使内网云主机上网
十一.块存储服务cinder
1.创建 cinder 数据库,之前已经创建完毕
2.安装服务
3.编辑 /etc/cinder/cinder.conf
4.初始化块设备服务的数据库
5.编辑文件 /etc/nova/nova.conf
6.创建服务证书,完成这些步骤: 创建一个 cinder 用户
admin-openrc
8.创建块设备存储服务的 API 入口点
9.在server2计算节点上安装块存储
新加一块硬盘
fdisk -l
创建LVM 物理卷,创建 LVM 卷组
编辑``/etc/lvm/lvm.conf``文件并完成下面的操作: 在``devices``部分,添加一个过滤器,只接受``/dev/sdb``设备,拒绝其他所有设备
安装软件包
编辑 /etc/cinder/cinder.conf
启动服务
10.web界面上创建云盘
十二.镜像制作
1. 创建一个 kickstart 文件,用以自动化安装配置 image,使用 system-config-kickstart 工具生成
以下是我的 ks.cfg 文件内容
2. 使用上面建立的 ks.cfg 文件建立镜像
3. 等镜像安装完成后,进行压缩
4.上传制作好的镜像
本文转自一百个小排 51CTO博客,原文链接:http://blog.51cto.com/anfishr/1979767,如需转载请自行联系原作者