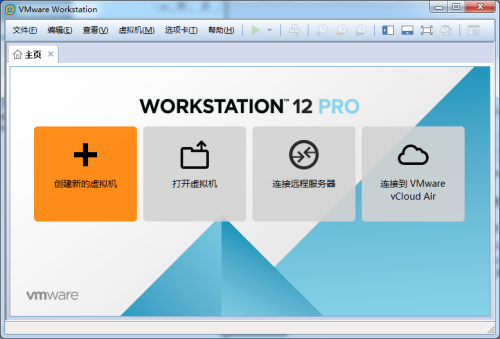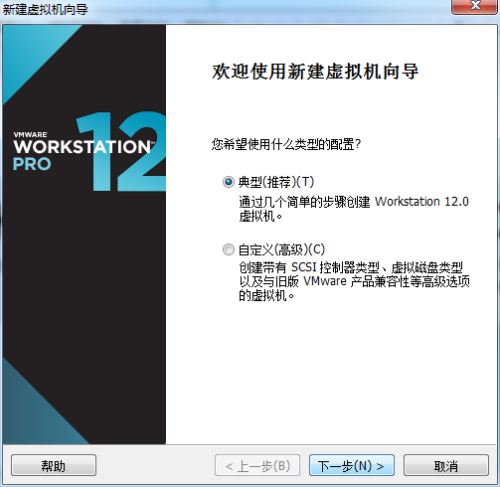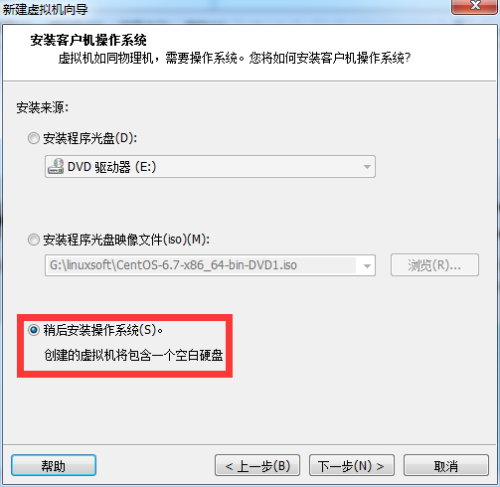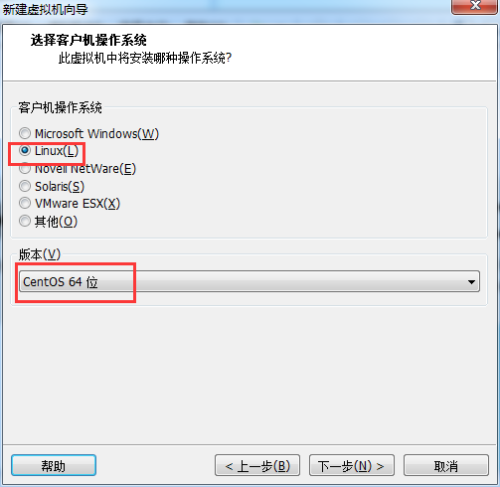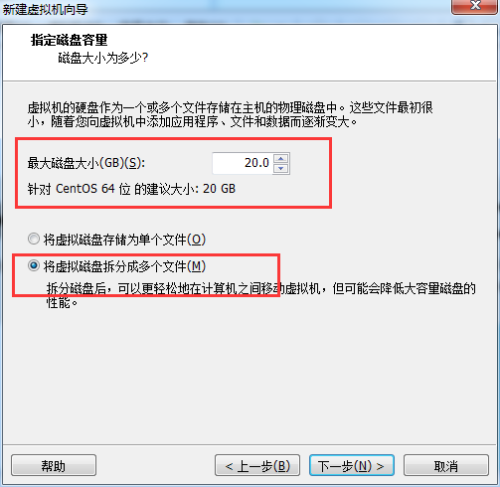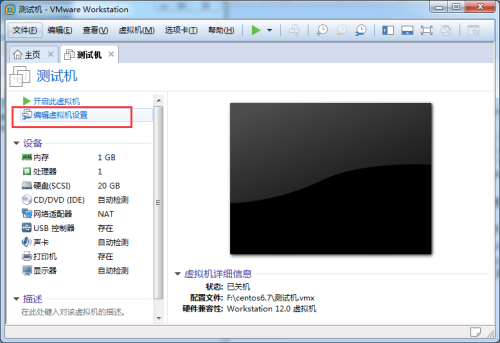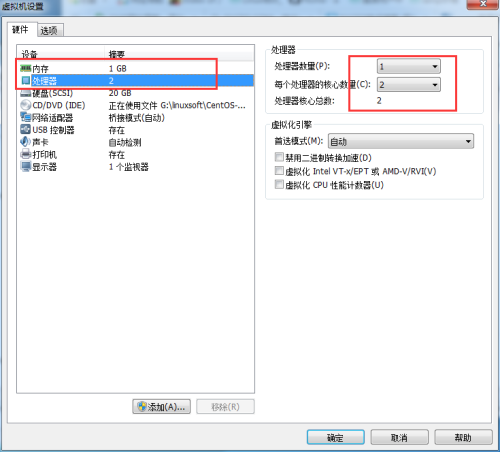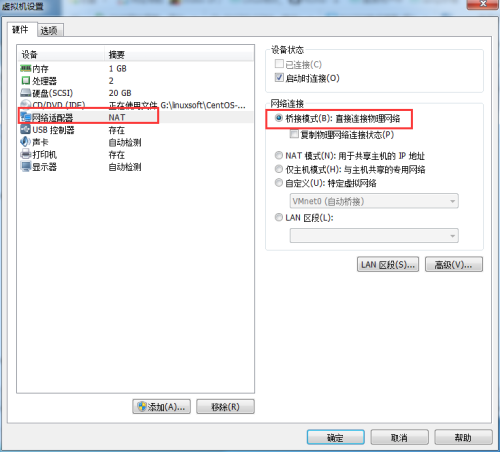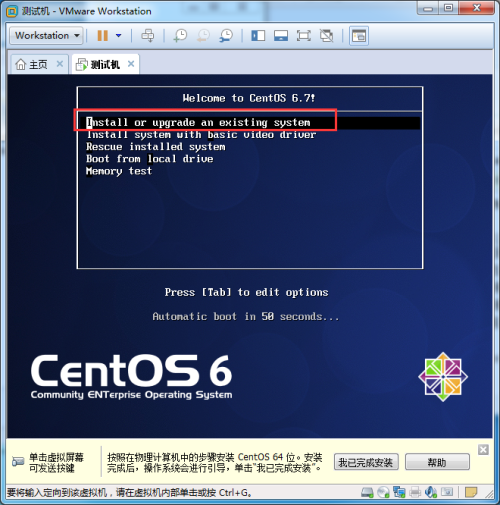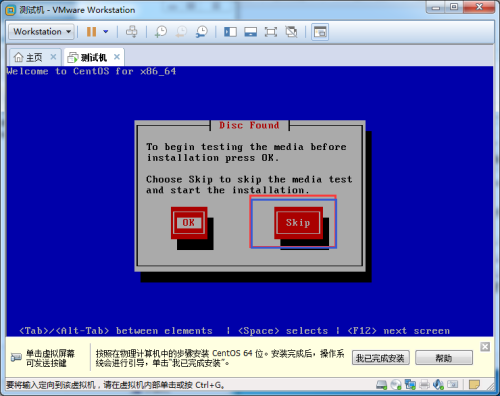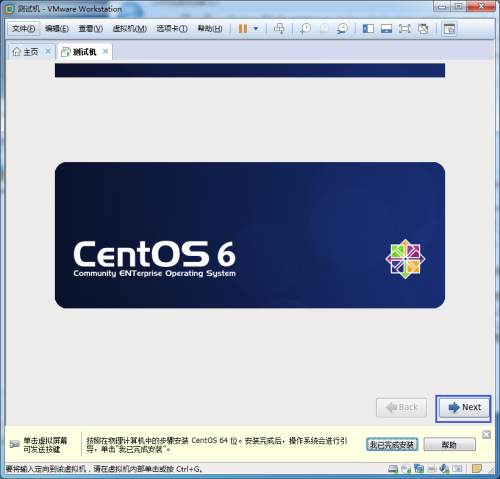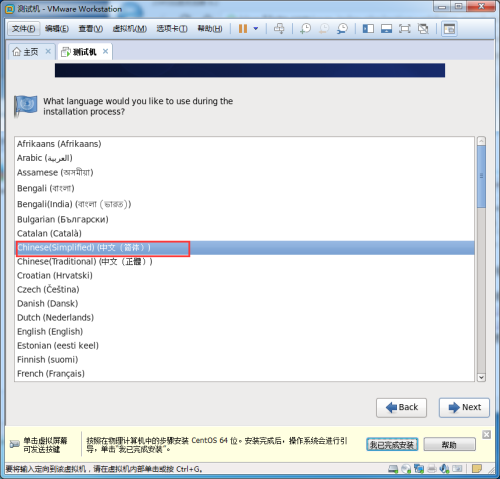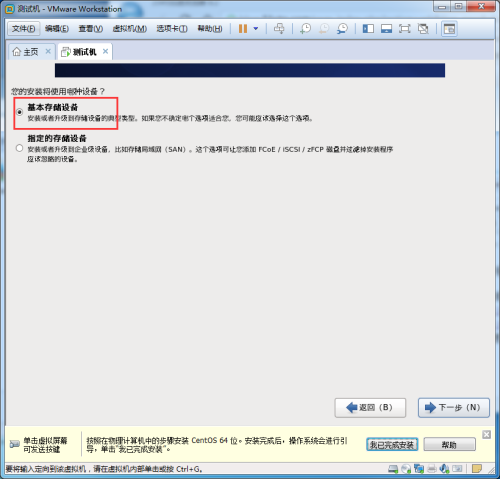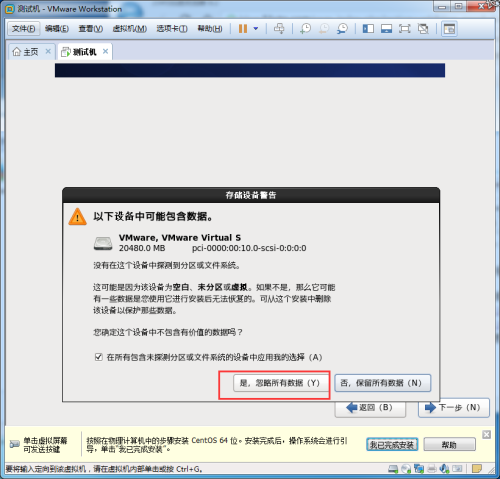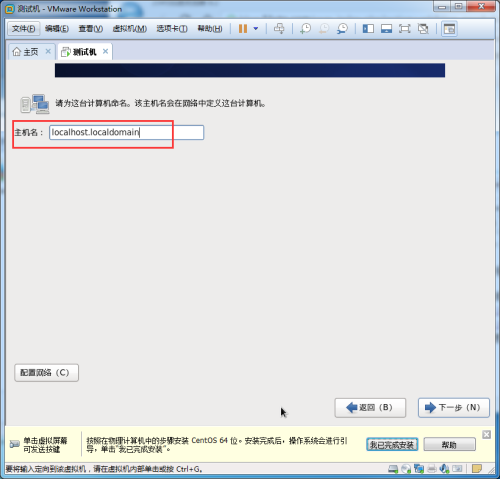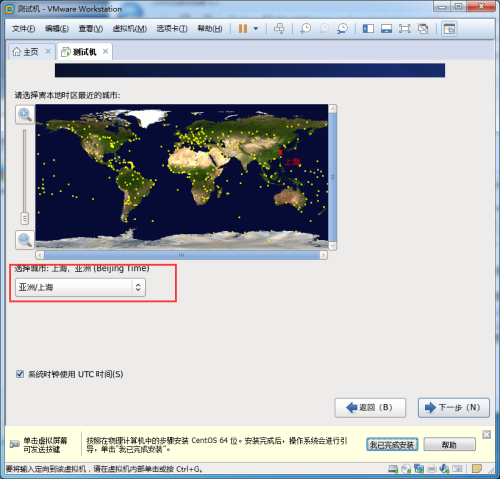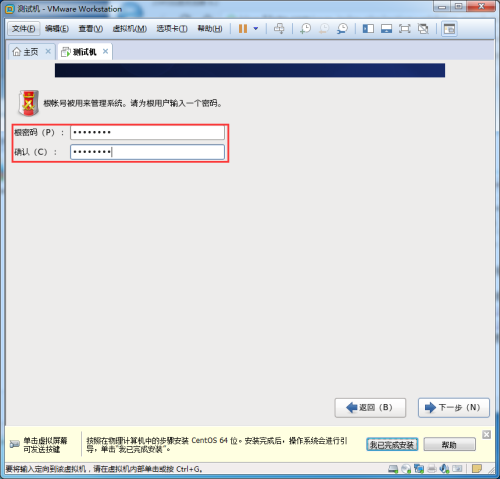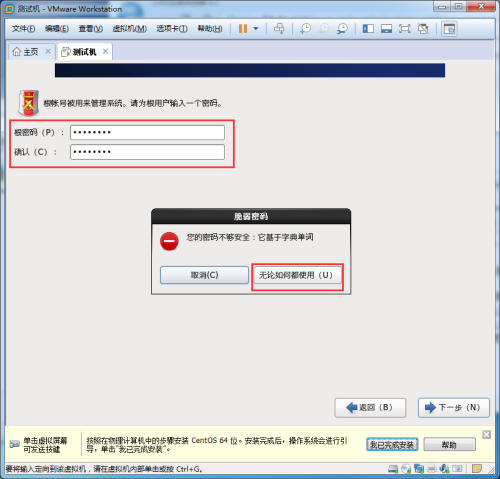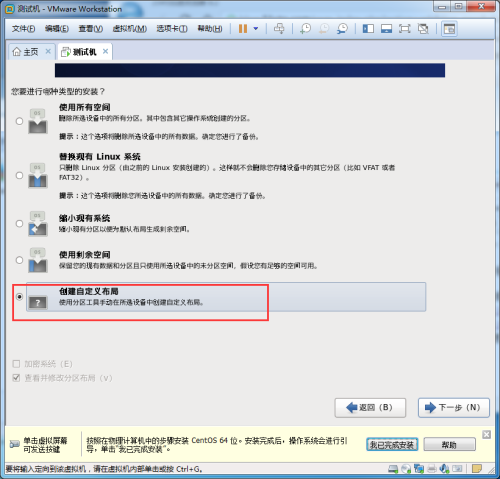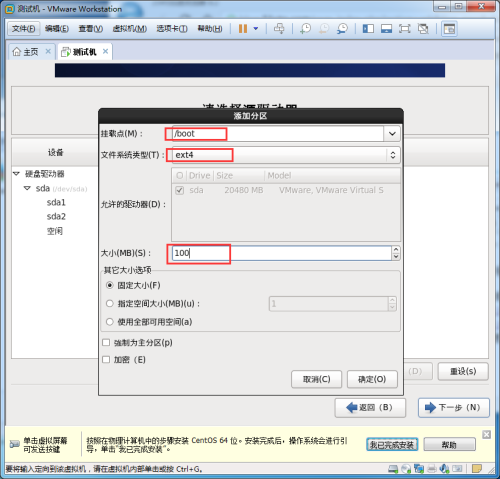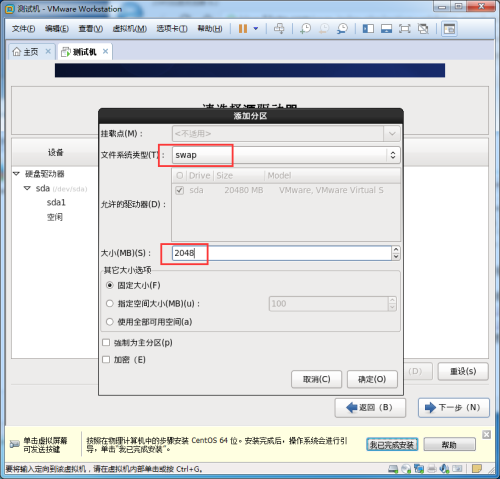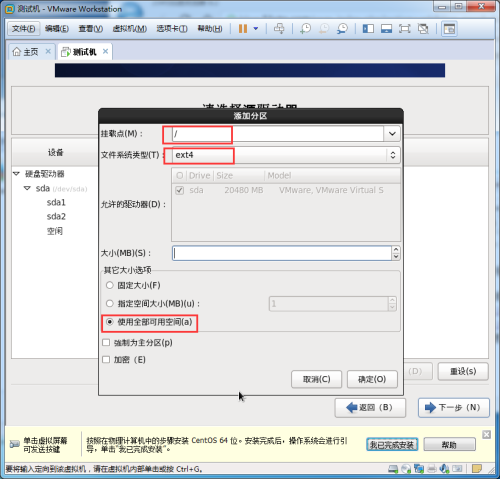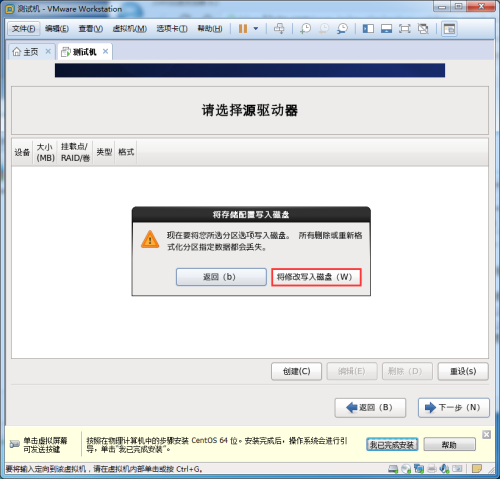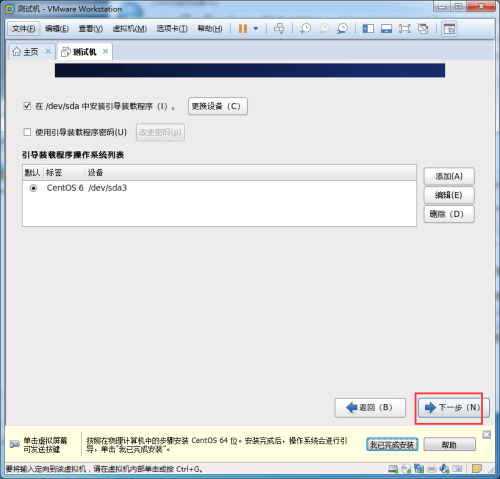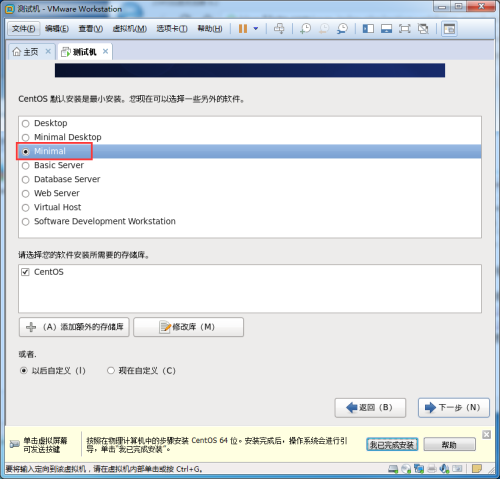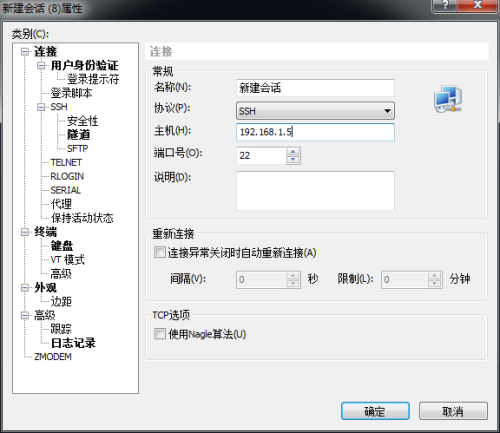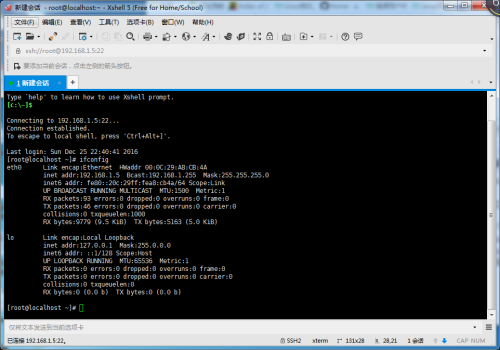一,环境软件准备 VMware centos xshell
1 VMware虚拟机 可以直接用软件管理工具直接安装(360安全卫士或者腾讯电脑管家)注册密钥直接百 度对应版本可以找到
2 CentOS下载 可以选择最新的6.8版本(我这里用的是6.7)
网易镜像 http://mirrors.163.com/centos/6.7/isos/x86_64/
搜狐镜像 http://mirrors.sohu.com/centos/6.7/isos/x86_64/
3 Xshell安装 可以直接用软件管理工具直接安装(360安全卫士或者腾讯电脑管家)
二,安装操作系统centos6.7
打开VMware
新建虚拟机
给虚拟机命名,选择要存放虚拟机的路径
选择磁盘大小,一般测试选默认20G即可,点击下一步完成创建
选择编辑虚拟机设置
内存、cpu数可以设置高一些(根据自己电脑配置调整)
CD/DVD项,选择自己下载的centos6.7镜像文件路径
网络适配器选择,桥接模式,点击确定完成编辑
开启虚拟机,准备安装系统
选择skip,跳过检查
安装语言 选择简体中文
键盘选择 美国英语式
存储设备 默认
格式化磁盘空间(即是存放虚拟机的那20G)选择忽略数据进行格式化
编辑主机名,可以默认 (这里的主机名不支持中文名)
选择亚洲上海时区
设置root用户密码 密码设置的过于简单会有提醒,选择无论如何都使用
接着创建磁盘分区
/boot 选择100M即可
swap分区 2048M
根分区 / 选择剩余的所有空间
创建分区后,进行分区格式化,选择将修改写入磁盘
开始安装系统
选择最小化安装
安装完成后,选重新引导,
进入控制台,用root登录
用命令vi编辑网卡配置
vi /etc/sysconfig/network-scripts/ifcfg-eth0 #打开网卡设置
修改网卡配置,修改或添加以下内容
ONBOOT=yes #开机启动
BOOTPROTO=static #固定静态ip
IPADDR=192.168.1.5 #具体ip地址
NETMASK=255.255.255.0 #子网掩码
GATEWAY=192.168.1.1 #网关
DNS1=8.8.8.8 #DNS域名解析
DNS2=114.114.114.114
设置完成后重启网卡
service network restart
重启完成后就可以用Xshell工具连接----新建会话 主机、端口要准确
下一步根据提示输入用户名密码即可登录到机器上
到此完工!
本文转自super李导51CTO博客,原文链接: http://blog.51cto.com/superleedo/1885959,如需转载请自行联系原作者