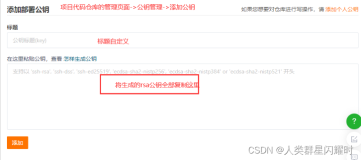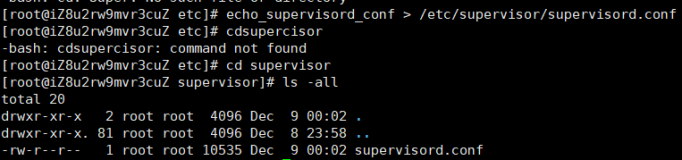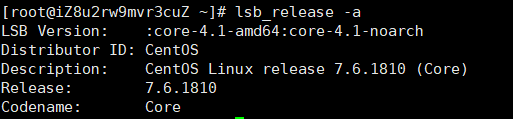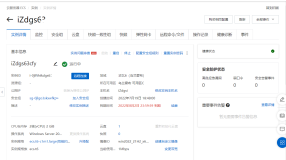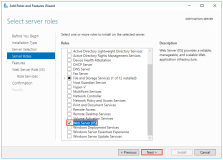初始化部署以后,你需要继续维护和更新你的站点。本章节将向你展示一个不包括数据库改变的部署升级流程。(下一章节将展示数据库改变的部署升级流程。)
提醒:如果根据本章节所做的操作出现错误信息或一些功能不正常,请务必check Troubleshooting页面。
修改代码
为你的程序做一个简单的修改,在Instructors 列表页添加一个功能,一般选择一个Instructor的时候能够显示该Instructors 的所有课程courses。
在Instructors页面可以看到每个记录有个Select连接,点击之后除了行会变灰色,其它什么都没有做。
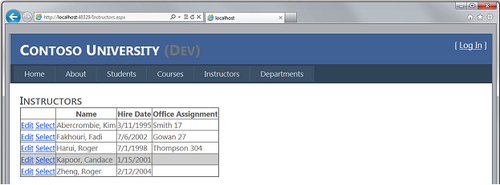
添加代码,当点击Select连接的时候显示该instructor的课程courses。
在Instructors.aspx页面,在ErrorMessageLabel label控件之后添加如下代码:
重新运行该页面,选择一个instructor,你将看到一个该instructor的所有课程courses列表。
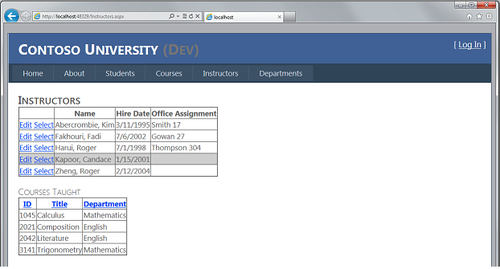
部署到测试环境
部署到测试环境,只需要简单的重复步骤one-click发布就行了。
Solution Configurations下拉菜单里选择Test build配置,在Publish profile下拉菜单里选择Test,然后点击Publish Web。
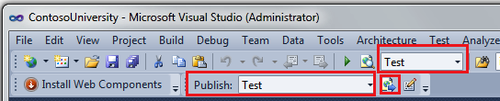
如果你自定义了你的Visual Studio使这些工具栏的这些设置不能用的话,请选择配置管理器Configuration Manager里的Active solution configuration(从Build菜单里选择Configuration Manager),在Publish Web对话框里选择Test profile(Solution Explorer里右键 ContosoUniversity项目,选择Publish) ,点击Publish。
点击Publish以后,Visual Studio会在Output窗口显示部署成功的信息。

现在可以通过http://localhost/ContosoUniversity/Instructors.aspx访问了,点击 一个Select连接验证修改是否生效。
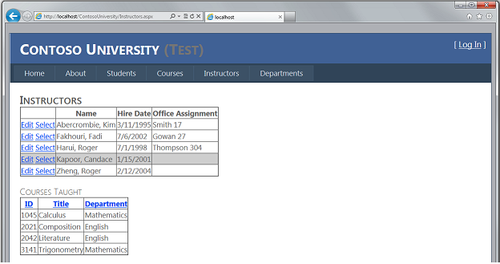
之后,你需要做一些回归测试(测试新修改不会对其它的功能产生影响)。本章节你可以忽略这个步骤直接部署到生产环境。
预防生产环境重新初始化数据库
在生产环境中第一次部署之后,已经有了真实用户数据,如果修改以后还使用以前的部署设置的话,那就会把数据库重新初始化,真实的用户数据将被清空。由于SQL Server Compact数据库是存放在App_Data文件夹下的文件,所以升级部署只需要防止App_Data不背重新部署就行了。
打开Project Properties窗口,点击Package/Publish Web选项卡。确保Configuration下拉菜单的选项是Active (Release)或Release。选择Exclude files from the App_Data folder,然后保存关闭。
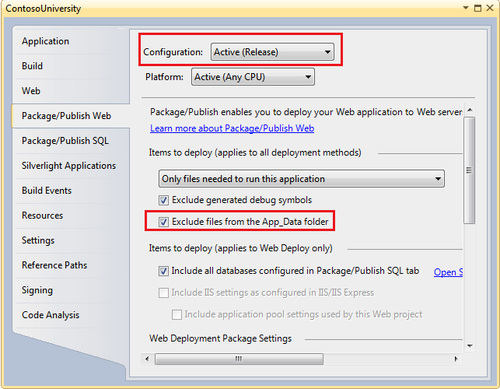
确保测试的配置也是一样的:修改Configuration为Test然后选择Exclude files from the App_Data folder。
部署升级期间防止用户访问
你这次的修改是一个非常简单的修改,如果修改很多的话,那在部署结束之前用户还在访问的话,将会看到不可思议的错误结果。可以使用app_offline.htm文件来防止这种情况。当你在根目录上次名称为app_offline.htm 文件的时候,IIS将自动让该站点停运,并且显示该页面。所以,合理的部署步骤是,上传app_offline.htm,部署,部署结束以后删除app_offline.htm 文件。
Solution Explorer里右键解决方案(不是项目),选择New Solution Folder。
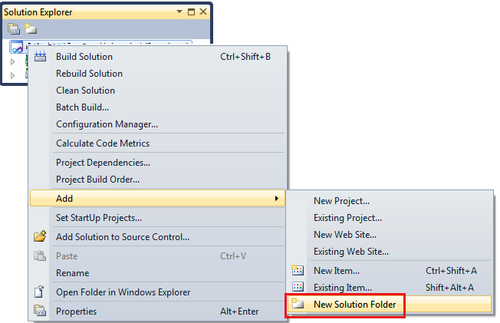
文件夹命名为SolutionFiles,在里面创建一个名为app_offline.htm的页面,替换成如下内容:
< html xmlns ="http://www.w3.org/1999/xhtml" >
< head >
< title > Contoso University - Under Construction </ title >
</ head >
< body >
< h1 > Contoso University </ h1 >
< h2 > Under Construction </ h2 >
< p > The Contoso University site is temporarily unavailable while we upgrade it. Please try again later. </ p >
</ body >
</ html >
你可以用FTP上传app_offline.htm文件或者使用控制面板里的File Manager工具上传。本章节使用File Manager来演示。
打开控制面板选择File Manager,选择contosouniversity.com,然后选择wwwroot,点击Upload。
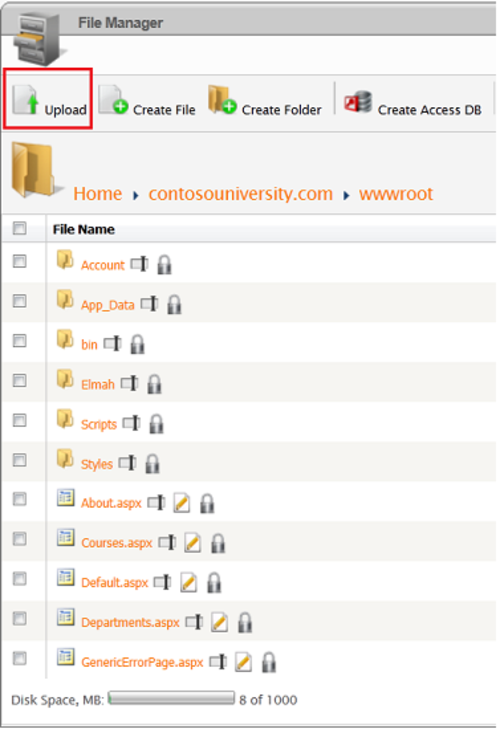
在Upload File对话框选择app_offline.htm文件,然后上传。
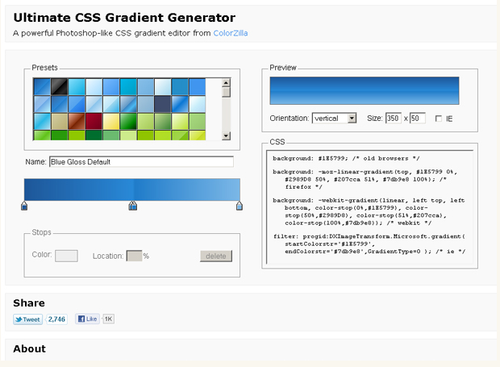
在Upload File对话框选择app_offline.htm文件,然后上传。
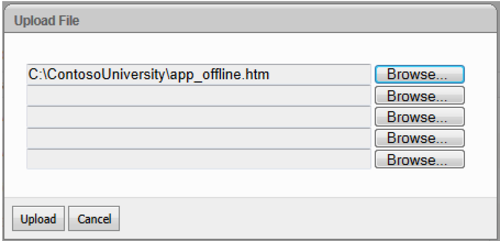
访问网站,这时候你看到首页显示的是app_offline.htm页面的内容了。
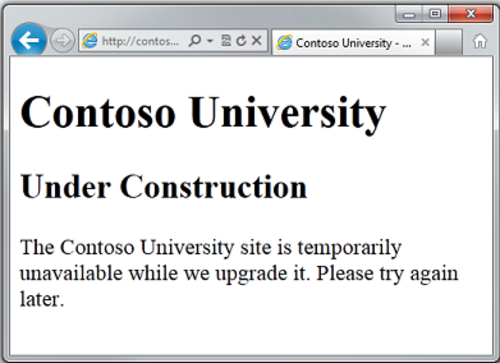
现在,可以安心地将程序部署到生产环境了。
(该教程不升级部署的时候,在Publish profile里应该选择Leave Extra files on destination (do not delete)选项,如果不选,会删除生产环境所有不需要的文件,所以部署之前,确保有一个app_offline.htm文件的备份,因为可能在你想删除的时候Web Deploy已经将它删除了。)
部署到生产环境
在Solution Configurations下拉菜单,选择Release build配置,并且Publish profile里选择Production,然后点击Publish Web。
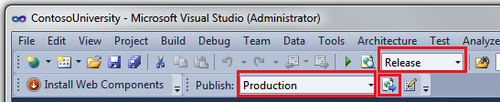
Visual Studio将部署了修改后的程序,然后输入消息到Output窗口。
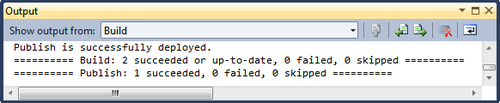
在验证是否是成功的部署之前,你需要先将app_offline.htm文件删除。
重新回到控制面板的File Manager程序选择contosouniversity.com->wwwroot,选择app_offline.htm然后点击Delete删除。
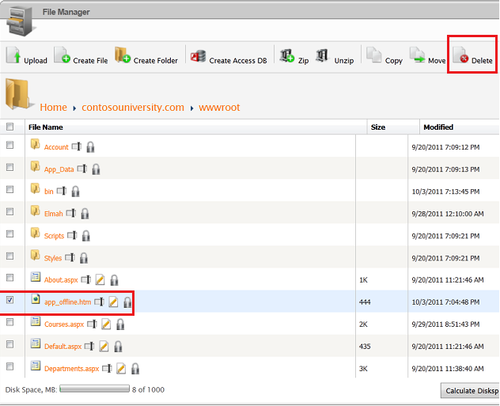
打开网站上的Instructors.aspx页面,选择一个记录上的Select连接,验证是否成功部署了修改内容。
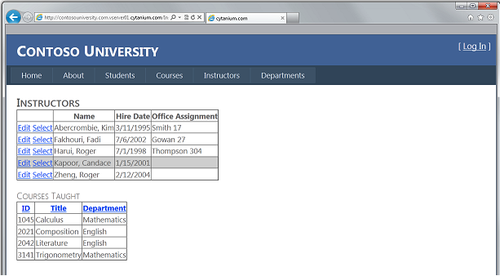
至此,你已经成功部署了一个没有数据库改变的升级程序。下一章节展示给你的是如何部署一个数据库更新。