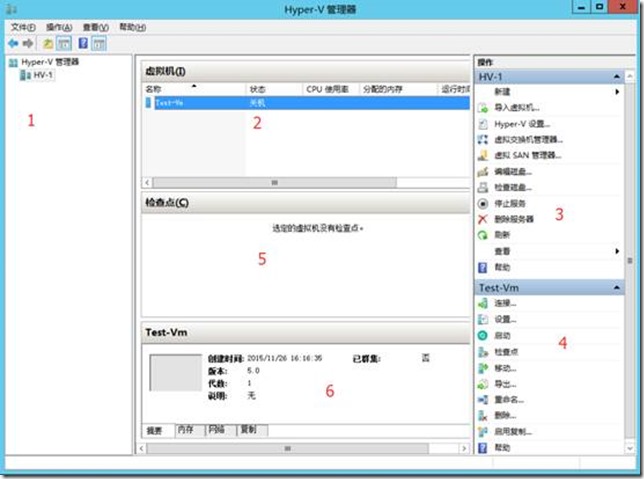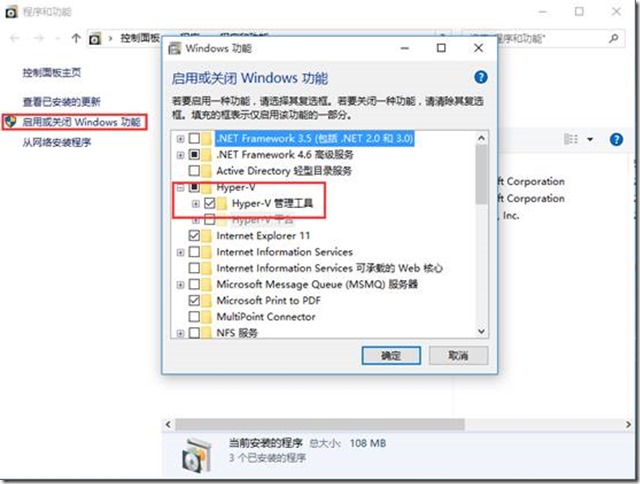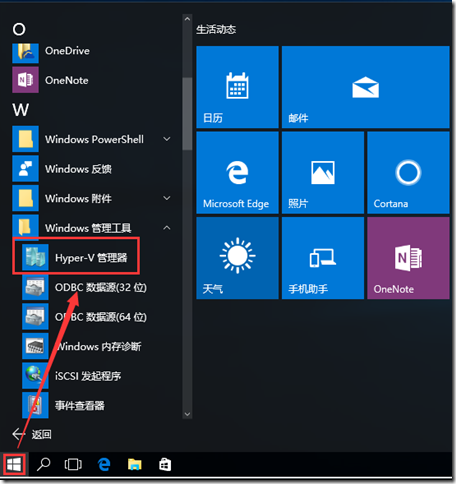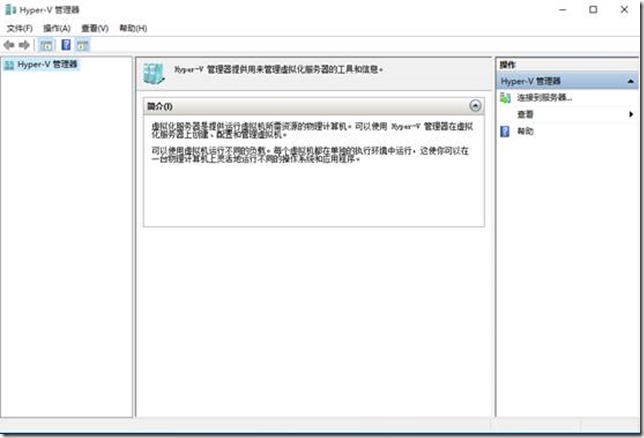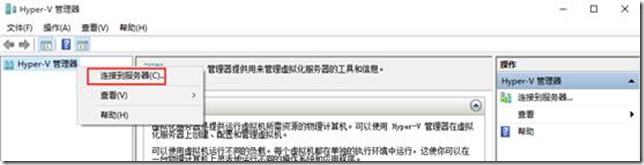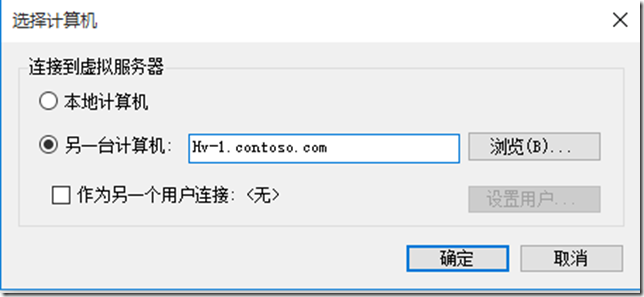初识Microsoft Hyper-v Server
上一篇博文中和大家聊了Hyper-v在各种版本之上的安装,那么安装完成了以后今天就和大家来一起认识一下Microsoft Hyper-v Server
1、Micrisoft Hyper-v Server的管理界面:Hyper-V管理器介绍:
如下图所示,是Hyper-V Server的管理控制台,显示当前Hyper-V虚拟机等相关信息。具体介绍如下表所示
| 序号 |
作用 |
| 1 |
用来连接和信息Hyper-v主机 |
| 2 |
显示虚拟机列表、状态、CPU、内存等相关信息 |
| 3 |
Hyper-v服务器的设置 |
| 4 |
虚拟机的设置 |
| 5 |
虚拟机检查点(快照) |
| 6 |
虚拟机基本信息(内存、网卡、复制状态等) |
2、Hyper-V Server 2012 R2安装完成之后就包含了Hyper-V 角色和Hyper-V Windows PowerShell的Cmdlet,不再需要手动单独添加Hyper-V 角色。所以想要用图形界面来管理Microsoft Hyper-V Server 2012 R2,就可以通过带图形界面的Hyper-V 管理器来实现。为了方便管理Hyper-V,也可以使用Windows 8.1/10 和Windows Server 2012 R2中图形化界面的Hyper-V 管理器。Hyper-V 管理器是被集成在Windows 8.1 /10和Windows Server 2012 R2当中的,客户端Hyper-V 管理器功能只存在于Windows 8.1 /10专业版和企业版中,并且默认没有开启,需要手动安装Hyper-V管理器。在此以windows 10为例,具体安装方法如下:
打开“控制面板”,点击“程序”,点击“启用或关闭Windows 功能”,在随后弹出的界面中勾选Hyper-V 复选框,然后单击“确定”按钮:
稍等一会之后会弹出提示框,提示正在配置,数秒后配置完成,提示重新启动,单击提示框中的“确定”按钮,之后系统会自动重新启动两次,两次都重启成功后添加Hyper-V 管理器的过程就完成了。
安装完成以后可以在Windows 10的“开始”—“所有应用”—“Windows 管理工具”中找到Hyper-v管理工具,如下图所示:
点击“Hyper-v管理器”:
鼠标右键“Hyper-v管理器”--“连接到服务器”:
在弹出的对话框中输入Hyper-v服务器的 IP地址或FQDN来连接Hyper-v服务器:
点击确定以后会链接到Hyper-v服务器,如下图所示:
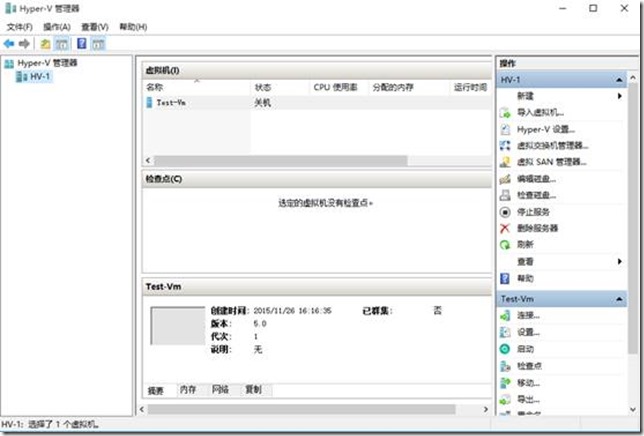 可以看到,和我们之前的界面一样,可以看到所连接到的Hyper-v宿主机上所承载的虚拟机。
可以看到,和我们之前的界面一样,可以看到所连接到的Hyper-v宿主机上所承载的虚拟机。
本文转自wuyvzhang 51CTO博客,原文链接:http://blog.51cto.com/wuyvzhang/1718707,如需转载请自行联系原作者