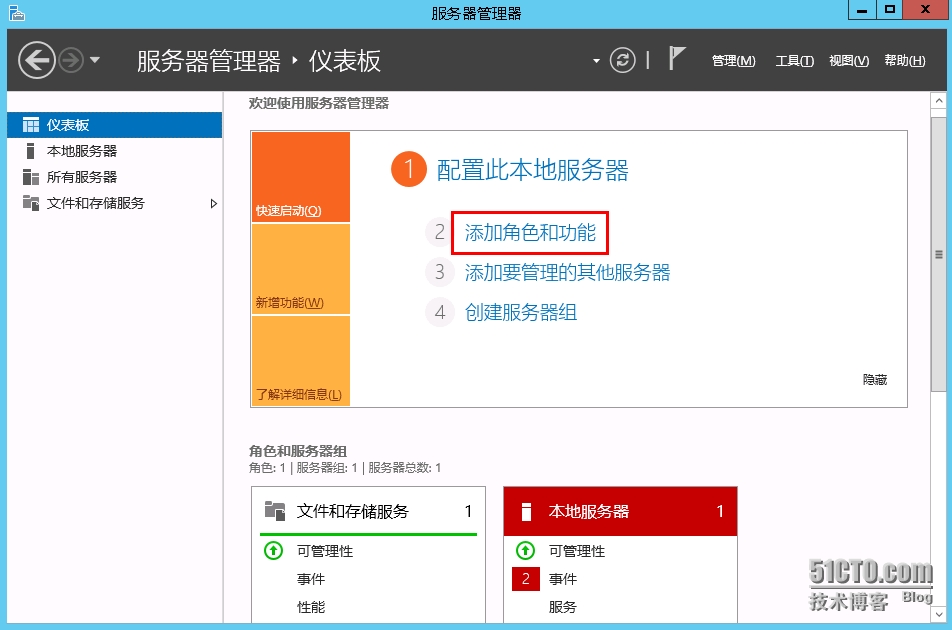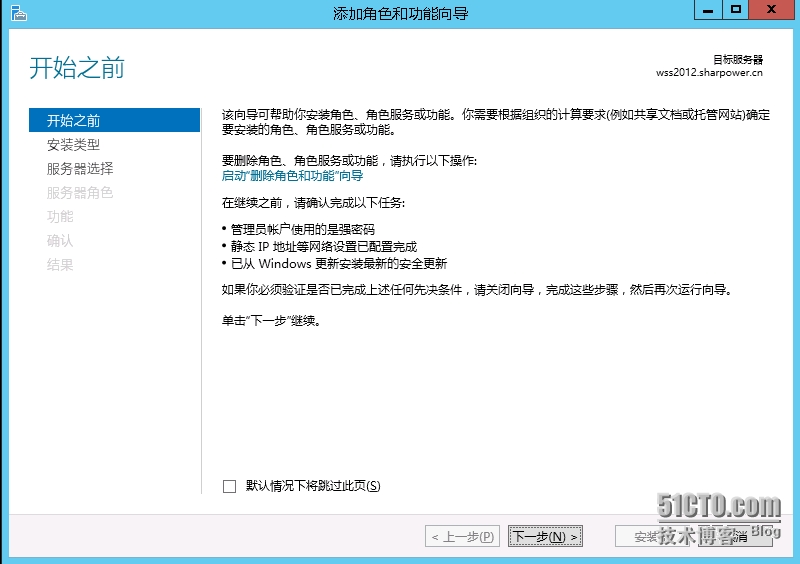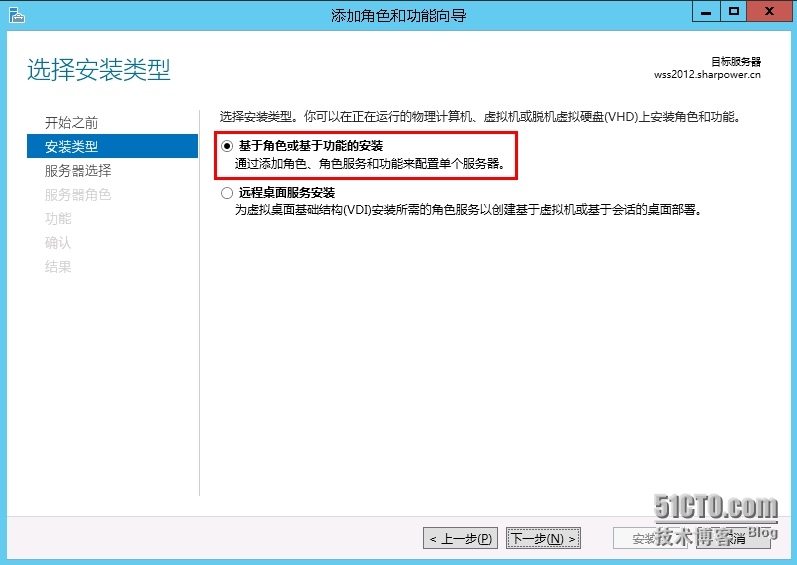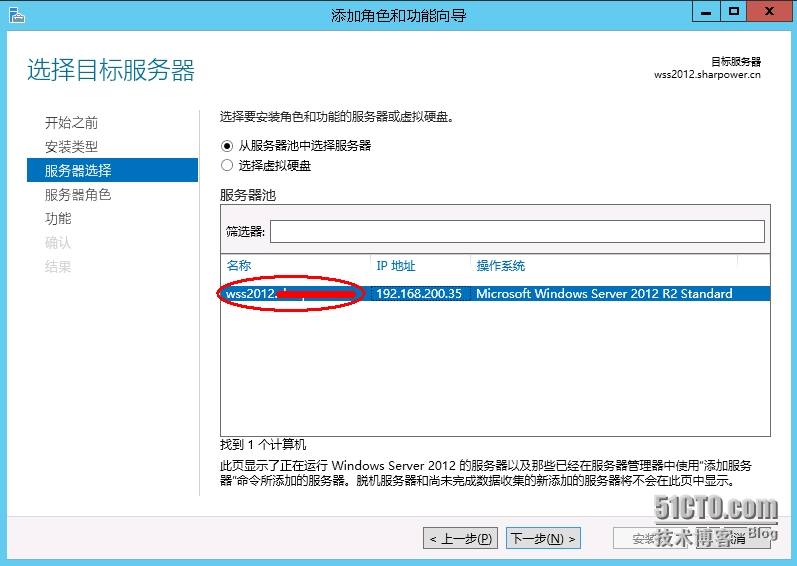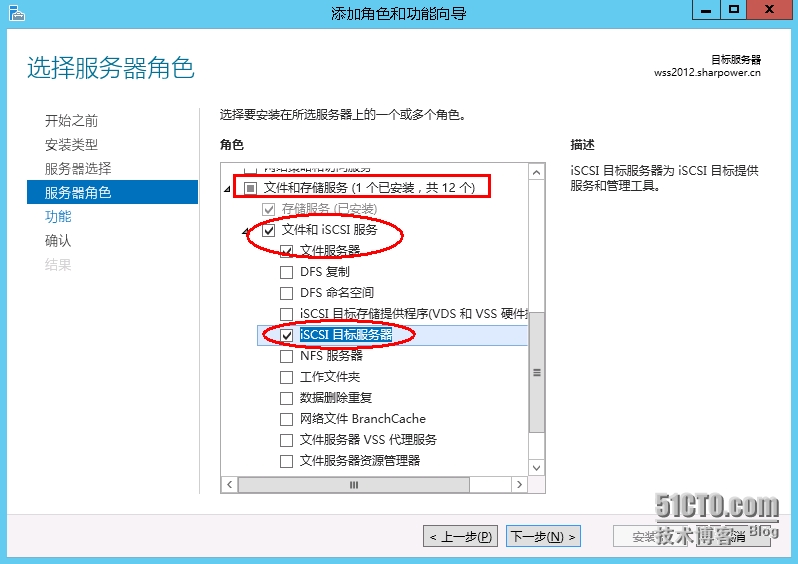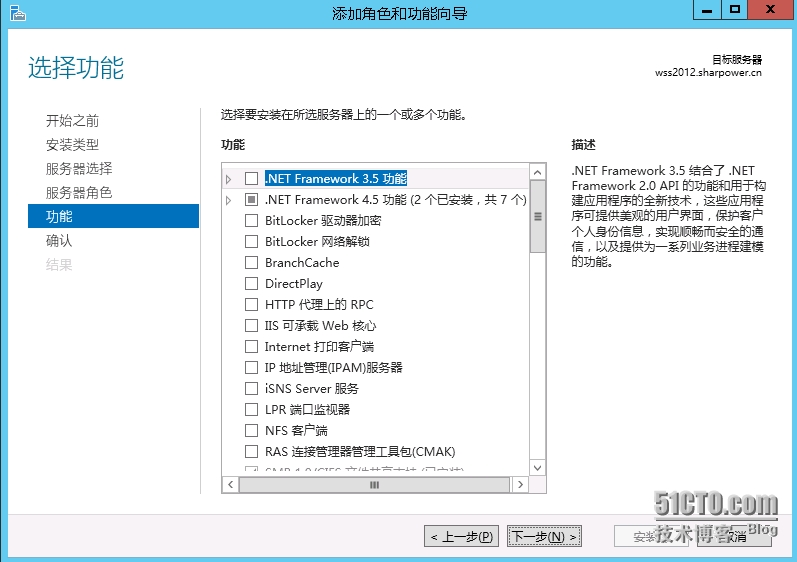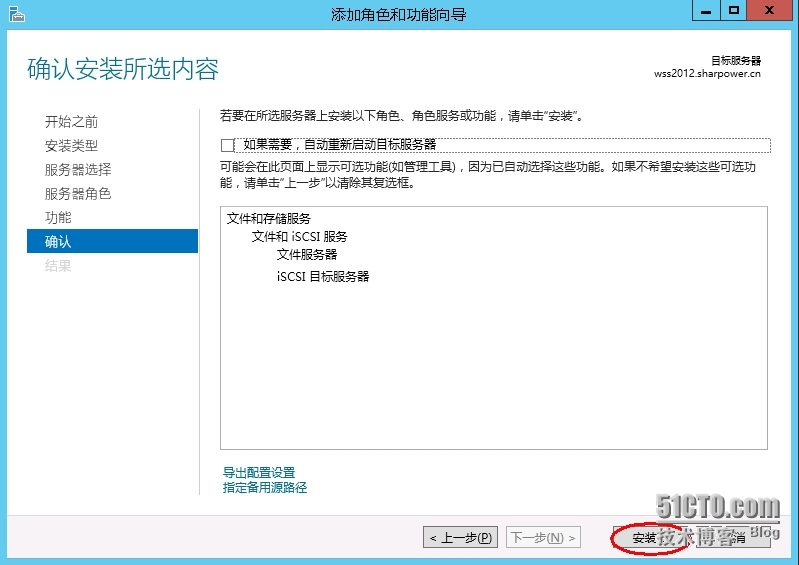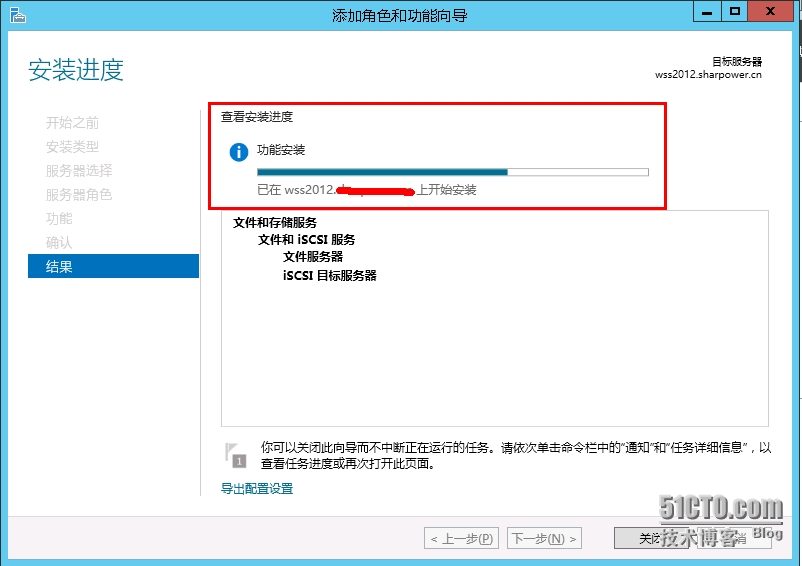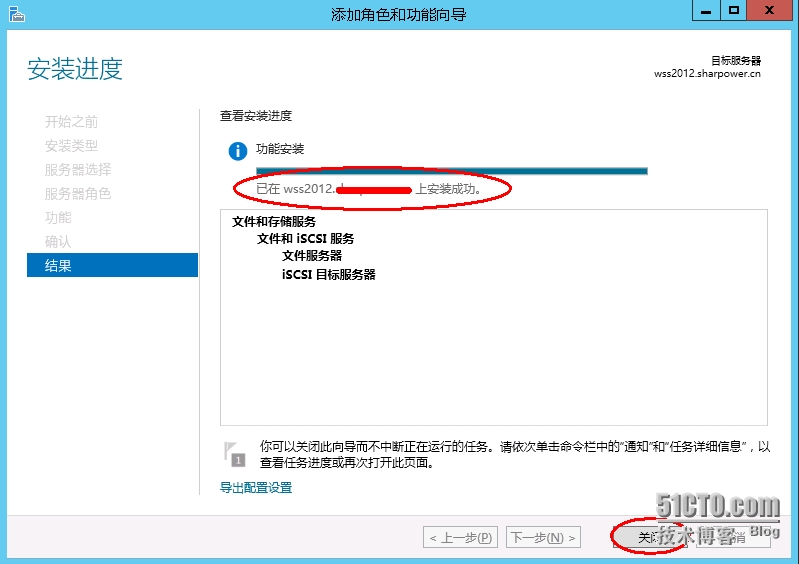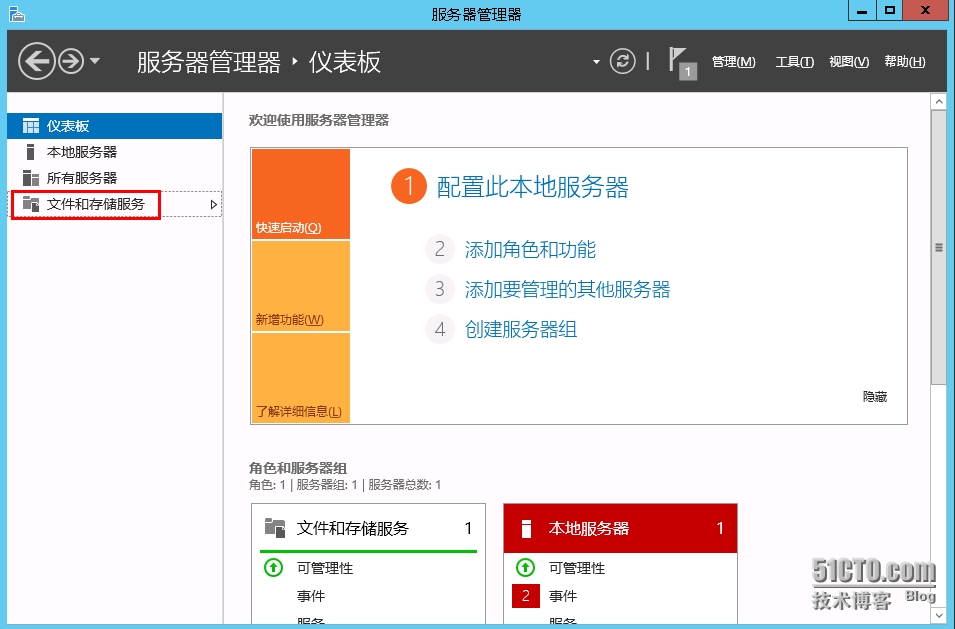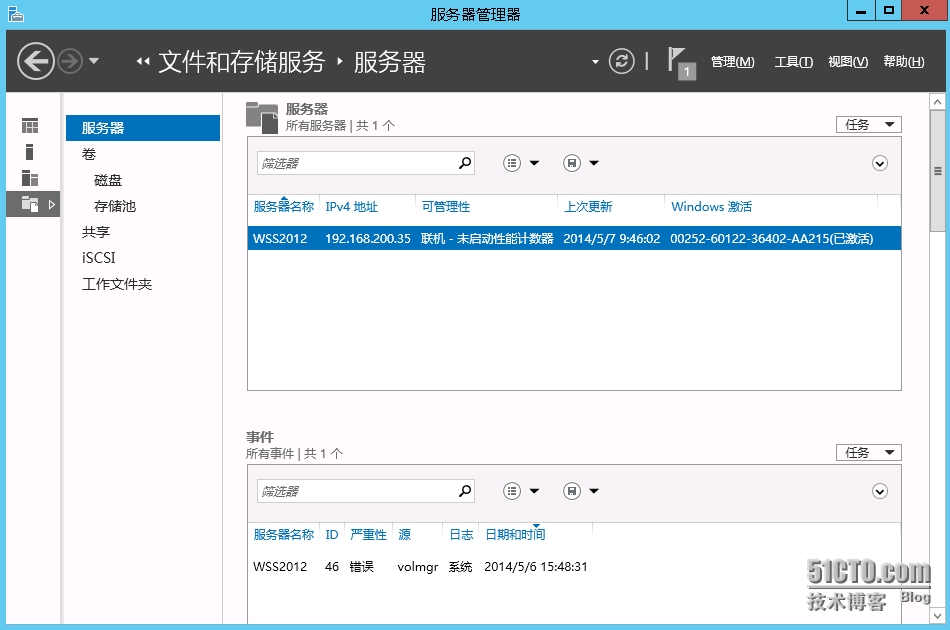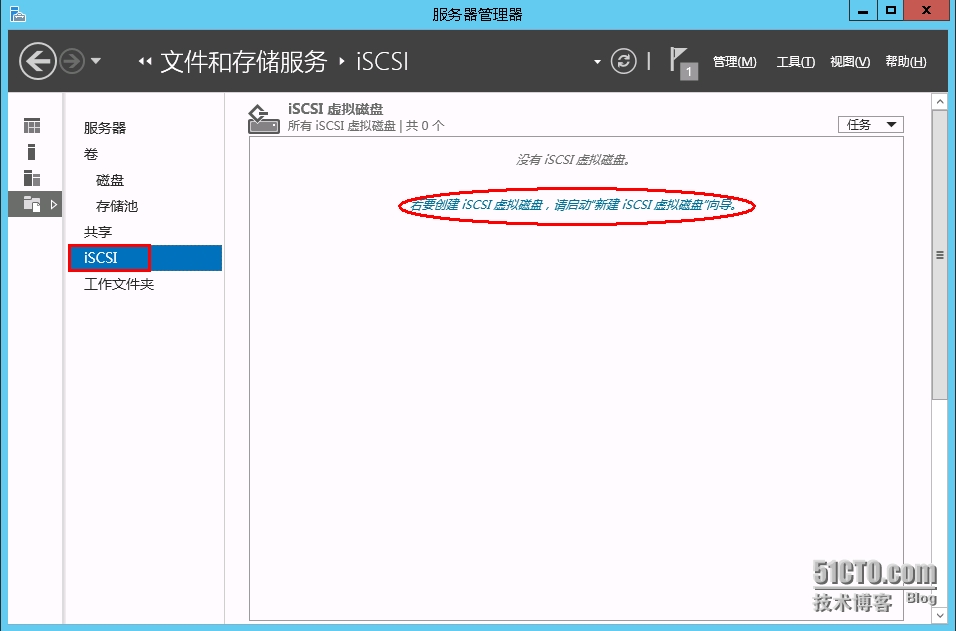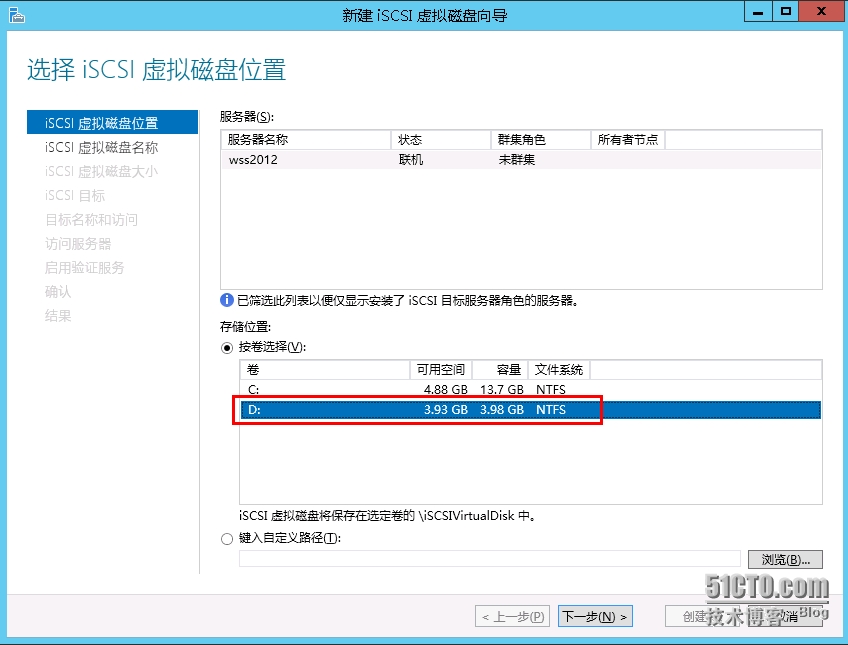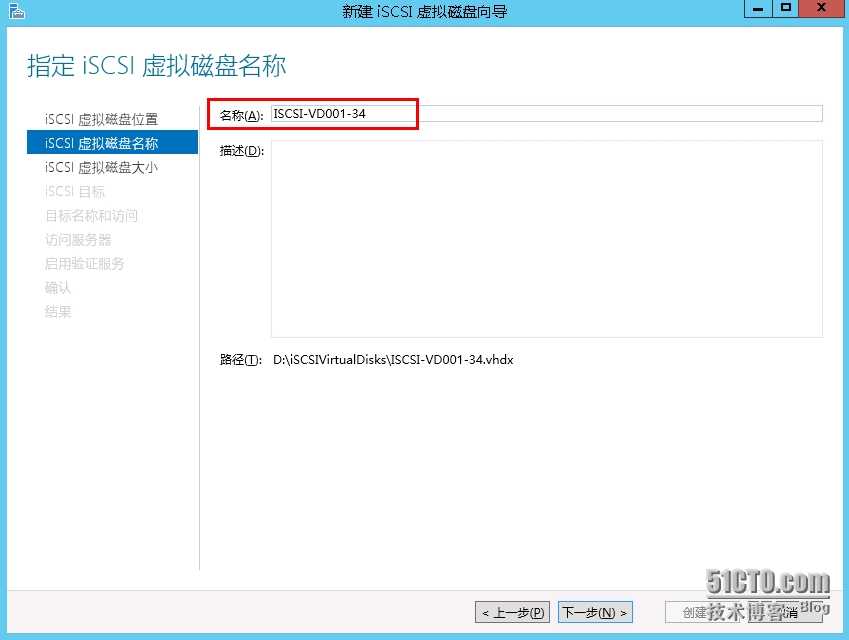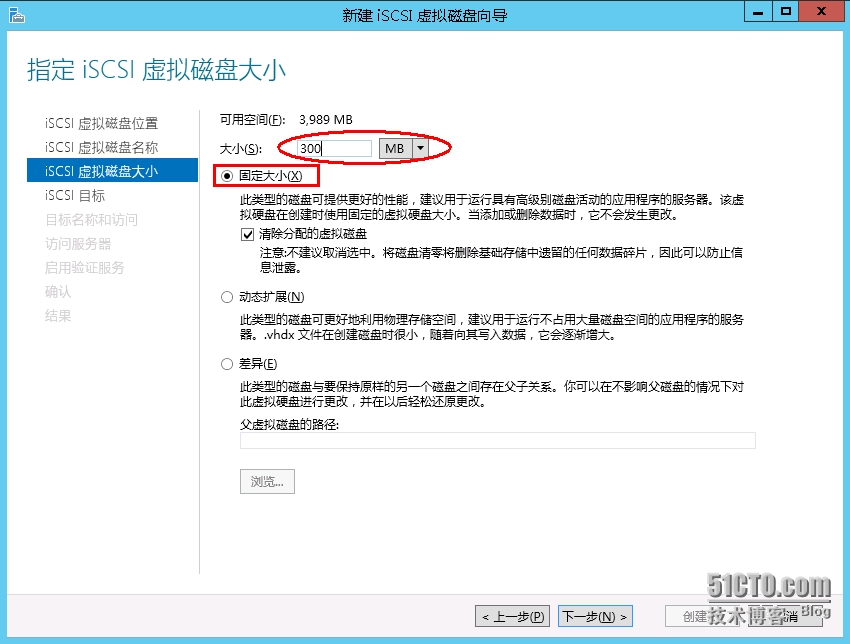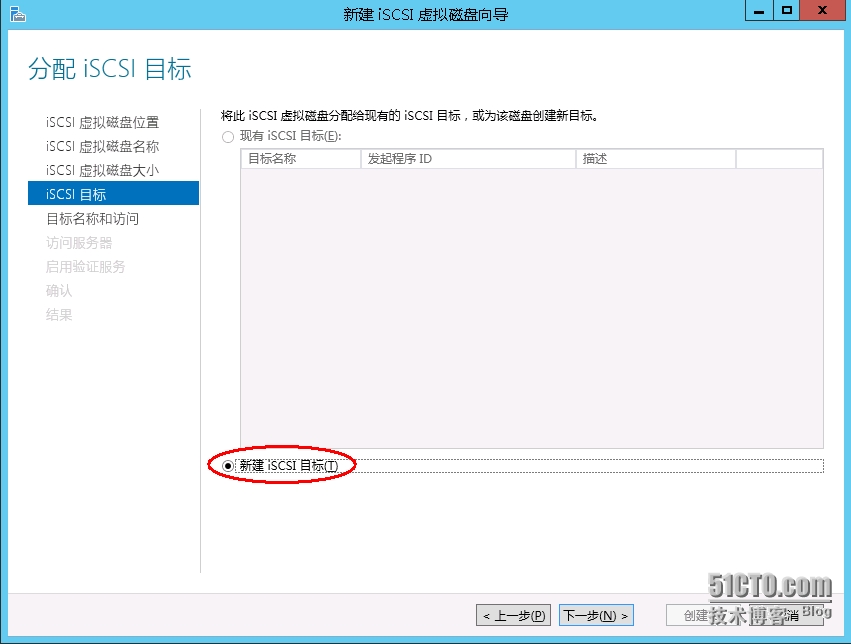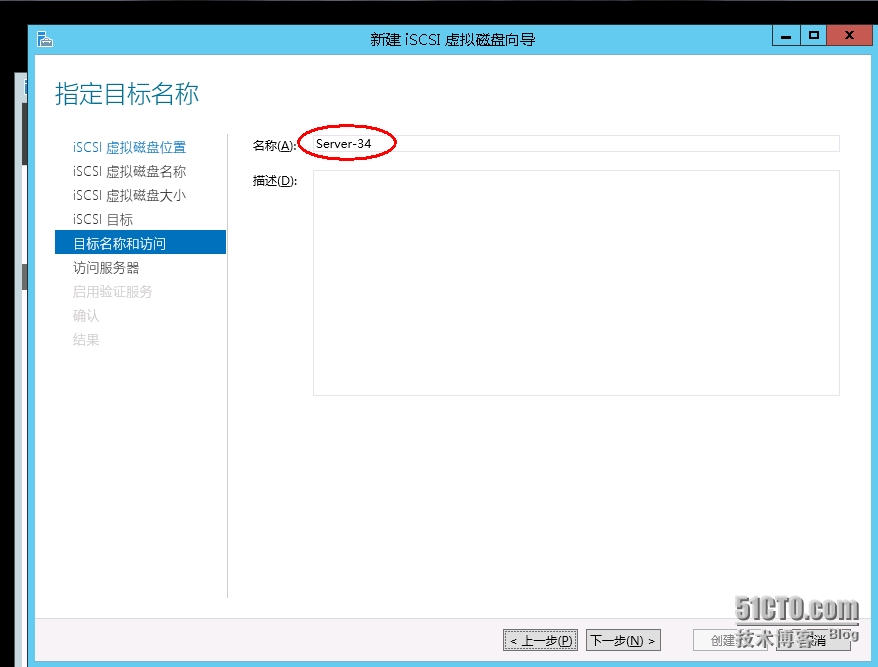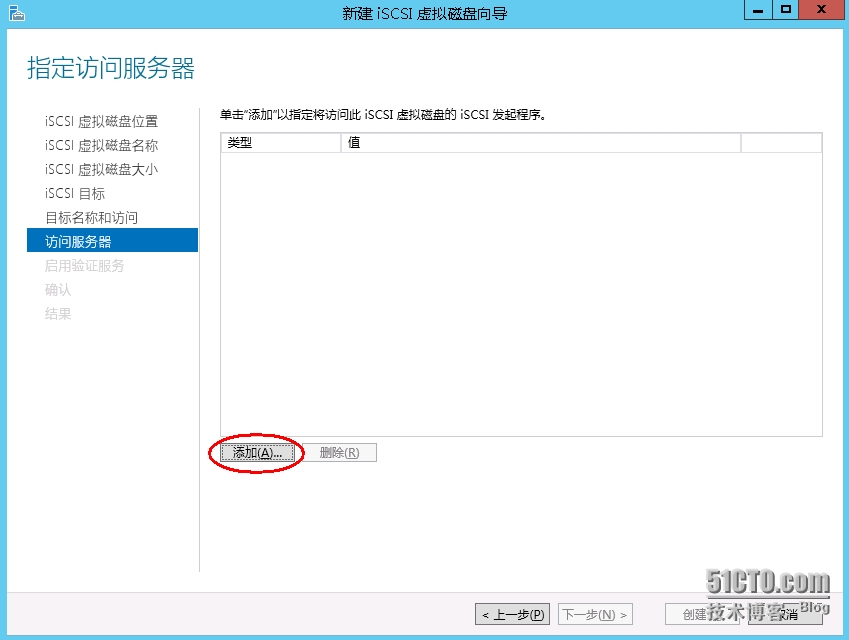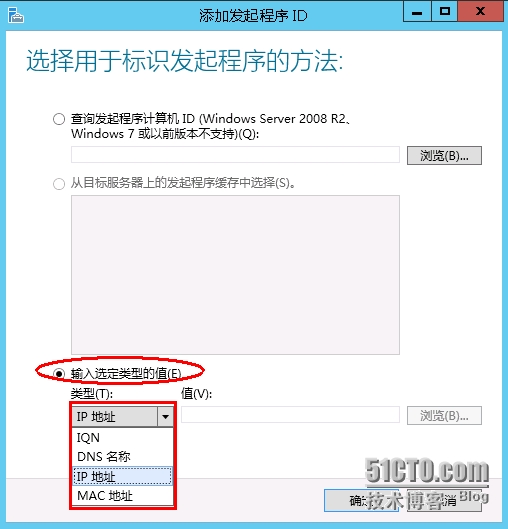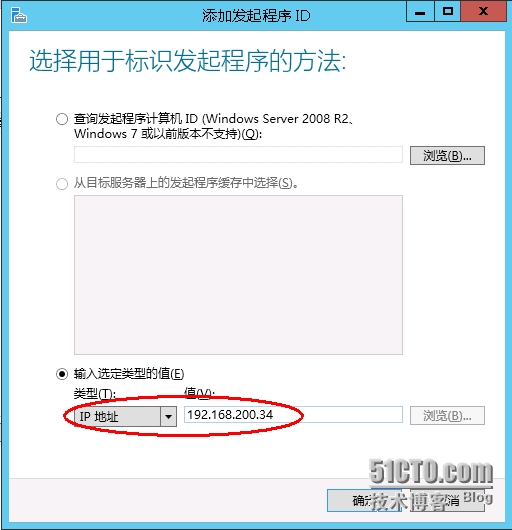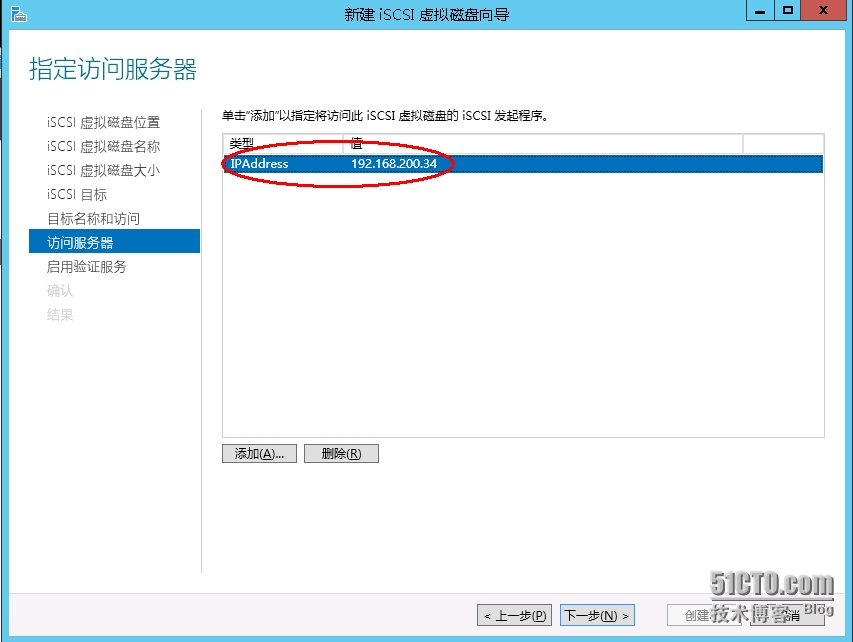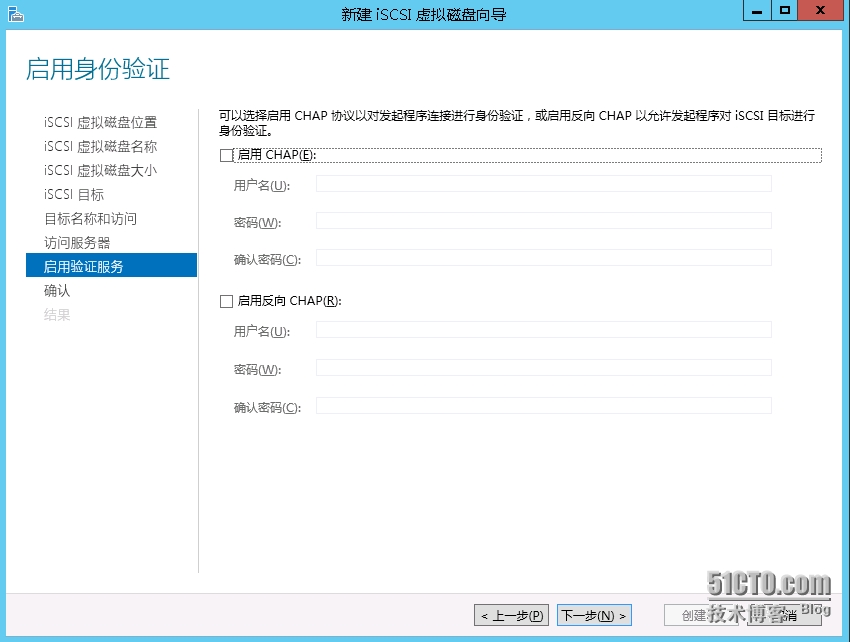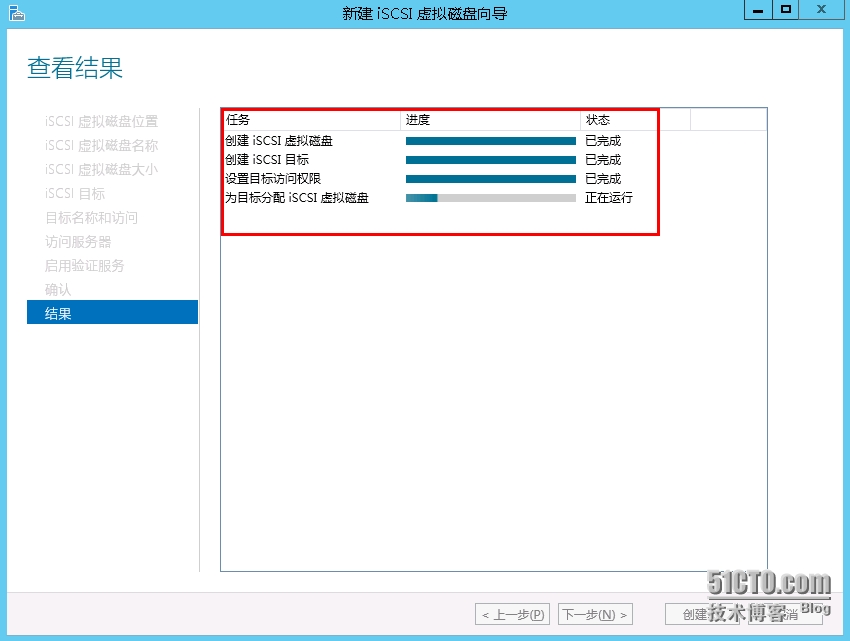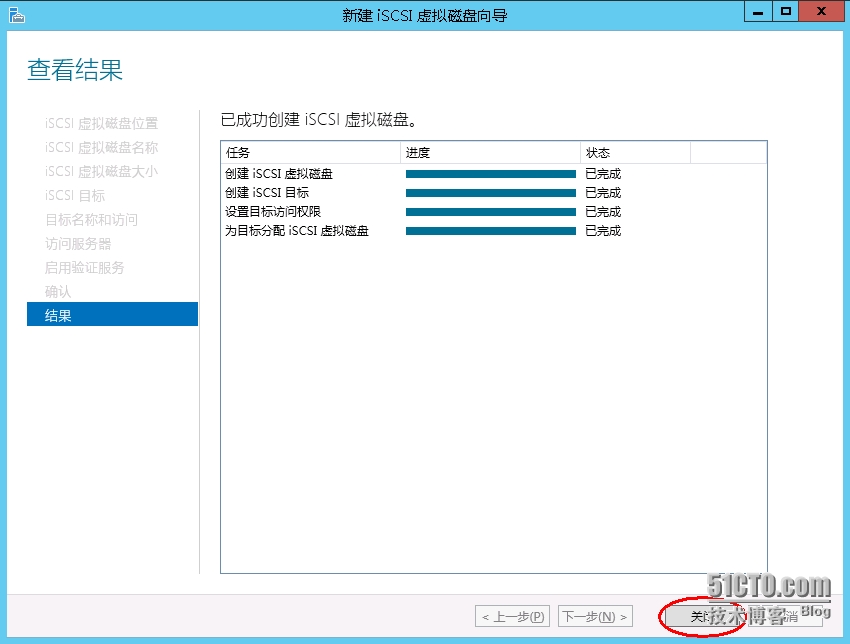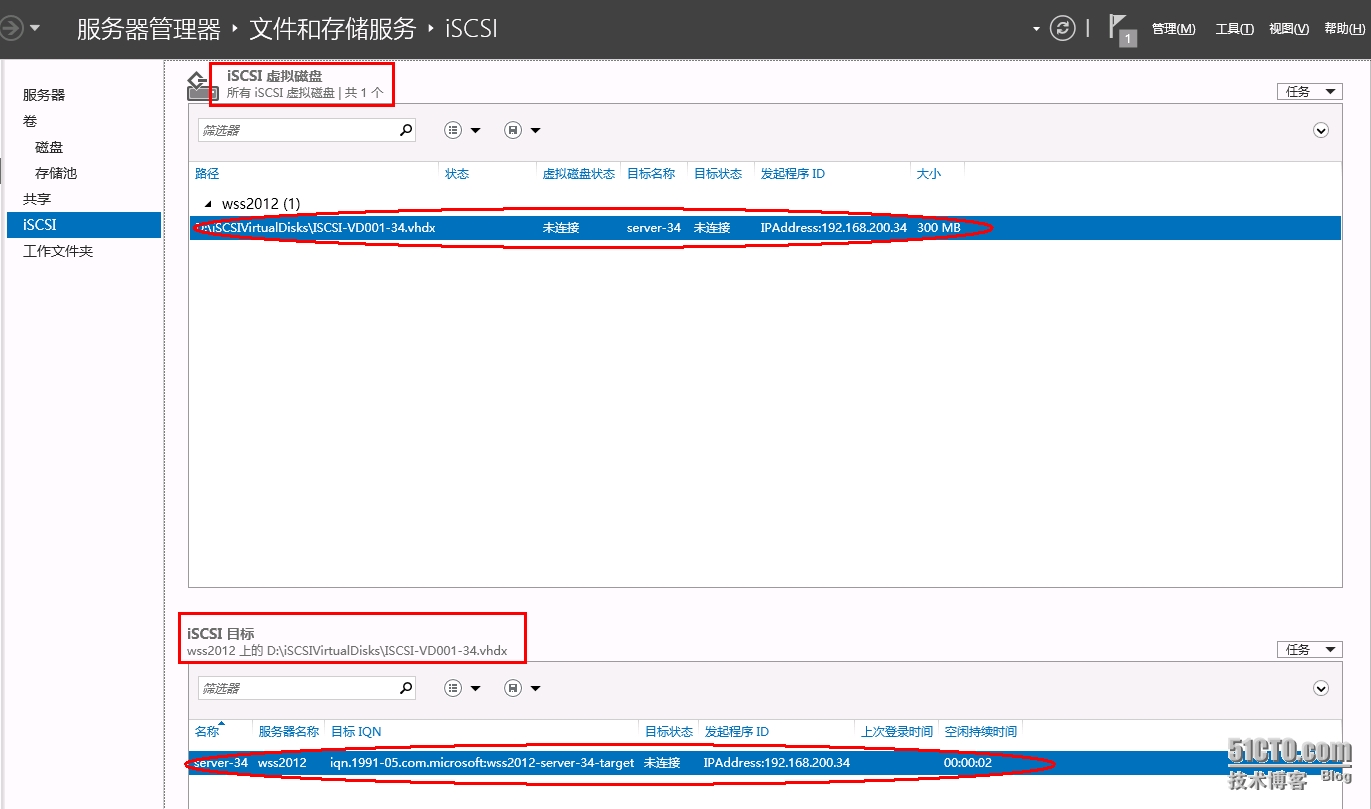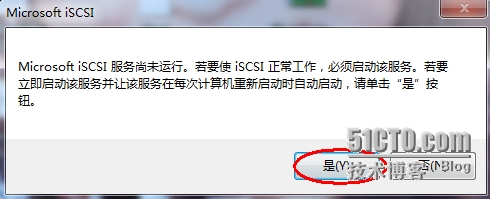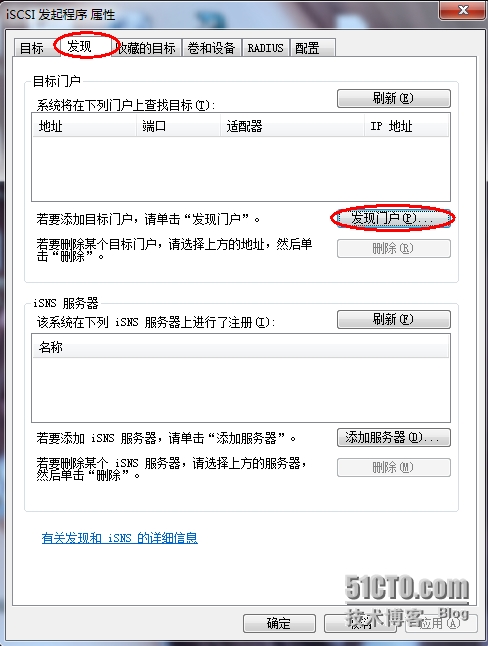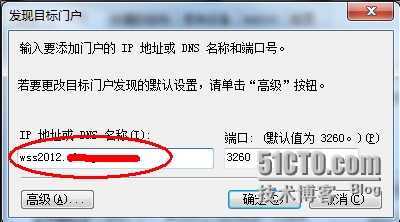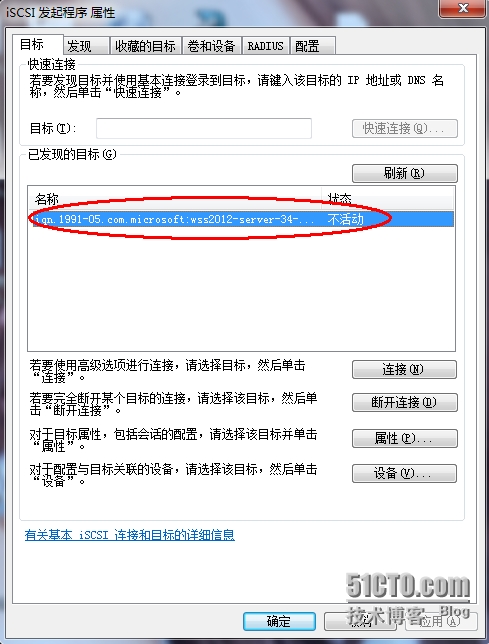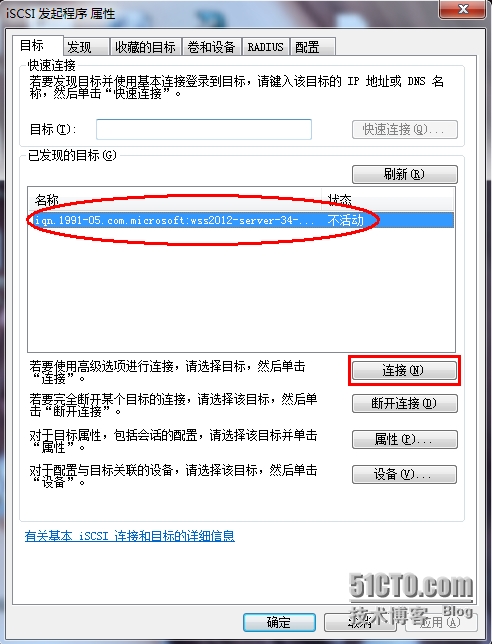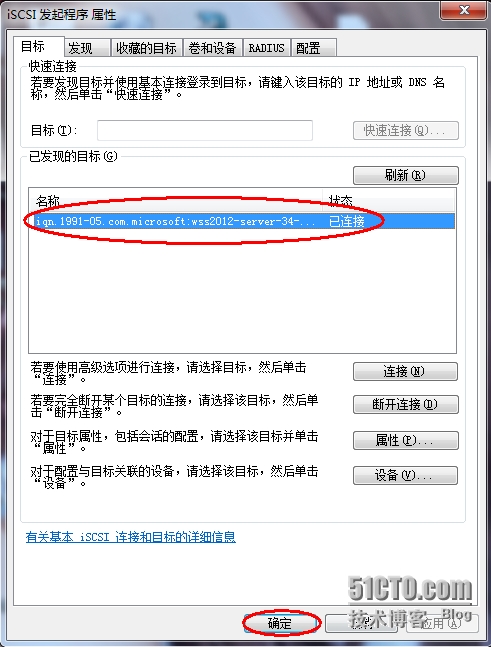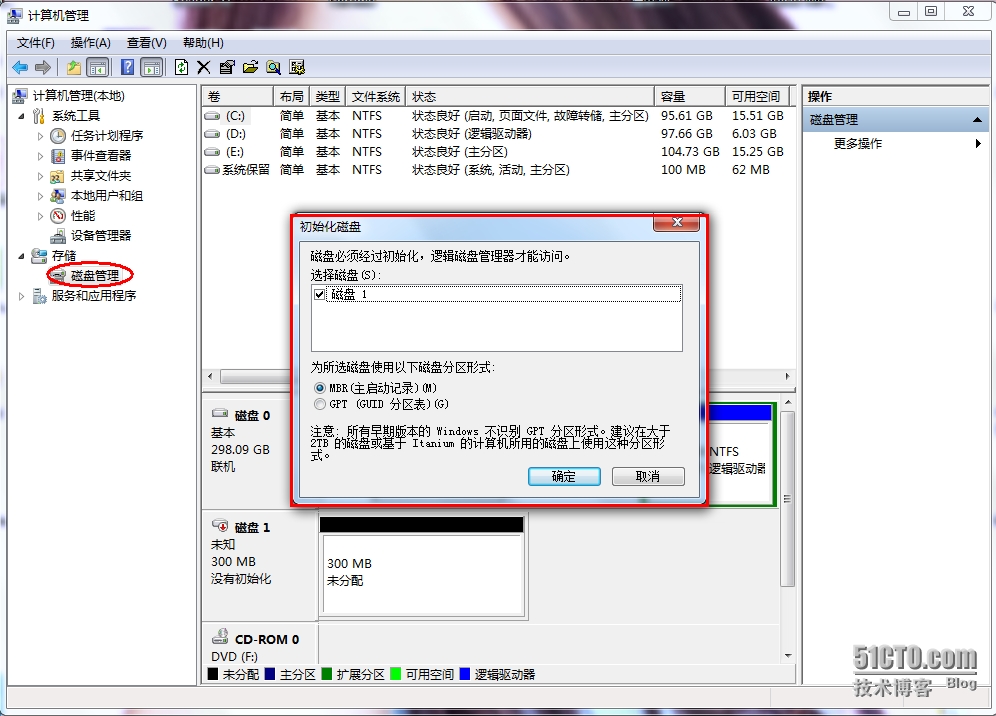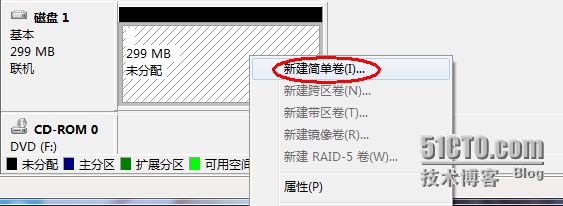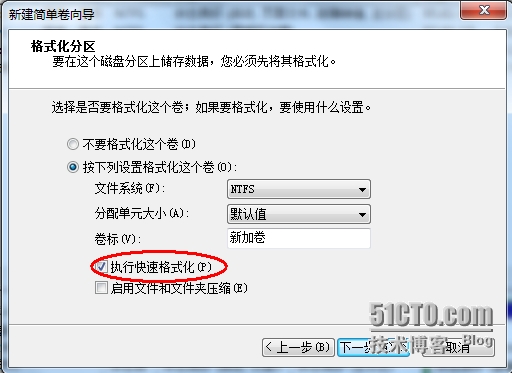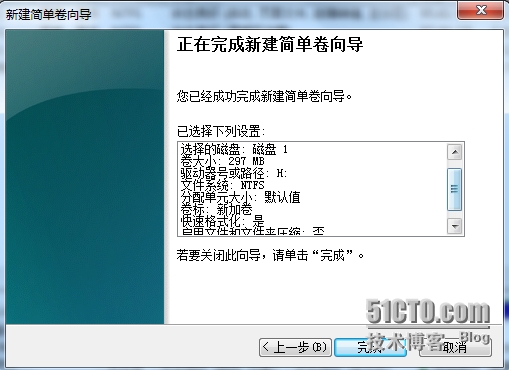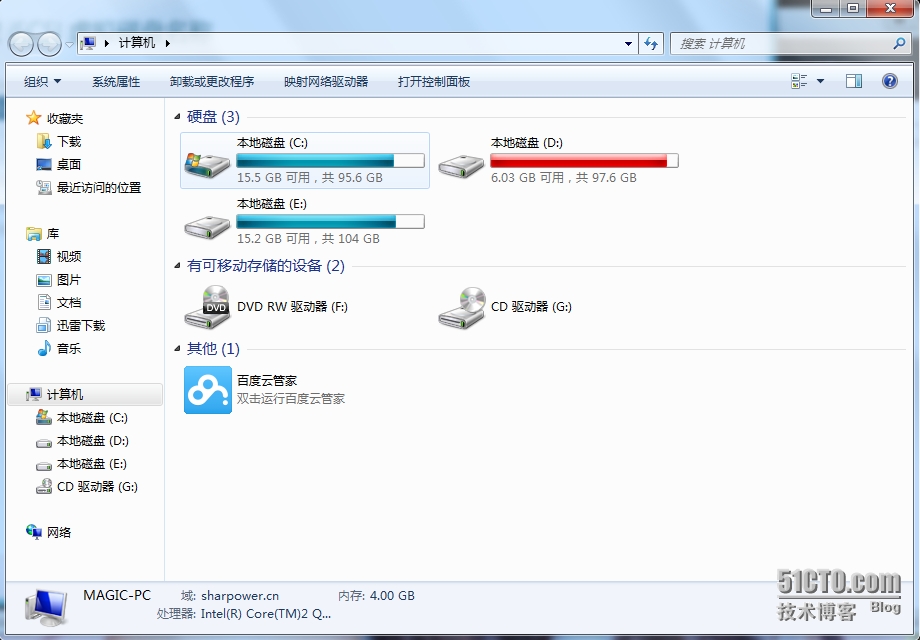场景介绍:
Window Server 2012 R2 Standard 系统平台服务器, 通过添加角色建立ISCSI软存储,
主机名称:wss2012, IP 192.168.200.35;
Windows 7 PC,作为ISCSI目标访问服务器, IP:192.168.200.34;
全部已加入域;
具体过程:
1. 在 Svr2012服务器上添加文件和ISCSI服务角色并添加ISCSI虚拟磁盘和ISCSI目标
2. 在目标服务器上启动ISCSI发起程序,连接至虚拟磁盘,添加卷并格式化磁盘
下面开始具体过程:
一、安装角色和配置虚拟磁盘
1. 启动服务器管理器,选择"添加角色和功能",启动添加角色和功能向导,如图示:
2.安装类型:选择“基于角色或基于功能的安装”,默认就是这个
3. 服务器选择: 从服务器池中选择服务器,并选中wss2012服务器, 下一步,如图示
4. 服务器角色:选中"文件和ISCSI服务" ,并手动勾选“ISCSI目标服务器",此选项默认不勾选,下一步
选择功能: 可以根据需要选择对应的功能组件,这里保持默认
5. 确认阶段: 这里显示上诉配置的摘要,无误后点击"安装"
6. 安装过程:
成功安装完毕,点击关闭.
这时,服务器管理器中多处一项"文件和存储服务",如图示
7. 配置ISCSI虚拟磁盘和目标
单击"文件和存储服务",显示如下图
选中"ISCSI",启动新建ISCSI虚拟磁盘向导
WSS2012服务器磁盘大小18GB,系统分区(C)14GB,D分区4GB,这里使用D分区来进行实验,
存储位置选中D分区,如图示,下一步
ISCSI虚拟磁盘名称: 为虚拟磁盘设置名称
ISCSI虚拟磁盘大小:设置虚拟磁盘容量,我这里设置为固定300MB;
虚拟磁盘的类型这里可根据需要选择: 固定大小、动态扩展和差异
固定大小: 虚拟磁盘占用固定大小的物理磁盘容量,不会因为虚拟磁盘数据的变化而变化
动态扩展: 虚拟磁盘占用物理磁盘容量不固定,随着虚拟磁盘数据的变化占用的空间不断变化
ISCSI目标: 即虚拟磁盘的分配目标,这里选择"新建ISCSI目标"
为ISCSI目标设置名称
访问服务器: 即访问ISCSI目标的服务器,单击"添加"
选中"输入选定类型的值", 在类型下拉列表中选择主机指定类型,可选为: IQN、DNS名称、IP地址、MAC地址
这里选择IP地址:输入IP地址后,确定
确定后回到添加界面,可以继续添加其他访问服务器,这里直接下一步
启用身份验证: 可以通过身份验证来对访问服务器访问ISCSI目标时进行身份验证,
这里不启用,直接下一步
浏览配置摘要,确保无误,点击穿件,开始创建虚拟磁盘
虚拟磁盘创建完成,点击关闭。
回到如下界面,可以看到虚拟磁盘和ISCSI目标的信息:
二、 在访问服务器连接至ISCSI目标
1. 利用发起程序连接iscsi目标
登录访问服务器,启动ISCSI发起程序:
运行中,输入iscsicpl.exe
弹出提示界面,单击"是",启动Microsft iscsi服务。
切换到"发现”选项卡,点击”发现门户“,
弹出发现目标门户的指定界面,这里指向wss2012服务器,可以使用IP地址也可以使用DNS名称,
然后"确定",
切换到"目标"选项卡,这时可以看到"一发现的目标"一栏中已经有内容了,但状态显示为"非活动",这
是因为我们还没有进行连接。
选中目标名称,点击"连接":
选择"确定"
可以看到状态已经变更为"已连接",并点击"确定"
2. 磁盘管理
确定后,我们进入磁盘管理界面,系统会自动发现新连接的磁盘,并提示初始化该磁盘,如图示:
点击确定,完成磁盘初始化。这时候我们就可以创建卷并格式化磁盘了。选中新磁盘,右击选择"新建简
单卷",如图示
选中"执行快速格式化",下一步
简单卷摘要:点击"完成",开始执行格式化过程.
格式化操作完成后,打开计算机,可以看到新添加的虚拟磁盘已经可以使用了.如下图示:
未添加虚拟磁盘之前,只有三个分区:
这样访问服务器就可以正常使用iscsi虚拟磁盘了.
本文转自marbury 51CTO博客,原文链接:http://blog.51cto.com/magic3/1407619,如需转载请自行联系原作者