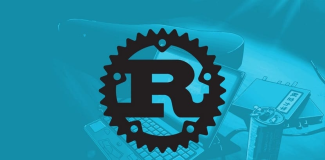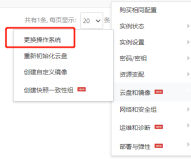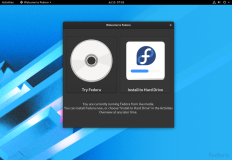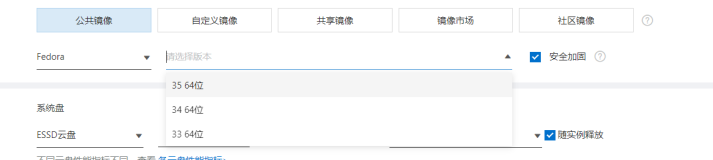1. 运行VM中的Fedora 14虚拟机
单击Commands(命令)区域的“Power on this virtual machine”(启动虚拟机),如图1所示。
图1VMware Workstation 7运行界面
2. 安装Fedora 14【注:我去掉了系统时钟用UTC时间】
(1) 虚拟机启动后将会出现,如图2所示的图像。这里虚拟机处于准备加载的过程中。
图2 虚拟机加载界面
(2)紧接着会出现如图3所示的系统安装启动菜单。其下方提示:“Automatic boot in 60 seconds…”(60秒后自动启动),此时默认选中的第一个选项,直接按下回车键,进入“Install a new system or upgrade an existiong system”(安装一个新的系统或升级现有的系统)。VM7也会弹出一个如图4所示的提示信息,在此可以忽略,关闭即可。
图3 系统安装启动菜单
图4 VM的提示信息
(3)启动Fedora 14的系统安装程序后,出现如图5所示的安装介质的测试界面。用来检测Fedora 14的光盘镜像是否被损坏。此步选“Skip”(跳过)。
图5 安装介质测试
图6Fedora 14系统安装程序界面
(5)如图7所示,此处需要选择“Chinese(Simplified)”(简体中文),作为安装时的默认语言。
图7 语言选择
(6) 如图8所示,首先设置的是键盘类型。我们使用的均为“美国英语式”,也就是默认的选项。此处直接单击“下一步”即可
图8系统键盘选择
(7)驱动器选择界面,选择“基本存储设备”,如图9所示。单击“下一步”继续。
图9驱动器选择
(8)接着上一步操作,会出现如图10所示的警告信息。要求对磁盘进行初始化,单击“全部重新初始化”按钮继续。
图10警告信息
(9)磁盘进行初始化后,需要设置主机名称,如图11所示。主机名与Windows系统中所指的计算机名是相同意思。Fedora14中默认给出的主机名为“localhost.localdomain”(本地主机.本地域)。此处使用默认名称。单击“下一步”继续。
图11设置主机名
(10) 接下来是对时区的设置,如图12所示。这里需要将“系统时钟使用UTC时间”前的勾选去掉。否则,安装完成后,会发现Fedora系统的时间比宿主机的时间快8个小时。单击“下一步”继续。
图12设置时区
(11)如图13所示,需要为根帐号即root用户设置密码。Fedora 14对系统的安全性要求较高,对于简单的密码系统会弹出如图14所示的“弱密码”警告信息。鉴于我们是初学者更是要养成好习惯,设置一个健壮的密码。关于如何设置健壮的密码,请参见本实训的小知识“健壮的密码”。设置完成后,单击“下一步”继续。
图13设置根帐号密码
图14“弱密码”警告信息(单击“仍然使用”则强制使用弱密码)
(12)在设置完密码后,需要确定安装类型,即设置分区,确定系统要安装到的分区,如图15所示。由于我们使用VM软件虚拟系统安装,所以选择“使用全部空间”选项。让安装程序用全部8GB的空间来安装Fedora 14。设置完成后,单击“下一步”继续。
图15设置系统安装类型
(13)系统为了防止一些危险性的操作被误执行,造成不可挽回的损失!常常会弹出“确认”对话框,以使操作者再次确认是否一定要进行相关操作。如图16所示,在继续上一步的操作后,系统会弹出一个“确认”框来。此处,单击“将修改写入磁盘”按钮。
图16确认对磁盘的修改
(14)在确定要执行对磁盘的操作后,系统开始对磁盘进行格式化操作,如图17所示。
图17 磁盘正在格式化
(15)磁盘格式化完毕,进入系统软件定制界面,如图18所示。此界面中可以自由的选择需要的软件,屏蔽掉不需要的软件。由于本书中涉及到的均为服务器方面的软件,所以有必要在此处直接选取相关的软件,来为我们以后的学习带来方便。具体操作:单击“网页服务器”;再单击“现在定制”;最后单击“下一步”按钮。
图18系统软件定制
(16)现在进入的是具体软件定制界面,如图19所示。此图左侧为大的分类,右侧为小的分类。
添加具体的服务器:
①DNS名称服务器
单击“服务器”,然后在出现的具体小分类中勾选“DNS名称服务器”,紧接着单击“任选软件包”按钮。此时会弹出一个名为“DNS名称服务器中的软件包”对话框,如图将第一项勾选,最后单击“关闭”按钮。
图19 DNS名称服务器中的软件包
图20 软件定制界面
② FTP服务器
在右侧的对应分类中直接勾选。
③ MySQL服务器
在右侧的对应分类中直接勾选。
④ Web服务器
在右侧的对应分类中直接勾选。
⑤ 服务器配置工具
在右侧的对应分类中直接勾选。
⑥ 窗口文件服务器
在右侧的对应分类中直接勾选。
⑦ 网络服务器
与DNS名称服务器的安装类似,在勾选中“网络服务器”类别后,紧接着单击“任选软件包”按钮。如图21所示,在弹出的“网络服务器中的软件包”中勾选第二项,最后单击“关闭”按钮。
图21网络服务器中的软件包
⑧ 邮件服务器
在右侧的对应分类中直接勾选。
⑨ DHCP服务器
没有相关的选项,需要进行在线安装。
至此,软件定制完成,单击“下一步”继续。
(17)接下来的过程会进行磁盘格式化、软件依赖关系的检查,如图22所示。之后便是开始安装,如图23所示。完毕之后,安装程序便开始将光盘中的文件复制到硬盘中,如图24所示。此过程会因之前所选软件的多少,持续不同的时间,期间硬盘也会很忙。
图22依赖关系
图23启动安装
图24启动安装
小知识
软件的依赖关系
操作系统是由很多的软件构成的,构成系统的各个软件间存在一定的制约关系,通常称之为“依赖关系”。通俗一点说,就是某软件在安装的时候前,一定要先安装某些其它软件。否则此软件安装不成功,或安装后不能使用,或能够使用但功能不完善。为了能够使所需软件能够顺利的安装、使用。解决软件间的依赖关系是非常重要的,所幸的是对于Fedora 14来说依赖关系可以自动解决。
(18)在上一个步骤后将出现如图25所示的提示信息。告诉我们Fedora的安装已经完成,且提出了简单的建议。接下来单击“重新引导”按钮,重启系统。
图25提示系统重启
(19)在安装完系统后的首次重启后,会出现“欢迎”界面如图26所示。据进入系统还有几个设置需要完成。单击“前进”按钮,进入下一个界面。
图26系统欢迎信息
(20)继“欢迎”界面后,会出现许可证信息,如图27所示。其内容是关于Fedora系统的授权及使用者可以行使的权利和义务。单击“前进”按钮,进入下一个界面。
图27许可证信息
(21)接下来要进行“创建用户”操作,如图28所示。在前面第(11)步,图14处我们输入了root用户的密码。由于root用户是超级用户,使用其登入系统后进行操作,容易因操作不慎造成不可挽回的损失,所以创建普通用户来进行系统管理是很有必要的。与对root用户的操作不同的是,这里需要用户自己来定义用户名、全名。简要解释一下:用户名在登录系统的时候用到,是给系统看的;全名是对用户名的解释,是给用户看的。此处用户名使用test,全名使用test user(测试用户)。密码建议参考本节最后小知识部分“健壮的密码”进行设置。另外还有“使用网络登录”、“高级”等高级设置,不进行讲解。用户创建后单击“前进”按钮。
图28创建用户
(22)由于密码设置较为简单,当进行上步操作后会弹出如图29所示的询问框。你可以选择重新设置(点“否”),也可强制生效(点“是”)。
图29密码强度询问框
(23)接下来是对系统的时间进行设置,如图30所示。如果你的客户机可以连接上互联网的话,建议勾选“在网络上同步日期和时间”,此处仅在“日期”与“时间”区域设置为与宿主机相同的日期与时间。设置完毕单击“前进”按钮。
图30设置日期和时间
(24)在系统安装的最后是关于“硬件配置信息”的界面,如图31所示。在下方有两个选项供选择:“发送信息”选项的意思是将你现在安装的系统的相关配件配置信息发送给Fedora14的开发者;另一个则正好相反。如果你的客户机可以联网,建议选择第一项。如果选择“不发送”则会弹出如图32所示的询问框,相信你会做出判断。至此系统安装结束。
图31硬件配置信息
图32发送配置信息询问框
小知识
健壮的密码
所谓健壮的密码,是指密码很难被程序破解、非法用户猜中的密码。为了加大密码程序破解的难度,密码一定是设置为多种不同类别的字符组合,且密码的长度大于等于7位为宜。比如:“3!a*Q>@”,就是一个健壮的密码,它同时包含数字、标点、小写字母、大写字母、运算符、特殊符号,这样就有效的避免程序通过穷举法、字典法将密码破解;为了避免被非法用户猜测出来,也不要将密码设置为生日、身份证号码、名字简写等常用的字串。
本文转自tiancong 51CTO博客,原文链接:
http://blog.51cto.com/tiancong/658479