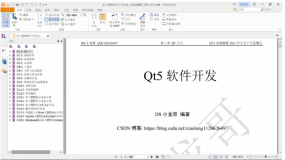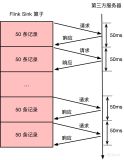第一章 Excel2010有哪些新功能
Excel 2010中包含了可以帮助业务分析师的许多新功能,包括如下:
-
自定义功能区 现在你能够自定义功能区的外观。
-
迷你图 在一个单元格内建立汇总数据的图表
-
切片器 仪表盘式地轻松管理数据透视表的分段和筛选。
-
PowerPivot 您可以根据多达100万行的数据来源(数据库、电子表格、网站)来快速创建数据透视表。
-
规划求解 一种改进的求解器可以让许多企业在之前老版本的规划求解返回不正确答案时,找到“最好”的解决方案。
-
“文件” 选项卡 新功能区上的“文件”选项卡取代了Office按钮,可以方便的访问文件和打印菜单。
-
更新统计功能 Excel统计函数的精确度得到了提高,并加入了几个新的功能(包括RANK.EX, AGGREGATE, WORKDAY.INTL, and NETWORKDAYS.INTL)。
-
方程公式 您现在可以使用公式编辑器,Excel中的方程类似于Microsoft Word公式编辑器。
-
数据条 数据条已经优化。
现在让我们开始详细地研究这些激动人心的新功能。
1.1 自定义功能区
在Excel 2007中,用户无法自定义功能区上方显示的选项卡。而在Excel 2010中,很容易自定义功能区选项卡。首先选择在功能区的左上角的文件。选择选项后,你会在图1-1中看到自定义功能区的方式了。
图1-1 如何自定义功能区
举一个例子,假如你要现实“开发工具”选项卡。只需要在右侧列表中选择“开发工具”,并单击“确定”。您可以使用右边“上移”和“下移”的箭头来改变这个选项卡的顺序。如果你单击“主选项卡”的下拉箭头,您还可以看到“工具选项卡”。然后您将选择一个已选对象作是否勾选。例如,如果您不勾选图片工具,当您选择一个图表对象时,图片工具将不会出现。点击“新建选项卡”按钮,允许你创建一个新的选项卡,“新建组”按钮可以让你在新建的选项卡下创建一个组。当然,你可以使用“重命名”按钮来改变一个组或选项卡的名称。
1.1.1. 别忘了快速访问工具栏
快速访问工具栏,是来自Excel 2007的老朋友,仍然可以是非常有用的。您可能会使用比其他命令常用的命令。在选项卡之间切换、寻找命令都可能使你慢下来 。而快速访问工具栏(参见图1-2)允许你在这里收藏你最喜欢的命令。快速访问工具栏的默认位置是在Excel窗口的功能区左上角。
图1-2 快速访问工具栏
您可以将功能区的任意命令添加到快速访问工具栏,只需右键单击该命令,并选择“添加到快速访问工具栏“。您还可以添加功能区左上角部分按一下文件的命令。下一步点击“选项”,然后显示“自定义快速访问工具栏(图 1-3所示)。选择要添加的命令后,选择“添加”,然后单击确定。当然,上移和下移箭头让你自定义图标显示的顺序。您可以将快速访问工具栏的任何命令,通过右键单击选择“从快速访问工具栏删除“。您可以通过右击工具栏,可以选择“在功能区下方快速显示访问工具栏”。
图1-3 您可以添加、移动和安排快速访问工具栏上的命令
人们有时很难找到在Excel早期版本中出现的命令,似乎已经从Excel 2010中消失。例如,你可能是一个用过去的布局方法创建数据透视表的爱好者。如果你仍然要使用布局方法创建,您可以通过点击“从下列位置选择命令”,并选择“不在功能区的命令”。向下滚动后(按P键几次可能是更快!),你会发现数据透视表和数据透视图向导“命令,然后你就可以添加到您的快速访问工具栏。
1.2. 迷你图
迷你图是适合单元格的微型图表 。迷你图是放置一个个数据的图形摘要。图1-4 显示迷你图如何图示银行分行每天顾客数量。
图1-4 迷你图示例
迷你图明确显示每个分行最繁忙的是星期一至星期五。有关迷你图的详细信息,将在第44章讨论。
1.3. 切片器数据透视表可能是最常用的汇总数据工具 。
数据透视表让你在第43章中讨论“分段筛选数据”。Excel 2010中,允许您使用切片的方式来显示所需的数据 。在切片器Name和Product的图 1-5中显只有Eric和Rachel出售支票帐户或股票投资帐户的数据行和每 月的总销售额计算 。切片的更多情况还在第43章中继续讨论。
1.4. PowerPivot
组织往往要根据来自不同数据源的数据创建报告 。例如,一个银行可能有每个分支的客户在独立的电子表格或数据库中。然后,该银行可能要在个别分号的数据中创建一个基于企业的总销售额的总结。在过去,很难从不同的数据源创建数据透视表。PowerPivot是一个免费的Excel 2010加载项,允许您轻松地创建数据透视表,它可以是来自不同网站、电子表格或数据库的数据。利用PowerPivot,您可以快速创建基于多达100万行数据的数据透视表!在第84章将继续讨论PowerPivot 。
1.5. 崭新的Excel规划求解
Excel规划求解可以在模拟分析中找到最佳解决方案。例如,什么是满足客户最便宜从工厂出货到客户的需求?Excel 2010中包含了许多改进了的求解器,可让您在规划求解模型使用许多重要的功能(如IF,MAX,MIN和ABS功能)。以前版本的Excel,使用规划求解模型中的这些功能,可能会导致规划求解报告不正确。我将在第28-37章讨论Excel规划求解。
1.6. “文件”选项卡
Excel 2007中推出的Office按钮。在Excel 2010,Office按钮已被“文件”选项卡取代。位于“文件”选项卡色带的左端 。选择文件后,您会看到如图1-6所示。
图1-6 文件选项
你可以看到“文件”选项卡结合从以前版本的Excel的打印和文件菜单。此外,选择“选项”让您执行各种任务,如自定义功能区或快速访问工具栏,或安装的加载项。在Excel 2007中,这些任务(自定义功能区除外)均可点击Office按钮。
1.8. 新的公式编辑器
这本书的许多读者可能是长时间的Microsoft Word公式编辑器的用户。在Excel 2010中,您现在可以在Excel中创建公式。如果选择功能区插入色带,你可以在最右边,然后单击“公式”看到方程模板,如图11-7所示。
例如,如果你想键入一个涉及求和符号的公式,只要进行选择操作就可以。
有时你想一个著名的公式(如二次公式)出现在您的电子表格。选择“插入”之后,单击等式右边导入一个已经完成的公式(如二次公式)的下拉箭头。当然,如果选择插入你选择符号后,您还可以插入一个数学符号(如希腊字母μ)在公式区域内。
1.9. 改进的数据条
Excel 2007中介绍使用数据条作为一种概括数值数据的方式。在Excel 2010中数据条已经改进了两种方式:
- 您可以选择实心填充的底纹或渐变的填充。
- 数据条辨识负数。
图1-8 显示了如何在新的数据条出现的范例,4至11行包含了渐变底纹,12至17行包含实心的填充。你可以在第24章找到完成的数据条讨论。
图1-8 Excel 2010数据条示例
1.10. 选择性粘贴实时预览
如果你右键点击一个单元格区域,选择“选择性粘贴”(见第14章的选择性粘贴命令的讨论),Excel 2010带来了可能菜单选项:实时预览,如图1-9。
图1-9 选择性粘贴实时预览
点中一个选项,如果你选择了该选项的预览,将让您看到它的应用效果。
本文转自
kirin 51CTO博客,原文链接:http://blog.51cto.com/kirin/715469 ,如需转载请自行联系原作者

![getfile[1] getfile[1]](http://kirin.blog.51cto.com/attachment/201111/15/50281_1321377902IzGc.png)
![getfile[6] getfile[6]](http://kirin.blog.51cto.com/attachment/201111/15/50281_1321377903R0lP.png)
![getfile[8] getfile[8]](http://kirin.blog.51cto.com/attachment/201111/15/50281_1321377903IOtx.png)
![getfile[10] getfile[10]](http://kirin.blog.51cto.com/attachment/201111/15/50281_13213779042iLt.png)
![getfile[12] getfile[12]](http://kirin.blog.51cto.com/attachment/201111/15/50281_1321377904Wq4G.png)
![getfile[14] getfile[14]](http://kirin.blog.51cto.com/attachment/201111/15/50281_1321377905azbv.png)
![getfile[16] getfile[16]](http://kirin.blog.51cto.com/attachment/201111/15/50281_1321377907B7Dy.png)