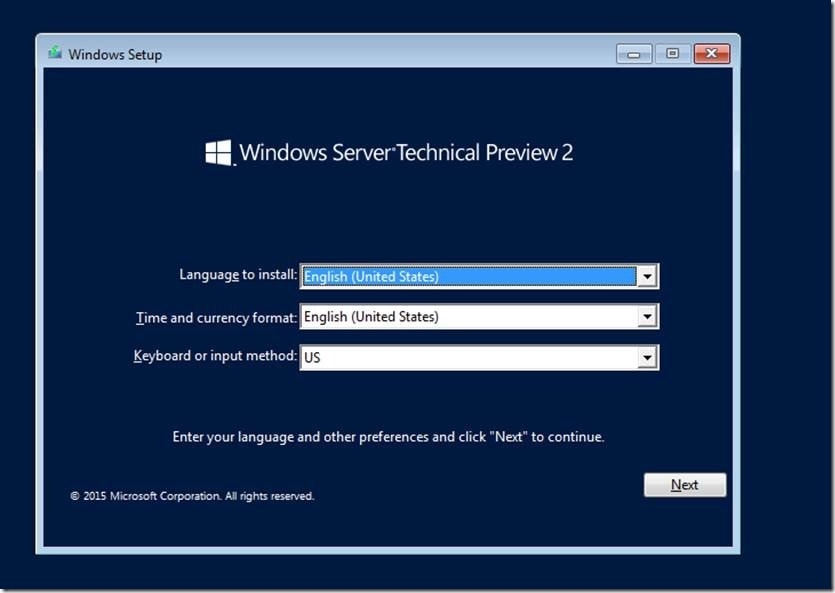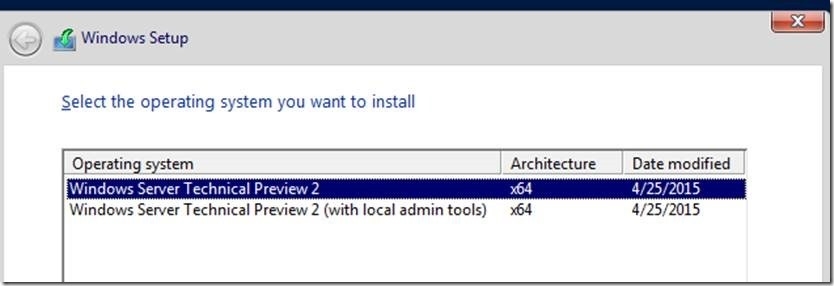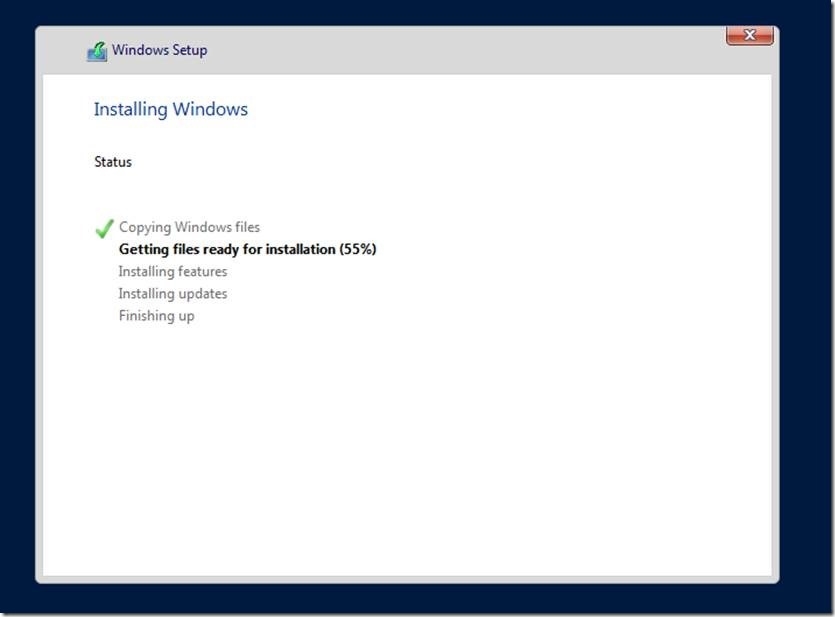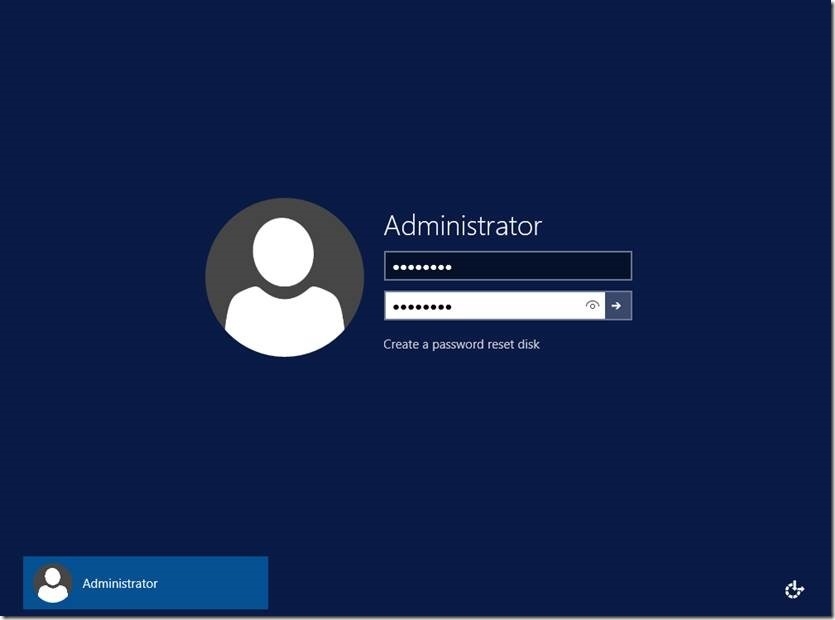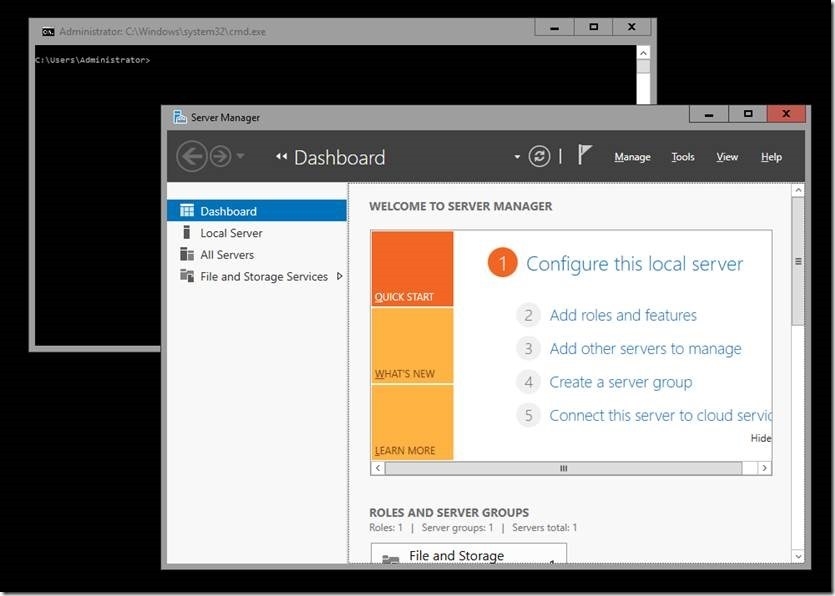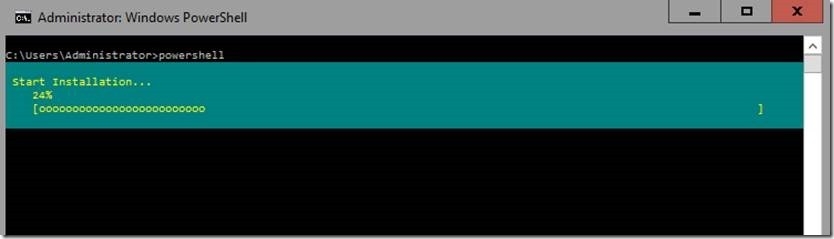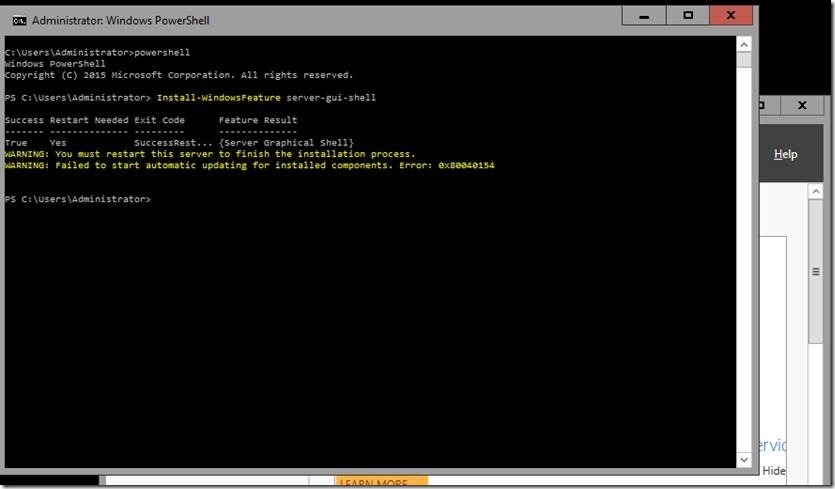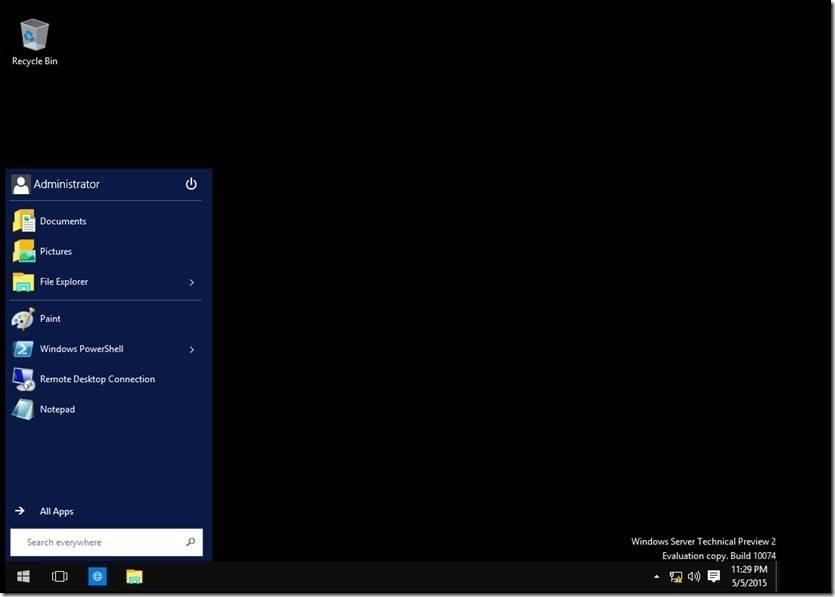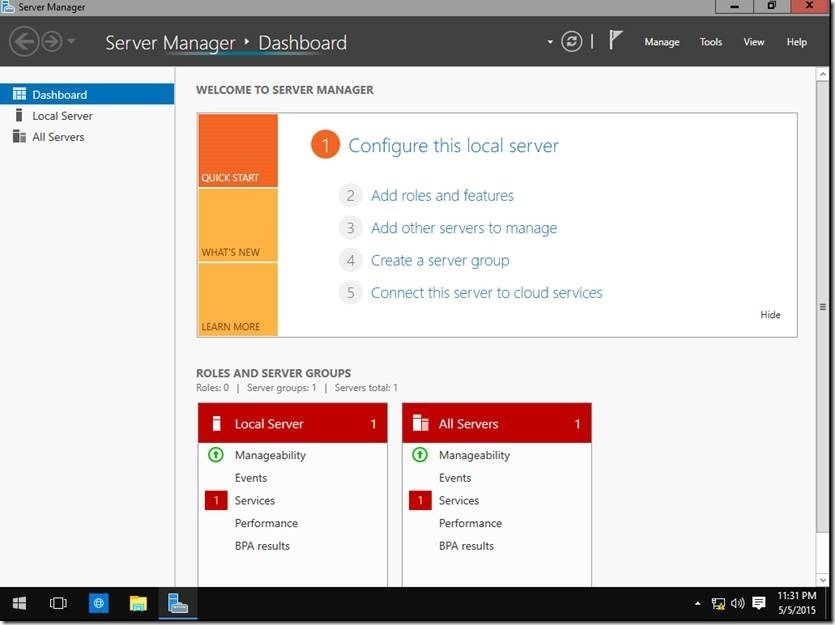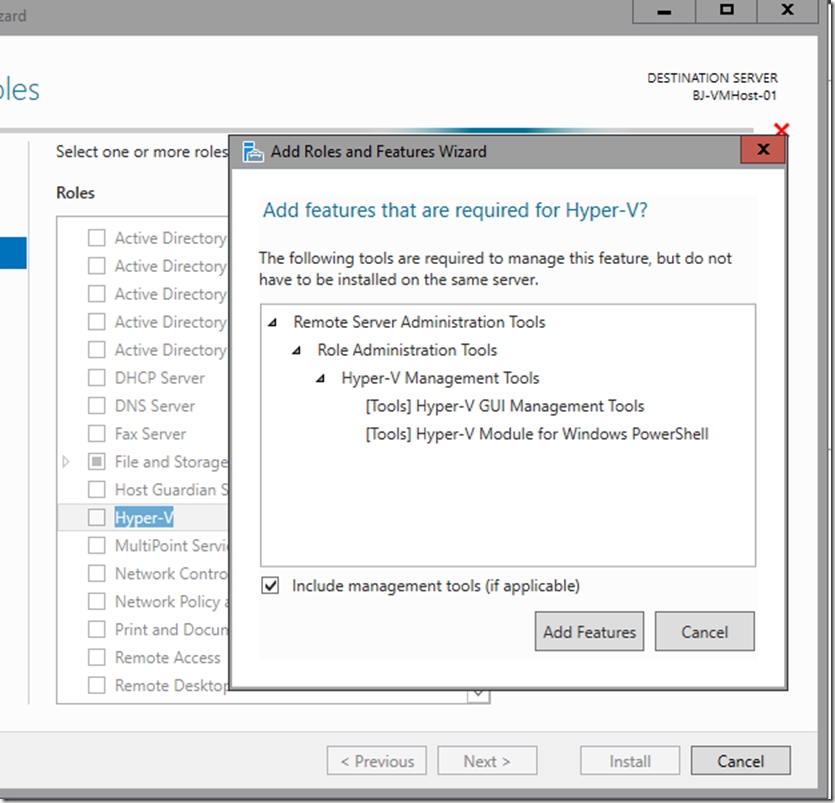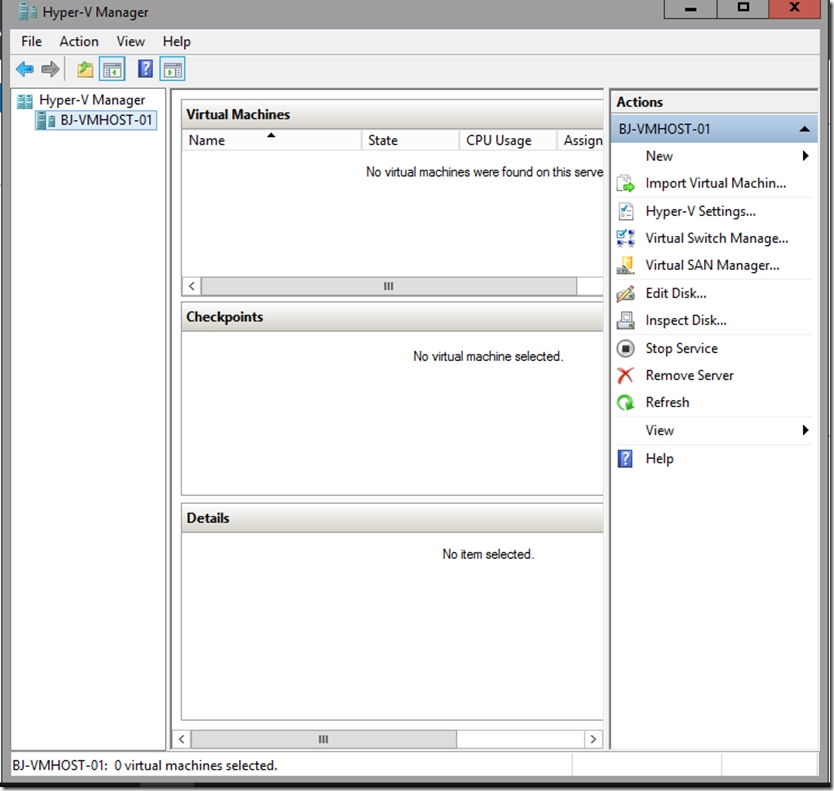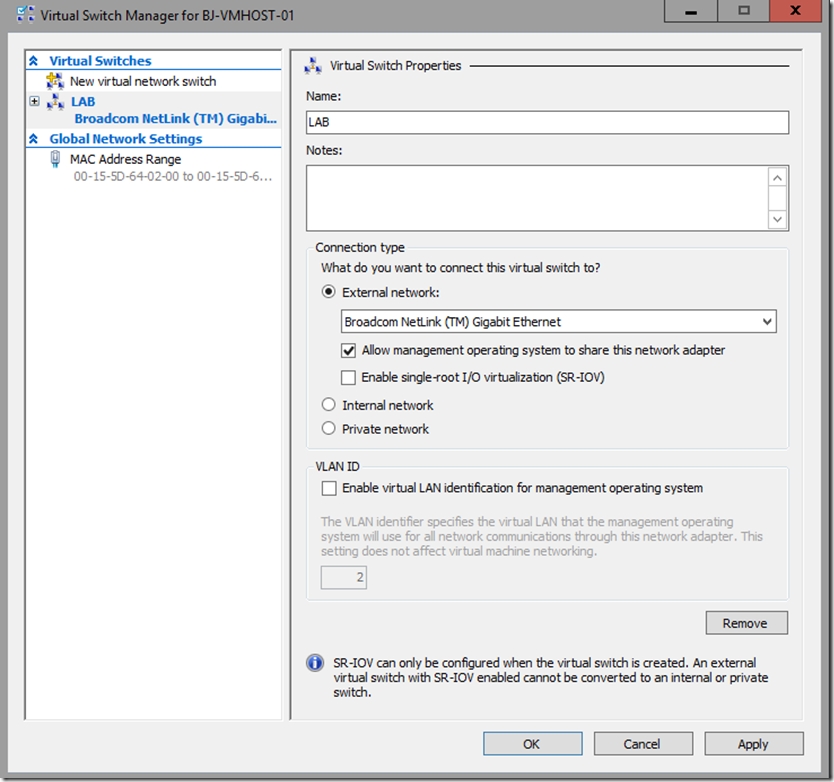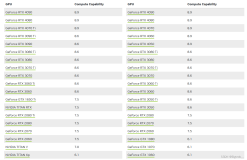微软公司在Microsoft Ignite 2015大会上发布了Windows Server Technical Preview 2以及Hyper-V Server Technical Preview 2,感兴趣的朋友可以登录微软TechNet网站下载评估试用版。
1) https://technet.microsoft.com/zh-cn/evalcenter/dn781243.aspx
2) https://technet.microsoft.com/zh-cn/evalcenter/dn781245.aspx
在Windows Server Technical Preview 2以及Hyper-V Server Technical Preview 2的发行日志中,微软服务器虚拟化Hyepr-V主要新增并改进如下功能:
1. Rolling Hyper-V Cluster Upgrade
2. Storage quality of service (QoS)
3. Virtual Machine Configuration Version
4. New virtual machine configuration file format
5. Production checkpoints
6. Hyper-V Manager improvements
7. Integration Services delivered through Windows Update
8. Hot add and remove for network adapters and memory
9. Linux secure boot
10. Compatible with Connected Standby
笔者工作业余之际下载并安装了TP2体验下一代Hyper-V Server,并将持续介绍下一代Hyper-V Server新增并改进的功能。
1. 微软TechNet下载完ISO文件,制作成启动盘之后,选择相应的启动项将会出现。目前只有英文版。
2. 安装选项,页面,在Windows Server TP2中目前之后两个选项,这里选择第二个,即“with local admin tools”,可以理解为Windows Server 2012以后新增的Mini Server,系统刻录到光盘之后将会出现Nano Server以及存在Nano Server.wim文件,将在下一篇博文中介绍如何安装Windows Nano Server.
3. 接下来的安装引导选项和传统的没有区别,这里不再列出
4. 等待安装完成
5. 系统登陆界面也已经和Windows 10 build 10074一样
6. 进入系统后,可以发现界面和Windows Server 2012 Mini Server一样
7. 如果您希望使用完整的GUI模式,您可以执行以下命令以转化为完整GUI模式,在cmd窗口下,执行“poweshell”以切换到windows PowerShell,成功切换到windows PowerShell后,执行“install-windowsfeature server-gui-shell”,等待加载完成
执行完上述命令后,提示该服务器需要重新启动
8. 服务器重启并安装添加的功能后,重新登陆系统,将会出现大家所熟悉的界面,包括新增的多任务、Microsoft Edge等
9. 点击“添加服务器和功能”,选择安装Hyper-V角色
10.等待安装完成,打开Hyper-V Manager,此时将是大家熟悉的界面,包括创建虚拟交换机等。
本文转自 徐庭 51CTO博客,原文链接:http://blog.51cto.com/ericxuting/1643604,如需转载请自行联系原作者