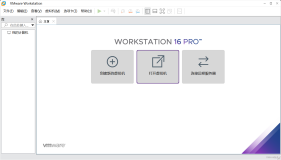虚拟机有三种网络模式,(a)桥接模式,(b)仅主机模式,(c)NAT模式。本文介绍如何设置这三种模式。
开启虚拟网络编辑器
打开VMware Workstation,点击“编辑”->“虚拟网络编辑器”。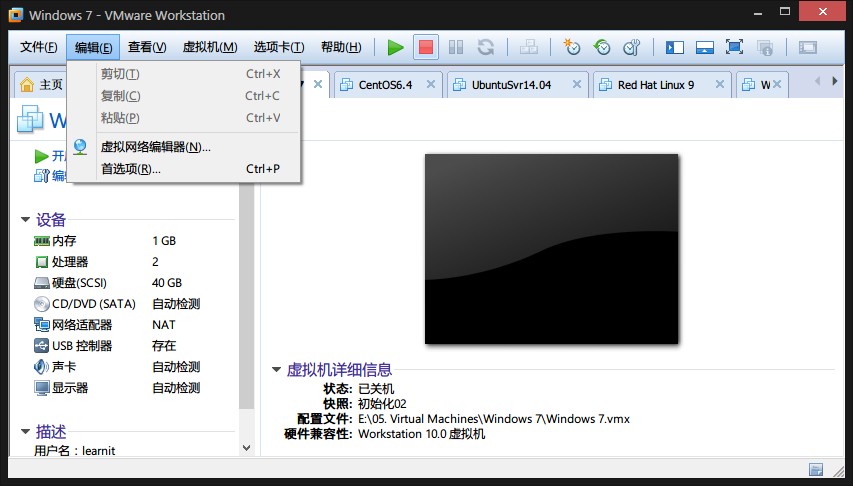
桥接模式
点击VMnet0,VMnet信息中“桥接模式”->“桥接到”,点击下拉框,选择要桥接的网卡。
注意:如果选择“自动”,可能会出问题,因为“自动”模式并不知道桥接到哪块网卡,而这块网卡也并不知道是否能连接到网络。所以,最好手动指定网卡。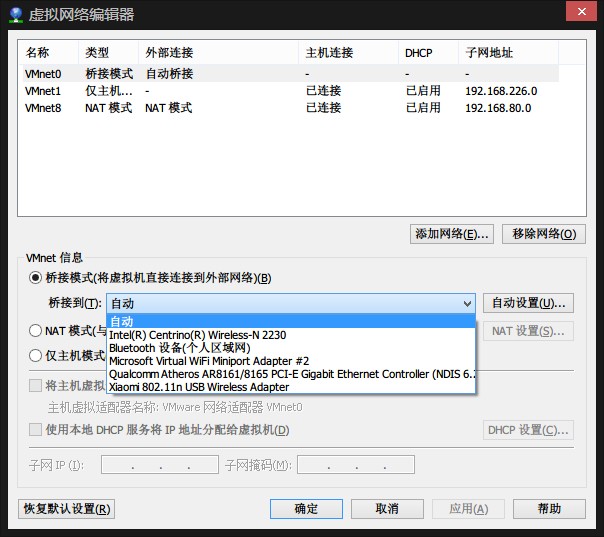
仅主机模式
点击VMnet1,VMnet信息中,选择“仅主机模式”,勾选“将主机虚拟适配器连接到此网络“,即让物理机的VMware Network Adapter VMnet1网卡连接到此网络。
子网的IP选择一个网段。
子网可填写192.168.10.0,子网掩码填写255.255.255.0。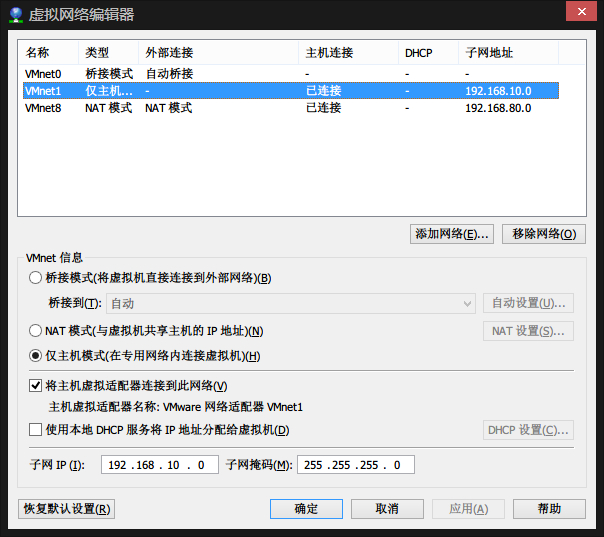
启用VMware Network Adapter VMnet1网卡,并设置IP地址为192.168.10.X,子网掩码为255.255.255.0 。(X可以使从1到254)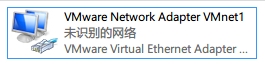
NAT模式设置
点击VMnet8,VMnet信息中,选择“NAT模式”,勾选“将主机虚拟适配器连接到此网络”,即让物理机的VMware Network Adapter VMnet8网卡连接到此网络。
子网的IP选择一个网段。
子网IP可填写192.168.80.0,子网掩码填写255.255.255.0。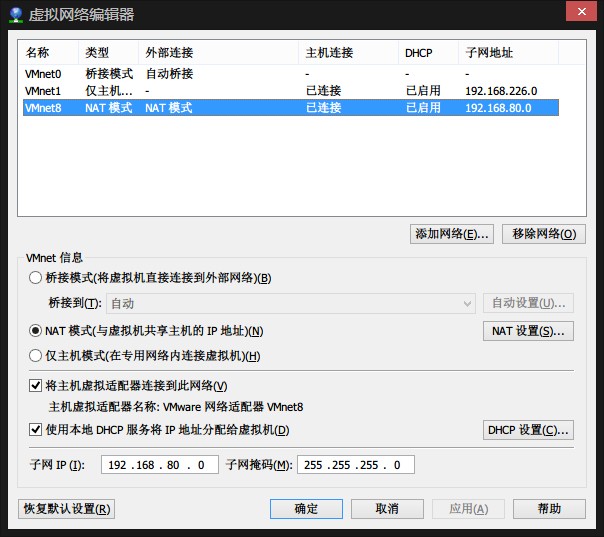
点击NAT设置,将网关改成192.168.80.1。
注意,请先在上一步设置好子网IP后,再修改网关IP。
要改成192.168.80.1的目的是,网关最好是一个网络的第一个或最后一个可用IP,即192.168.80.1或192.168.80.254。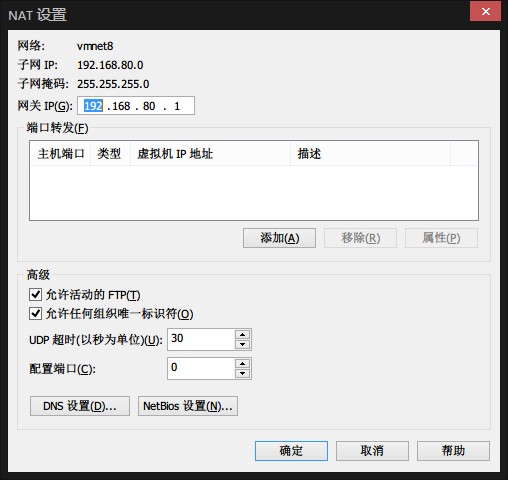
启用VMware Network Adapter VMnet8网卡,并设置IP地址为192.168.80.X,子网掩码为255.255.255.0 。(X可以使从2到254)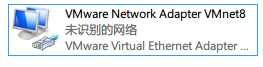
手动启动NAT服务。使用快捷键win+r,开启运行输入框,输入services.msc,开启系统“服务”。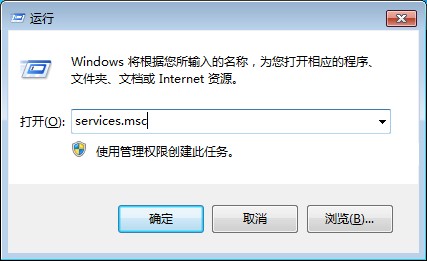
向下浏览到VMware的5个服务,在VMware NAT Service点击右键,点击“启动”。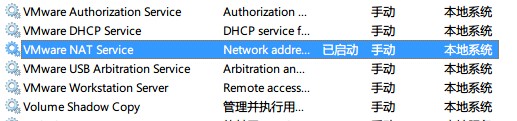
NAT模式的端口映射
本节请根据具体服务进行配置,如没有相关需求,可以不用配置。
因为NAT模式,其他物理机无法直接访问虚拟机。可以通过端口映射,将虚拟机的指定端口映射到物理机的端口,访问物理机的IP地址加端口,就相当于访问虚拟机的指定端口。
举个栗子:假如虚拟机的IP地址是192.168.80.3,开通了一个Web服务,默认是80端口,映射到物理机的端口为8080。
在NAT设置中,点击“端口转发”下的“添加”按钮。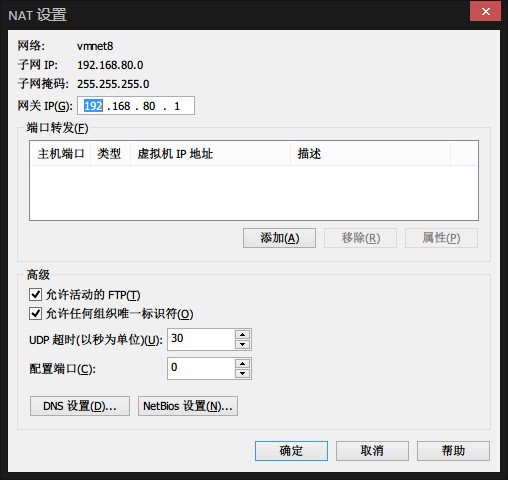
“主机端口”,即物理机的端口为“8080”,类型为TCP,“虚拟机IP地址”填写“192.168.80.3”,“虚拟机端口”填写“80”,“描述”就是备注,写“Web”。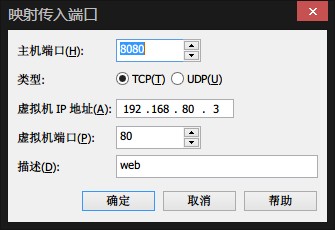
可使用telnet测试端口是本机端口配置成功。win+r调出运行窗口,输入cmd,调出“命令提示符”。
执行:
1 |
telnet 127.0.0.1 8080 |
不成功会提示“连接失败”。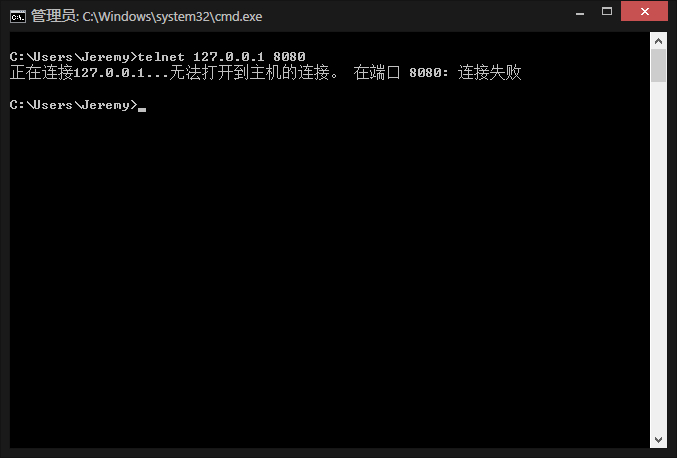
成功则会黑屏。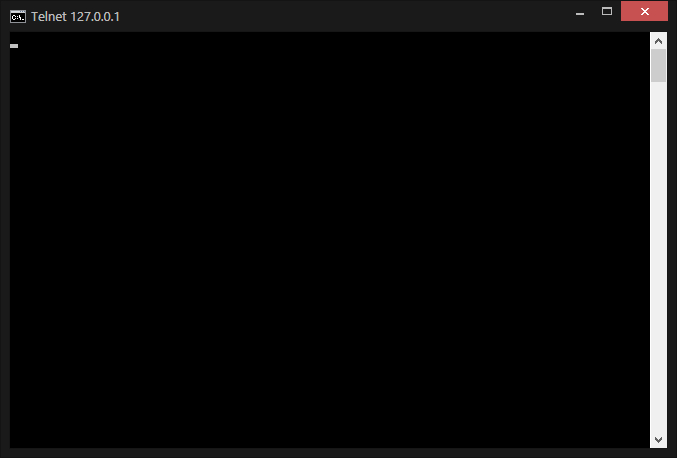
注:Win7默认没有安装telnet,安装方法:控制面板->程序->打开或关闭Windows功能->勾选“Telnet客户端”,确定即可。
DHCP模式设置
仅主机模式和NAT模式都可以配置DHCP服务。DHCP服务,可以给虚拟机自动分配IP地址。当然,虚拟机的网络需要配置“自动获取IP地址”。
以NAT模式举个栗子。点击“DHCP设置”。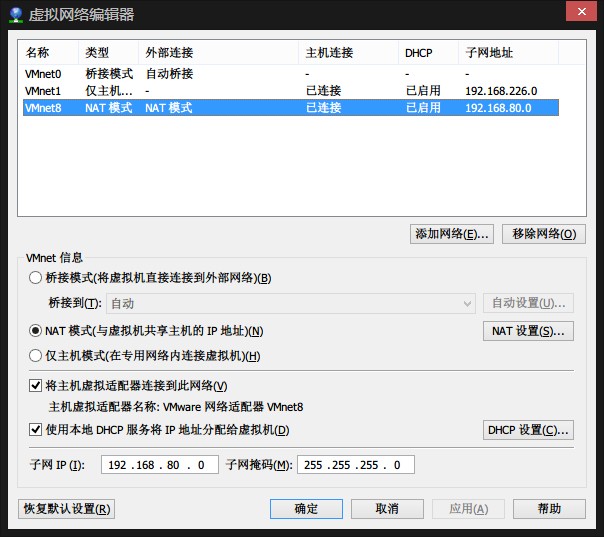
配置地址池,“开始IP地址”设置为192.168.80.20,“结束IP地址”设置为192.168.80.254。那么DHCP服务就从地址池中按照规则给虚拟机配置IP地址。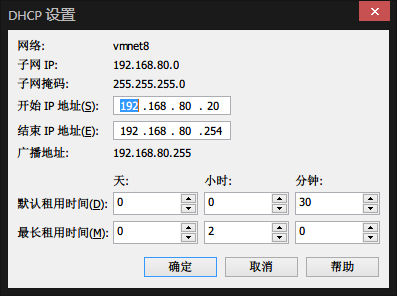
192.168.80.1设置为网关,192.168.80.2-192.168.80.19,可以手动分配给虚拟机及物理机的VMware Network Adapter VMnet8网卡。
手动启动NAT服务。使用快捷键“win+r”,开启运行输入框,输入services.msc,开启系统“服务”。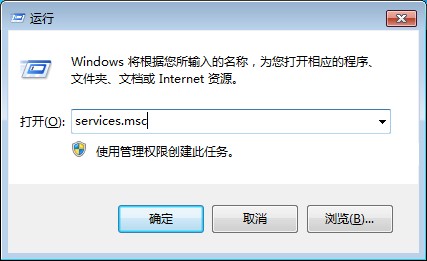
向下浏览到VMware的5个服务,在VMware DHCP Service点击右键,点击“启动”。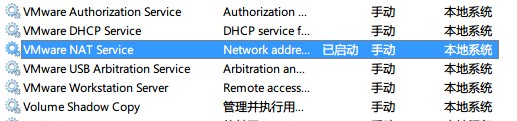
DHCP是根据地址池的地址分配IP,当物理机需要与虚拟机通讯时,必须查看虚拟机的网络详情才能知晓其IP地址,在需要定点通讯的情况下,不是很方便。所以DHCP服务要根据实际需求进行配置。
6. 错误的处理
当无法启动服务,提示诸如“VMware DHCP Service服务启动后停止”时,打开“虚拟网络编辑器”,点击左下角“恢复默认设置”,再对各个网络模式重新设置即可。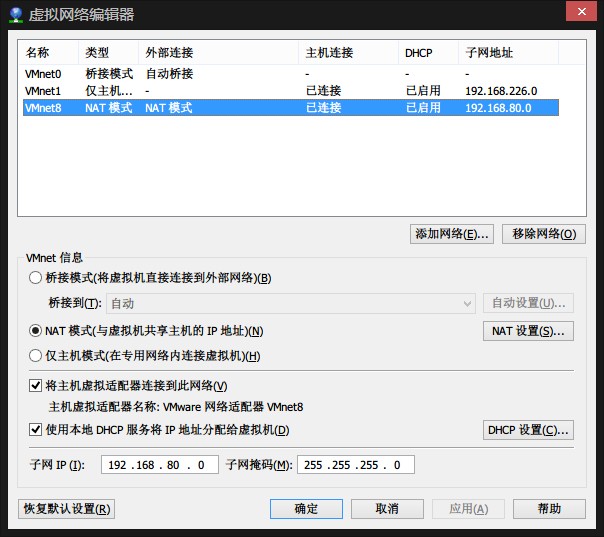
~~ EOF ~~