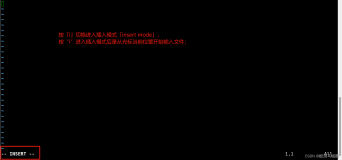Vim是一个超牛的编辑器,命令功能十分强大 。而且这些命令大都可以进行组合 ,比如,9yy命令表示复制9行内容,9表示要复制的行数,同样100dd表示删除100行,当数字和命令合作的时候,就比单纯的命令更强大,同样,c命令表示擦除,w表示word即单词,那么cw就表示擦除一个单词,c5w就表示删除5个单词等等。将这些简单命令合成在一起,就可以发挥出难以想象的强大功能。
宏命令(Macros)
高级一些的编辑器,都会包含宏功能,vim当然不能缺少了,在vim中使用宏是非常方便的:
| :qx |
开始记录宏,并将结果存入寄存器x |
| q |
退出记录模式 |
| @x |
播放记录在x寄存器中的宏命令 |
稍微解释一下,当在normal模式下输入:qx后,你对文本的所有编辑动作将会被记录下来,再次输入q即退出了记录模式,然后输入@x对刚才记录下来的命令进行重复,此命令后可跟数字,表示要重复多少次,比如@x20,可以重复20次。这个在文本的批处理中是非常有用的。
同时编辑多个文件
在vim众多的插件中,有一个叫minibuffer的插件,就是下面所说的标签页功能了,可以支持同时编辑多个文件。
标签命令
| :tabe fn |
在一个新的标签页中编辑文件fn |
| gt |
切换到下一个标签页 |
| gT |
切换到上一个标签页 |
| :tabr |
切换到第一个标签页 |
| :tabl |
切换到最后一个标签页 |
| :tabm [N] |
把当前tab移动到第N个tab之后 |
对,正如你所想象的那样,跟eclipse, ue等的标签页是一个意思!
窗口命令
| ctrl+w s |
水平分割窗口 |
| ctrl+w w |
切换窗口 |
| ctrl+w q |
退出当前窗口(由于同时有多个文件,此命令不会影响其他窗口) |
| ctrl+w v |
垂直分割窗口 |
其他
vim在保存之前不会对文件做实际的修改,只是加载到缓冲区中,对文件的编辑其实是对缓冲区的编辑,直到:w时才会存入物理文件。
| :e file |
把file加载到新的缓冲区中 |
| :bn |
跳转到下一个缓冲区 |
| :bd |
删除缓冲区(关闭文件) |
| :sp fn |
分割窗口,并将fn加载到新的窗口中 |
退出编辑器
| :w |
将缓冲区写入文件,即保存修改 |
| :wq |
保存修改并退出 |
| :x |
保存修改并退出 |
| :q |
退出,如果对缓冲区进行过修改,则会提示 |
| :q! |
强制退出,放弃修改 |
查找替换
| /pattern |
向后搜索字符串pattern |
| ?pattern |
向前搜索字符串pattern |
| n |
下一个匹配(如果是/搜索,则是向下的下一个,?搜索则是向上的下一个) |
| N |
上一个匹配(同上) |
| :%s/old/new/g |
搜索整个文件,将所有的old替换为new |
| :%s/old/new/gc |
搜索整个文件,将所有的old替换为new,每次都要你确认是否替换 |
复制粘贴
| dd |
删除光标所在行 |
| dw |
删除一个字(word) |
| x |
删除当前字符 |
| X |
删除前一个字符 |
| D |
删除到行末 |
| yy |
复制一行,此命令前可跟数字,标识复制多行,如6yy,表示从当前行开始复制6行 |
| yw |
复制一个字 |
| y$ |
复制到行末 |
| p |
粘贴粘贴板的内容到当前行的下面 |
| P |
粘贴粘贴板的内容到当前行的上面 |
| ]p |
有缩进的粘贴,vim会自动调节代码的缩进 |
| "a |
将内容放入/存入a寄存器,可以支持多粘贴板 |
附:比如常用的一个寄存器就是系统寄存器,名称为+,所以从系统粘贴板粘贴到vim中的命令为"+p,注意此处的+不表示操作符,二十一个寄存器。
移动光标
在vim中移动光标跟其他的编辑器中有很大的区别,不过一旦学会了,就会飞速 的在文本中移动了。
| h,j,k,l |
上,下,左,右 |
| ctrl-f |
上翻一页 |
| ctrl-b |
下翻一页 |
| % |
跳到与当前括号匹配的括号处,如当前在{,则跳转到与之匹配的}处 |
| w |
跳到下一个字首,按标点或单词分割 |
| W |
跳到下一个字首,长跳,如end-of-line被认为是一个字 |
| e |
跳到下一个字尾 |
| E |
跳到下一个字尾,长跳 |
| b |
跳到上一个字 |
| B |
跳到上一个字,长跳 |
| 0 |
跳至行首,不管有无缩进,就是跳到第0个字符 |
| ^ |
跳至行首的第一个字符 |
| $ |
跳至行尾 |
| gg |
跳至文件的第一行 |
| gd |
跳至当前光标所在的变量的声明处 |
| [N]G |
跳到第N行,如0G,就等价于gg,100G就是第100行 |
| fx |
在当前行中找x字符,找到了就跳转至 |
| ; |
重复上一个f命令,而不用重复的输入fx |
| tx |
与fx类似,但是只是跳转到x的前一个字符处 |
| Fx |
跟fx的方向相反 |
| ),( |
跳转到上/下一个语句 |
| * |
查找光标所在处的单词,向下查找 在此组合n键,可以在各个找找内容之间切换 |
| # |
查找光标所在处的单词,向上查找 |
| `. |
跳转至上次编辑位置 |
”Ctrl + }“ 可以跳转到函数或变量的定义处,“Ctrl + o”可以返回上一个跳转页面。
在屏幕上移动
| H |
移动光标到当前屏幕上最上边的一行 |
| M |
移动光标到当前屏幕上中间的一行 |
| L |
移动光标到当前屏幕上最下边的一行 |
书签
| ma |
把当前位置存成标签a |
| `a |
跳转到标签a处 |
编辑
| r |
替换一个字符 |
| J |
将下一行和当前行连接为一行 |
| cc |
删除当前行并进入编辑模式 |
| cw |
删除当前字,并进入编辑模式 |
| c$ |
擦除从当前位置至行末的内容,并进入编辑模式 |
| s |
删除当前字符并进入编辑模式 |
| S |
删除光标所在行并进入编辑模式 |
| xp |
交换当前字符和下一个字符 |
| u |
撤销 |
| ctrl+r |
重做 |
| . |
重复上一个编辑命令 |
| ~ |
切换大小写,当前字符 |
| g~iw |
切换当前字的大小写 |
| gUiw |
将当前字变成大写 |
| guiw |
将当前字变成小写 |
| >> |
将当前行右移一个单位 |
| << |
将当前行左移一个单位(一个tab符) |
| == |
自动缩进当前行 |
插入模式
| i |
从当前光标处进入插入模式 |
| I |
进入插入模式,并置光标于行首 |
| a |
追加模式,置光标于当前光标之后 |
| A |
追加模式,置光标于行末 |
| o |
在当前行之下新加一行,并进入插入模式 |
| O |
在当前行之上新加一行,并进入插入模式 |
| Esc |
退出插入模式 |
可视模式
标记文本
| v |
进入可视模式,单字符模式 |
| V |
进入可视模式,行模式 |
| ctrl+v |
进入可视模式,列模式 ,类似于UE的列模式 |
| o |
跳转光标到选中块的另一个端点 |
| U |
将选中块中的内容转成大写 |
| O |
跳转光标到块的另一个端点 |
| aw |
选中一个字 |
| ab |
选中括号中的所有内容,包括括号本身 |
| aB |
选中{}括号中的所有内容 |
| ib |
选中括号中的内容,不含括号 |
| iB |
选中{}中的内容,不含{} |
对标记进行动作
| > |
块右移 |
| < |
块左移 |
| y |
复制块 |
| d |
删除块 |
| ~ |
切换块中内容的大小写 |
键盘图:
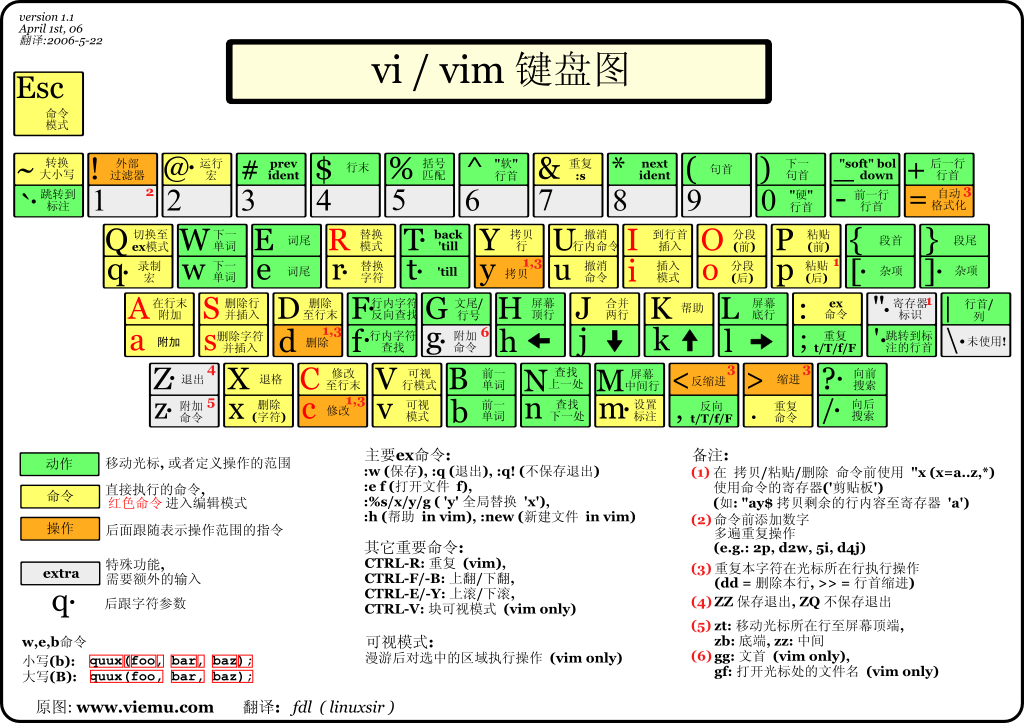
VIM中常用的替换模式总结
1,简单替换表达式
替换命令可以在全文中用一个单词替换另一个单词:
:%s/four/4/g
“%” 范围前缀表示在所有行中执行替换。最后的 “g” 标记表示替换行中的所有匹配点。如果仅仅对当前行进行操作,那么只要去掉%即可
如果你有一个象“thirtyfour” 这样的单词,上面的命令会出错。这种情况下,这个单词会被替换成”thirty4″。要解决这个问题,用 “\<” 来指定匹配单词开头:
:%s/\<four/4/g
显然,这样在处理“fourty” 的时候还是会出错。用“\>” 来解决这个问题:
:%s/\<four\>/4/g
如果你在编码,你可能只想替换注释中的 “four”,而保留代码中的。由于这很难指定,可以在替换命令中加一个 “c” 标记,这样,Vim 会在每次替换前提示你:
:%s/\<four\>/4/gc
2,删除多余的空格
要删除这些每行后面多余的空格,可以执行如下命令:
:%s/\s\+$//
命令前面指明范围是 “%”,所以这会作用于整个文件。”substitute” 命令的匹配模式是
“\s\+$”。这表示行末($)前的一个或者多个(\+)空格(\s)。替换命令的 “to” 部分是空的:”//”。这样就会删除那些匹配的空白字符。
3,匹配重复性模式
星号项 “*” 规定在它前面的项可以重复任意次。因此:
/a*
匹配 “a”,”aa”,”aaa”,等等。但也匹配 “” (空字串),因为零次也包含在内。星号 “*” 仅仅应用于那个紧邻在它前面的项。因此 “ab*” 匹配 “a”,”ab”,”abb”,”abbb”,等等。如要多次重复整个字符串,那么该字符串必须被组成一个项。组成一项的方法就是在它前面加 “\(”,后面加 “\)”。因此这个命令:
/\(ab\)*
匹配: “ab”,”abab”,”ababab”,等等。而且也匹配 “”。
要避免匹配空字串,使用“\+”。这表示前面一项可以被匹配一次或多次。
/ab\+
匹配 “ab”,”abb”,”abbb”,等等。它不匹配 后面没有跟随 “b” 的 “a”。
要匹配一个可选项,用“\=”。 例如:
/folders\=
匹配 “folder” 和 “folders”。
4,指定重复次数
要匹配某一项的特定次数重复,使用 “\{n,m}” 这样的形式。其中 “n” 和 “m” 都是数字。在它前面的那个项将被重复 “n” 到 “m” 次 (|inclusive| 包含 “n” 和 “m”)。例如:
/ab\{3,5}
匹配 “abbb”,”abbbb” 以及 “abbbbb”。
当 “n” 省略时,被默认为零。当 “m” 省略时,被默认为无限大。当 “,m” 省略时,就表示重复正好 “n” 次。例如:
模式 匹配次数
\{,4} 0,1,2,3 或 4
\{3,} 3,4,5,等等
\{0,1} 0 或 1,同 \=
\{0,} 0 或 更多,同 *
\{1,} 1 或 更多,同 \+
\{3} 3
5,多选一匹配
在一个查找模式中,”或” 运算符是 “\|”。例如:
/foo\|bar
这个命令匹配了 “foo” 或 “bar”。更多的抉择可以连在后面:
/one\|two\|three
匹配 “one”,”two” 或 “three”。
如要匹配其多次重复,那么整个抉择结构须置于 “\(” 和 “\)” 之间:
/\(foo\|bar\)\+
这个命令匹配 “foo”,”foobar”,”foofoo”,”barfoobar”,等等。
再举个例子:
/end\(if\|while\|for\)
这个命令匹配 “endif”,”endwhile” 和 “endfor”。