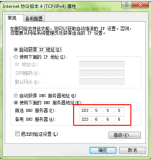试验环境:
Windows Server 2008 部署DNS
Windows Server 2003 测试验证部署的DNS
DNS:192.168.19.100
Client:192.168.19.101
测试目的:
搭建DNS、且在DNS服务器上搭建各种服务;通过Windows Server 2003来验证部署的DNS。
部署过程:
在部署DNS的时候首先我们知道DNS服务的原理以及好处;说直白点DNS的主要工作就是进行各种域名解析,便于我们管理。
1、 首先查看电脑计算名
2、 配置DNS的IP地址。(配置DNS的必要条件就不做解释了哈)。
3、 然后我们通过命令行模式来安装DNS服务,在命令行下输入“servermanagecmd.exe –query”即可;当然我们还可以通过服务管理器来安装各种服务;如图:
4、 然后我们查看DNS服务是否安装,如图所示:
5、 检查DNS没有安装;如图进行命令行下的DNS服务的安装;然后我们稍等下就安装完成了。(Windows Server 2008下的各种服务都可以在命令下安装);如图:
6、 然后打开服务我们来查看下;DNS的服务是不是启动起来了
7、 然后查看DNS的启动类型
8、 然后我们来查看下DNS的端口是否打开;
9、 然后通过2008的防火墙看下是不是被过滤掉了。
10、 以上DNS的搭建部署完了,然后开始配置DNS服务;创建正向区域,如图所示:
11、 在区域类型里面选择“主要区域”。如图,关于辅助区域、存根区域在后续中慢慢应用到。
12、 然后输入DNS的解析名称;如图所示:
13、 如图是创建DNS的文件;如果已经有创建完成的配置文件、我们可以用现在存在的;如果没有我们创建新的配置文件即可;根据自己的需求来进;我们根据第一个创建配置文件。
14、 创建完配置文件我们需要配置DNS的更新;一般我们选择手动更新;这样相对安全一些,如图:
15、 然后正向区域创建完成;如图所示:
16、 正向区域创建完成我们来创建反向区域;首先是配置向导界面,如图所示:
17、 然后设置反向查找区域;选择IPV4反向区域;(IPV6比较远。。。期待ing~~~~~~~~~)
18、 配置反向区域文件;反IP子网掩码;原理是和正向区域的原理是一样的如图:
19、 创建反向区域的配置文件;如图
20、 配置反向区域的安全更新。
21、 然后如图反向区域配置完成。
22、 创建A记录,A记录也称主机记录,是使用最广泛的DNS的记录,直白点就是一个DNS相对的IP地址是多少,如图:我们创建www.kccc.com域名的IP地址是:192.168.19.100我们进行相应的操作即可。
23、 然后是新建主机的界面;我们按照FQDN来创建;完整的域名后面应该是有点的。如www.kcc.com.是合格的域名;当然我们为了方便在一般的情况下直接输入;www.kcc.com的;(当然主机记录还有负载均衡的作用。在这里不做过多解释)如图
24、 NS记录和SOA是每个域不可缺少的;NS记录是名称服务器记录。SOA授权机构,负责解析的服务器是哪个主服务器;在此示例中我们只有一个DNS;因此也木有创建NS记录;如图
25、 为邮件服务器创建A记录;然后我们创建我们的MX记录;如图是创建A记录
26、 创建MX记录(邮件交换记录),说明那台邮件服务器是当前的记录。MX记录对邮件服务器来说是不可缺少的。双方的邮件通讯必须是通过DNS的MX记录来进行的。
27、 创建别名记录,和创建A记录一样,创建cname记录的作用就是让一个服务器有多个域名;就像一个人有真名一样,他在单位有小名、学校有小名、其实都是一个名字。如图:
28、 验证是否能正常解析、各种A记录是否创建成功;如图:
本文转自devilangel 51CTO博客,原文链接:http://blog.51cto.com/devliangel/632143,如需转载请自行联系原作者