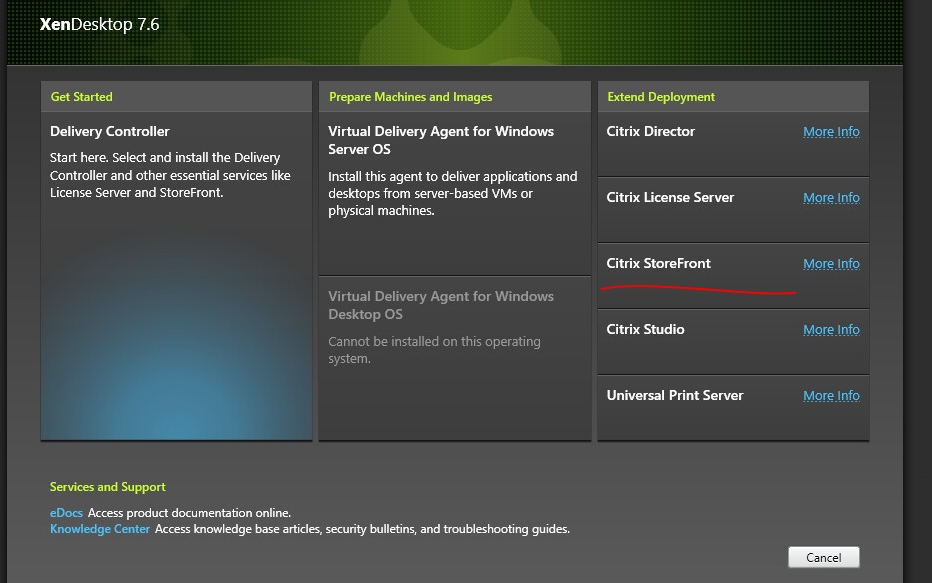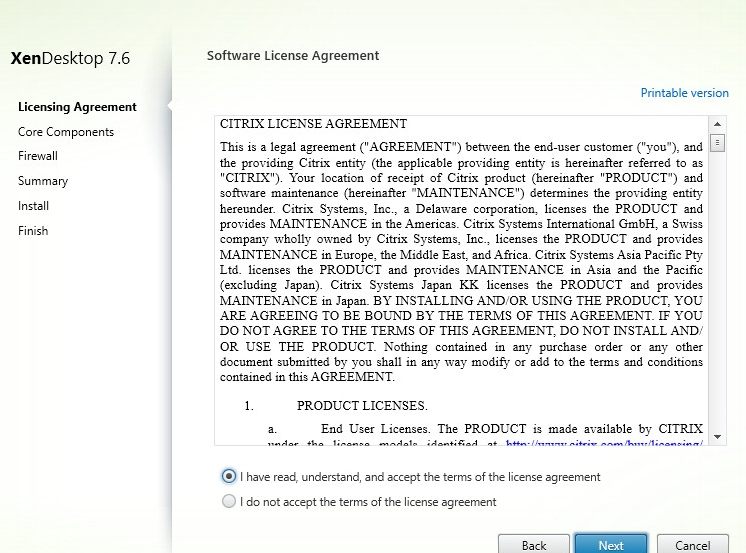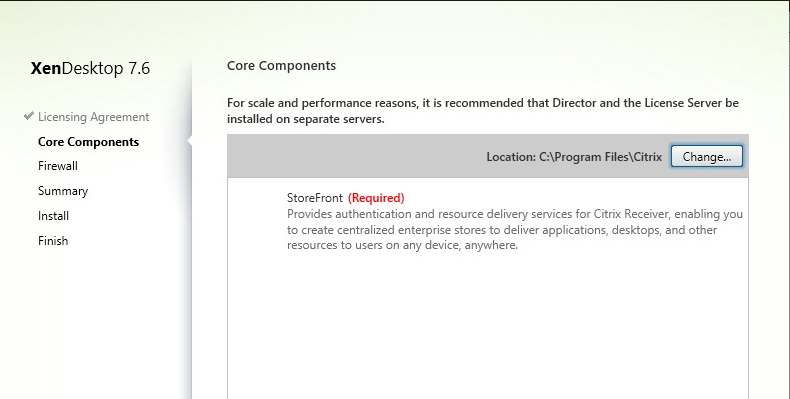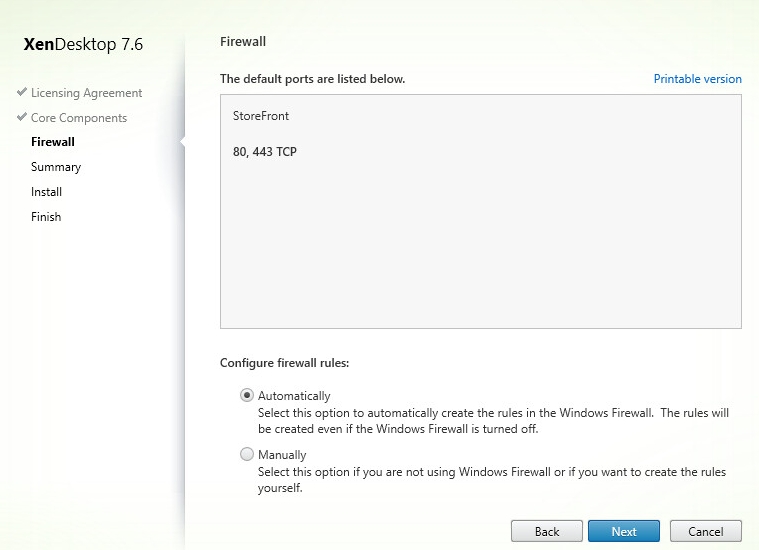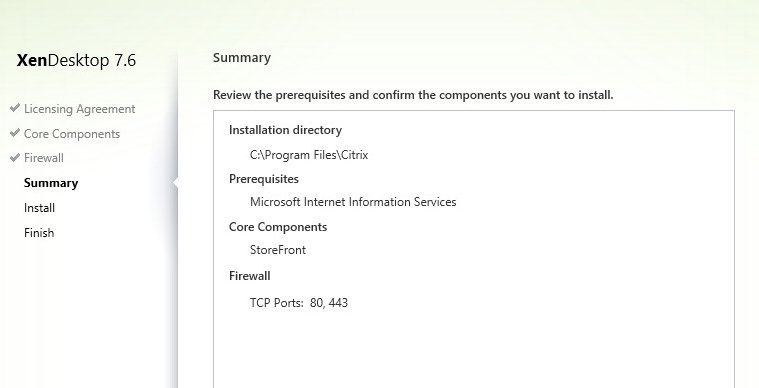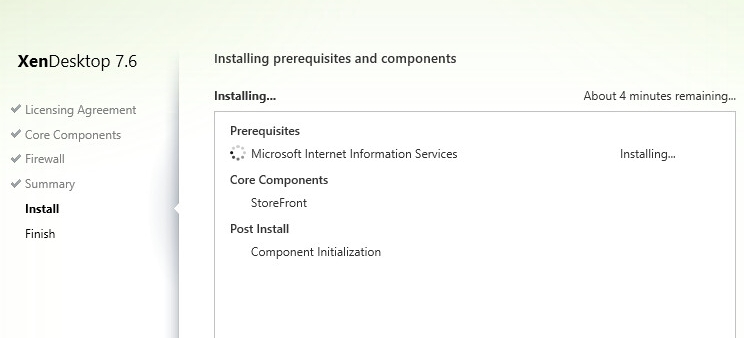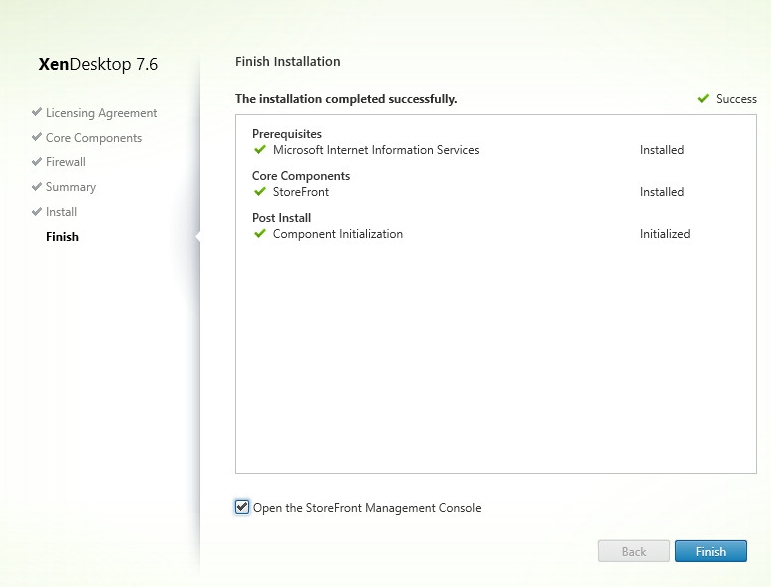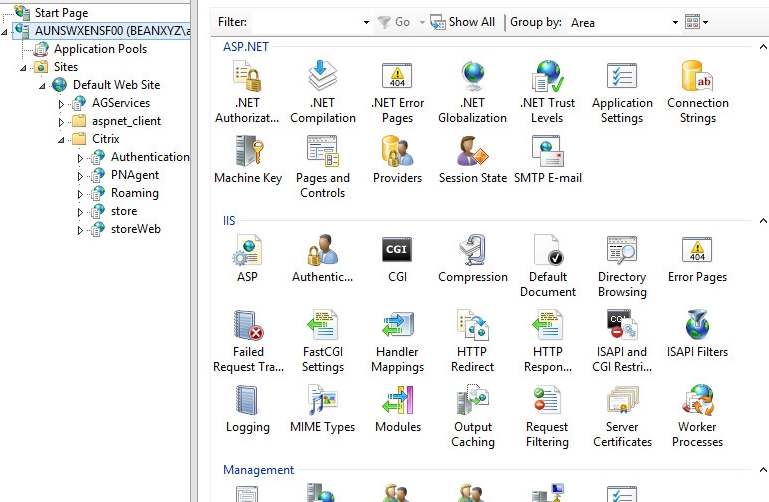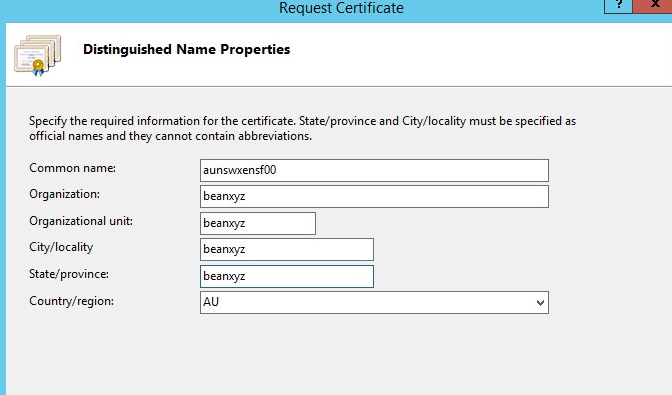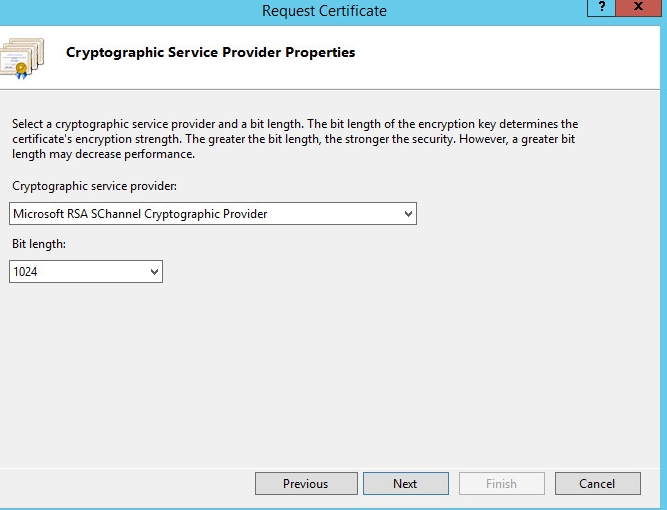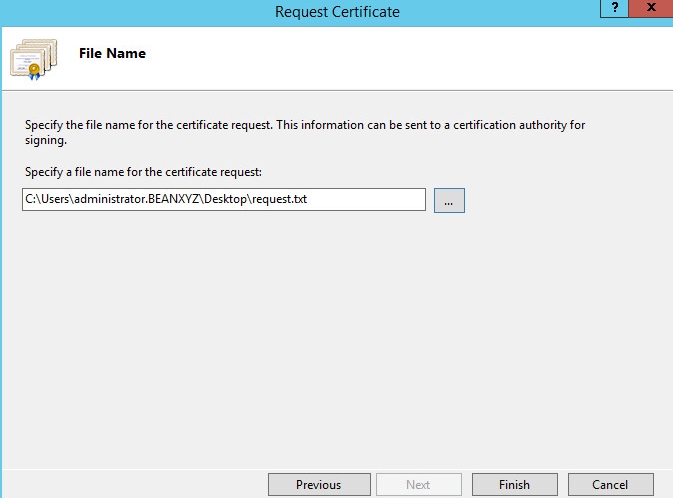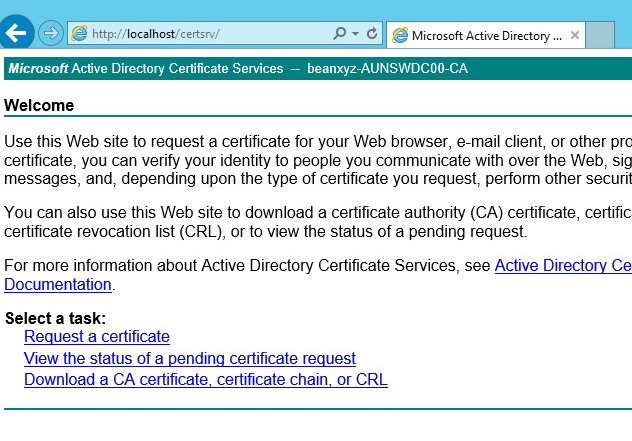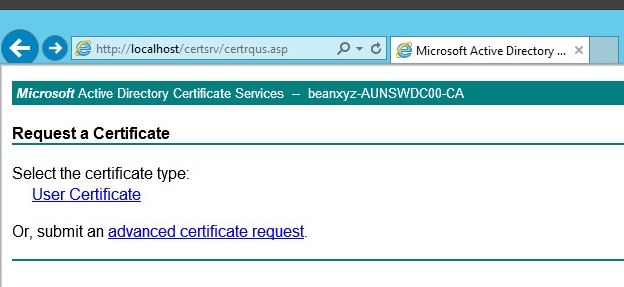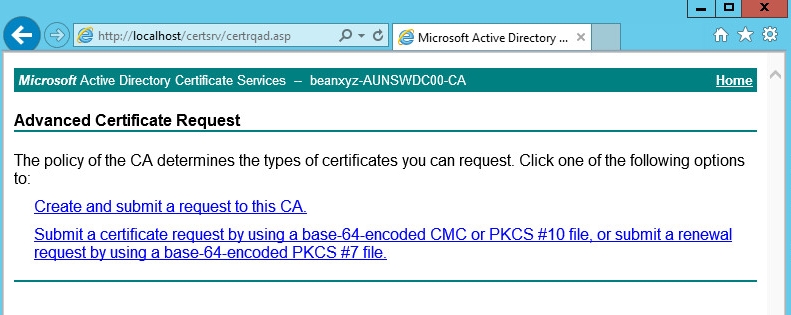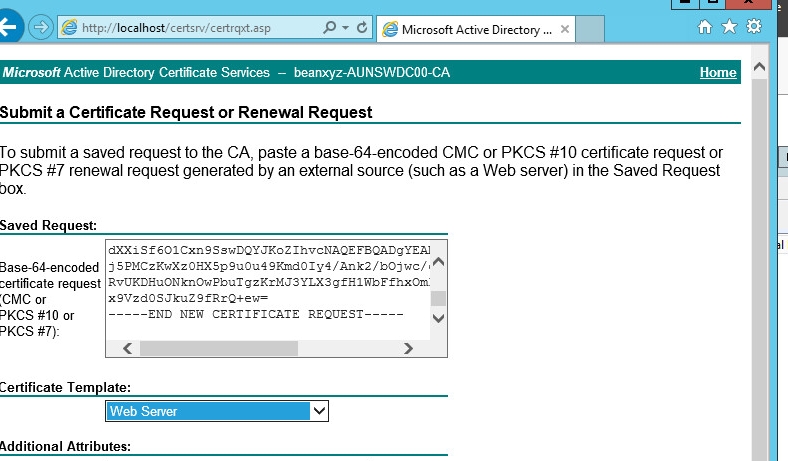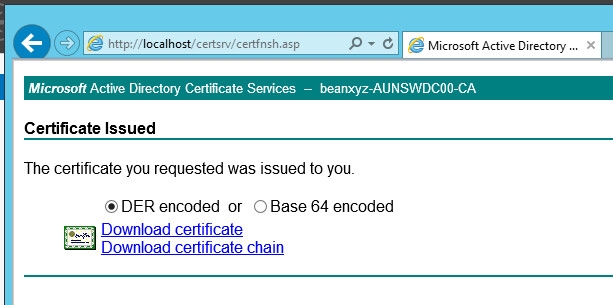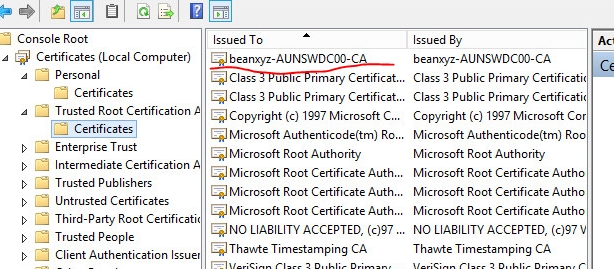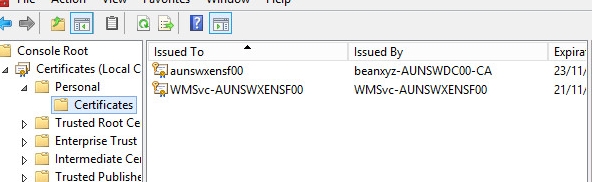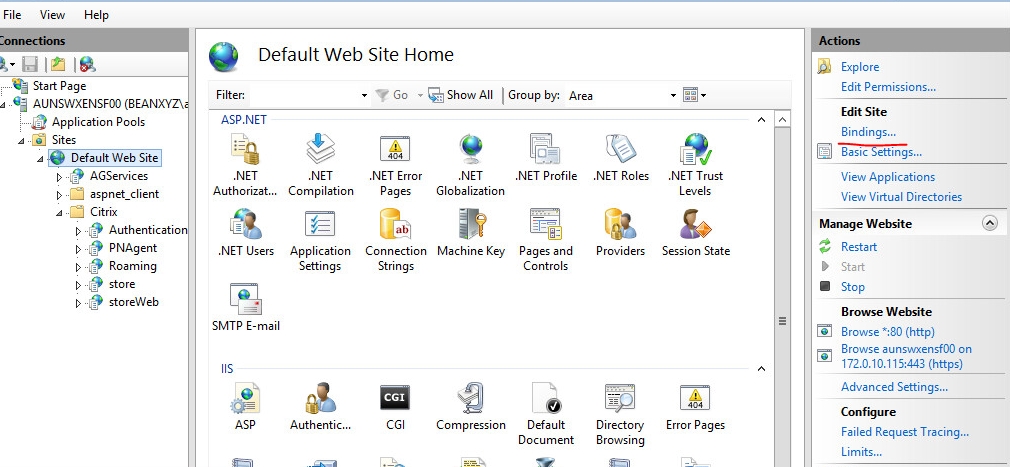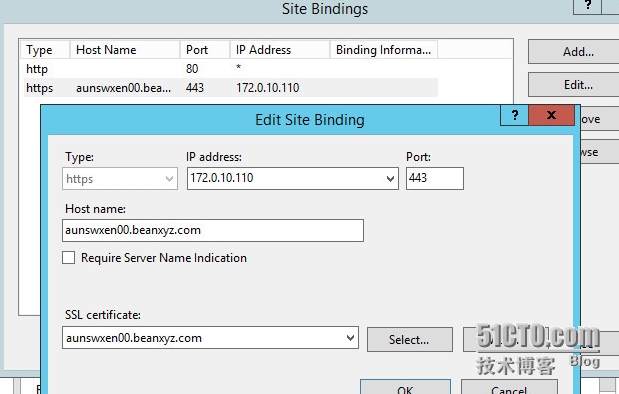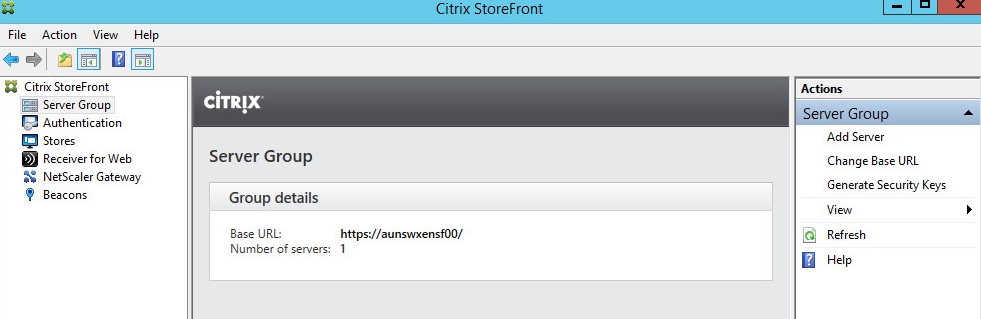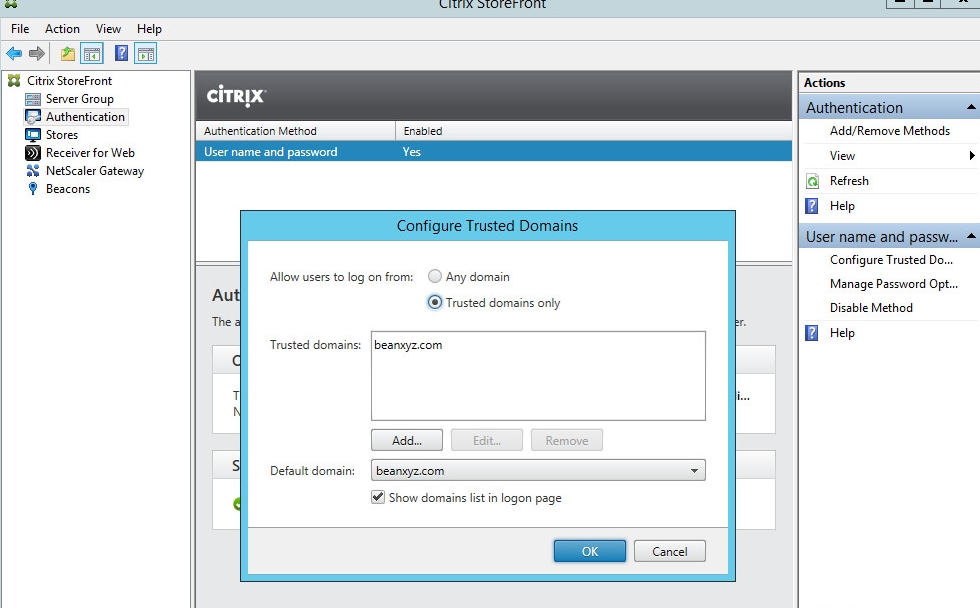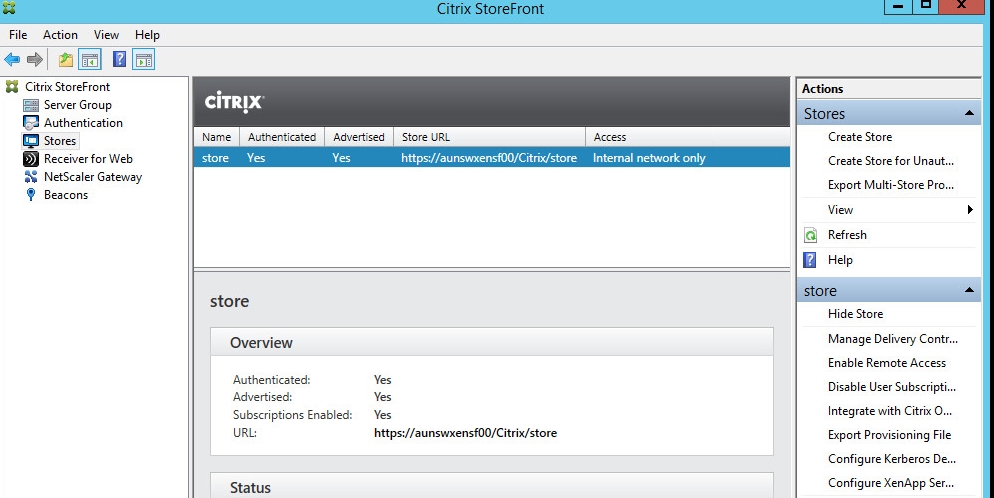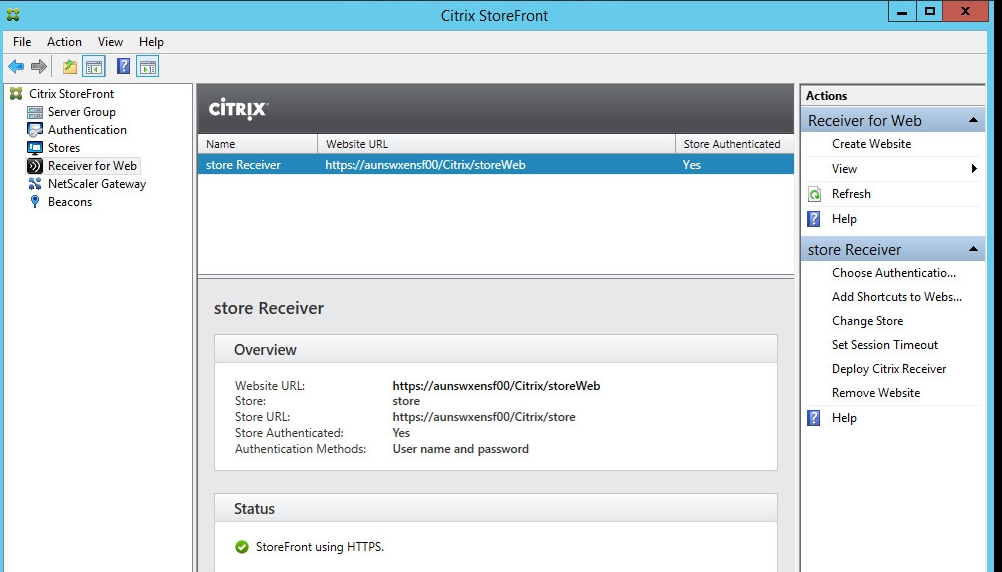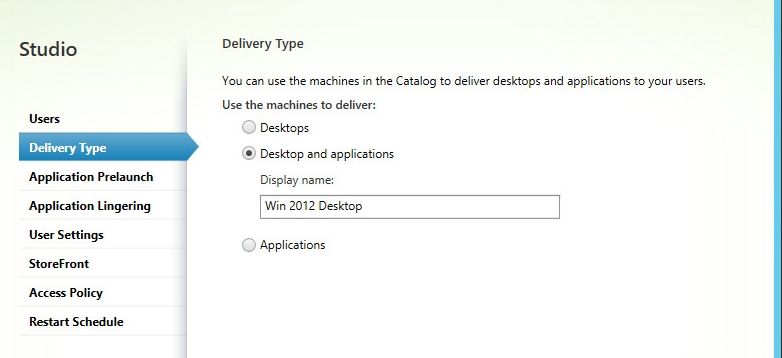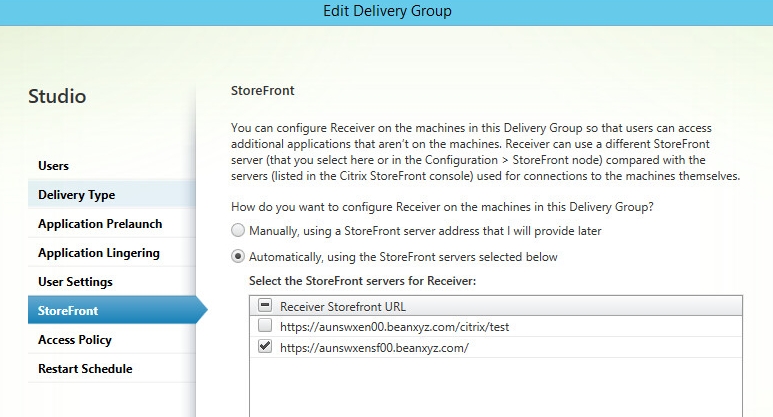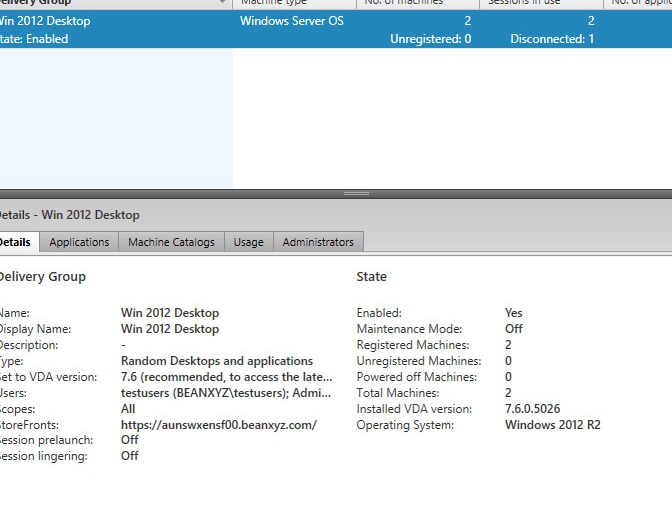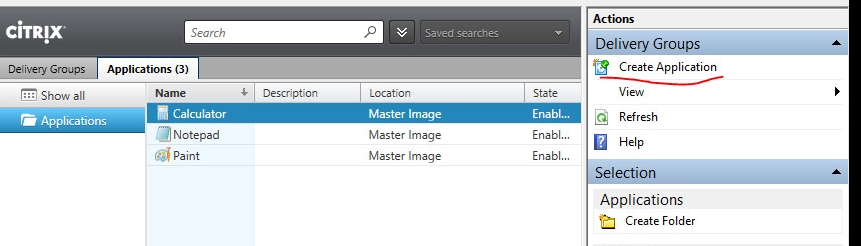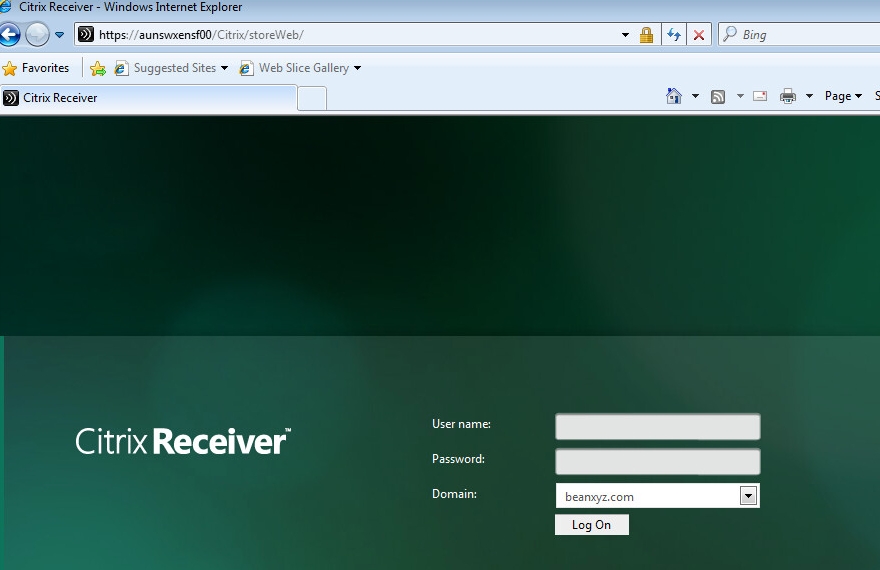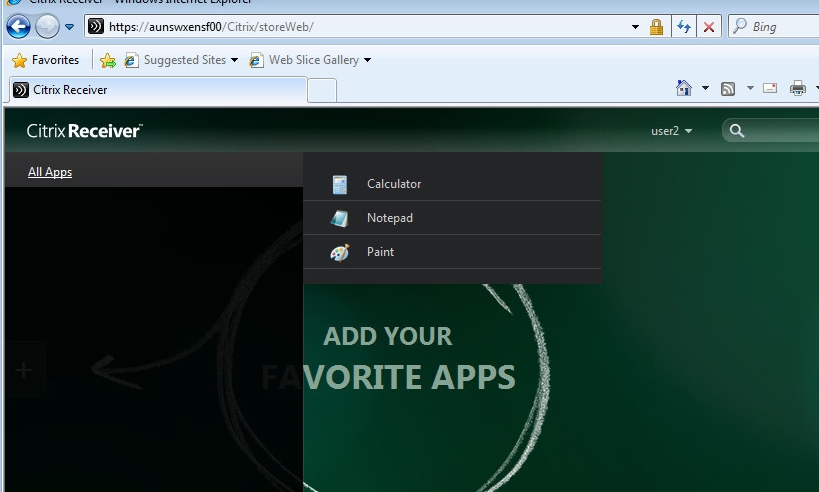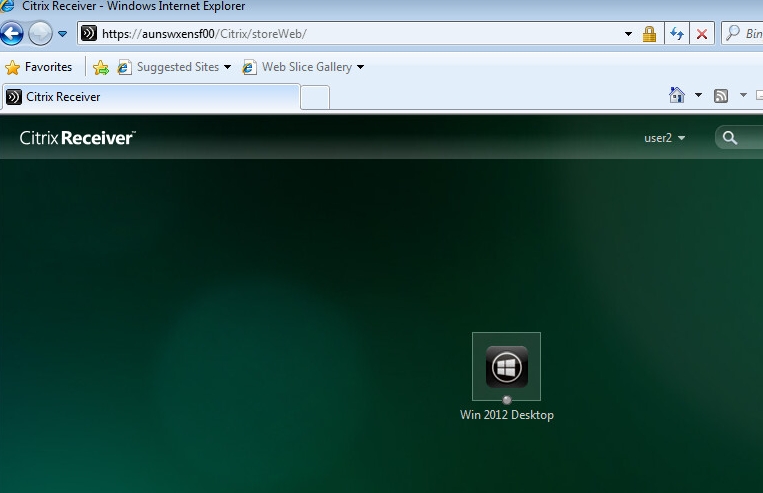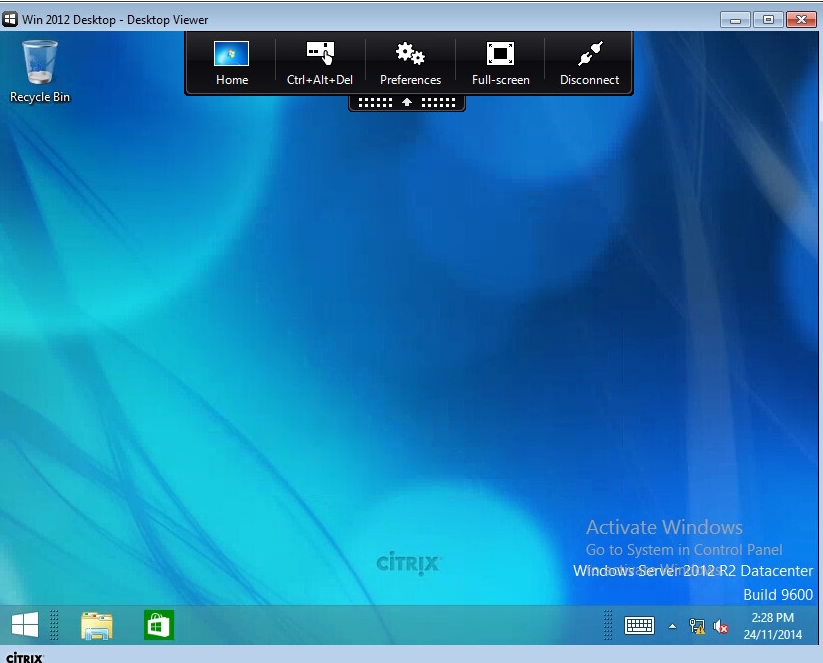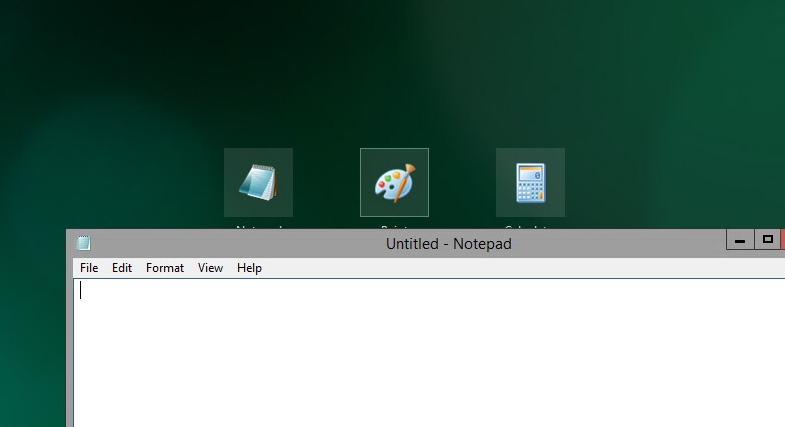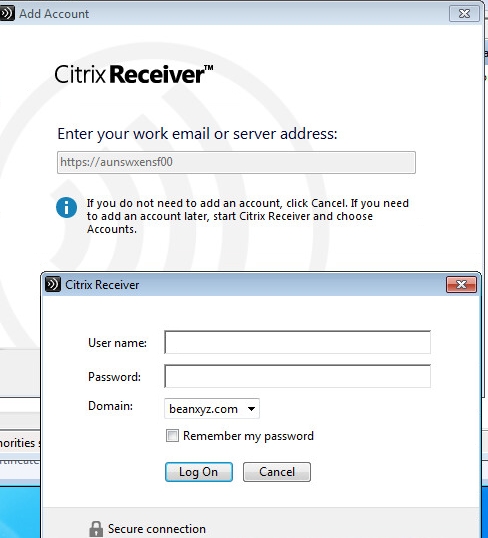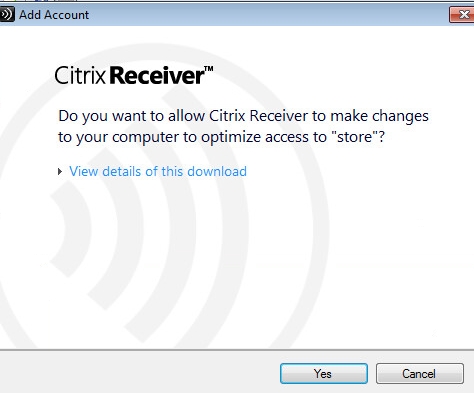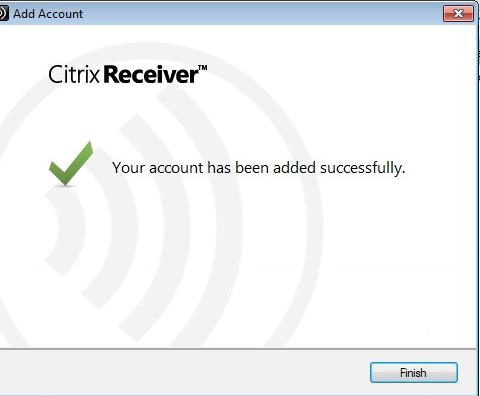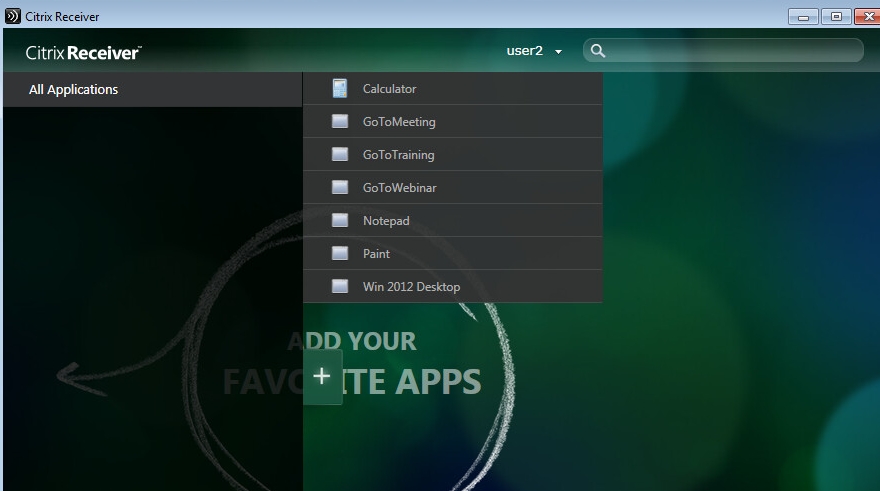前2天豆子已经配置了Site,VDA,Master Image,Machine Catalog和 Delivery Group。今天继续配置StoreFront和Citrix Reciver。这两个配置之后,用户就可以远程访问程序或者桌面了。
前面说了,豆子为了图省事,把所有的组件(除了数据库)都安装在同一个服务器上,不过今天发现这样会有些问题。StoreFront和Delivery Controller 最好还是分开安装,不然443端口貌似有冲突。
于是豆子新装了台Windows 2012 R2的服务器 aunswxensf00,然后重新安装StoreFront组件
接受协议
安装StoreFront
注意看端口是80,443,这个和Delivery Controller的端口是一样的
安装完成
装好StoreFront以后,我们需要先申请配置一个服务器证书。
因为是实验环境,安装一个Windows CA用于签发证书就行了。当然如果有第三方CA签发的证书那是更好的。具体如何安装配置CA我就不赘述了,忘记了可以参考之前的博文 http://beanxyz.blog.51cto.com/5570417/1331453
装好CA以后,就可以给自己的服务器签发证书了。IIS 8可以直接自签发证书不过我还是习惯按照标准流程来。点开Server Certificate
创建一个新的请求,注意名字和server要一样,豆子这里忘记加域名了,那之后https连接的时候也不能加域名
加密长度,算法
最后生成的请求文件
然后在CA服务器上,登录网页授权界面,选择Request a Certificate
高级请求
第二个选项
复制粘贴请求文件
下载证书
然后导入对应Root Certificate (CA的证书) 和 Personal Certificate (服务器的证书)就行了
绑定证书就可以了
签发,绑定了证书之后,我们就可以开始来配置StoreFront。 StoreFront 的配置相当直接。
Server Group里面指定Base Url, 默认是http, 前面我们已经配置了证书,这里改成https就行了
Authentication,添加默认域名即可
这里可以创建一个Store,然后绑定到对应的 Delivery Controller,都选择HTTPS
最后可以看看Citrix Reciver的网页登陆地址,待会我们要用
StoreFront 配置完了,我们需要把他绑定到Delivery Group上,这样某某用户才可以访问某某计算机上的资源。
在aunswxen00上打开Delivery Group进行修改,豆子这里修改了2处。
首先把Delivery Type改成了Desktop and applicatons, 这样我们既可以推送app也可以推送desktop
然后在StoreFront的选项上添加 https://aunswxensf00.beanxyz.com
点击确认即可。
顺便还推送了3 个Windows 的程序。过程相当简单,点击Create Applicaiton 就会有配置向导出来让你勾选
然后打开一台win7的客户机,安装Citrix Reciver之后我们就可以来试试看访问了。
为了预防证书报错,我在客户机上也导入了前面CA的Root Certificate
okay,在IE浏览器上输入store的web地址,一切正常。
登录之后可以看见两个选项 Desktop 或者是Apps
登录远程桌面看看效果,正常
打开记事本也没问题
除了网页登录,我们也可以在CitrixReceiver上登录,输入服务器地址和账号
账号添加成功
成功登录,界面设计和Web略有不同。
至此,一个最基本的随机访问的Xenapp/XenDesktop的结构算搭建起来了。
接下来,豆子来看看其他功能