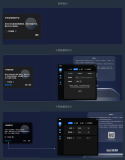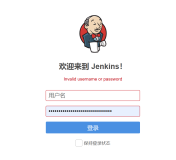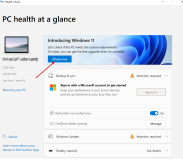我们大家都知道微软今年新出了windows server2012操作系统很有气势,我们也知道Windows server 2012取代了之前用的windows server8,这是一套基于Windows 8基础上开发出来的服务器版系统,同样引入了Metro界面,增强了存储、网络、虚拟化、云等技术的易用性, 今天不对windows server2012的功能多介绍,相信大家已了解了,所以呢今天在此主要介绍如何将现有的windows2008R2域控制器升级到windows server2012,具体操作见下:
为了保证升级过程能顺利进行,今天做法是新安装的windows server2012独立成员服务器加域后成为域成员服务器,然后将该域成员服务器提升为额外域控制器,然后在通过图形界面或者NTDSUTIL工具将AD的5个角色传输到新服务器(windows server2012)上,然后将旧服务器降级停用。
1.查看当前域内的FSMO角色状态、林、域的功能级别
2.通过MDT2012部署独立服务器(windows server2012 )
3.配置独立服务器windows server2012的网络设置及加域成为域成员服务器
4.windows server2012安装ADDS 服务,并且提升为额外域控制器
5.迁移FSMO角色至windows server2012
6.查看及确认迁移后的FSMO角色状态
7.提升新服务器windows server2012的林、域功能级别
8.更改windows server2012的DNS配置
9.安装DHCP服务及配置该服务(迁移DHCP配置)
10.对原有DC(windows2008R2)降级,降级后成为域内的域成员服务器
11.测试域名解析(DNS)、DHCP地址分发、MDT2012的网络安装功能
下面先介绍一下我当前的环境:
Domain Name:ABC.COM
Hostname:ABC-DC(Windows2008R2)
IP:192.168.100.2
Roles:DC(可读可写)、GC、DHCP、DNS
Hostname:ABC-DCA(Windows2012)
IP:192.168.100.3
Roles:DC(额外)、DHCP、DNS
Hostname:MDT2012(Windows2012)
IP:192.168.100.200
Roles:MDT Server
Hostname:Test(Windows8)
IP:192.168.100.x
Roles:Test Computer
1.首先通过Netdom query fsmo命令查看当前域内fsmo的角色状态,均运行在ABC-DC(192.168.100.2)上
Netdom query fsmo
 通过运行Domin.msc然后当前schema 、 domain的功能级别,均为windows server2012
通过运行Domin.msc然后当前schema 、 domain的功能级别,均为windows server2012
2.安装windows server 2012操作系统,定义ip、dns信息、然后加域成为域成员服务器,再此通过MDT2012进行部署windows2012操作系统;通过网络(DHCP)启动,然后选择定义的任务序列,选择windows server2012 x64
命名计算机名:ABC-DCA,暂不加域
输入及确认安装信息后开始安装
该服务器(windws server2012 )部署完成
配置网络:192.168.100.3 DNS:192.168.100.2(ABC-DC)
测试域名解析:ping abc.com
然后将该计算机名为:ABC-DCA的独立服务器加域后成为域成员服务器
4.安装ADDS服务,再次我们通过powershell来安装
Install-windowsfeature -Name ad-domain-services -includemanagementTools
ADDS及相关的管理工具安装完成
打开服务器管理器,提升为额外域控制器;在windows2008R2以前的系统下安装ADDS服务后通过运行DCPROMO命令就能调用AD的部署想到,但是在windows2012就变了,需要通过脚本及powershell来完成了,再次我们用过gui界面来完成
因为我们域内已存在一台DC了,所以我们需要选择,将域控制器添加到现有的域;然后选择一个域(abc.com)及输入凭据
指定该域控制器的功能:当前扮演DNS、GC服务器,及目录还原密码;如果有多个站点的话再次可以选择站点,因为目前环境只有一个,所以默认
选择复制来自域内的ABC-DC这台域控制器(域内的第一台域控制器)
指定NTDS数据库及sysvol的安装路径,再次默认
确认相关信息后开始
开始提升
首先是升级林功能
接下来升级域
通过网络远程进行NTDS对象设置
安装DNS服务,
域控制器提升完成,提示重启
我们然后通过运行dsa.msc打开AD用户和计算机管理控制台,然后切换到Domain controllers查看当前环境内的域控制器状态,发现ABC-DCA已经成为域控制器
5.通过ntdsutil工具或者图形界面的方式将当前域fsmo的5个角色传输到新服务器(windows server2012)上
以管理员运行命令提示符;然后输入ntdsutil
然后进入ntdsutil路径下不知道敲打什么命令的话需要输入?即可查看该目录下的所有命令
因为我们需要传输fsmo的角色,所以再次选择Roles即可;Roles的注释:管理NTDS角色的所有者
我们输入Roles后再次进入了Roles的径路,同样我们通过?(问号)的方式查看该路径的可执行命令
我们查看到一下有很命令,最主要的是有Seize Roles、Transfer Roles等命令,这两个命令的区别是什么呢;Seize、Transfer都是用来管理FSMO角色的所有者的名,那什么时候用Seize,什么时候用Transfer呢,很简单,如果域内的额外域控制器跟可读可写的域控制器之间无法访问,可通过S额seize的命令将FSMO的所有者指向新的域控制器,如果域内的额外与控制域可读可写的域控制器能互相通信,可以通过Transfer命令来将FSMO角色的所有者指向新服务器,Transfer的操作也可以通过图形界面来实现的,更改操作主机即可,在此不多介绍了。因为环境内我们两台DC是互相能通信的,所以我们会用Transfer命令来实现FSMO角色所有者的操作。
在变更之前,我们需要做的一个操作就是需要链接到新服务器进行传输,因为不传输的话不知道会把角色传输到那个服务器上,所以呢再次我们需要运行Connetions来链接到一个服务器后进行传输。
我们运行Connections命令
再此我们需要敲打Connection to server abc-dca即可(连接到新服务器windows server2012)
连接后会提示用本登录的用户凭证链接到了ABC-DCA(windows server 2012)
链接成功后,我们需要键入Quit退出该目录,然后进行传输操作
开始传输:我们首选传输架构主机: Transfer schema master
确认传输到新服务器windows server2012 (abc-dca)
开始传输及传输成功
接下来传输命名主机 :Transfer naming master
确认传输到新服务器windows server2012 (abc-dca)
传输完成
接下来传输RDC Master:Transfer PDC Master
确认传输到新服务器windows server2012 (abc-dca)
开始传输RID Master : Transfer RID Master
确认传输到新服务器windows server2012 (abc-dca)
最后传输基础结构主机 Transfer infrastructure master
确认传输到新服务器windows server2012 (abc-dca)
 角色传输完成后按Q退出即可;然后通过netdom query fsmo查看FSMO角色的所有者;当前角色的所有者均为ABC-DCA(Windows server2012)
角色传输完成后按Q退出即可;然后通过netdom query fsmo查看FSMO角色的所有者;当前角色的所有者均为ABC-DCA(Windows server2012)
查看当前森林及域的功能级别,我们可以看见该林的功能级别为windows2008R2,
可选将该林提升到windows server 2012 林功能级别
7.我们再次将林的功能级别提升到windows2012
我们同时将域的功能级别也提升到windows2008R2
成功将域功能级别提升到windows server2012
8.windows server2012的DNS配置;通过运行 dnsmgmt.msc打开dns控制台,查看当前域内的NS状态
将ABC-DCA的DNS指向自己;192.168.100.3
9.安装 DHCP服务及配置;首先是在ABC-DC(192.168.100.2)上通过DHCPMGMT.MSC打开DHCP控制台;切换到作用于选项---DNS服务器,单击编辑,然后添加192.168.100.3为当前的DNS服务器;
同样切换到服务器选项—编辑DNS服务器-添加192.168.100.3为当前的服务器
我们需要将DHCP配置及传输到新服务器上,打开DHCP管理控制台,右击备份
选择备份路径---我们备份的路径指向D盘下的DHCP配置文件路径
导出后会在该路径下生成两个文件;同时我们需要将这些文件拷贝到新服务器即可
从新服务器上拷贝DHCP导出的配置文件
将DHCP配置文件拷贝到新服务器上(windows server2012)
安装DHCP服务及配置服务
安装完成
开始配置DHCP
打开DHCP控制台,右击ABC-DCA---还原
还原完成,提示会重启DHCP服务,单击是
DHCP还原完成。
10. 降级原有DC(ABC-DC:192.168.100.2)
首先是通过netdom query fsmo 查看角色的状态;所有的角色的所有者为ABC-DCA
运行dcpromo进行降级
确认
下一步,
输入AD还原密码下一步
提示从该计算机删除ADDS,删除后成为域成员服务器,下一步
删除ADDS成功
重启即可
然后查看域内的所有域控制器状态:在Domain controllers目录下;当前只有ABC-DCA了,ABC-DC删除成功
11.然后在新DC上测试解析域名称:abc.com
Ping abc.com正常解析
再次测试DHCP功能;再次我安装了一台Test的windows8测试机测试已经正常从DHCP server(192.168.100.3)获取到合法IP地址、DNS等信息。
测试解析abc.com这个域,均能正常解析
将该计算机加域测试
本文转自 高文龙 51CTO博客,原文链接:http://blog.51cto.com/gaowenlong/1043275,如需转载请自行联系原作者