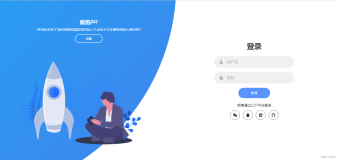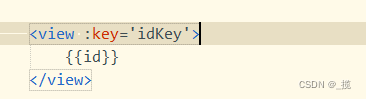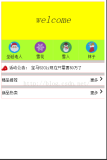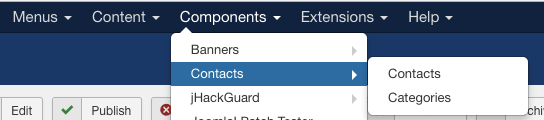上一篇文章主要介绍了在Drewamwervar下创建web页面的功能介绍,今天主要就是通过Drewamwervar来完成一个简单的web注册页面,说到web注册页面,大家应该都非常熟悉,比如QQ、邮箱,都需要通过注册页面来完成,所以今天也完成一个简单的注册页面,具体见下:
首先是创建一个index.html文件,然后对功能进行定义:我们日常注册信息都需要以下字段:用户名、密码、确认密码、性别、技术、国家、上传个人信息、确认按钮及重置功能
我们从以上字段就可以判断,定义以上信息需要创建一个表单,然后定义定义功能列表。所以我们首选要创建一个表单:
然后我们根据字段信息定义行数及列数:
用户名、密码、确认密码、性别、技术、国家、上传个人信息、确认按钮及重置功能
根据这些字段我们先创建出模板:
定义好信息好,我们都知道,用户名、密码、确认密码都是需要一个输入框来完成的,性别是一个选项完成的,技术是通过一个多选项完成的,上传文件我们大家知道通过预览的方式进行上传的,国家是通过下拉的方式选择的,最后创建确认及重置按钮。
那输入框、选择框、下拉菜单、文件上传及按钮是通过什么参实现的,接下来我们就进行演示。
首先确认输入框、选择框、上传文件是通过<input ></input>参数来实现的。具体是什么样的
在此介绍一下type=””的参数介绍:
Button是按钮、checkbox是多选项、file是上传文件、hiddon是、image是上传图片、password是密码、radio是性别、reset是重置、submit是提交、text是输入框、select是下拉菜单
知道以上信息的话,那我们的就可以顺利的实现自己的需要的功能了。
我们定义用户名的输入框的话
预览一下:
我们发现后所有的信息都在一行,所以我们需要使用换行符来实现:<br />----其实break的缩写
|
1
|
<
br
/>
|
添加换行符后我们再次预览:
其实这样定义不规范,因为用户输入的信息要传入到服务器,所以要给用户输入的信息添加名称:volue=“user”
|
1
|
<
input
type
=
"text"
name
=
"user"
/>
|
接下来我们定义密码输入框:
|
1
|
<input type=”password”
|
开始定义:我们为了后期给系统传入数据添加名字:pwd
|
1
|
<
input
type
=
"password"
name
=
"pwd"
/>
|
预览效果:
确认密码同理了,我们复制密码的定义代码即可
预览效果:
接下来我们定义性别,需要应用 type=”radio”
因为性别是选择项,所以我需要输入两个type类型
|
1
|
<
input
type
=
"radio"
name
=
"sex"
/>男<
input
type
=
"radio"
name
=
"sex"
/>女
|
预览效果
接下来我们定义:技术,因为技术类型是一个多选项,所以我们需要选择type=“checkbox”
|
1
2
3
4
|
<
input
type
=
"checkbox"
/>java
<
input
type
=
"checkbox"
/>html
<
input
type
=
"checkbox"
/>c++
<
input
type
=
"checkbox"
/>jsp
|
预览效果:
接着定义国家:我们定义国家的选项是下拉菜单,所以需要通过select 来完成
|
1
2
3
4
5
6
|
<
select
name
=
"国家"
>
<
option
value
=
"none"
>选择城市</
option
>
<
option
value
=
"cn"
>中国</
option
>
<
option
value
=
"us"
>美国</
option
>
<
option
value
=
"usa"
>英国</
option
>
</
select
>
|
预览效果:
预览效果:
接着我们定义上传信息,需要通过type=“file”来完成
|
1
|
<
input
type
=
"file"
/>
|
预览效果:
接下来定义确认按钮及重置按钮
Button、reset
|
1
|
<
input
type
=
"button"
value
=
"确认"
/><
input
type
=
"reset"
value
=
"重置"
/>
|
预览效果:
最后提个属性—提交:submit:
|
1
|
<
input
type
=
"submit"
value
=
"提交数据"
/>
|
预览效果:
最终我们测试所有表单信息:最中提交信息:通过提交信息后我们在浏览器下能看见信息
功能已经完成,我们美化以上登陆界面,需要通过表格来体现出来:
我们通过该图可以重新设计,该表单重新设计添加到表内,所以需要对这个表进行设计,最基本的设计是这样的,该表一共有8行,共有2列,其实说两列也不完全对,因为确认、重置、提交数据按钮不能放在两个列中,那样不好看,为了体现该页面的完整性,我还需要多添加行做标注信息,注册页面,该行也需要占用两列,那确认信息后,我们怎么更改呢,
首先是定义8行,为了体现专业性,我重新定义一个页面来演示。
重新新建一个html文件
首先是定义一个表,定义9行,2列:
行数表示:<tr></tr>
列数表示:<td></td>
定义一个表单:一行两列
|
1
2
3
4
5
6
7
8
|
<
form
>
<
table
>
<
tr
>
<
td
></
td
>
<
td
></
td
>
</
tr
>
</
table
>
</
form
>
|
因为我们要定义9行2列,所以先通过复制代码的方法将整个框架闲整理出来:
表单整理好后,我们可以开始嵌套数据了。因为第一行我们要定义标题,所以需要一行一列然后居中,所以我们需要借助居中加粗的代码
|
1
|
<
th
/>
|
预览效果:
我们发现怎么没有表的框架呢,所以呢,我们需要添加一个表的框架参数:
|
1
|
border="1"
|
该行占用两列合并,然后标记字体红色,居中
<th></th>加粗居中的意思
接下来我们把其他的字段也编辑好
接下来我们预览一下:
接着我们套用表格:
|
1
|
<table border=”1”
|
预览效果
接着定义第二列:定义用户栏:
|
1
2
3
4
|
<
tr
>
<
td
>用户名</
td
>
<
td
><
input
type
=
"text"
name
=
"user"
</td>
</
tr
>
|
预览效果:
然后我们继续将其他字段进行编辑:现在编辑密码
|
1
2
3
4
5
6
7
8
|
<
tr
>
<
td
>密码</
td
>
<
td
><
input
type
=
"password"
name
=
"pwd"
</td>
</
tr
>
<
tr
>
<
td
>确认密码</
td
>
<
td
><
input
type
=
"password"
name
=
"pwd"
</td>
</
tr
>
|
预览效果:
继续定义性别字段:
|
1
2
3
4
|
<
tr
>
<
td
>性别</
td
>
<
td
><
input
type
=
"radio"
name
=
"sex"
/>男<
input
type
=
"radio"
name
=
"sex"
/>女</
td
>
</
tr
>
|
预览效果:
接下来定义技术类型:
|
1
2
3
4
|
<
tr
>
<
td
>技术</
td
>
<
td
><
input
type
=
"checkbox"
name
=
"tech"
/>java<
input
type
=
"checkbox"
name
=
"tech"
/>html<
input
type
=
"checkbox"
name
=
"tech"
/>jsp</
td
>
</
tr
>
|
预览效果:
定义国家字段:国家是自定义下拉菜单:
|
1
2
3
4
5
6
7
8
9
10
11
|
<
tr
>
<
td
>国家</
td
>
<
td
>
<
select
name
=
"国家"
>
<
option
value
=
"none"
>--请选择国家--</
option
>
<
option
value
=
"cn"
>中国</
option
>
<
option
value
=
"us"
>美国</
option
>
<
option
value
=
"usa"
>英国</
option
>
</
select
>
</
td
>
</
tr
>
|
预览效果:
定义上传文件:
|
1
2
3
4
|
<
tr
>
<
td
>上传文件</
td
>
<
td
><
input
type
=
"file"
/></
td
>
</
tr
>
|
最后我们定义按钮
|
1
2
3
4
|
<
tr
>
<
td
><
input
type
=
"button"
value
=
"确认"
/>
<
td
><
input
type
=
"reset"
value
=
"重置"
</td>
</
tr
>
|
预览效果:
定义好所有的字段后,我们开始调试排版:
最后一行,确认、重置按钮应该用一行<th conpsa=“2”>,而且居中,所以我们需要将<tr></tr>修改为<th></th>该参数是居中加粗,
|
1
2
3
4
|
<
tr
>
<
th
colspan
=
"2"
><
input
type
=
"button"
value
=
"确认"
/>
<
input
type
=
"reset"
value
=
"重置"
</th>
</
tr
>
|
我们把注册页面的字段也需要居中,占据两列:
|
1
2
3
|
<
tr
>
<
th
colspan
=
"2"
>注册页面</
th
>
</
tr
>
|
接下来我们继续调试表框的颜色
|
1
|
bordercolor="#3333CC"
|
添加表单背景颜色:
|
1
|
bgcolor="#FFFF99"
|
继续调整表的宽度及分辨率:
|
1
|
;70%" cellpadding="10" cellspacing="0"
|
最后我们定义一个外框:并且定义名称:
|
1
2
|
<
fieldset
>
<
legend
>注册页面</
legend
>
|
预览效果:
总代码预览:
|
1
2
3
4
5
6
7
8
9
10
11
12
13
14
15
16
17
18
19
20
21
22
23
24
25
26
27
28
29
30
31
32
33
34
35
36
37
38
39
40
41
42
43
44
45
46
47
48
49
50
51
52
53
54
55
56
57
58
59
60
61
62
63
64
65
66
|
<!DOCTYPE html PUBLIC "-//W3C//DTD XHTML 1.0 Transitional//EN" "http://www.w3.org/TR/xhtml1/DTD/xhtml1-transitional.dtd">
<
html
xmlns
=
"http://www.w3.org/1999/xhtml"
>
<
head
>
<
meta
http-equiv
=
"Content-Type"
content
=
"text/html; charset=gb2312"
/>
<
title
>高文龙的测试页面</
title
>
</
head
>
<
body
>
<
fieldset
>
<
legend
>注册页面</
legend
>
<
form
>
<
table
border
=
"1"
bordercolor
=
"#3333CC"
bgcolor
=
"#FFFFCC"
;70%"
cellpadding
=
"10"
cellspacing
=
"0"
>
<
tr
>
<
th
colspan
=
"2"
color
=
"red"
>注册信息</
th
>
</
tr
>
<
tr
>
<
td
>用户名:</
td
>
<
td
><
input
type
=
"text"
name
=
"user"
/></
td
>
</
tr
>
<
tr
>
<
td
>密码:</
td
>
<
td
><
input
type
=
"password"
name
=
"pwd"
/></
td
>
</
tr
>
<
tr
>
<
td
>性别:</
td
>
<
td
><
input
type
=
"radio"
name
=
"sex"
value
=
"nan"
/>
男
<
input
type
=
"radio"
name
=
"sex"
value
=
"nv"
/>
女</
td
>
</
tr
>
<
tr
>
<
td
>技术:</
td
>
<
td
><
input
type
=
"checkbox"
name
=
"tech"
value
=
"java"
/>
java
<
input
type
=
"checkbox"
name
=
"tech"
value
=
"html"
/>
html
<
input
type
=
"checkbox"
name
=
"tech"
value
=
"c++"
/>
c++
<
input
type
=
"checkbox"
name
=
"tech"
value
=
"Jsp"
/>
Jsp </
td
>
</
tr
>
<
tr
>
<
td
>上传个人信息:</
td
>
<
td
><
input
type
=
"file"
value
=
"详细信息"
/>
</
td
>
</
tr
>
<
tr
>
<
td
>城市</
td
>
<
td
>
<
select
name
=
"city"
>
<
option
value
=
"none"
>-选择城市-</
option
>
<
option
value
=
"bj"
>-北京-</
option
>
<
option
value
=
"sh"
>-上海-</
option
>
<
option
value
=
"tj"
>-天津-</
option
>
</
td
>
</
tr
>
<
tr
>
<
th
colspan
=
"2"
>
<
input
type
=
"submit"
value
=
"提交"
/>
<
input
type
=
"reset"
value
=
"重置"
/>
</
th
>
</
tr
>
</
table
>
</
form
>
</
fieldset
>
</
body
>
</
html
>
|