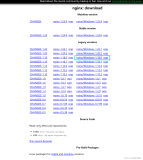我们知道,近期微软正式发布了Windows Server2016和SQL Server Cluster 2016,所以借此机会来尝试一下Windows Server2016+SQL Server Cluster 2016安装及配置,对于相关功能的优化及升级需要在官网上自己查看整理。大概就是windows server2016跟windows10页面框架结构差不多,SQL Server2016从安装上稍微有点差异,将管理工具和数据库安装单独分开了,具体需要自己通过微软介绍信息进行学习,今天主要介绍一下Windows Server2016+SQL Server Cluster 2016安装及配置的详情介绍。具体见下:
环境介绍:
Hostname:DC
IP:192.168.5.10
Role:DC、DNS、CA
Hostname:ISCSI Server
IP:192.168.5.13
Role:ISCSI Server
Hostname:SQL-01
IP:192.168.5.11
Role:SQL Server 2016
Hostname:SQL-01
IP:192.168.5.12
Role:SQL Server 2016
SQL-DTC 192.168.5.14
SQL-CLUSTER 192.168.5.15
SQLCLUSTER 192.168.5.16
首先大概介绍一下windows server2016的大概信息
我们首先搭建一台DC;打开服务器管理器---添加角色和功能
我们安装AD域服务
安装完成
配置域控制器
我们定义新域ixmsoft.com
确认配置信息
提升DC完成
我们打开计算机和用户管理
顺便我们安装一个CA
勾选对应的服务
角色安装完成
配置证书
企业根
开始配置
配置完成
尝试访问
接下来我们因为需要做Cluster,所以需要共享磁盘,所以我们也需要使用windows server2016搭建ISCSI服务器来完成磁盘共享
我们首先准备一台ISCSI服务器,然后加域
我们添加三块磁盘:我们首先添加两块
一块数据盘,一块中裁盘、一块存放log
我们分配盘符 D Q
接下来我们配置安装ISCSI服务
开始安装
安装完成
打开ISCSI服务
选择需要添加的卷
我们先选择D盘DATA盘
我们需要新建的一个ISCSI目标
配置完成
添加完成
我们继续添加第二块
我们选择Q盘
确认信息
配置完成
我们在添加一块磁盘存放SQL log
我们分配L盘
命名LOG
确认信息
配置完成
三块磁盘的信息
接下来我们就开始准备集群环境了。
我们首先将两台SQL加域
然后,我们首先需要安装windows net3.5.1
指定备用路径
安装完成
接下来我们挂载共享磁盘
我们前面使用的是windows server 2016自带的ISCSI服务
提示启动服务
我们输入ISCSI服务器的ip地址,快连接
分配的磁盘信息
我们可以在磁盘管理里面也可以看见
我们再配置SQL-02服务器
接下来就是安装群集故障转移角色,首先在server01上进行安装群集故障转移服务
开始安装
安装完成
我们同样在第二台服务器上也安装一下
安装完成
我们需要通过服务器管理器下---工具进行打开
我们开始安装及配置集群
为了保险起见,我们先验证一下集群
输入两台集群服务器地址
测试所有
测试完成
我们通过确认是,因为集群没有配置心跳线,所以提示警告,因为我们是测试环境,没有配置心跳线,所以属于正常
我们通过查看警告的只是网络没有心跳线
接下来开始创建集群
输入两台集群服务器地址
输入集群名称,及地址信息;必须是唯一信息,环境内部不能存在
SQLCLUSTER
192.168.5.15
确认信息
开始创建集群
集群创建完成,我们可以看见两个节点
接下来我们配置一下仲裁见证
下一步
我们选择高级冲裁
我们选择两个就节点
我们配置磁盘见证
我们选择仲裁盘
开始配置
配置完成
添加数据盘
我们选择另外两块虚拟磁盘
添加完成
创建分布式事务协调器
选择分部署DTC
为分布式定义名称及ip
SQL-DTC
192.168.5.14
选择DTC数据盘
开始创建;确认信息
DTC配置完成
最后我们需要将原来的数据盘更改成共享磁盘
接下来我们放入SQL Server 2016的安装光盘
开始检查安装配置条件
我们选择新的sql故障转移安装
我们只安装了引擎
SQLCLUSTER
192.168.5.16
然后定义SQL网络名称
然后选择数据盘
然后定义网络服务账户
选择混合模式
把数据安装在集群共享目录中
确认信息
开始安装
安装完成
接下来我们添加节点
默认即可
默认
确认信息
开始加入节点
加入节点完成
我们接下来切换节点
选择节点1
切换完成
我们也可以修改优先级
本文转自 高文龙 51CTO博客,原文链接:http://blog.51cto.com/gaowenlong/1868343,如需转载请自行联系原作者
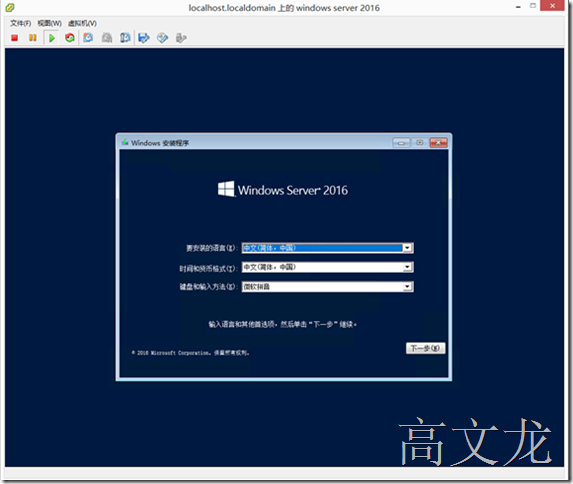
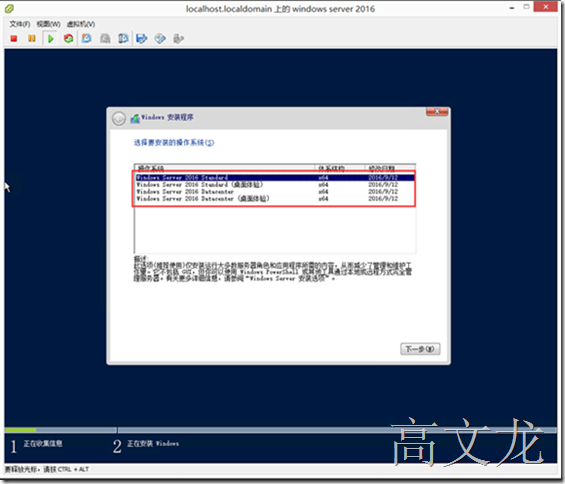
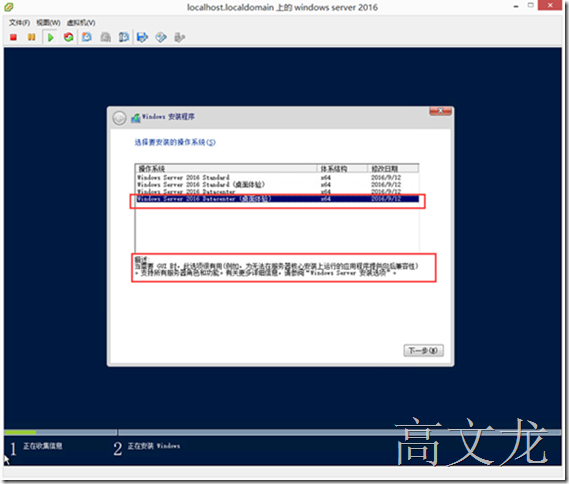
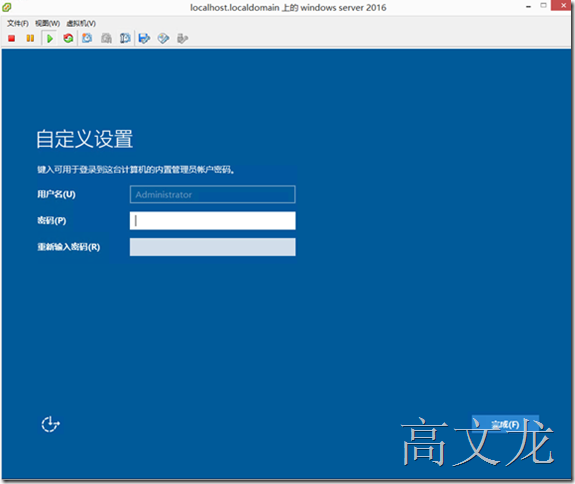
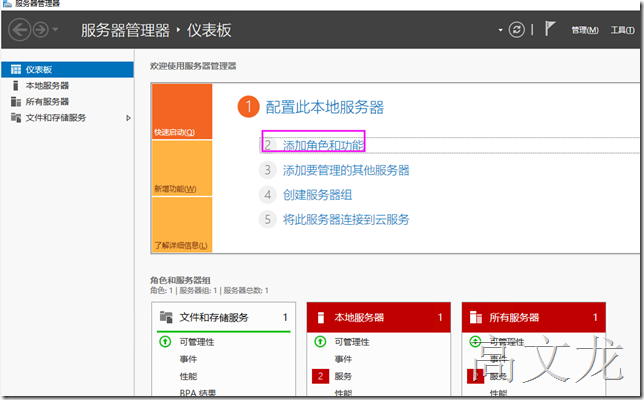
![clip_image001[4] clip_image001[4]](http://s3.51cto.com/wyfs02/M02/89/A7/wKiom1gZR8HgqLkGAAHtbZhrrWY566.png)
![clip_image001[6] clip_image001[6]](http://s3.51cto.com/wyfs02/M00/89/A5/wKioL1gZR8LBn0sEAAHq2zrTzUQ184.png)
![clip_image001[8] clip_image001[8]](http://s3.51cto.com/wyfs02/M00/89/A5/wKioL1gZR8PgwVsqAAGYEJC8Ldo467.png)
![clip_image001[10] clip_image001[10]](http://s3.51cto.com/wyfs02/M01/89/A5/wKioL1gZR8Tw3DdjAAGxPUZxEr8770.png)
![clip_image001[12] clip_image001[12]](http://s3.51cto.com/wyfs02/M02/89/A5/wKioL1gZR8XTEO1CAAErpKYJMb0430.png)
![clip_image001[14] clip_image001[14]](http://s3.51cto.com/wyfs02/M01/89/A7/wKiom1gZR8azLUWPAAGpcm2pTiI819.png)
![clip_image001[16] clip_image001[16]](http://s3.51cto.com/wyfs02/M01/89/A7/wKiom1gZR8jxcNmSAAHA9xHZSb8327.png)
![clip_image001[18] clip_image001[18]](http://s3.51cto.com/wyfs02/M02/89/A7/wKiom1gZR8nSwaMtAAC6TeQYjDQ574.png)
![clip_image001[20] clip_image001[20]](http://s3.51cto.com/wyfs02/M00/89/A7/wKiom1gZR8uxcebEAAHKp0zW_6w513.png)
![clip_image001[22] clip_image001[22]](http://s3.51cto.com/wyfs02/M01/89/A5/wKioL1gZR8zh4G8CAAGYIyor-XU908.png)
![clip_image001[24] clip_image001[24]](http://s3.51cto.com/wyfs02/M01/89/A7/wKiom1gZR83AE9A4AAHXZUG9kko878.png)
![clip_image001[26] clip_image001[26]](http://s3.51cto.com/wyfs02/M00/89/A7/wKiom1gZR8-zL-FUAAGmItREsWM167.png)
![clip_image001[28] clip_image001[28]](http://s3.51cto.com/wyfs02/M01/89/A7/wKiom1gZR9CDJLEcAAGXFSFDL44762.png)
![clip_image001[34] clip_image001[34]](http://s3.51cto.com/wyfs02/M01/89/A5/wKioL1gZR9GBqJ2MAAGHtFXKKyw214.png)
![clip_image001[36] clip_image001[36]](http://s3.51cto.com/wyfs02/M02/89/A5/wKioL1gZR9Lh3DUSAAGTC97Y__U210.png)
![clip_image001[38] clip_image001[38]](http://s3.51cto.com/wyfs02/M02/89/A5/wKioL1gZR9PAGV9pAAEtwkcM19k874.png)
![clip_image001[40] clip_image001[40]](http://s3.51cto.com/wyfs02/M00/89/A7/wKiom1gZR9XRM-CiAAHwrgvGwKc864.png)
![clip_image001[42] clip_image001[42]](http://s3.51cto.com/wyfs02/M00/89/A5/wKioL1gZR9fQtbNsAAGMHsbagi8405.png)
![clip_image001[44] clip_image001[44]](http://s3.51cto.com/wyfs02/M01/89/A5/wKioL1gZR9iDZgt7AAFHqSRji14778.png)
![clip_image001[48] clip_image001[48]](http://s3.51cto.com/wyfs02/M02/89/A5/wKioL1gZR9miI_kbAAFt64MG8UI281.png)
![clip_image001[50] clip_image001[50]](http://s3.51cto.com/wyfs02/M00/89/A7/wKiom1gZR9nQY_xuAAG6HgJRYXs711.png)
![clip_image001[54] clip_image001[54]](http://s3.51cto.com/wyfs02/M01/89/A5/wKioL1gZR9qB4r0VAAGQWQrwF1M125.png)
![clip_image001[52] clip_image001[52]](http://s3.51cto.com/wyfs02/M01/89/A5/wKioL1gZR9vBkn4SAAFI4ZltBHk860.png)
![clip_image001[56] clip_image001[56]](http://s3.51cto.com/wyfs02/M02/89/A7/wKiom1gZR92z6OMWAAD8BMAxTOI974.png)
![clip_image001[58] clip_image001[58]](http://s3.51cto.com/wyfs02/M02/89/A5/wKioL1gZR97CkF1AAAF_iKZZLCM936.png)
![clip_image001[60] clip_image001[60]](http://s3.51cto.com/wyfs02/M00/89/A5/wKioL1gZR9-Qz9sXAAGGugA6Vmo474.png)
![clip_image001[64] clip_image001[64]](http://s3.51cto.com/wyfs02/M01/89/A5/wKioL1gZR-DBzmdJAAEOYIKogxk653.png)
![clip_image001[62] clip_image001[62]](http://s3.51cto.com/wyfs02/M02/89/A5/wKioL1gZR-Oibu7mAAHnK7sUFz4172.png)
![clip_image001[66] clip_image001[66]](http://s3.51cto.com/wyfs02/M00/89/A5/wKioL1gZR-SRCRYfAAEcVoz--N8720.png)
![clip_image001[68] clip_image001[68]](http://s3.51cto.com/wyfs02/M01/89/A5/wKioL1gZR-WC2nT_AAEbWQxDj5k814.png)
![clip_image001[70] clip_image001[70]](http://s3.51cto.com/wyfs02/M00/89/A5/wKioL1gZR-WTHdggAAFCCpR6oBI068.png)
![clip_image001[72] clip_image001[72]](http://s3.51cto.com/wyfs02/M02/89/A5/wKioL1gZR-fAfbnxAAEmDL5tGZA687.png)
![clip_image001[74] clip_image001[74]](http://s3.51cto.com/wyfs02/M00/89/A7/wKiom1gZR-iBx5zWAAFN5M8HSPI197.png)
![clip_image001[76] clip_image001[76]](http://s3.51cto.com/wyfs02/M01/89/A7/wKiom1gZR-nBqfRYAAHFV4G8Xiw243.png)
![clip_image001[78] clip_image001[78]](http://s3.51cto.com/wyfs02/M02/89/A7/wKiom1gZR-qhTa9GAAFX5SgjPjc228.png)
![clip_image001[80] clip_image001[80]](http://s3.51cto.com/wyfs02/M02/89/A7/wKiom1gZR-vCx-NAAAENhypOYSc095.png)
![clip_image001[82] clip_image001[82]](http://s3.51cto.com/wyfs02/M00/89/A7/wKiom1gZR-uixraPAAGlmHfodWo320.png)
![clip_image001[84] clip_image001[84]](http://s3.51cto.com/wyfs02/M01/89/A7/wKiom1gZR-3yoRMrAAE1gb6Y4xc081.png)
![clip_image001[86] clip_image001[86]](http://s3.51cto.com/wyfs02/M00/89/A7/wKiom1gZR-6A9cFpAADMMTYqq8U904.png)
![clip_image001[88] clip_image001[88]](http://s3.51cto.com/wyfs02/M01/89/A7/wKiom1gZR-6znQRaAADn8UPaq5I842.png)
![clip_image001[90] clip_image001[90]](http://s3.51cto.com/wyfs02/M01/89/A5/wKioL1gZR-_CKNy0AACzIm2IMWE175.png)
![clip_image001[92] clip_image001[92]](http://s3.51cto.com/wyfs02/M02/89/A5/wKioL1gZR_CAKUhZAAFpiviDZRM832.png)
![clip_image001[94] clip_image001[94]](http://s3.51cto.com/wyfs02/M02/89/A7/wKiom1gZR_PhV5e6AAMVVnyvyxQ219.png)
![clip_image001[96] clip_image001[96]](http://s3.51cto.com/wyfs02/M02/89/A5/wKioL1gZR_aBUzsPAAMfq8fMQ08153.png)
![clip_image001[98] clip_image001[98]](http://s3.51cto.com/wyfs02/M00/89/A5/wKioL1gZR_fzB_xZAAIJPVkDIu4511.png)
![clip_image001[100] clip_image001[100]](http://s3.51cto.com/wyfs02/M01/89/A5/wKioL1gZR_qQHgzqAAH0jd_eiBU237.png)
![clip_image001[102] clip_image001[102]](http://s3.51cto.com/wyfs02/M02/89/A5/wKioL1gZR_uxFsbqAAFj3UmvV1s314.png)
![clip_image001[104] clip_image001[104]](http://s3.51cto.com/wyfs02/M00/89/A5/wKioL1gZSAGiXq-IAAQXOtIYMnY646.png)
![clip_image001[106] clip_image001[106]](http://s3.51cto.com/wyfs02/M01/89/A7/wKiom1gZSAeBtiEhAARdeMejYNU620.png)
![clip_image001[108] clip_image001[108]](http://s3.51cto.com/wyfs02/M02/89/A7/wKiom1gZSAvC3V83AAPGqbHxvoA490.png)
![clip_image001[110] clip_image001[110]](http://s3.51cto.com/wyfs02/M02/89/A7/wKiom1gZSBGTc5ucAAQG2llo1qs671.png)
![clip_image001[113] clip_image001[113]](http://s3.51cto.com/wyfs02/M00/89/A7/wKiom1gZSBKjJ4TOAAD6ts8Y_CU702.png)
![clip_image001[115] clip_image001[115]](http://s3.51cto.com/wyfs02/M00/89/A5/wKioL1gZSBOhRqUoAAJETgtXL78351.png)
![clip_image001[117] clip_image001[117]](http://s3.51cto.com/wyfs02/M00/89/A5/wKioL1gZSBTCqbqfAAHSELtqEdE475.png)
![clip_image001[119] clip_image001[119]](http://s3.51cto.com/wyfs02/M01/89/A7/wKiom1gZSBWDtnjMAAGRkNeRu4A518.png)
![clip_image001[121] clip_image001[121]](http://s3.51cto.com/wyfs02/M01/89/A5/wKioL1gZSBaCJAqpAAFsTxLS7hs561.png)
![clip_image001[123] clip_image001[123]](http://s3.51cto.com/wyfs02/M02/89/A7/wKiom1gZSBiy332yAAHbTjBB7Wg536.png)
![clip_image001[125] clip_image001[125]](http://s3.51cto.com/wyfs02/M02/89/A5/wKioL1gZSBmiMaTnAAFfk_TR740776.png)
![clip_image001[127] clip_image001[127]](http://s3.51cto.com/wyfs02/M00/89/A7/wKiom1gZSBzCxmbrAAH9kkF7QSM368.png)
![clip_image001[129] clip_image001[129]](http://s3.51cto.com/wyfs02/M00/89/A5/wKioL1gZSB2ADldhAAFAnKhCJlk388.png)
![clip_image001[131] clip_image001[131]](http://s3.51cto.com/wyfs02/M01/89/A5/wKioL1gZSB_QQ8IsAAGBBpoT3go677.png)
![clip_image001[133] clip_image001[133]](http://s3.51cto.com/wyfs02/M02/89/A7/wKiom1gZSCCy0yJNAAE3_5q-jHQ412.png)
![clip_image001[135] clip_image001[135]](http://s3.51cto.com/wyfs02/M01/89/A5/wKioL1gZSCHj1mhHAAFfhUIMfWY150.png)
![clip_image001[137] clip_image001[137]](http://s3.51cto.com/wyfs02/M00/89/A5/wKioL1gZSCLTHsfBAAFt_02ObBs060.png)
![clip_image001[139] clip_image001[139]](http://s3.51cto.com/wyfs02/M01/89/A8/wKiom1gZSCOiUAh1AAC9lm7nRg0551.png)
![clip_image001[141] clip_image001[141]](http://s3.51cto.com/wyfs02/M02/89/A8/wKiom1gZSCSgEsmvAADH2APDDpQ946.png)
![clip_image001[143] clip_image001[143]](http://s3.51cto.com/wyfs02/M00/89/A8/wKiom1gZSCWxYw1pAADmh0ogbjs274.png)
![clip_image001[145] clip_image001[145]](http://s3.51cto.com/wyfs02/M00/89/A8/wKiom1gZSCjS294_AAGOERbuy2A936.png)
![clip_image001[147] clip_image001[147]](http://s3.51cto.com/wyfs02/M00/89/A5/wKioL1gZSCiCrEGiAAEz8KsxOkk246.png)
![clip_image001[149] clip_image001[149]](http://s3.51cto.com/wyfs02/M01/89/A5/wKioL1gZSCqQdYhMAAFNDFCjW34908.png)
![clip_image001[151] clip_image001[151]](http://s3.51cto.com/wyfs02/M02/89/A5/wKioL1gZSCuDR67RAAFB_RuURQ0464.png)
![clip_image001[153] clip_image001[153]](http://s3.51cto.com/wyfs02/M00/89/A8/wKiom1gZSCzyU6HIAAEL0c7bx3s409.png)
![clip_image001[155] clip_image001[155]](http://s3.51cto.com/wyfs02/M01/89/A8/wKiom1gZSC2Sv50GAADSYH48hhM463.png)
![clip_image001[157] clip_image001[157]](http://s3.51cto.com/wyfs02/M00/89/A8/wKiom1gZSC7w6LE5AAG3NLwYcp8448.png)
![clip_image001[159] clip_image001[159]](http://s3.51cto.com/wyfs02/M00/89/A5/wKioL1gZSDCCMzrYAAGuMYStyXY318.png)
![clip_image001[161] clip_image001[161]](http://s3.51cto.com/wyfs02/M01/89/A6/wKioL1gZSDKwbl_gAAGHWFsqQwU846.png)
![clip_image001[163] clip_image001[163]](http://s3.51cto.com/wyfs02/M02/89/A6/wKioL1gZSDjgSo0XAAGazwSFn3o132.png)
![clip_image001[165] clip_image001[165]](http://s3.51cto.com/wyfs02/M00/89/A6/wKioL1gZSDqhhhbfAAGOW03yxLs581.png)
![clip_image001[167] clip_image001[167]](http://s3.51cto.com/wyfs02/M02/89/A6/wKioL1gZSDuh2XA-AAF4iGgD0wY212.png)
![clip_image001[169] clip_image001[169]](http://s3.51cto.com/wyfs02/M02/89/A8/wKiom1gZSEfQ_7FdAAFwoKQNUNA473.png)
![clip_image001[171] clip_image001[171]](http://s3.51cto.com/wyfs02/M00/89/A8/wKiom1gZSEiCNCc8AAFastRbBJ4087.png)
![clip_image001[173] clip_image001[173]](http://s3.51cto.com/wyfs02/M01/89/A8/wKiom1gZSEqwccurAAEq4Du5x8s217.png)
![clip_image001[175] clip_image001[175]](http://s3.51cto.com/wyfs02/M00/89/A6/wKioL1gZSFPjR0qHAAE4FYcDqQ0881.png)
![clip_image001[177] clip_image001[177]](http://s3.51cto.com/wyfs02/M02/89/A8/wKiom1gZSFWTg1m9AAFAPUpRAOQ721.png)
![clip_image001[179] clip_image001[179]](http://s3.51cto.com/wyfs02/M00/89/A6/wKioL1gZSF6QArr8AAFBg1SHj_M644.png)
![clip_image001[181] clip_image001[181]](http://s3.51cto.com/wyfs02/M01/89/A6/wKioL1gZSF-xkzY-AAGKS4v5eFI859.png)
![clip_image001[183] clip_image001[183]](http://s3.51cto.com/wyfs02/M01/89/A8/wKiom1gZSGGA9lIOAAGgDjNzazM826.png)
![clip_image001[185] clip_image001[185]](http://s3.51cto.com/wyfs02/M01/89/A6/wKioL1gZSGLRxUw8AAFTDKniUp0861.png)
![clip_image001[187] clip_image001[187]](http://s3.51cto.com/wyfs02/M00/89/A6/wKioL1gZSGjhIOQgAAFGeyHGi-Q009.png)
![clip_image001[193] clip_image001[193]](http://s3.51cto.com/wyfs02/M02/89/A8/wKiom1gZSGmyUlh6AAE_zpsRDKI472.png)
![clip_image001[191] clip_image001[191]](http://s3.51cto.com/wyfs02/M02/89/A8/wKiom1gZSGqjcspzAAFKnPIg9qg898.png)
![clip_image001[189] clip_image001[189]](http://s3.51cto.com/wyfs02/M02/89/A6/wKioL1gZSG3g_EnCAADs0mMOftY374.png)
![clip_image001[195] clip_image001[195]](http://s3.51cto.com/wyfs02/M00/89/A8/wKiom1gZSHDx5Xd1AAH8ATfgqrU799.png)
![clip_image001[197] clip_image001[197]](http://s3.51cto.com/wyfs02/M01/89/A8/wKiom1gZSHHR4NfoAAEoI6pZv00147.png)
![clip_image001[199] clip_image001[199]](http://s3.51cto.com/wyfs02/M01/89/A8/wKiom1gZSHXhqEgtAAMglilt294174.png)
![clip_image001[201] clip_image001[201]](http://s3.51cto.com/wyfs02/M01/89/A6/wKioL1gZSIjAunccAAHeZhiyuQc656.png)
![clip_image001[203] clip_image001[203]](http://s3.51cto.com/wyfs02/M02/89/A8/wKiom1gZSJvRG6F2AAOCv7SWbl0162.png)
![clip_image001[205] clip_image001[205]](http://s3.51cto.com/wyfs02/M00/89/A6/wKioL1gZSKWQVfLPAAKDjby-upI899.png)
![clip_image001[207] clip_image001[207]](http://s3.51cto.com/wyfs02/M01/89/A6/wKioL1gZSK-xqI7xAAKZ5Jj9UT8799.png)
![clip_image001[209] clip_image001[209]](http://s3.51cto.com/wyfs02/M00/89/A6/wKioL1gZSLDAoT26AAIZuD933VM420.png)
![clip_image001[213] clip_image001[213]](http://s3.51cto.com/wyfs02/M01/89/A6/wKioL1gZSLyQ7zydAAKf-JaSP6s685.png)
![clip_image001[211] clip_image001[211]](http://s3.51cto.com/wyfs02/M02/89/A8/wKiom1gZSMDDlB7xAAKMDFlRCgk874.png)
![clip_image001[215] clip_image001[215]](http://s3.51cto.com/wyfs02/M00/89/A8/wKiom1gZSMPDnwmJAAKMDFlRCgk788.png)
![clip_image001[217] clip_image001[217]](http://s3.51cto.com/wyfs02/M00/89/A6/wKioL1gZSNGBKZ90AAKabEt6nFs264.png)
![clip_image001[219] clip_image001[219]](http://s3.51cto.com/wyfs02/M00/89/A8/wKiom1gZSNWhb22IAAK-5oVwLz4941.png)
![clip_image001[221] clip_image001[221]](http://s3.51cto.com/wyfs02/M01/89/A6/wKioL1gZSNeibpToAAF7TKoch1c286.png)
![clip_image001[223] clip_image001[223]](http://s3.51cto.com/wyfs02/M01/89/A6/wKioL1gZSNjxuf_KAAGNA7NQuFg975.png)
![clip_image001[225] clip_image001[225]](http://s3.51cto.com/wyfs02/M02/89/A8/wKiom1gZSNnjGCqTAADbQgsVWh8826.png)
![clip_image001[227] clip_image001[227]](http://s3.51cto.com/wyfs02/M02/89/A6/wKioL1gZSNuyiwbXAAFkZK3CMmk777.png)
![clip_image001[229] clip_image001[229]](http://s3.51cto.com/wyfs02/M00/89/A8/wKiom1gZSNzhZfWgAAE2UywirSI476.png)
![clip_image001[231] clip_image001[231]](http://s3.51cto.com/wyfs02/M00/89/A6/wKioL1gZSOKhjq-8AAIqQFKqv6Q345.png)
![clip_image001[233] clip_image001[233]](http://s3.51cto.com/wyfs02/M01/89/A6/wKioL1gZSOXDDdTCAAJXtyrUAYI220.png)
![clip_image001[235] clip_image001[235]](http://s3.51cto.com/wyfs02/M00/89/A8/wKiom1gZSVuTCiCzAAKAjmeyRqo459.png)
![clip_image001[237] clip_image001[237]](http://s3.51cto.com/wyfs02/M01/89/A8/wKiom1gZSV-xsUXCAAK5llaTnRc421.png)
![clip_image001[239] clip_image001[239]](http://s3.51cto.com/wyfs02/M01/89/A8/wKiom1gZSWKw2-EqAAIth2dSBnc955.png)
![clip_image001[241] clip_image001[241]](http://s3.51cto.com/wyfs02/M02/89/A8/wKiom1gZSWWTw1c3AAKv-guI57Y175.png)
![clip_image001[243] clip_image001[243]](http://s3.51cto.com/wyfs02/M01/89/A6/wKioL1gZSWeRy7LDAAH86MmJurs292.png)
![clip_image001[245] clip_image001[245]](http://s3.51cto.com/wyfs02/M02/89/A6/wKioL1gZSWnwPr1RAAH3RiEOVfk095.png)
![clip_image001[247] clip_image001[247]](http://s3.51cto.com/wyfs02/M00/89/A8/wKiom1gZSWvyrIG4AAHO42MmGFk559.png)
![clip_image001[249] clip_image001[249]](http://s3.51cto.com/wyfs02/M01/89/A8/wKiom1gZSW2jfDErAAG0y7Fx4Oo195.png)
![clip_image001[251] clip_image001[251]](http://s3.51cto.com/wyfs02/M01/89/A6/wKioL1gZSW_BN6nLAAHcij6PDwI108.png)