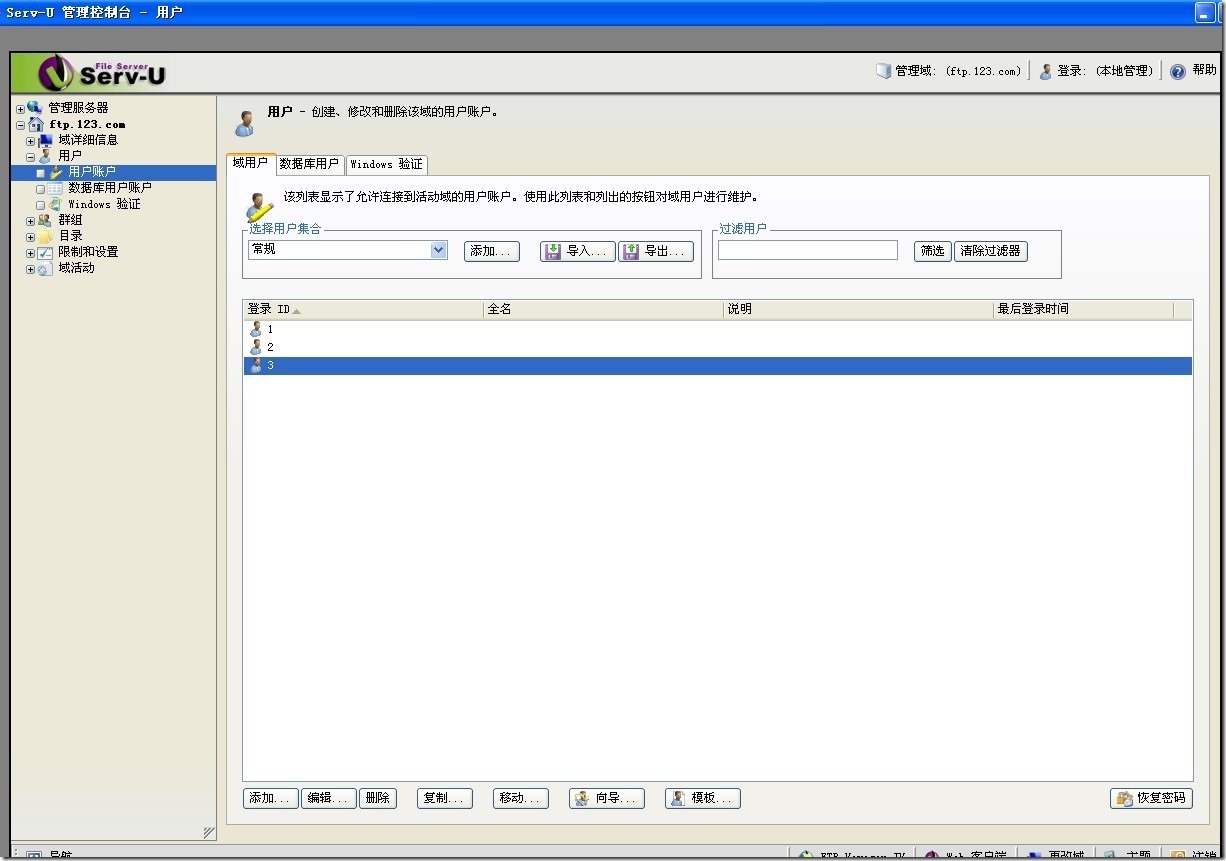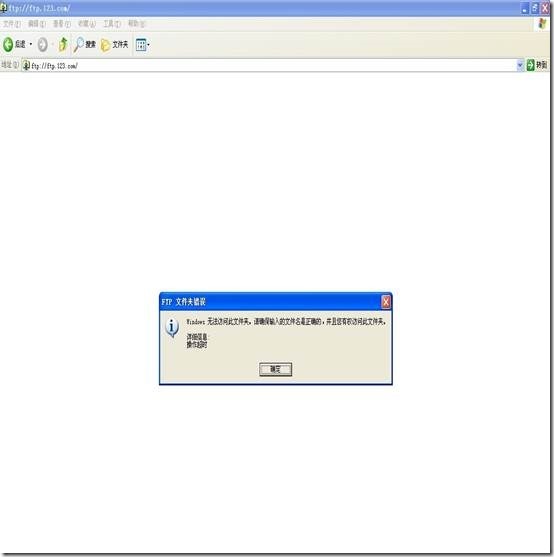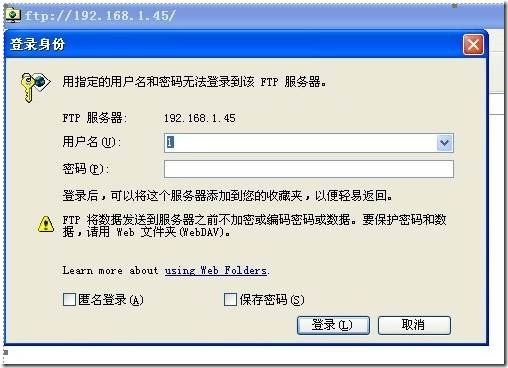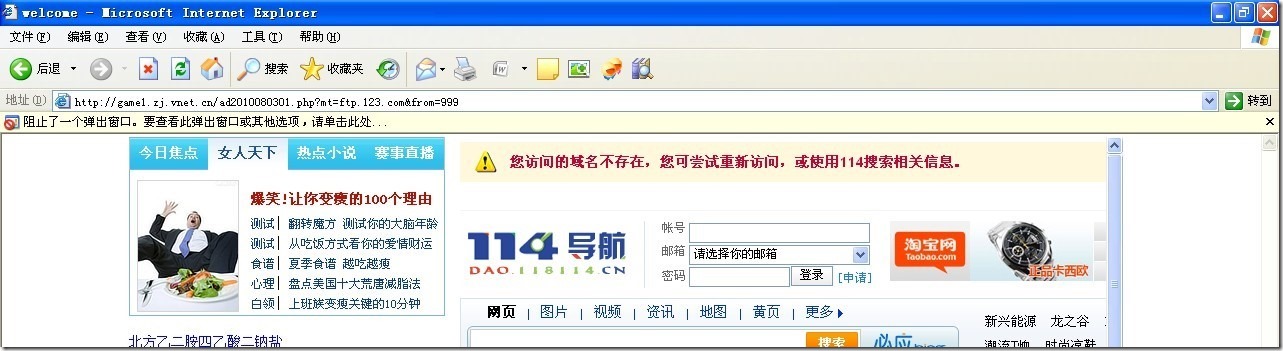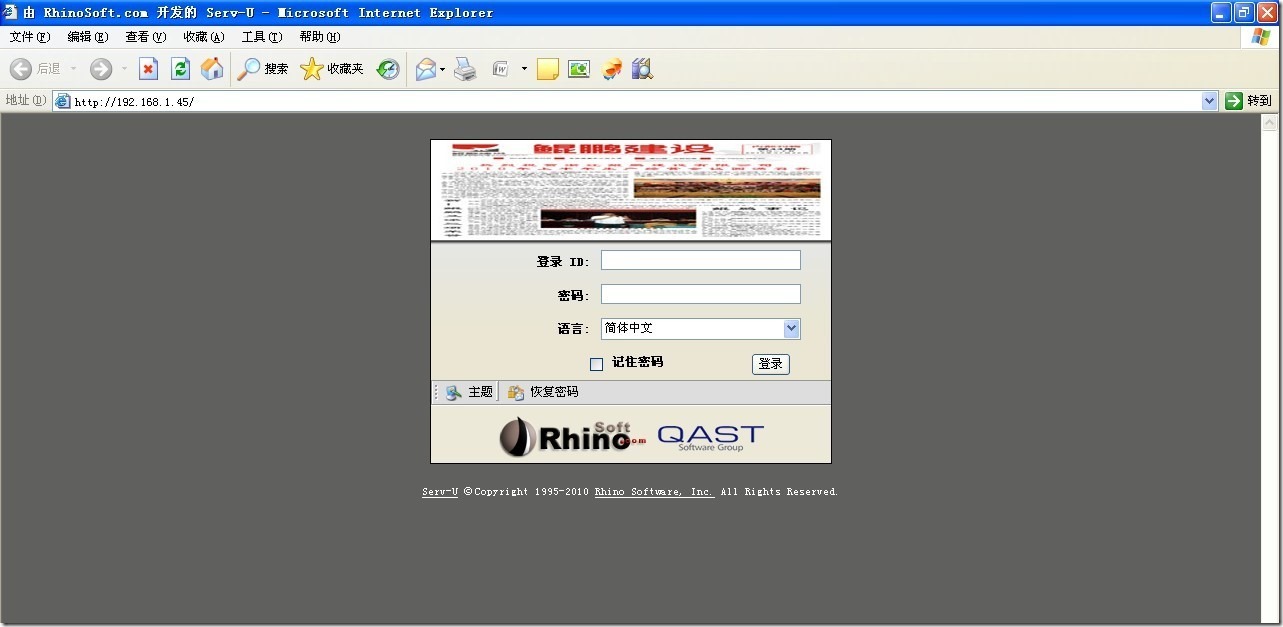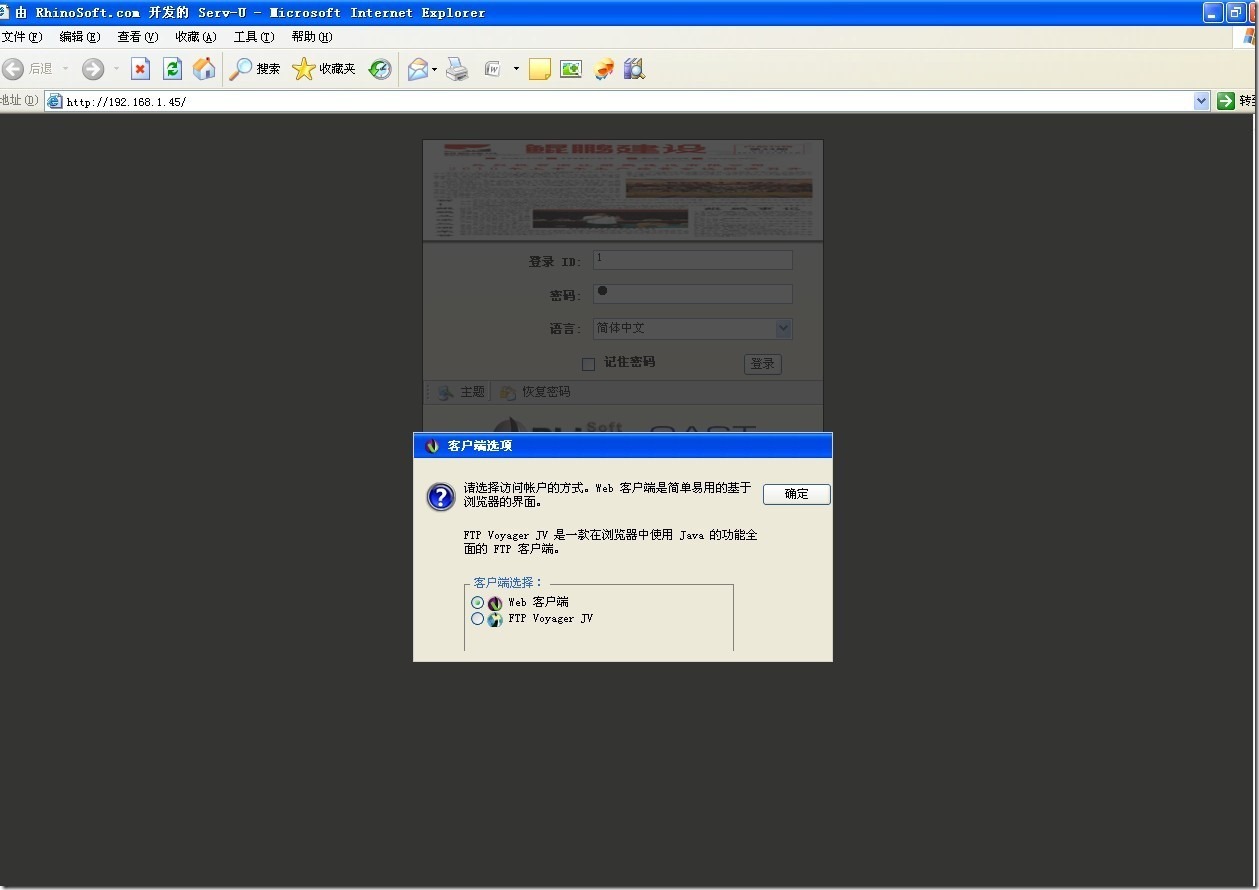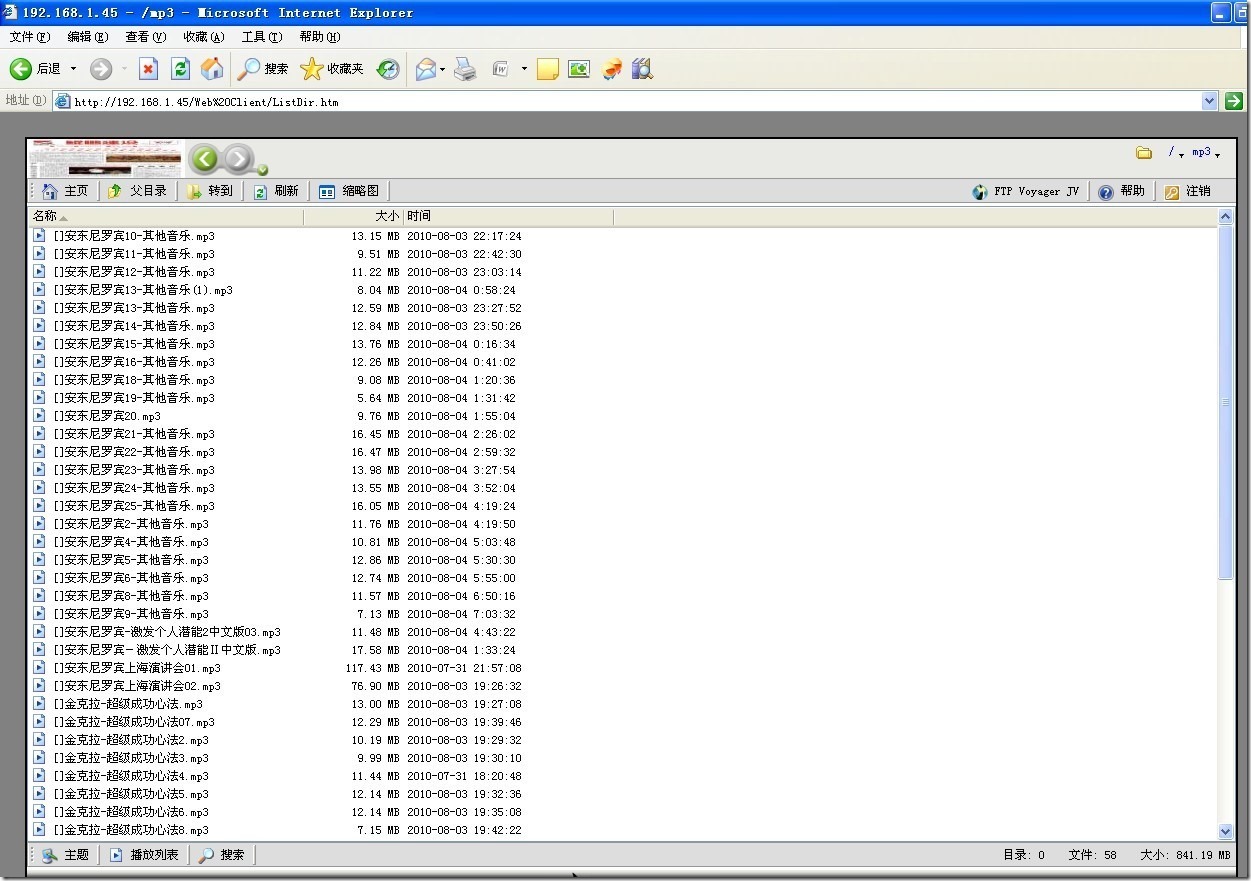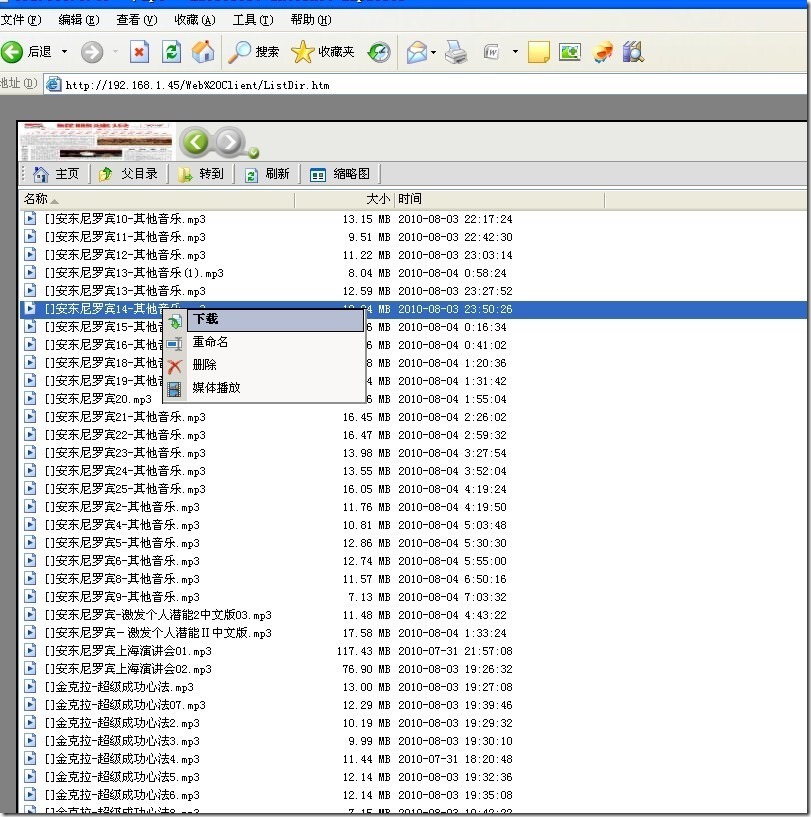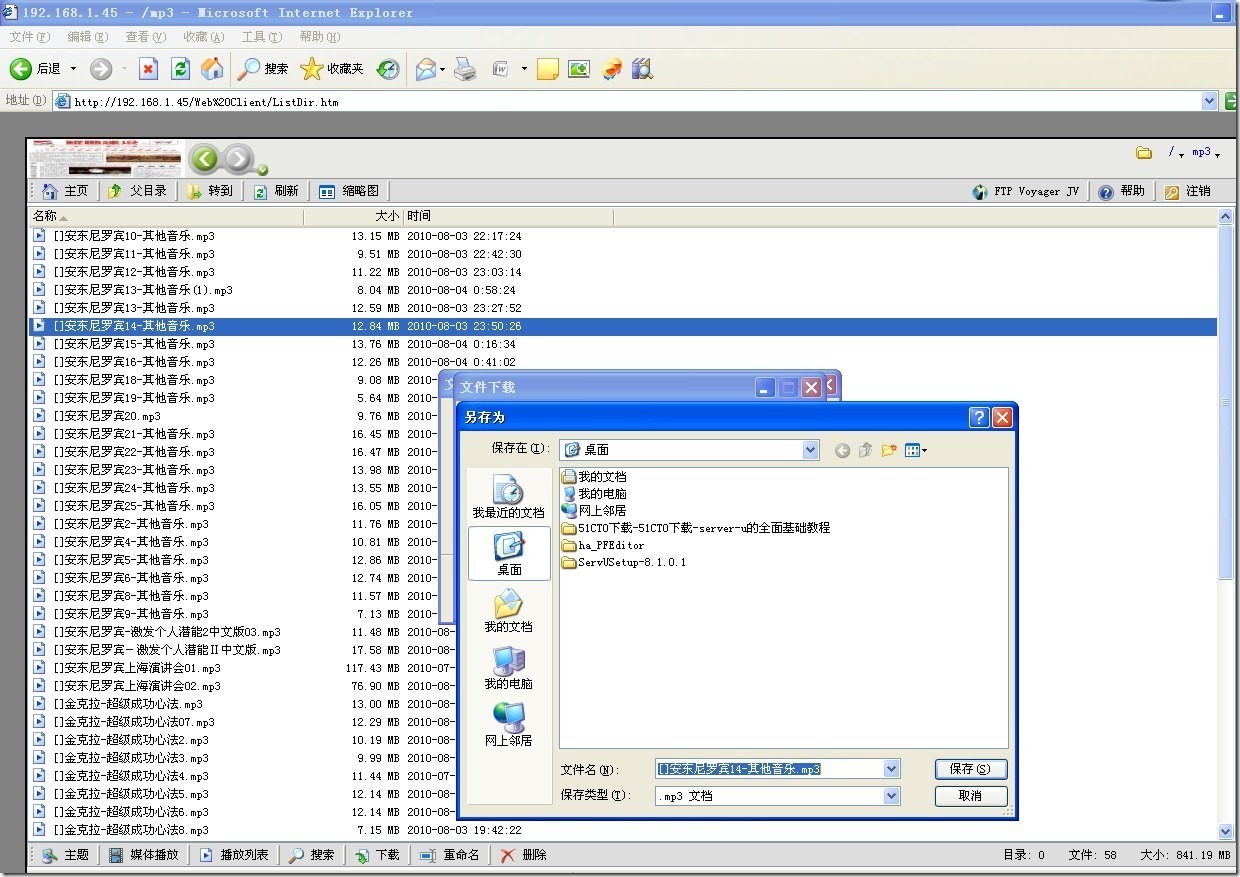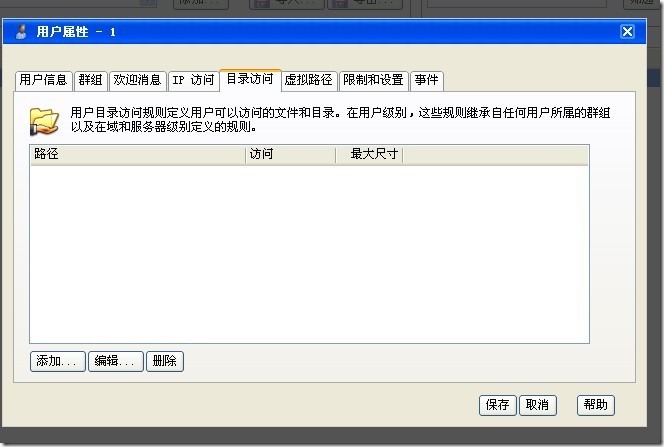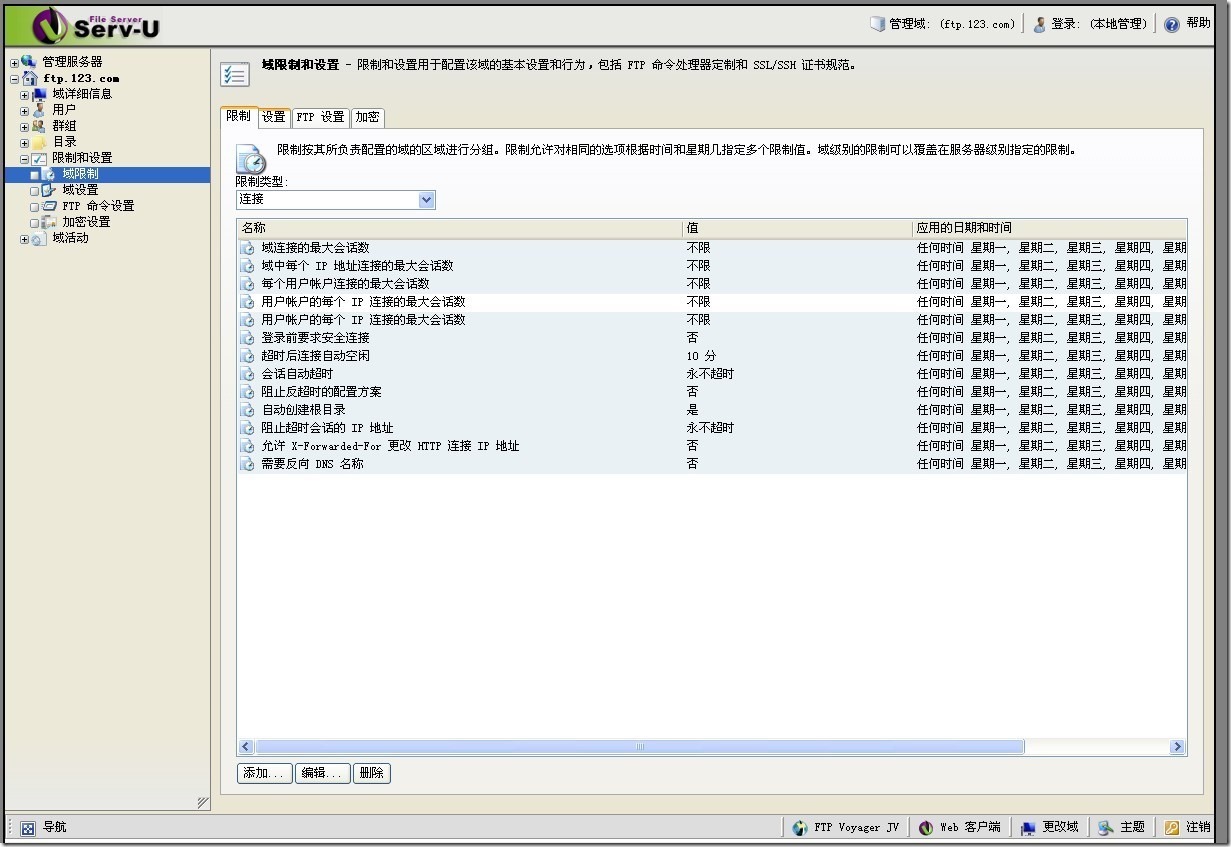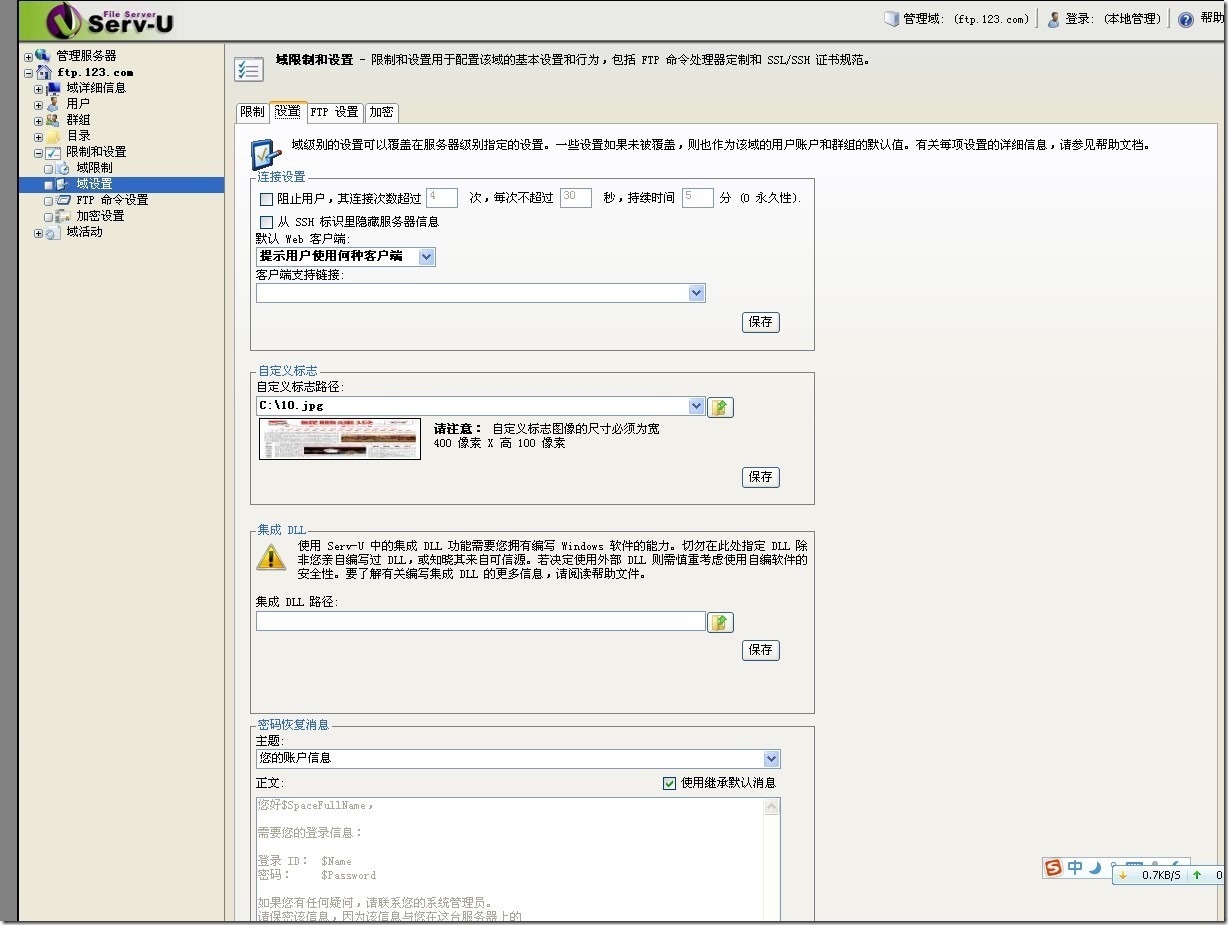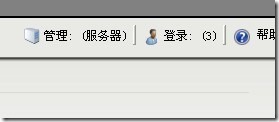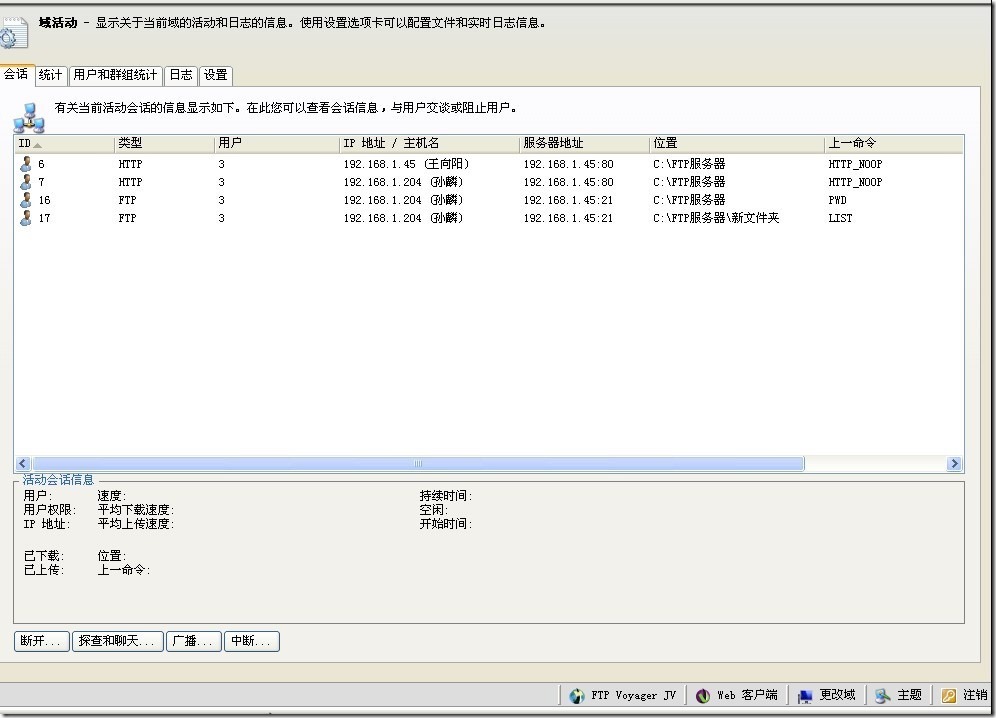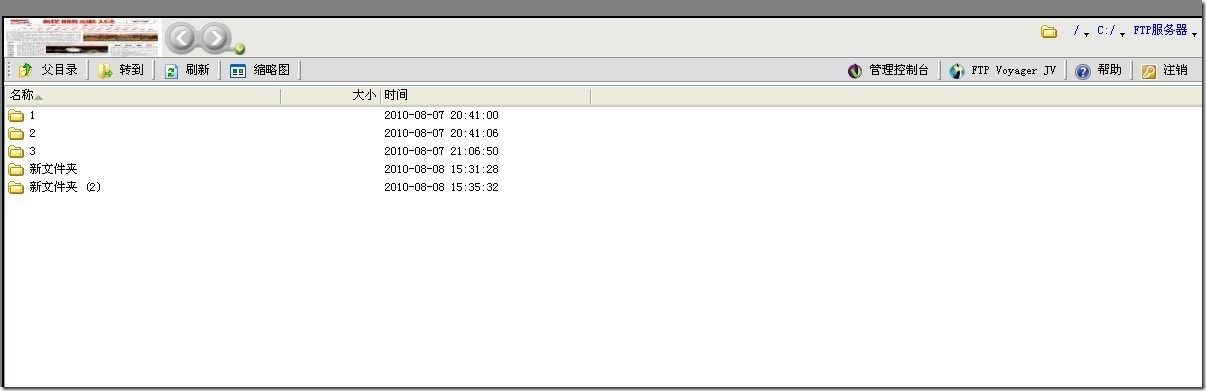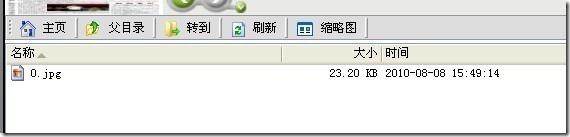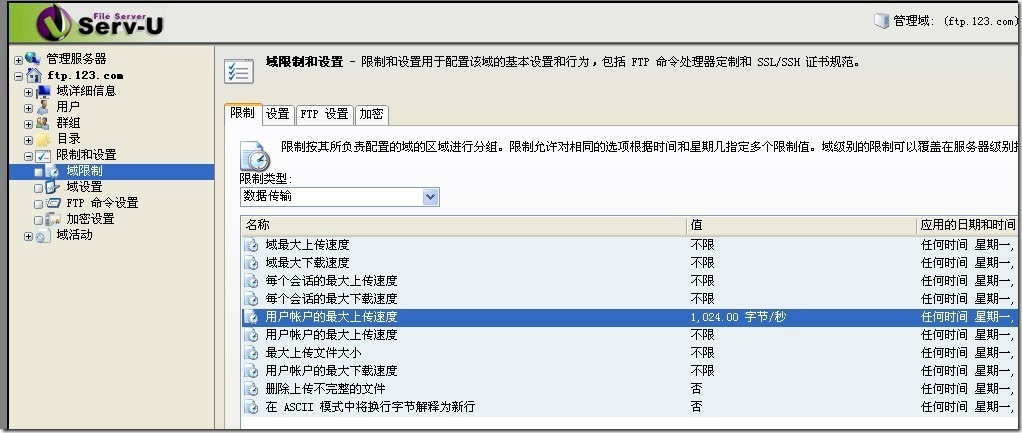昨天晚上经过我8个小时的奋斗,终于把server-u FTP服务器弄的有点 眉目了。
具体操作步骤如下:
1.安装server-u服务器,我安装的server-u 9.2版本的。具体的安装步骤我就不一一写写下来了。
2.新建一个域,域名为:ftp.123.com
3.新建三个用户,用户名分别为1,2,3,各自对应的密码分别为:1,2,3. 在此我给这三个用户分配的管理权限是:无权限。
在此可以看到,我已经建立好的用户1,2,3,以及域名ftp.123.com
4.用户1的根目录为C://FTP服务器//1,用户2的根目录为C://FTP服务器//2,用户3的根目录为C://FTP服务器。(PS:C://FTP服务器这个文件夹中有三个文件夹1,2,3)
5.这一切建立好后,我在本机上登录ftp://ftp.123.com ,出现如下的提示:
这个我是登录的域名,为什么会出现这样的提示,我也不清楚。
6.在本机上登录ftp://192.168.1.45,再输入用户名和密码后,出现以下的提示:
这个不知道,为什么会是这样呢。明明,用户名和密码都是正确的啊,期待高人帮忙解答……
7.在本机登录htttp://ftp.123.com,出现以下提示:
8.在本机上登录http://192.168.1.45,出现以下提示:
这说明登录成功,呵呵,不知道你有没有注意到,该提示界面的logo,这是我修改后的,在下面的操作中我会说明的。在输入密码和用户名后,出现的界面如下:
呵呵,这个欢迎界面的问候语,是我自己修改的。这个在以下,我会说明是怎么修改的。
这个是server-u自带的欢迎界面和询问你,是通过web界面登录还是它公司开发的FTP客户端登陆。我们现在选择web界面的。登陆进去后,提示如下: 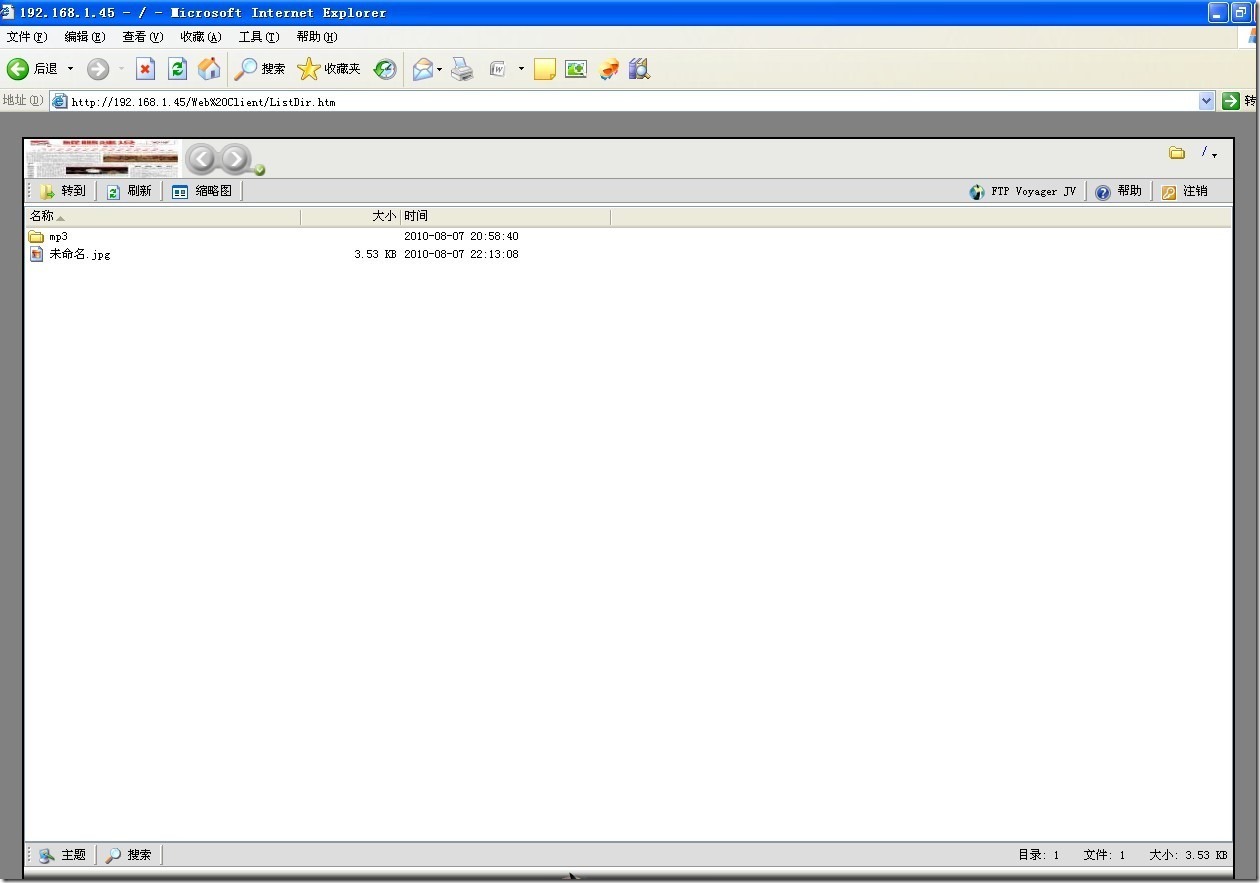
不知道,你注意没有注意,在这个截图的下方出现一排,按钮媒体播放,搜索,下载,重命名,删除等,而没有上传,新建等按钮,呵呵,这是为什么呢。嘿嘿,这是用户1权限的问题,帖子开始我就说了,我现在所建的用户没有权限,也就是说现在用户1只具有下载和浏览功能。现在出现的按钮中除了重命名和删除功能不能使用外,其他的媒体播放,搜索,下载都是可以使用的。
9.我现在没有在路由器做任何的改动,比如映射端口之类的操作
10.在新建用户时,你也许会看到,新建的用户出现如下之类的图标: 
刚开始,我也是不明白这是怎么回事。后来自己静下心来好好的研究了一番,原来是因为该用户的目录访问规则出问题了。解决方案,以用户1为例,点击用户1,编辑,提示如下: 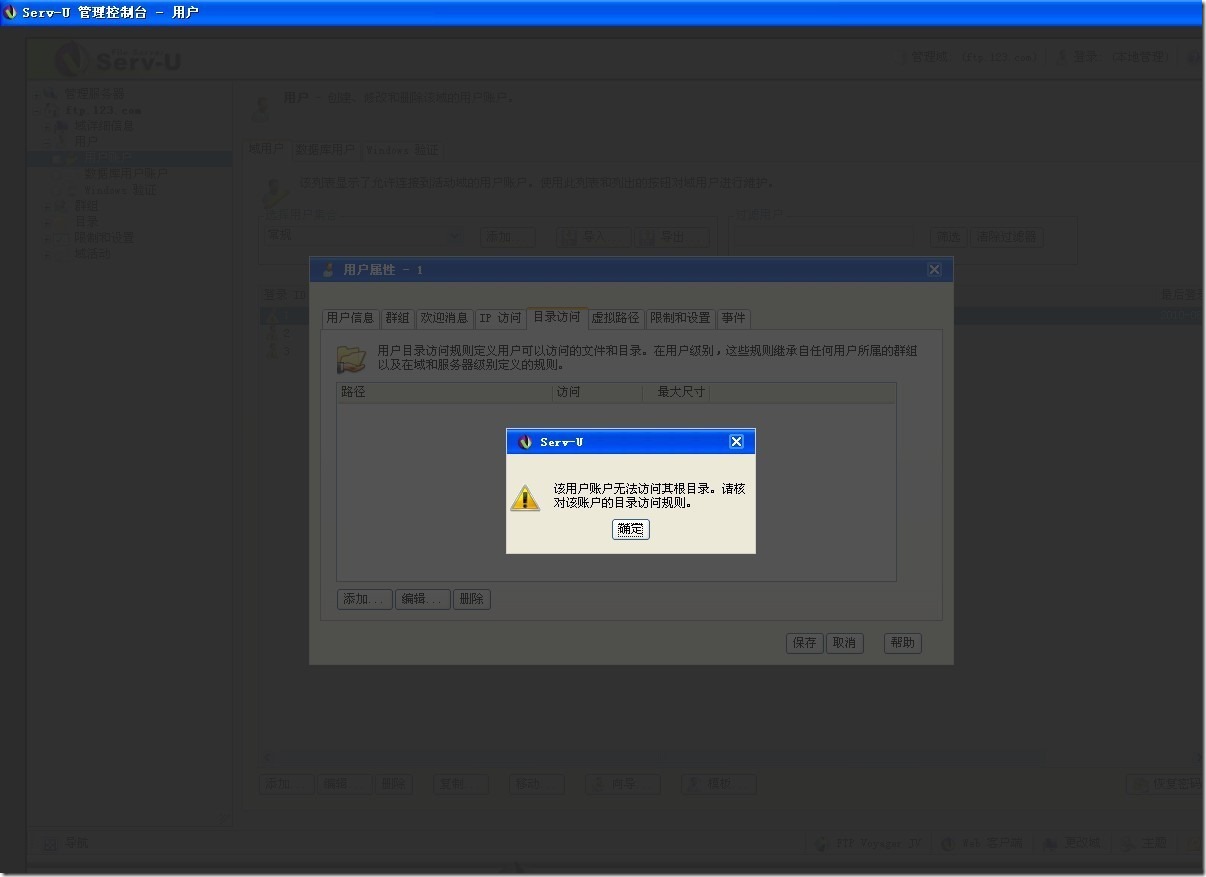
就是因为没有目录可以访问,所以才出现这样的提示。在这个界面还可以设置用户登录时,所显示的欢迎信息。比如:用户,你好!!!
点击添加,出现如下的提示: 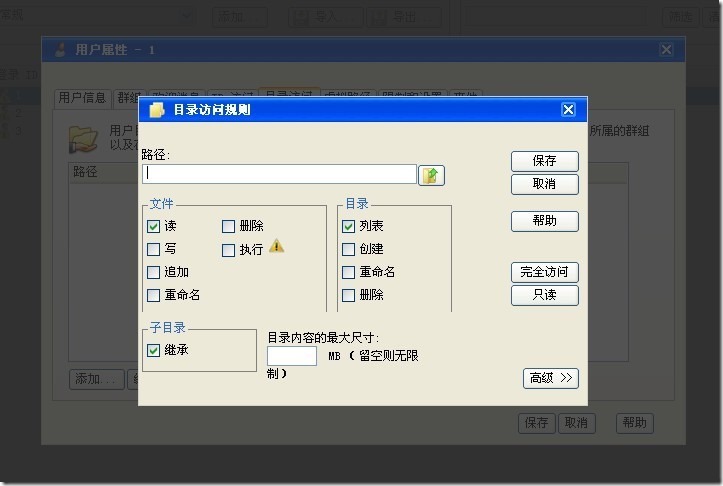
这个界面很重要的,因为对用户1权限的设置,就在这里面。”写“表示可以上传文件,”读“表示可以下载文件,等等,我就不一一介绍了。下面主要介绍用户1所能访问的文件夹和目录。选择"路径", 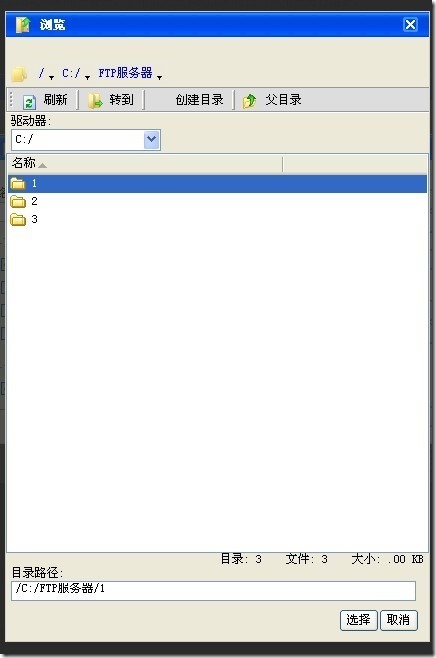
这个就是用户1,所能访问的目录。C://FTP 服务器//1.用户2和用户3也是这样设置的。用户2的目录访问规则设置好后的,界面是这样的: 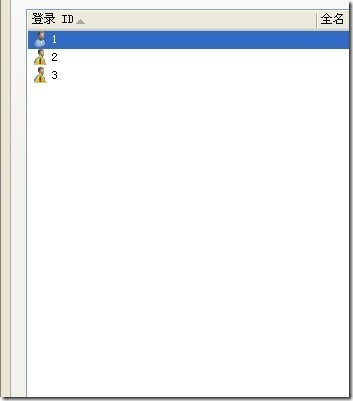
可以看到叹号,没有了。
11.下面我就介绍一下,一些有关域的设置。点击server-u的logo,进入如下界面:
这里面,可以设置,用户登录后所显示的logo,用户端登录所使用的登陆方式,web登陆还是FTP客户端。等等一些其他设置。
12.用户权限的提升。现在我要把用户1的权限提升为系统管理员。点击用户3,编辑,用户信息。 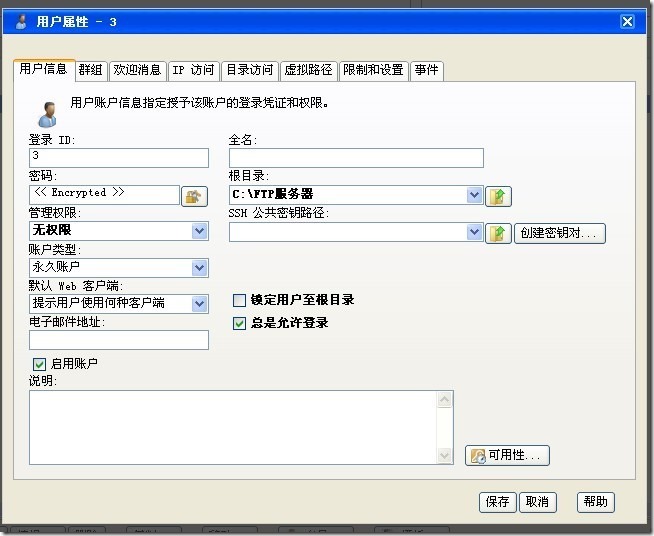
可以看到,用户3目前的管理权限为:无管理权限。下拉管理权限按钮,选择系统管理员,保存。 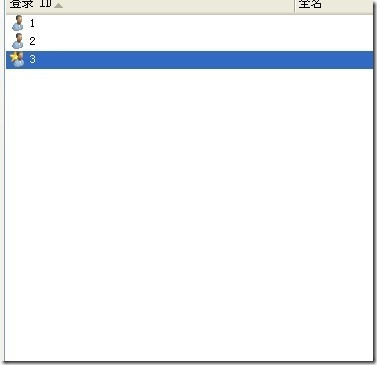
可以看到用户3的图标,已经和用户1和用户2不一样了。重新登录,界面如下: 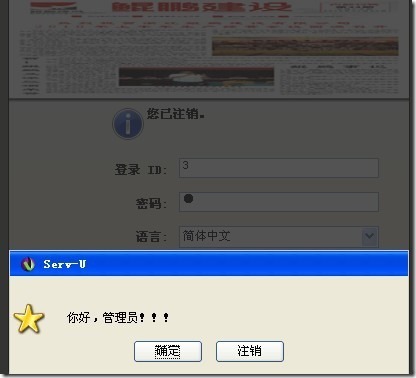
至此我们已经把用户3的权限提升为系统管理员了,但是它现在还没有文件上传,重命名,删除,新建等功能,这需要设置一下。 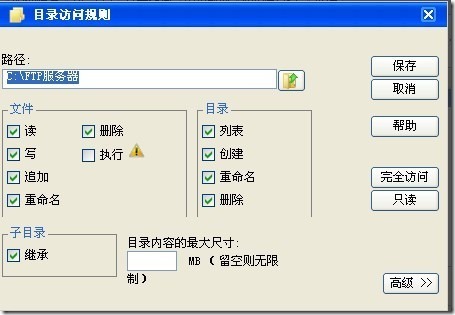
在这个界面下你可以上传,下载,新建,删除等操作。
就拿上传来举例吧: 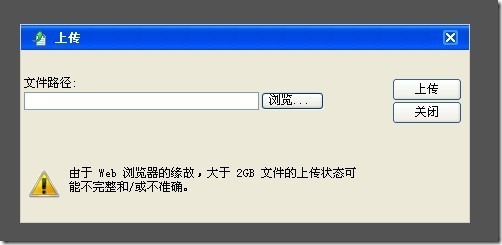
这是我上传好的一个文件。
下面介绍一下有关限制用户上传和下载的设置:
呵呵,到此我感觉自己对server-u FTP服务器有了一个大致的了解。感觉自己这几天进步真的很大呢,嘿嘿。![]()
![]()
![]()
PS:到目前为止,我遇到的问题,登陆ftp:192.168.1.45 这个问题已经被我解决了。原因是,我以前在我的机子上安装过IIS组件中FTP的组件,我把它卸载以后,就可以登陆了。
嘿嘿,这篇帖子花了我,将近5个小时的时间啊,看看感觉自己真行,嘿嘿……