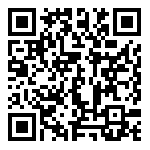让“云”无处不在-Citrix Xenserver
二、安装XenServer 5.6 SP 2
马博峰
2011年8月
———————————————————————————————————————
在安装之前,先要对服务器进行磁盘RAID的划分,今后我们会将虚拟机的文件存放到共享存储。在服务器的本地磁盘上只是存储XenServer的 系统文件。所以对磁盘的划分,建议采用RAID0或1.之后进入bios中,选择CPU的选项,把VT功能打开,老款的服务器可能会有VT-d或者VT-x等都需要打开。然后把Citrix Xenserver 6.5 SP2 的光盘放入服务器中,确保是光驱引导启动
在安装之前,你需要知道:
如果您正在执行升级,确保未挂起任何虚拟机,因为升级后可能会不可恢复。确保虚拟机的所有CD 驱动器均已弹出且为空,而且在开始升级之前禁用 HA。
1. 从主安装 CD 引导计算机,或从 TFTP 服务器进行 PXE 引导(如果适用)。
2.如果安装 XenServer 主机的计算机不具有支持硬件虚拟化的 CPU,或者如果在 BIOS 中禁用了该支持,则会显示一条消息,警告您将无法运行 Windows VM。选择 OK(确定)继续。
3. 如果安装程序检测到 XenServer 主机的先前安装的版本,则会为您提供相关选项,让你选择执行全新安装还是升级现有版本(这会保留所有现有 VM)。选择相应的安装类型,然后选择 OK(确定)继续。
如果选择升级现有版本,则会获得一条消息,提示您安装程序将创建现有安装的备份。选择 Continue(继续)以继续。
.全新引导安装,出现下面的画面。
直接ENTER进行安装
第一个画面是选择键盘的布局,选择【qwerty】us
进入欢迎界面,如果你确定你的服务器驱动是在citrix的硬件认证列表中,则选择OK
安装程序将在计算机上安装 XenServer,并会覆盖任何您选择用于安装的硬盘驱动器上的数据。XenServer 随附一套种类齐全的驱动程序集,支持最新型的服务器硬件配置,因此,通常不必添加其他驱动程序。但是,如果已经提供给您包含其他必要驱动程序的 Supplemental Pack,则按 F9。然后,您可以在指导下完成必要的驱动程序的安装。
安装完所有必需的驱动程序后,选择 OK(确定)继续。
Xenserver的license协议
可以看到本地的硬盘,如果采用网络硬盘,也会在这里看到。
如果拥有多个本地硬件磁盘,则会要求您为安装选择“Primary Disk”(主磁盘)。选择所需磁盘,然后选择OK继续。选择主磁盘后,系统还会提示您选择是否希望格式化任何其他驱动器,以供 XenServer 存储 VM。格式化所有需要的驱动器,然后选择 OK(确定)继续。可以选择 F5 键查看有关特定磁盘的信息。
如果计算机具有单个硬盘,则不会显示这两个屏幕。
如果是从 CD 进行安装的,则应选择 Local media(本地介质)。如果是使用 PXE 进行安装,则应根据需要选择 HTTP or FTP(HTTP 或 FTP)或 NFS。
是否测试你的安装介质,跳过测试
选择 Verify installation source(验证安装源),则会计算软件包的 MD5 校验和,并将其与已知值核对。这可能需要一段时间。如果选择 Skip verification(跳过验证),则会绕开上述检查。请进行选择,然后选择 OK继续。
如果选择执行全新安装,会提示您设置根密码。(这是 XenCenter 应用程序将用于连接到
XenServer 主机的密码。)输入所需密码,然后再次输入以进行验证。
选择要设置的物理网卡
设置网卡的IP地址,建议采用静态的IP地址
如果全新安装,接下来会提示指定主机名和名称服务配置。
如果选择升级现有安装,则将使用现有主机名和名称服务配置,并绕过这些屏幕。
在 Hostname Configuration(主机名配置)部分中,如果选择 Automatically set via DHCP(通过 DHCP 自动设置),则 DHCP 服务器将同时提供主机名和 IP 地址。如果选择 Manually specify(手动指定),请在提供的字段中输入所需的服务器主机名。
选择 OK(确定)继续。
设置xenserver的主机名和DNS
选择地区
设置时间,选择本地时间
开始安装xenserver
在结束安装前,要求设置本地时间
安装顺利完成,并会重启xenserver
重启之后会进入xenserver的界面,到此,xenserver就全部安装完成了。
然后我们安装xencenter,在一台windonw操作系统上打开IE浏览器,输入xenserver的IP地址。出现下面的页面
下载有2个选项,一个是xenCenter的安装EXE。另一个则是xenCenter的安装ISO。可更具情况下载。
安装 XenCenter
XenCenter 是一个 Windows 客户端应用程序。XenCenter 必须安装在可以通过网络连接到 XenServer 主机的远程计算机上。还必须安装 .NET Framework 版本 2.0 Service Pack 1 或更高版本。
注意
XenCenter 安装向导可以用于安装早期版本的 XenCenter,该程序可以用于管理早期版本的
XenServer。支持在一台计算机上运行多个 XenCenter 版本。
这里选择xenCenter.exe进行安装。安装过程比较简单,按照步骤进行操作。
到此,xenCenter就安装完成了,接着我们打开xenCenter。
xenCenter的启动画面
启动后的画面,与VMware center 的管理假面相似。
使用xenCenter来添加刚才安装好的xenServer,点击ADD
输入xenServer的IP地址root密码。
正在连接服务器
之后会出现在xenCenter的管理界面
以同样的方发,在安装一台xenserver,并加入xenCenter,这样就会有2个xenserver。为后续实验做准备。
本文转自mabofeng 51CTO博客,原文链接: http://blog.51cto.com/mabofeng/647714 ,如需转载请自行联系原作者