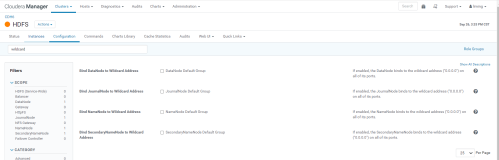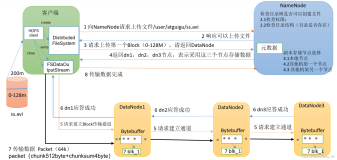1.1 实战:创建基于域的分布式文件系统(DFS)
如果局域网中有多台服务器,并且共享文件夹也分布在不同的服务器上,这就不利于管理员的管理和用户的访问。而使用分布式文件系统,系统管理员就可以把不同服务器上的共享文件夹组织在一起,构建成一个目录树。这在用户看来,所有共享文件仅存储在一个地点,只需访问一个共享的DFS根目录,就能够访问分布在网络上的文件或文件夹,而不必知道这些文件的实际物理位置。
DFS复制
DFS 复制是一种有效的多主机复制引擎,可用于保持跨有限带宽网络连接的服务器之间的文件夹同步。它将文件复制服务 (FRS) 替换为用于 DFS 命名空间以及用于复制使用 Windows Server 2008 域功能级别的域中的 Active Directory 域服务 (AD DS) SYSVOL 文件夹的复制引擎。
DFS 复制使用一种称为远程差分压缩 (RDC) 的压缩算法。RDC 检测对文件中数据的更改,并使 DFS 复制仅复制已更改文件块而非整个文件。
若要使用 DFS 复制,必须创建复制组并将已复制文件夹添加到组。复制组、已复制文件夹和成员在下图中进行了说明。
此图所示复制组是一组称为“成员”的服务器,它参与一个或多个已复制文件夹的复制。“已复制文件夹”是在每个成员上保持同步的文件夹。图中有两个已复制文件夹:Projects 和 Proposals。每个已复制文件夹中的数据更改时,将通过复制组成员之间的连接复制更改。所有成员之间的连接构成复制拓扑。
如果在一个复制组中创建多个已复制文件夹,可以简化部署已复制文件夹的过程,因为该复制组的拓扑、计划和带宽限制将应用于每个已复制文件夹。若要部署其他已复制文件夹,可以使用 Dfsradmin.exe 或按照向导中的说明来定义新的已复制文件夹的本地路径和权限。
每个已复制文件夹具有唯一的设置,例如文件和子文件夹筛选器,以便可以为每个已复制文件夹筛选出不同的文件和子文件夹。
存储在每个成员上的已复制文件夹可以位于成员中的不同卷上,已复制文件夹不必是共享文件夹也不必是命名空间的一部分。但是,“DFS 管理”管理单元使得易于共享已复制文件夹,并选择性地在现有命名空间中发布它们。
冲突和已删除文件夹
在两个或更多成员修改文件并且每个成员没有看到其他成员的版本时,“DFS 复制”使用“最后写入者优先”的方法来确定要保留的文件版本。放弃的文件存储在解决冲突的成员的冲突和已删除文件夹中。冲突和已删除文件夹还可以用于存储从已复制文件夹中删除的文件。每个冲突和已删除文件夹都有配额,用于控制为进行清理而清除文件的时间。
任务描述
DCServer是ESS.COM域的域控制器和DNS服务器, FileServer和ProfileServer是两个文件服务器,Research是研发部门的计算机,Sales是销售部门的计算机。这些计算机都加入了ESS.COM域
为了让域用户访问FileServer和ProfileServer以及Research服务器上共享资源方便,将分布在这些服务器上的资源逻辑的整合在在DCServer上创建一个“常用文件”中。
为了使FileServer服务器上的“安装文件”夹容错和负载均衡,将ProfileServer的“安装文件”添加到DCServer上“常用文件”中“安装文件”目标。
DFS还为有分支办公室的网络环境提供了很好的支持。可以将用户透明的定向到网络连接较好的服务器上。
试验环境
ü DCServer 安装了Windows Server 2008企业版操作系统
ü FileServer 安装了Windows Server 2008企业版操作系统
ü Research 安装了Windows Server 2008企业版操作系统
ü ProfileServer安装Windows Server 2008企业版核心
ü Sales 安装了Vista操作系统
如上图,在文件服务器Research有个共享文件夹“技术资料”,在FileServer上有共享文件夹“安装文件”。我们在DCServer服务器上创建一个共享文件夹“常用文档”,这个常用文档就是DFS的根,然后就添加两个连接指向“安装文件”和“技术资料”两个共享文件,这两个连接在用户看来就是“常用文件”夹中的两个子文件夹。用户点击“常用文件”中的“技术资料”文件夹将会把用户透明的定位到\\Research\技术资料。
在DCServer上“常用文档”中的“安装文件”,连接指向了\\FileServer\安装文件 和 \\ProfileServer\安装文件 两个网络文件夹。这两个文件夹会实现自动同步。大量用户访问时\\DCServer\常用文档\安装文件 时,将会把用户均匀的定位到两个服务器上,因此实现负载均衡,如果其中ProfileServer服务坏掉了,用户会自动全部定位到fileServer服务器上“安装文件”文件夹,这样实现容错。
试验目标
ü 创建基于域的分布式文件系统
ü 访问基于域的分布式文件系统
ü 实现对分支办公室的支持
1.1.1 任务:创建基于域的DFS
在FileServer安装“分布式文件系统”,“DFS复制”,“文件服务器”。
在Research安装“分布式文件系统”,“DFS复制”,“文件服务器”。
在DCServer上安装“DFS命名空间”。并创建命名空间,在该命名空间中添加文件夹。
步骤:
1. 以域管理员用户帐户登录FileServer。
2. 打开“服务器管理器”,点击“文件服务”,可以看到有些文件服务器角色服务没有安装。
3. 点击“添加角色”。
4. 在出现的选择角色服务对话框,选中“分布式文件系统”、“DFS命名空间”、“DFS复制”、“文件服务器”
5. 在出现的配置存储使用情况监视对话框,点击“下一步”,完成安装。
6. 以域管理员用户帐户登录到DCServer。
7. 打开服务器管理器,如下图,点击“添加角色”。
8. 在出现的选择服务器角色对话框,选中“文件服务”,点击“下一步”。
9. 在出现的选择角色服务对话框中,选中“FDS命名空间”,点击“下一步”。
10. 在出现的对话,点击“下一步”。
11. 在出现的创建DFS命名空间对话框,选中“立即使用此向导创建命名空间”,输入“常用文件”,点击“下一步”。
12. 在选择命名空间类型对话框,选择“基于域的命名空间”,选中“启用Windows Server 2008模式”,点击“下一步”。
13. 在配置命名空间对话框中,点击“下一步”,完成向导。
14. 点击服务器管理器中的“文件服务”à“DFS管理”à“命名空间”à“\\ess.com\常用文件”,点击“创建文件夹”。
15. 在出现的对话框,输入名称“技术资料”,文件夹目标,点击“添加”,输入\\Research\技术资料,点击“确定”。
16. 点击“确定”,完成新建文件夹。
可以看到,您还可以继续点击“添加”按钮添加多个目标,这些目标文件夹将会自动同步,这样可以避免硬件故障造成的数据丢失,同时多个访问者被均匀的定位到多个目标文件夹,这样实现负载均衡。
17. 使用相同的方法,在该命名空间中,添加指向\\FileServer\安装文件 的“安装文件”。
1.1.2 任务:添加多个名称空间
在一个域中可以有多个命名空间,您也可以在使用DFS管理工具管理DFS命名空间。以下示例演示,在域中创建一个“人力资源”的名称空间。名称空间服务器仍然是DCServer。这样您就可以在“人力资源”命名空间,组织人力资源相关的文件夹了。
步骤:
1. 点击“开始”à“程序”à“管理工具”à“DFS Management”。
2. 再出现的DFS管理对话框,点击“新建命名空间”。
3. 在出现的命名空间服务器对话框,输入DCServer 点击“下一步”。
4. 在命名空间名称和设置对话框,输入名称“人力资源”,点击“下一步”。
5. 在命名空间类型对话框,选择“基于域的命名空间”,选中“启用Windows Server 2008模式”,点击“下一步”。
6. 在复查设置并创建命名空间对话框,注意观察命名空间名称 \\ess.com\人力资源,点击“创建”。
1.1.3 任务:访问命名空间中的文件夹
用于者使用名称空间访问共享资源。
步骤:
1. 使用域用户帐户administrator在Sales计算机登录。
2. 点击“开始”à“运行”,输入\\ess.com 点击“确定”。
使用命名空间访问共享文件夹,可以看到ess.com域中所有的名称空间。
3. 点击“常用文件”,您可以看到该名称空间下的两个文件夹。
4. 双击“安装文件“,您将被透明的定位到\\FileServer\安装文件。
5. 您也可以直接访问命名空间服务,访问到共享资源。
1.1.4 任务:在Server Core计算机上添加DFS冗余
在ProfileServer计算机上安装以下服务。
ü 文件复制服务(FRS-Infrastructure)
ü 分布式文件系统服务(DFSN-Server)
ü 分布式文件系统复制(DFSR-Infrastructure-ServerEdition)
在DCSever上添加“安装文件”的冗余文件夹。
步骤:
1. 以域管理员的用户帐户登录ProfileServer计算机
2. 如下图定位到c:\windows\system32目录下,输入cscript scregedit.wsf /cli 显示可用的命令汇总。
3. 输入Oclist 显示该计算机安装的和没有安装的角色和服务。
4. 输入Start/w Ocsetup FRS-Infrastructure 按回车键。
5. 输入Start/w Ocsetup DFSN-Server按回车键。
6. 输入 Start/w Ocsetup DFSR-Infrastructure-ServerEdition按回车键。
注:角色和角色服务名字区分大小写。
7. 以域管理员的用户帐户登录到DCServer。
8. 点击“开始”à“程序”à“管理工具”à“DFS Management”。
9. 在DFS管理对话框,如下图,点击“常用文件“命名空间下”安装文件“,双击”“添加文件夹目标”。
10. 在新建文件夹目标对话框,点击“浏览”。
11. 在浏览共享文件夹对话框,服务器输入profileServer,点击显示共享文件夹,发现没有共享的文件夹,点击“创建共享文件夹”。
12. 在创建共享对话框,输入共享名“安装文件”,点击“浏览”。
13. 在出现的浏览文件夹,选中c$,点击“创建文件夹”,输入文件夹的名称。点击“确定”。
14. 在创建文件夹目标对话框,点击“确定”。
15. 在出现的复制对话框,点击“是”。
16. 在复制组和已复制文件夹名对话框,点击“下一步”。
17. 在复制合格对话框,点击“下一步”。
18. 在主成员对话框,选中主成员Fileserver。
注:在这里指定的主成员,只是在初次复制时以那个服务器的文件夹中的数据为主,配置好了之后,就不存在主和辅的区别,用户可以修改两个文件服务器上文件,通过复制达到数据同步。
19. 在拓扑选项对话框,选择“交错”,点击“下一步”。
20. 在复制计划和带宽对话框,选择“使用指定带宽连续复制”,点击“下一步”。
21. 在复查设置并创建复制组对话框,点击“下一步”。
22. 在确认对话框,点击“关闭”,完成添加目标文件夹。
1.1.5 任务:验证DFS的复制和容错
验证“安装文件”的复制和容错。
1. 以域管理员用户帐户登录到FileServer。
2. 在E盘“安装文件”中创建一个记事本文件“FileServer.txt”
3. 点击“开始”à“运行”,输入\\profileserver\安装文件。
4. 您会发现,在Profileserver服务器的安装文件上也会立即出现。
5. 点击“VM”à“Removable Devices”à“Ethernet”à“Disconnect”,断开FileServer服务器的网卡,这样用户就不能访问其共享的“安装文件”了。
6. 在Sales计算机访问\\ess.com\常用文件中的“安装文件”,发现等稍长的时间用户还是能够打开安装文件。
1.1.6 任务:管理DFS复制
默认DFS中多个目标文件夹是相互复制的,如图,右击接收成员FileServer,点击“禁用”,这样只能实现FileServer到ProfileServer的复制。
也可以点击“立即复制副本”。
点击“删除”,可以删除连接。
点击“创建连接”,在出现的对话框,可以指定发送成员,接收成员,如果不选中“在相反方向创建另一个连接”,只能创建单向连接。
1.1.7 任务:支持分支办公室
如下图,某公司创建了一个ESS.COM域,分公司在石家庄,网络中心在北京,分公司和网络中心通过广域网连接,网络中心的子网10.7.10.0 255.255.255.0,分公司的子网192.168.1.0 255.255.255.0。
公司的“安装文件”存放在FileServer服务器上,分公司用户访问FileServer跨越广域网,速度较慢。为了让分公司的员工访问公司安装文件,在分公司放一个文件服务器ProfileServer创建“安装文件”文件夹并共享,然后利用DFS将“安装文件”在这两个服务器上同步。
当石家庄的用户访问输入\\ess.com\常用文件 访问该域中的命名空间时,用户最好被定位到位于石家庄站点的ProfileServer服务器上。当北京的用户访问输入\\ess.com\常用文件 访问该域的命名空间时,最好被定位到位于北京站点的FileServer服务器上。
要实现将用户自动定位到同一站点的服务器上,您需要配置活动目录站点和子网对象。这样命名空间服务器将会根据用户计算机的IP地址,将用户定位到同一站点的文件服务器上。
首先按照上图配置计算机的IP地址。需要在DCServer计算机的网络连接添加两个Ip地址,来模拟两个网卡,然后将其配置成路由器,允许在网络中心和分公司之间转发数据包。
在DCServer上创建创建活动目录站点和子网对象。
步骤:
1. 以域管理员的身份登录到域控制器DCServer上。
2. 打开服务器管理器,点击“角色”,点击“添加角色”。在出现的对话,点击“下一步”。
3. 在选择角色服务对话框,选中“网络策略和访问服务”,点击“下一步”。
4. 选中“路由”和“远程访问服务”,点击“下一步”,在确认选择对话,点击“安装”,完成安装。
5. 点击“开始”à“程序”à“管理工具”à“路由和远程访问”。
6. 右击DCServer服务器,点击“配置并启用路由和远程访问”。
7. 在配置对话框,选择“自定义配置”,点击“下一步”。
8. 在自定义配置对话框,选中“LAN路由”,点击“下一步”,完成配置。现在已经将DCServer配置路由器了,通常将Windows配置成的路由器称为软路由。
9. 点击“开始”à“程序”à“管理工具”à“Active Directory 站点和服务”。
10. 右击Default-First-Site-Name,点击“重命名”,输入“北京”。
11. 右击Site,点击“新站点”,输入“石家庄”,选中下面的连接“DEFAULTIPSITELINK”,点击“确定”。
12. 出现提示对话框,点击“确定”。
13. 右击Subnet,点击“创建子网”,输入10.7.10.0/24,选中北京站点,点击“确定”。
14. 创建子网对象 192.168.1.0/24,选中石家庄站点,点击“确定”。
15. 再次打开DFS您会发现,“安装文件”的文件夹目标,FileServer服务器在北京站点,ProfileServer在石家庄站点。这说明活动目录根据服务器的IP地址对照活动目录站点子网对象将其划分到不同的站点中。
1.1.8 任务:测试到DFS的连接
以上的操作根据网络的物理结构创建了活动目录站点和子网对象。现在活动目录就可以针对FileServer和ProfileServer的IP地址来断定其所在的活动目录站点。
客户端访问命名空间时,命名空间服务器DCServer会根据客户端的IP地址,优先将用定位到和用户在同一站点的文件服务器上。
示例:验证DFS连接
1. 以域管理员的用户帐户登录Sales计算机。
2. 将其Ip地址设置成10.7.10.56,子网掩码设置成 255.255.255.0 网关设置成10.7.10.123,DNS设置成10.7.10.123。这个地址属于是北京站点。
3. 点击“开始”à“运行”,输入\\ess.com ,点击“确定”。
4. 打开“常用文件”中的“安装文件”。
5. 在FileServer计算机上,点击“开始”à“程序”à“管理工具”à“共享和存储管理”。
6. 可以看到,Sales计算机计算机访问DFS被定为到FileServer计算机。FileServer属于北京站点。
7. 将Sales计算机的IP地址设置成192.168.1.56 子网掩码 255.255.255.0 网关设置成192.168.1.100 DNS设置成192.168.1.100。
8. 再次打开\\ESS.COM\常用文件 名称空间,点击“安装文件”。
9. 在ProfileServer上运行netstat –n 可以看到Sales计算机访问profileServer共享文件夹建立的会话。访问共享文件夹使用的端口是TCP的445端口。
足以验证上面设置活动目录站点和子网对象对用户访问DFS的影响。
本文转自 onesthan 51CTO博客,原文链接:http://blog.51cto.com/91xueit/1116114,如需转载请自行联系原作者