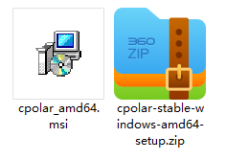XP MODE
部署
上篇文章中我们部署了RC版本的Windows 7,今天我们要在Windows 7上实现XP MODE。XP MODE实际上是一个XP SP3的虚拟机,这个虚拟机需要用Windows Virtual PC来加载。我们首先要判断物理机是否能满足XP MODE的部署需求,然后再来部署Windows Virtual PC和XP MODE。
XP MODE需要物理机支持硬件虚拟化,最主要的是CPU要支持AMD-V或Intel-VT,这点和Hyper-V的要求很类似。如果硬件不支持虚拟化技术,就无法测试XP MODE。我们可以利用一个小工具securable.exe来帮助我们测试硬件对虚拟化技术的支持程度,如图1所示是securable.exe的运行结果。我们从图中可以看到物理机支持64位运算,支持硬件DEP,支持虚拟化技术。这样的结果表明我们可以放心测试XP MODE,如果“Hardware Virtualization”显示的结果是“Locked OFF”,则表明CPU支持虚拟化技术,但主板的BIOS却禁止了对虚拟化的支持,这种情况我们就需要更改BIOS设定或升级BIOS。如果三项检测结果中有一项显示了“NO”,那就表明您的硬件不能满足XP MODE的部署条件,就不用继续测试了。

图1
确定硬件支持虚拟化,接下来我们就要安装Windows Virtual PC。Windows Virtual PC可以去微软网站下载,32位版本的下载地址是:http://download.microsoft.com/download/8/C/6/8C620E1A-2A14-411F-A091-27AE6EDE0675/Windows6.1-KB958559-x86.msu,64位的版本的下载地址是:http://download.microsoft.com/download/8/C/6/8C620E1A-2A14-411F-A091-27AE6EDE0675/Windows6.1-KB958559-x64.msu。由于我们使用的Windows 7是32位版本,因此下载一个32位的Windows Virtual PC。
下载完Windows Virtual PC后,执行Windows Virtual PC的安装程序Windows6.1-KB958559-x86.msu。如图2所示,安装向导询问是否执行安装程序,选择“是”。

图2
接下来需要同意微软的软件许可协议,如图3所示,点击“我接受”继续。

图3
Windows Virtual PC的安装非常简单,安装结束后如图4所示,要求重启系统后生效,点击“立即重新启动”结束Windows Virtual PC的安装。

图4
安装完Windows Virtual PC后,我们需要部署XP MODE。XP MODE的下载地址是http://www.microsoft.com/downloads/details.aspx?displaylang=zh-cn&FamilyID=0e8fa9b3-c236-4b77-be26-173f032f5159。下载完XP MODE后,我们执行XP MODE的安装程序cn_windows_xp_mode_beta_x86_350128.msi。如图5所示,在XP MODE的安装向导中我们选择“下一步”继续。

图5
如图6所示,接下来我们需要选择XP MODE的安装路径,接受默认路径,点击“下一步”继续。

图6
如图7所示,XP MODE部署完成,勾选“启动Virtual Windows XP”,准备在完成XP MODE的安装后用Windows Virtual PC加载XP MODE。

图7
如图8所示,在启动XP MODE虚拟机之前,首先需要阅读并同意微软的软件许可协议,勾选“我接受许可条款”,点击“下一步”继续。

图8
如图9所示,我们需要为XP MODE虚拟机中的用户设置口令,虚拟机中默认用户名为user,user有管理员权限。我们为user设定口令后,点击“下一步”继续。

图9
如图10所示,我们接下来需要为XP MODE虚拟机设置是否打开自动更新。打开自动更新后虚拟机中的XP系统可以自动连接到微软网站进行补丁更新,因此建议使用默认设置,立即打开自动更新。

图10
设置完成后,XP MODE开始启动,如图11所示是XP MODE的启动过程。这时Windows Virtual PC正在加载XP MODE中的XP虚拟机,初始化环境大约需要2分钟左右。

图11
等待了2分钟后,如图12所示,我们看到了Windows 7中多了一个XP虚拟机,这就是XP MODE!从外表来看,虚拟机中运行的是一个标准的XP操作系统。那么这个XP如何与Windows 7无缝集成呢?Windows Virtual PC如何对虚拟机进行配置呢?我们将在后续文章中为大家介绍。

图12
本文转自yuelei51CTO博客,原文链接:http://blog.51cto.com/yuelei/177907,如需转载请自行联系原作者