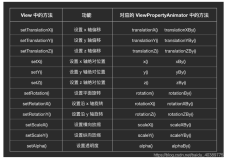主题是关于动画的,但是不是什么动画的内容都包括。先泛泛的介绍一下,然后详细的介绍一下翻代码找见的一个好玩的动画的使用。以下的内容包括Android 3和Android 3.1等引入的API,在使用中请注意版本。
代码都是用Kotlin写的。如果你用的是新版的Android Studio。
创建项目之后,按下快捷键Shift+Ctrl+Alt+K就会自动把代码从java转换成Kotlin。
之后按照说明给项目配置Kotlin的插件即可。很简单。Kotlin的官网在这里:http://kotlinlang.org/。Property Animation
Android 3.0引入了这个动画。理论上可以支持任意的对象(不限于View)在定义好的timer interval里修改其属性值,具体的介绍在这里。Property Animation的引入很好的改进了之前的Tween Animation的不足。
动画和动画监听器
ObjectAnimator继承自ValueAnimator, ValueAnimator继承自Animator。属性动画一般使用ObjectAnimator来实现动画。用ValueAnimator的话需要自己添加AnimatorUpdateListener来实现动画中的每一个time interval的增量值。
Animator说可以添加AnimatorListener给他,于是我们可以给Animator和他的子类添加AnimatorListener。这个listener在动画的不同阶段都会有对应的回调方法。这些在上面提到的那篇文章中都有详细的叙述,这里不再多说。
ViewPropertyAnimator
Android 3.1引入了ViewPropertyAnimator,用这个类可以更加简单的给View添加动画。
animate()方法返回了调用的view的ViewPropertyAnimator对象。这个对象可以同时执行多个动画。而且每一种动画都提供了一组特定的方法。使用起来非常方便。比如:
view.animate().translationX(100f).translationY(100f).scaleX(2.0f).scaleY(2.0f).withLayer()这个动画包括右移(translationX)、下移(translationY)和横向放大两倍(scaleX)、纵向放大两倍(scaleY)。最后的withLayer()方法可以用start()代替。只不过withLayer()会在情况允许的情况下调用硬件加速。
你也可以定义一个Runnable在动画开始和结束的时候执行。
// 开始的时候
animLayout.animate().translationX(200f).withStartAction(object : Runnable {
override fun run() {
Toast.makeText(this@MainActivity, "Start Action", Toast.LENGTH_SHORT).show()
}
})动画结束的时候执行的Runnable。
animLayout.animate().alpha(0f).withEndAction {
Toast.makeText(this@MainActivity, "End Action", Toast.LENGTH_SHORT).show()
}以上用了Kotlin的两种不同的写法,但是意思都是一样的,都是Runnable对象作为参数传入方法。第一个写法:初始化一个Runnable接口的匿名对象。这个对象用object关键字表明。第二个写法是,在Kotlin中只有一个方法的接口的实现,可以直接把实现方法放在大括号里扔给传入的方法作为参数。
Kotlin是一个很有意思的语言,其与java的互操作非常的方便。他并不是一个运行在JVM上的特例独行的语言,而是一个拥有脚本语言的便捷特点的Java。而且,这个便捷不是像Java 8那样的妥协以后的产物。更多Kotlin的内容可以看这里。
下面举一个例子。这个例子就是让一个背景为蓝色的view隔几秒就做宽度(scaleX,scaleY)和位置(translationX,translationY)以及透明度(alpha)的变化。代码:
fun executeAnim() {
animView.scaleX = getScaleValue()
animView.scaleY = getScaleValue()
animView.translationX = getTransitionValue(animView.width, animView.scaleX)
animView.translationY = getTransitionValue(animView.height, animView.scaleY)
animView.animate()
.scaleX(getScaleValue())
.scaleY(getScaleValue())
.translationX(getTransitionValue(animView.width, animView.scaleX))
.translationY(getTransitionValue(animView.height, animView.scaleY))
.setDuration(300).start()
var animSet = AnimatorSet()
animSet.duration = mFadeInOutMs
animSet.playTogether(
ObjectAnimator.ofFloat(animView, "alpha", 1.0f, 0.0f),
ObjectAnimator.ofFloat(animView, "alpha", 0.0f, 1.0f)
)
animSet.start()
}为了更容易理解,给出getScaleValue(): Float和getTransitionValue(value: Int, ratio: Float): Float的定义。这两个方法都是产生随机数的:
fun getScaleValue(): Float {
return minScaleFactor + random.nextFloat() * (maxScaleFactor - minScaleFactor)
}
fun getTransitionValue(value: Int, ratio: Float): Float {
return value * (ratio - 1.0f) * (random.nextFloat() - 0.5f)
}如前所舒,上面的代码就是用来让一个view隔一段时间就执行一次动画。这个动画包括宽度、高度和上下的位移。为了不让view的大小和位置变得没谱,所以控制宽高和位置的随机数值是控制在一定的比例范围内的。
对比一下animView.animate().scaleX(getScaleValue()).scaleY(getScaleValue())...的多个动画设置和下面的AnimatorSet的alpha动画设置,足见其方便程度。
布局动画(Layout animation)
使用LayoutTransition类,可以实现在布局容器上添加一个动画,并且在这个容器内的view树的变化都会以动画展现出来。
这部分直接上代码了,各位跑起来就可以看到运行的结果。点击按钮,添加一个view,在添加的过程会有一个alpha动画。
布局是这样的(删去了部分主题无关的内容):
<RelativeLayout >
<Button
android:id="@+id/add_view_button"
android:text="ADD View" />
<LinearLayout
android:id="@+id/layout_container"
android:background="@android:color/holo_blue_dark"
android:orientation="vertical">
</LinearLayout>
</RelativeLayout>Kotlin的代码“
override fun onCreate(savedInstanceState: Bundle?) {
super.onCreate(savedInstanceState)
setContentView(R.layout.activity_layout_transition_demo)
val layoutContainer = findViewById(R.id.layout_container) as LinearLayout
// Layout transition animation
val layoutTransition = LayoutTransition()
layoutTransition.enableTransitionType(LayoutTransition.CHANGING)
layoutContainer.layoutTransition = layoutTransition
val addViewButton = findViewById(R.id.add_view_button) as Button
addViewButton.setOnClickListener { v ->
layoutContainer.addView(Button(this@LayoutTransitionDemoActivity))
}
}运行起来以后,点击“Add View”按钮使劲往上添加视图,你会看到具体的效果。如果交互上没有什么特殊的要求,给ViewGroup添加一个LayoutTransition类动画可以有效的改善用户体验,而且也只需要简单的几行代码就可以完成。
Activity的过渡动画
不仅可以给视图添加动画,也可以给Activity添加过渡动画。ActivityOptions类就是用来干这个的。
val layoutTransAnimButton = findViewById(R.id.layout_trans_button) as Button
layoutTransAnimButton.setOnClickListener { v ->
val i = Intent(this@MainActivity, LayoutTransitionDemoActivity::class.java)
var activityOptions = ActivityOptions.makeScaleUpAnimation(v, 0, 0, v.width, v.height)
startActivity(i, activityOptions.toBundle())
}只需要给startActivity()方法中添加一个ActivityOptions类的实例就可以实现这个功能。而且不仅于此,在这个类的API中还包括一些诸如makeThumbnailScaleUpAnimation(View source, Bitmap thumbnail, int startX, int startY)以及makeThumbnailScaleDownAnimation(View source, Bitmap thumbnail, int startX, int startY, OnAnimationStartedListener listener)等这样的方法。比如在瀑布流中,从一个item点击之后跳转到其他Activity的动画就可以用这两个方法来实现。
Fragment的过渡动画
说完了Activity在说说Fragment的过渡动画。这部分完全可以另外起一篇博文来细说一下。简要概括呢,设定动画的代码很容易,知识准备动画内容多一点。下面的内容用到的Property Animation不再是代码实现,而是使用xml的方式实现。
首先我们来讨论一下这个过渡动画应该是什么样子的。在Fragment进入的时候逐渐显示出来(alpha从0到1),位置从100到0(translation x从100到0),在Fragment退出的时候正好相反。但是,进入和退出分两个方向。或者需要我们设置两个方向的进入和退出。分别是从左到右和从右到左的。
下面开始实战:在res目录下创建一个animator目录,专门用来存放上文提到的进入和退出动画。如果你只想要知道具体的Fragment过渡动画设置,可以直接略过以下具体的动画的设置部分。首先要穿件的是从左到右进入和退出的动画:、
res/animator/fragment_slide_left_enter.xml
<set xmlns:android="http://schemas.android.com/apk/res/android">
<objectAnimator
android:duration="@android:integer/config_mediumAnimTime"
android:interpolator="@android:interpolator/decelerate_quint"
android:propertyName="translationX"
android:valueFrom="100dp"
android:valueTo="0dp"
android:valueType="floatType" />
<objectAnimator
android:duration="@android:integer/config_mediumAnimTime"
android:interpolator="@android:interpolator/decelerate_quint"
android:propertyName="alpha"
android:valueFrom="0.0"
android:valueTo="1.0"
android:valueType="floatType" />
</set>res/animator/fragment_slide_left_exit.xml
<set xmlns:android="http://schemas.android.com/apk/res/android">
<objectAnimator
android:duration="@android:integer/config_mediumAnimTime"
android:interpolator="@android:interpolator/decelerate_quint"
android:propertyName="translationX"
android:valueFrom="0dp"
android:valueTo="-100dp"
android:valueType="floatType" />
<objectAnimator
android:duration="@android:integer/config_mediumAnimTime"
android:interpolator="@android:interpolator/decelerate_quint"
android:propertyName="alpha"
android:valueFrom="1.0"
android:valueTo="0.0"
android:valueType="floatType" />
</set>从右到左的进入和退出:
res/animator/fragment_slide_right_enter.xml
<set xmlns:android="http://schemas.android.com/apk/res/android">
<objectAnimator
android:duration="@android:integer/config_mediumAnimTime"
android:interpolator="@android:interpolator/decelerate_quint"
android:propertyName="translationX"
android:valueFrom="-100"
android:valueTo="0dp"
android:valueType="floatType" />
<objectAnimator
android:duration="@android:integer/config_mediumAnimTime"
android:interpolator="@android:interpolator/decelerate_quint"
android:propertyName="alpha"
android:valueFrom="0.0"
android:valueTo="1.0"
android:valueType="floatType" />
</set>res/animator/fragment_slide_right_exit.xml
<set xmlns:android="http://schemas.android.com/apk/res/android">
<objectAnimator
android:duration="@android:integer/config_mediumAnimTime"
android:interpolator="@android:interpolator/decelerate_quint"
android:propertyName="translationX"
android:valueFrom="0dp"
android:valueTo="100dp" />
<objectAnimator
android:duration="@android:integer/config_mediumAnimTime"
android:interpolator="@android:interpolator/decelerate_quint"
android:propertyName="alpha"
android:valueFrom="1.0"
android:valueTo="0.0"
android:valueType="floatType" />
</set>这里在见还要看看Fragment所在的activity的布局和Fragment本身的布局:
activity
<RelativeLayout>
<Button
android:id="@+id/add_fragment_button"
android:layout_width="match_parent"
android:layout_height="wrap_content"
android:text="Add fragment" />
<FrameLayout
android:id="@+id/fragment_container"
android:layout_width="match_parent"
android:layout_height="match_parent"
android:layout_below="@id/add_fragment_button"
android:layout_marginTop="10dp"></FrameLayout>
</RelativeLayout>fragment
<RelativeLayout>
<TextView
android:id="@+id/fragment_textview"
android:layout_width="match_parent"
android:layout_height="wrap_content"
android:textSize="30sp" />
</RelativeLayout>Activity的布局是一个添加Fragment的按钮,按钮下面是一个Fragment的容器。Fragment的布局就只包含一个TextView。
fun addFragmentToStack() {
var newFragment = DemoFragemnt.newInstance("fragment $mStackLevel") //as Fragment
var fragmentTransaction = fragmentManager.beginTransaction()
fragmentTransaction.setCustomAnimations(R.animator.fragment_slide_left_enter,
R.animator.fragment_slide_left_exit,
R.animator.fragment_slide_right_enter,
R.animator.fragment_slide_right_exit)
fragmentTransaction.replace(R.id.fragment_container, newFragment)
fragmentTransaction.addToBackStack(null)
fragmentTransaction.commit()
}Fragment的代码很简单,这里直接略了。在Fragment的Transition里调用方法fragmentTransaction.setCustomAnimations()来设置左边的进入和退出,右边的进入和退出动画。按钮点击以后调用addFragmentToStack()方法replace Fragemnt,这样动画就展现出来了。
Android 5.0的Shared View
这个动画在Android 5.0出现。也是属于简单易用型的。这个动画能达到的效果是在一个Activity跳转到另外一个Activity的时候,两个关联的view会从第一个的外形转换到第二个。两个Activity则分别会fade out和fade in。效果很好,可以省很多事。
先看看两个Activity的布局,以及他们如何share view的:
<RelativeLayout">
<TextView
android:id="@+id/first_textview"
android:text="First shared view activity"
android:textSize="25sp" />
<TextView
android:id="@+id/shared_text"
android:layout_below="@id/first_textview"
android:text="Shared"
android:textSize="50sp" />
</RelativeLayout>shared_text就是我们准备要和另外一个Activity关联的view。这里没有什么特别之处。继续看下一个Activity的布局:
<RelativeLayout>
<TextView
android:id="@+id/first_textview"
android:text="Another shared view activity"
android:textSize="25sp" />
<TextView
android:id="@+id/shared_text1111"
android:text="Shared"
android:textSize="50sp" />
<Button
android:layout_width="match_parent"
android:layout_height="wrap_content"
android:text="Button"
android:transitionName="shared_text" />
</RelativeLayout>千万不要被这里的TextView迷惑了,他的ID是shared_text1111。下面的Button就才是关联view。Button里有一个属性android:transitionName它的值指向了上一个Activity的TextView。android:transitionName属性关联两个Activity布局中的两个View。
接下来是Activity的代码:
override fun onCreate(savedInstanceState: Bundle?) {
super.onCreate(savedInstanceState)
setContentView(R.layout.activity_shared_view)
var sharedText = findViewById(R.id.shared_text) as TextView
sharedText.setOnClickListener { v ->
var options = ActivityOptions.makeSceneTransitionAnimation(this@SharedViewActivity,
sharedText, "shared_text")
val i = Intent(this@SharedViewActivity, AnotherSharedViewActivity::class.java)
startActivity(i, options.toBundle())
}
}看代码,和上文中提到的Activity的过渡动画非常类似。只不过这里选择的是用方法ActivityOptions.makeSceneTransitionAnimation()并在参数中指定了当前Activity中要share的view对象和这个对象的ID值。那么另外一个Activity呢?
override fun onCreate(savedInstanceState: Bundle?) {
super.onCreate(savedInstanceState)
setContentView(R.layout.activity_another_shared_view)
}在这个Activity中什么都没有做。所以,非常简单。只需要使用transitionName这个属性,并指向其他的Activity的一个View的ID就可以。