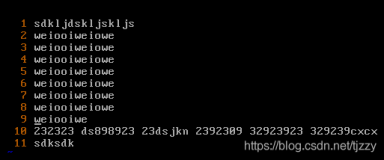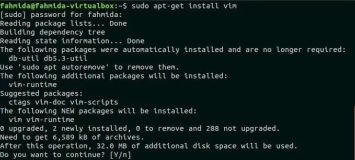那么我们该怎么做呢?首先,在VIM中安装DrawIt插件,可以参考这里: vundle让你不需要在纠结到哪里去找插件和配置,所有的插件都以相似的方式进行管理,很大程度上降低了使用成本!插件存放的路径为~/.vim/bundle/,目录建好后下载vundle:
git clone https://github.com/VundleVim/Vundle.vim.git ~/.vim/bundle/Vundle.vim
以后配置都可以在~/.vimrc里面完成:
set nocompatible " 关闭兼容模式 filetype off " 关闭对文件类型的自动检测 set rtp+=~/.vim/bundle/Vundle.vim " 加入运行时路径 call vundle#begin() " 初始化 " 插件列表开始 Plugin 'VundleVim/Vundle.vim' " 插件列表结束 call vundle#end() " 完成 filetype plugin indent on " 打开文件类型检测
常用的插件来源配置有:
github.com github上托管的插件(Plugin ‘tpope/vim-fugitive’) vim-scripts.org/vim/scripts.html 在该站维护的插件(Plugin ‘L9’)
配置完成后打开VIM就可以开始使用了,用到下面命令:
:PluginList:打开插件列表 :PluginInstall:安装插件 :PluginSearch foo:搜索插件,找到之后可以选择安装 :PluginClean:清理不用的插件
最后举个例子,当你想安装winmanager插件时:
在.vimrc中添加Plugin 'winmanager' 打开vim 执行:PluginList就可以看到winmanager插件 执行:PluginInstall进行安装
然后就可以开始画图之旅,在命令模式下使用:
\di #开启DrawIt \ds #关闭DrawIt
开启之后有两种模式:画图和擦除,他们之间通过空格来切换。 可以使用按键来控制向八个方向画线(或者擦除):
方向键的上、下、左、右分别对应其四个方向 Pgup #上右 Pgdn #下右 Home #左上 End #左下
如下图(其实也不需要记,和键盘上的位置是一致的):
Home Up Pgup
\ | /
\ | /
\ | /
\|/
Left----------Right
/|\
/ | \
/ | \
/ | \
End Down Pgdn
箭头的画法也很直观,简单的箭头用>、、\<、\^、\v来弄(感觉粗的箭头不太好控制):
> <|
_ _ .
\ / /_\
'
用鼠标可以选择块,这对后面的操作有一定的简化,利用用\a(\l不带箭头)来根据选中的块来画线:
-------
\-----------
\-----------
\----->
或用\b来画矩形框或者用\e来画椭圆:
+--------------------+ *************
| | **** ****
| | ** **
+--------------------+ * *
** **
**** ****
*************
完事了可以用\f来对图形进行填充:
+------------------+ |##################| |##################| |##################| +------------------+
位置有一些偏差是常有的事情,这时候不要急着重画:
用鼠标选中要移动的块,然后按住ctrl并拖动鼠标。
当要擦除一整快的内容时,用方向键来搞也比较蛋疼,可以用:
用鼠标选中要擦除的部分,然后执行r (相当于用空格替换)。
另外需要注意:ubuntu和mint上安装到VIM默认是不支持系统剪贴板的,需要安装:
sudo apt-get install vim-gnome
简单体验下来,如果能灵活运用VIM本身的强大功能(复制、粘贴等),DrawIt用起来还是挺给力的!PS:提示一下,那些箭头符号都是键盘上按键,仔细找找吧!
本文转自Linux就该这么学博客园博客,原文链接:http://www.cnblogs.com/linuxprobe/p/5400508.html,如需转载请自行联系原作者