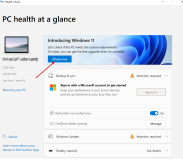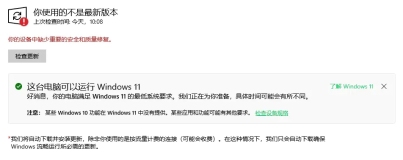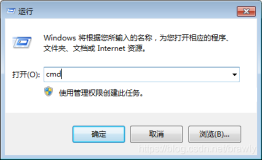关于最新笔记本机型预装win8如何更换为win7的解决办法
目前新出的很多机型出厂自带的都是win8系统,可能有些人用不习惯,想更换为win7系统,但是由于这些机型主板都采用UEFI这种接口(硬盘分区采用GPT分区)导致无法像以前的机型那样方便地安装系统,下面就来讲解一下如何解决这个问题。
由于我朋友的机型是华硕的,下面就以华硕为代表的机型为例:
在装win7之前请把硬盘里的资料进行备份,因为后面要进行全盘格式化操作。
1.制作win7内核的WinPE
注意必须制作win7内核的WinPE(之前我就是制作了win xp内核的WinPE一直不成功,后来改成win7内核的WinPE才成功了的)
制作win7内核的WinPE需要用到工具 "绝对PE工具箱",点击这里进行下载。
下载完解压之后,准备好一个U盘,将U盘插到电脑上,运行绝对PE工具箱:

然后点击"下一步":

注意选择"制作可启动U盘",点击"下一步"

选择"方法一",然后盘符选中 插上去的 U盘的盘符,点击安装,

会提示你进行格式化操作,点击"开始"之后进行U盘格式化,格式化完成之后,点击"关闭"关闭该窗口,然后会弹出窗口:

注意这步是写入grub引导,非常重要,此时会有2个磁盘供选择,一个是系统盘,一个是U盘,一定要选择U盘,并且把下面三个选项都勾选上,点击"安装",成功之后会弹出一个 黑色的DOS窗口,提示成功:

然后关闭该DOS窗口和之前弹出的Grub窗口,等待制作完成,完成之后提示:

此时WinPE U盘启动已经制作完成。
2.进行BIOS设置(注意这个是华硕笔记本的BIOS设置方法,其他品牌的机器请参照相应的BIOS设置方法,主要就是将主板Boot模式调成兼容模式(CSM或者Legacy,一些品牌机器显示的是CSM,一些显示的是Legacy,需要把它们设置为enabled),后文附有联想部分机型的BIOS设置方法)
开机后,连续地按F12,进入BIOS设置界面,切换到Boot选项卡:

然后将" Launch CSM" 设置为 "Enabled",此时会弹出一个提示要关闭"Secure boot Control",选择"Yes",切换到"Security"选项卡下:

选中"Secure Boot Control",将其设置为"Disabled",更改完后保存设置重新启动计算机,重启之后开机过程中不断地按Esc键,出现BIOS启动项选择,此时要选择 前面没有带UEFI字样的 U盘盘符启动项,然后就发现可以顺利地进入到winpe界面了,然后就可以利用DiskGenius进行分区并重建MBR分区表了。DiskGenius如何进行分区请参考下面一篇文章,这里不进行赘述:
http://jingyan.baidu.com/article/2fb0ba4076be7700f2ec5fa3.html
3.安装Win7
此时已经成功建立MBR分区表了,就可以来安装win7系统了。
可以选择制作一个win7的U盘启动或者光盘都行,我是用UltraISO制作的win7 U盘启动(最好用win7原版镜像文件,千万别用Ghost版本的win7)。
如何利用UltraISO制作win7的U盘启动,请参考下面这篇文章:
http://jingyan.baidu.com/article/ca2d939df51697eb6d31ce10.html
至此,系统更换工作就已经完成了。
附:
一、下文分别描述联想Y400、G480与扬天V480、昭阳K49等机型的具体操作步骤
1、消费YZGN机型预装的Windows8系统改装为Windows7系统的具体操作步骤(Y400、G480等)
IdeaPad Y480、Y580、Y400、Y500、Z380、Z480、Z580、Z485、Z585
Erazer N480、N580、Z400、Z500
Lenovo G480、G580、G485、G585
1)先重新启动计算机,并按下笔记本键盘上“F2”键或“Fn键+”F2“键进入笔记本的BIOS设置界面(若您的笔记本为Y400、Y500请您先关闭计算机,按下”一键恢复按钮”开机,通过选择启动菜单中的“BIOS Setup”项目进入BIOS设置界面)
2)进入BIOS设置界面后,按下键盘上“→”键将菜单移动至“EXIT“项目,按下键盘上“↓”按键选择到” OS Optimized Defaults“选项,按下“回车”键打开该选项的设置菜单,按下键盘上“↓”按键,将该选项默认的”Win8 64bit“修改为”Others“之后,按下“回车”键确认。之后按下键盘上“↑”按键选择到”Load Default Setting“选项,按下回车键启动恢复BIOS默认功能窗口,在该窗口中直接按下笔记本键盘上的”回车“键启动BIOS恢复默认功能。之后再按下笔记本键盘上“F10”键或“Fn键+”F10“键启动BIOS保存设置窗口,在该窗口中直接按下笔记本键盘上的”回车“键启动BIOS保存设置并重新启动计算机功能。(如下图)
3)在计算机重新启动至“Lenovo“LOGO画面时,并按下笔记本键盘上“F2”键或“Fn键+”F2“键进入笔记本的BIOS设置界面(若您的笔记本为Y400、Y500请您在计算机重新启动至“Lenovo“LOGO画面时按下笔记本的电源开关关闭计算机之后,按下”一键恢复按”钮开机,通过选择启动菜单中的“BIOS Setup”项目再次进入BIOS设置界面)将按下键盘上“→”键菜单移动至“Boot“项目,找到该项目下的”Boot Mode“选项,按下“回车”键打开该选项的设置菜单,按下键盘上“↓”按键,将该选项默认的”UEFI“修改为”Legacy Support“之后按下“回车”键确认,再按下键盘上“↓”按键选择”Boot Priority“选项,按下键盘上“↓”按键将该选项默认的”UEFI First“修改为”Legacy First“之后按下“回车”键确认。之后再按下笔记本键盘上“F10”键或“Fn键+”F10“键启动BIOS保存设置窗口,在该窗口中直接按下笔记本键盘上的”回车“键启动BIOS保存设置并重新启动计算机功能。(如下图)
4)在计算机重新启动至“Lenovo“LOGO画面时,并按下笔记本键盘上“F12”键或“Fn键+”F12“键进入笔记本的引导设置界面(若您的笔记本为Y400、Y500请您在计算机重新启动至“Lenovo“LOGO画面时按下笔记本的电源开关关闭计算机之后,按下”一键恢复按钮”开机,按下键盘上“↓”按键选择启动菜单中的“Boot Menu”项目之后按下“回车”键进入引导设置界面)。在此时将您笔记本的光驱托盘弹出,放入正版的Windows 7操作系统光盘之后将光驱托盘推回,同时选择该界面中的“SATA ODD“或“USB ODD”项目并按下”回车“键,以实现光驱启动。(如下图)
2、扬天VBKEM机型预装的Windows 8系统改装为Windows 7系统的具体操作步骤(V480、E49等)
扬天V480、V480c、V480s、V580、B480、B580、B490、B590、B43xx、M490、M490s、M590、M495
昭阳E49、K49、K29
1)先重新启动计算机,并按下笔记本键盘上“F1”键进入笔记本的BIOS设置界面。
2)进入BIOS设置界面后,按下键盘上“→”键将菜单移动至“Restart“项目,按下键盘上“↓”按键选择到” OS Optimized Defaults“选项,按下“回车”键打开该选项的设置菜单,按下键盘上“↑”按键将该选项默认的”Enabled“修改为”Disabled“之后,按下“回车”键确认。按下键盘上“↑”按键选择到”Load Setup Defaults“选项,按下回车键启动恢复BIOS默认功能窗口,在该窗口直接按下笔记本键盘上的”回车“键启动BIOS恢复默认功能。之后再按下笔记本键盘上“F10”键启动BIOS保存设置窗口,在该窗口中直接按下笔记本键盘上的”回车“键启动BIOS保存设置并重新启动计算机功能。(如下图)

3)在计算机重新启动至“Lenovo“LOGO画面时,并按下笔记本键盘上“F1”键进入笔记本的BIOS设置界面,按下键盘上“→”键将菜单移动至“Startup“项目,按下键盘上“↓”按键选择到”UEFI/Legacy Boot“选项,按下“回车”键打开该选项的设置菜单,按下键盘上“↓”按键并将该选项默认的”Both“修改为”Legacy Only“之后按下“回车”键确认。再按下笔记本键盘上“F10”键启动BIOS保存设置窗口,在该窗口中直接按下笔记本键盘上的”回车“键启动BIOS保存设置并诚信启动计算机功能。(如下图)
4)在计算机重新启动至“Lenovo“LOGO画面时,并按下笔记本键盘上“F12”键进入笔记本的引导设置界面。在此时将您笔记本的光驱托盘弹出,放入正版的Windows7操作系统光盘之后将光驱托盘推回,同时选择该界面中的“ATAPI CD1“项目并按下”回车“键,以实现光驱启动。(如下图)
本文转载自海 子博客园博客,原文链接:http://www.cnblogs.com/dolphin0520/p/3256485.html如需转载自行联系原作者