按照网上的教程来呢,一定是不好使的,这是常理。
所以必须要告诉你怎么使用Phantomjs……
这么用!
1.下载Phantomjs的压缩包并解压缩;
2.在bin目录(包含phantomjs.exe文件的目录)下,按住shift键并同时点击鼠标右键。(像我这么详细的说明才叫文档,否则一律视为装逼。)点击Open command window here:
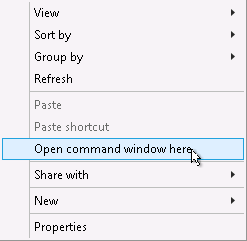
3.如下图,输入phantomjs,然后输入要执行的js文件路径(可以将文件直接拖进命令行窗口),按回车:
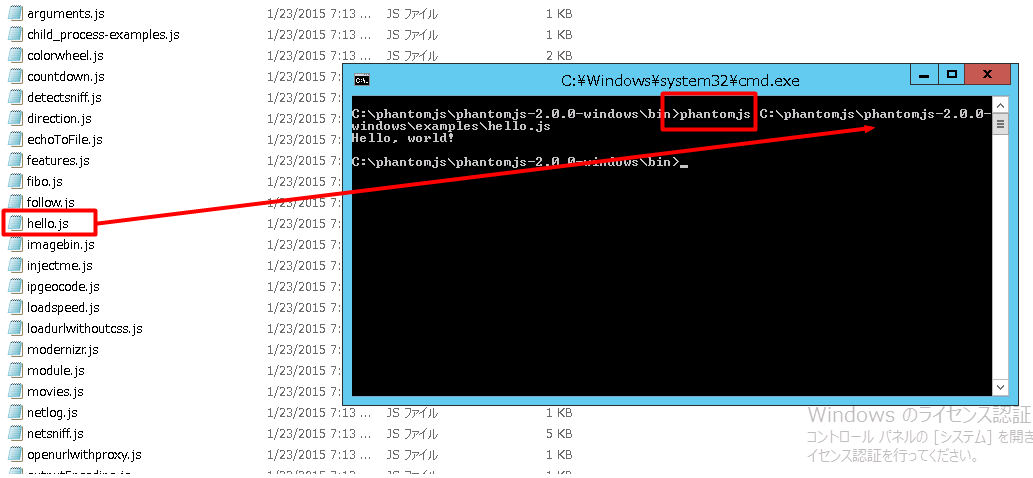
至此PhantomJS就可以工作了。
然后我们要设置环境变量,也就是说要开始安装Phantomjs了,在windows下我的电脑中->右键properties->Advanced system settings->Environment variables->在system variables中找到Path这一变量,然后修改他的值,在结尾加上“;D:\phantomjs”。(前提是你要把下载的phantomjs解压缩到D盘路径下并且重命名为phantomjs,而且千万记住,要下载phantomjs1.9.X版本,不要下载2.0.X!因为我们后需要用到的casperjs是不兼容phantomjs 2.0以后的版本的,所以我们不能从官网下载phantomjs的最新版本,这里给出一个参考的下载phantomjs1.X版本的地址。)
我之所以要用phantomjs是为了实现web页面的功能自动化测试,所以这里还要安装一个叫CasperJS的工具,他能更好的辅佐PhantomJS进行网页功能测试。
接下来我们从CasperJS的官网下载CasperJS,这里我们假设解压缩到D盘,然后对文件夹进行重命名,修改Path环境变量(过程同上),在结尾加上“;D:\casperjs\bin”。至此,应如下图所示(注意黄色高亮部分):
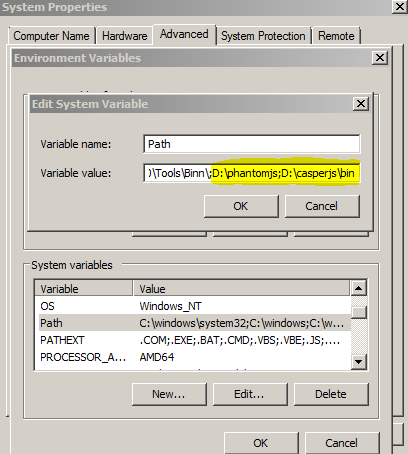
然后一路OK保存设置。现在我们就已经在Windows下安装好phantomjs和casperjs了,我们现在来验证一下是否安装成功!
打开cmd,输入phantomjs --version以及casperjs --version分别查看他们的版本信息,如果版本信息能够查询成功,就说明已经安装成功,如下图:

至此我们就可以使用casperjs和phantomjs来编写脚本进行测试了。
话说回来,我当时之所以要学习casperjs是因为我发现通过phantomjs无法完成很多简单的事情,包括点击一个按钮(这里拿baidu做为例子):
// JavaScript source code var page = require('webpage').create(); var address = 'http://www.baidu.com/'; var output = 'capture.jpeg'; page.open(address, function (status) { if (status !== 'success') { console.log('Unable to load address!'); } else { try { var url = page.url; console.log('URL: ' + url); page.evaluate(function () { document.getElementById('kw').value = "translate"; //document.getElementById('su').click(); }); window.setTimeout(function () { page.render(output, { format: 'jpeg', quality: '100' }); phantom.exit(); }, 200); } catch (err) { console.log(err); } } });
我要访问百度,在搜索框中输入translate,点击百度一下按钮进行search,然后对网页截个图。上文中注释掉的代码就是软肋,phantomjs做不到的地方。
于是我发起了博问虽然最终以自问自答的形式告终,显然我并没有得到什么实质性的建议,有人建议我用selenium(不得不说C#结合selenium确实是web功能测试利器),但我本次的目的是要研究基于phantomjs框架的web功能测试,而不是selenium。
后来我通过research,发现casperjs是个不错的基于phantomjs并且能够实现我所想达到的目的的这样一个工具。这是casperjs相关的API文档。
经历了很久的爬坡,终于从深坑中出来,并掌握了这门基于Javascript框架的web UI自动化测试技术,途中经历了这样一个坑:
定位不到页面submit类型input按钮的问题,这里我拿baidu做了例子。我打开baidu首页,在输入框中输入“666666”,然后点击“百度一下”进行搜索。结果是:失败了。我可以输入“666666”但是click button却失败了。因为这是个在看不见的浏览器中进行的自动化测试,和selenium不一样。所以我没法看到为什么失败了,是不是元素还没加载完毕,我就点了呢?事实证明和这个是有关系的。我来验证是否点击成功的方法是截图,网页截图。在点击完按钮后我会截个图,来看一下,页面是否发生了跳转。就是这个地方出错了。点击完按钮之后马上截图是不行的!必须要登上个几秒,至于是几秒,自己试吧!这里我把我做的一个成功的用百度进行搜索的自动化用例贴出来,代码如下:
// JavaScript source code var address = 'http://www.baidu.com/'; var output1 = 'D:\capture1.png'; var output2 = 'D:\capture2.png'; var casper = require('casper').create(); casper.start(address).then(function () { this.evaluate(function() { document.getElementById("kw").value = "666666"; }); this.then(function () { this.thenClick('#su'); this.wait(10000).then(function () { this.capture(output1); }); this.then(function () { this.evaluate(function () { document.getElementById("kw").value = "tylan"; }); }) this.thenClick("#su"); this.wait(10000).then(function () { this.capture(output2); }); }) }); casper.run();
我分别在第一次搜索和第二次搜索之后截了图,如下:
第一次搜索后截图——
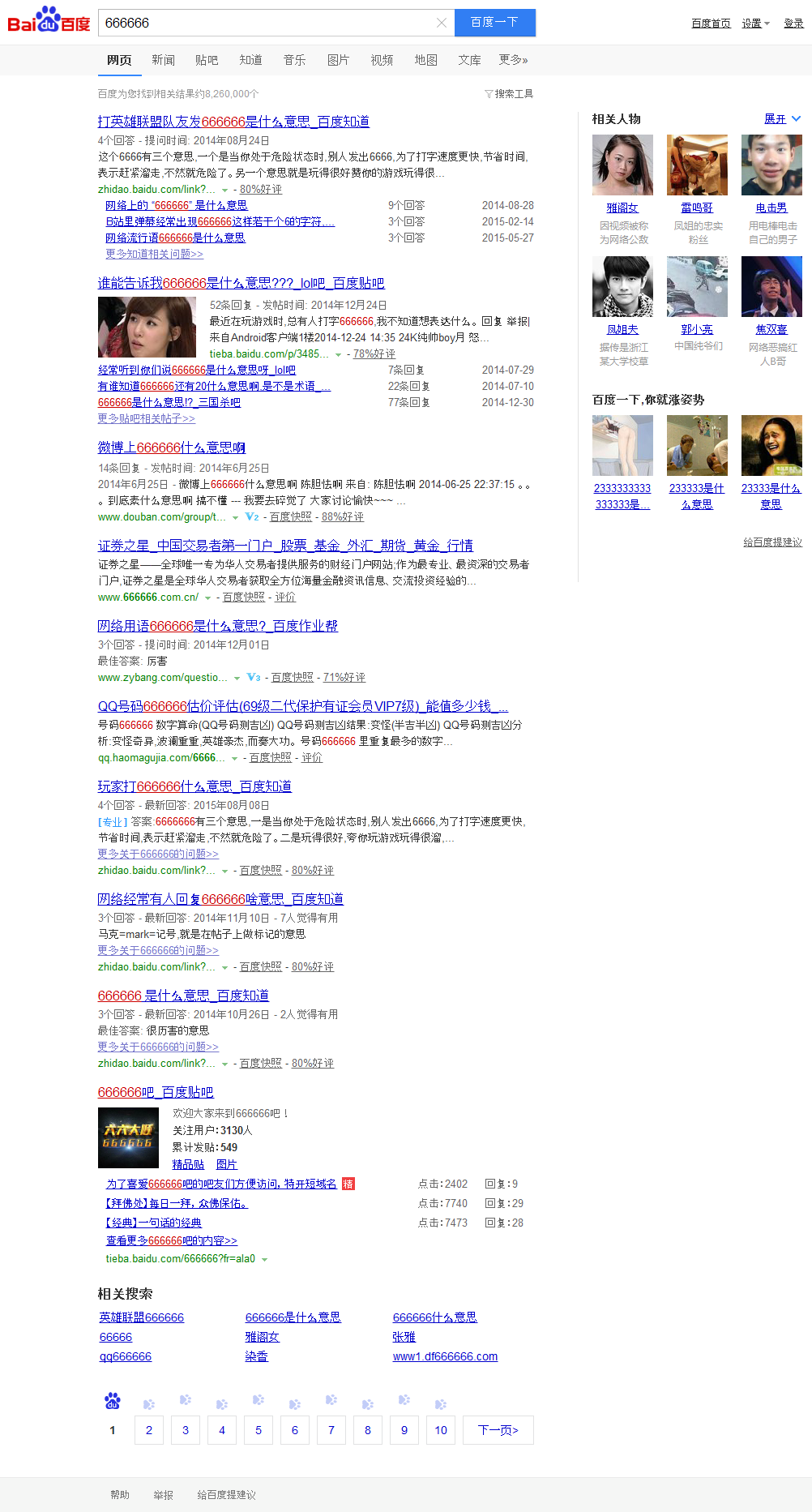
第二次搜索后截图——
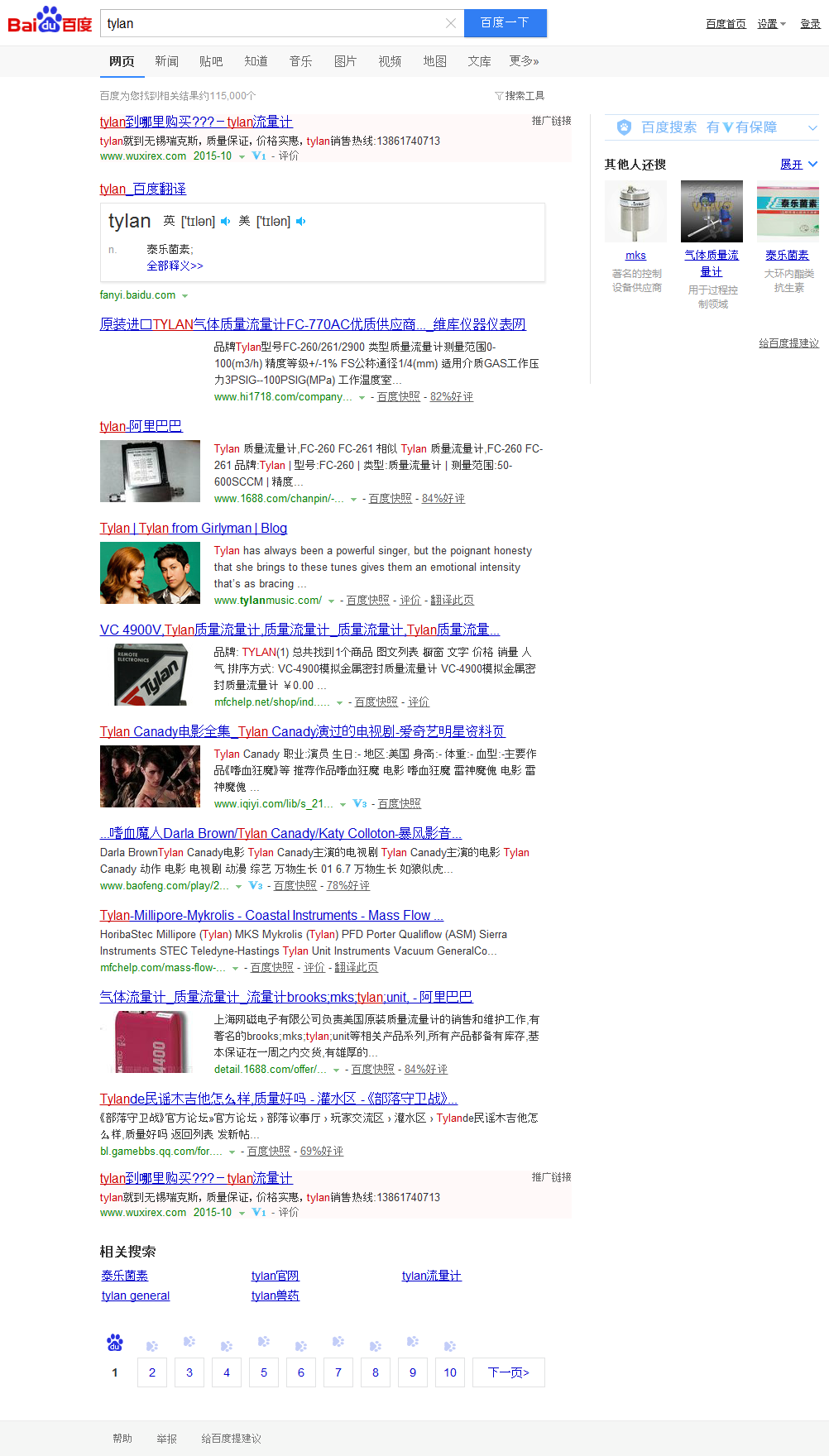
以此证明了自动化的成功。代码中混合用到了phantomjs和casperjs框架中封装的api,合理的运用断言(可以用api中给的方法也可以自己写,和selenium一样),将可以运用phantomjs和casperjs实现基于javascript的web UI功能的自动化测试。
