WinRAR也可以管理我的桌面时间长了,桌面上堆的东西实在太多,平时该如何管理呢?安装了WinRAR的朋友可以请它来帮忙,用它管理清除无用的桌面文件或图标。
以XP系统为例,系统所在目录是“c:\windows”,假设用户名为“user”,桌面上的图标和文件都在“c:\documents and settings\user\桌面”文件夹中。确定桌面上需要保存的图标和文件,在记事本中撰写文件列表,如:
c:\documents and settings\user\桌面\qq.lnk
文件列表制作完成后保存为“d:\cleandesklist.txt”文件,选定“cleandesk”文件,在系统窗口的“文件”菜单下选择“新建”中的“快捷方式”命令,然后在“创建快捷方式”窗口“请键入项目的位置”中输入:“c:\program files\WinRAR\WinRAR.exe”a -x@d:\cleandesklist.txt -df -r d:\cleandesk\desk.rar “c:\documents and settings\user\桌面\*.*”。该段命令的含义是,把桌面文件夹内除了列表中列出的内容外全部压缩到“desk.rar”中并在压缩后删除原文件。
接下来在“下一步”中将快捷方式取名为“桌面管理”,此时d盘目录下生成了一个“桌面管理.rar”的文件,在“cleandesk”文件夹中生成了一个“desk.rar”文件。双击"桌面管理”链接后检查桌面上的文件和图标,可看到除了列表中的以及系统图标外,其它图标或文件被自动清除了。如发现清除有误也不要紧,可以解开“desk.rar”文件来恢复。
批量操作WinRAR实用技巧七招
一、批量转换压缩格式
轻松几步,就可以将硬盘里的zip、arj、ace、cab、iso等压缩格式文件批量转换为rar、zip格式的文件。
运行WinRAR,切换目录到保存压缩文件的文件夹,在文件列表中配合ctrl和shift键选中要转换的压缩文件,单击“工具→转换文件文件格式”,在打开的如图1所示窗口单击“转换后的文件存放的文件夹”旁的“浏览”按钮选择一个存放文件夹,按下“确定”按钮即可将选中的多个不同类型的压缩文件统一转换为rar格式。
如果要将文件批量转换为zip格式,请单击“压缩”按钮,弹出如图2所示窗口,可以选择转换后的压缩类型是rar或是zip,也可设置压缩率和分卷压缩等其他参数。 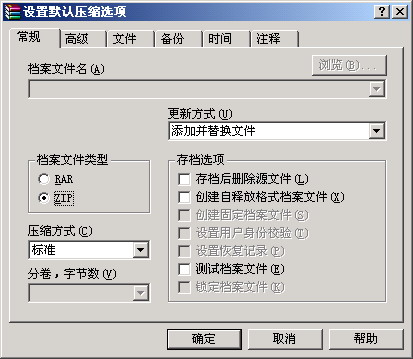
'300')this.width='300';if(this.height>'200')this.height='200';" border=0>
小提示
单击WinRAR“文件→选定一组”,在“选择”窗口的“输入文件掩码”文本框中输入:“*.rar”或其他文件扩展名(如图3),WinRAR会帮你自动全部选中当前文件夹中的rar文件。不过,此种选择方法是累加的,也就是我们多次执行上述操作,可以同时选取多种格式的文件。如果要取消某种格式文件的选取,选择“文件→撤消选择一组”(或按下数字键盘上-号),再输入文件名,即可从当前选择的文件中撤消此类文件的选择。
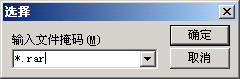
'300')this.width='300';if(this.height>'200')this.height='200';" border=0>
二、批量删除压缩包内无用文件
笔者有一个专门存放文章的文件夹,存着各个时期、各种类别的文件,用WinRAR压缩后,压缩包大得惊人,仔细察看后,觉得可以删除里面占主要体积的tif、bmp图像文件,而仅仅只保留里面的文件。显然,由于文件夹的数量及层级都很多,如果一个一个文件去删除,那工作量会大得惊人,而批量的主要难题在于图像文件分布于压缩包里的不同文件夹中,如果能让它们同时显示,操作就会方便很多。
第一步:所有文件看个清楚
双击压缩包,在打开的窗口中选择“选项→文件列表→平面文件夹查看”(或按快捷键:ctrl+h)。这时,压缩包里所有的文件都会在窗口中显示出来。
第二步:快速选取所需要文件
单击“文件→选定一组”,输入*.tif;再次执行此操作,输入*.bmp,即可选中所有tif、bmp文件。单击WinRAR工具栏上的“删除”按钮,一段时间后,这些文件就从压缩包里删除了。
三、为压缩包批量减肥
如果你经常需要批量删除压缩包里的文件,上面的方法还显得有点力不从心,这里推荐另一种更为高效的方法——命令行方式。
第一步:创建批处理文件
创建一个clean.bat文件,输入以下内容:
for /r %%v in (*.rar) do WinRAR d %%v *.tif *.bmp -r -ibck
第二步 :复制必要文件
把下的所有文件复制到文件夹下(如果是Windows 2000,则复制到c:\winnt下)。
第三步 :执行批处理文件
把clean.bat文件拷贝到欲整理的rar文件夹下,双击此bat文件,即可批量把压缩包中的所有tif和bmp图片全部删除掉。
小提示
输入“for /r %%v in (*.rar) do WinRAR d %%v *.tif *.bmp *.tmp *.bak -r -ibck”还可以把tmp、bak文件从rar包中删除掉,整理压缩包和为压缩包减肥的目的。
巧用WinRAR来解决加密的文件夹
向你透漏一个关于WinRAR的小秘密。现在有许多朋友需要给自己的文件夹加密,而大部分文件夹加密都是把待加密文件夹变成一个系统文件夹(如控制面板)从而来保护文件夹。如超级兔子就有这个功能,想必你一定用过吧。
一次在用WinRAR时,笔者突然看见了笔者已用文件夹加密软件加密过的文件夹下的所有文件。啊,不会吧?于是再到那个被加密文件夹处看看,没错啊,而且还是有密码的!打开那个文件夹,显示的是控制面板的内容啊!又回到WinRAR下,被加密的文件夹在这里暴露无遗。于是反复验证,问题仍在。
由此看来,那些被加密软件伪装的天衣无缝的文件夹,在WinRAR下就得全部显出原形。现在,你知道了这些,是不是该为你的文件夹另请高明了?
巧用WinRAR合并mp3音乐
随着越来越多的朋友对ps和网页制作的关注,编辑合并一张图片已经不怎么稀奇了,但要说起对一首歌曲进行编辑和合并,却仍然是好多朋友的一个盲点,水平高一点的可能会选择像goldwave、cooledit等一些专业的音频编辑软件,而水平低一点的朋友呢,估计大多数时间都得“望歌兴叹”了吧。其实,在我们平时使用的好多软件里,都包含有一些小功能足以满足我们简单的音频编辑需要,比如今天要给大家介绍的这个mp3歌曲合并的小技巧,就是通过我们最常用的WinRAR压缩软件来实现的。
步骤一.
把要合并的mp3歌曲都放到同一个文件夹中,并按需要的播放顺序排好,因为最终合并完的歌曲会按照这个顺序进行播放。
步骤二.
全选所有预合并的歌曲文件,右击并选择“WinRAR→添加到压缩文件”命令。
步骤三.
这也是整个设置的重点!在弹出的窗口中将压缩方式设置为“存储”一项(就是不压缩的意思,因为歌曲一旦被压缩,它的内部结构就会混乱,此时即使将曲子合并了,播放软件也无法正确播放它),并将“压缩文件名”一栏的扩展名改为mp3,最后点击确定按钮即可。
步骤四.
此时,在原来的歌曲文件夹下便会多出一个名为“歌曲.mp3”的文件,双击播放一下试试吧,看看是不是和自己需要的一模一样呢?
用WinRAR创建属于自己的秘密空间
WinRAR是一个著名的文件压缩软件,它功能强大、操作方便,与WinZIP等压缩软件相比有过之而无不及,现在更有取代WinZIP成为压缩软件老大的趋势。WinRAR除了基本压缩与解压缩功能外,还附加了许多操作简单、方便实用的功能,今天就让我们来用它打造属于自己的秘密工厂吧!
许多时候为了保护自己的重要资料或需要保密的文档,我们常常使用各种加密工具来进行加密,其实用WinRAR就可以轻松实现。下面以把一篇重要的文本文档a.txt进行加密来说明:
1、找一张体积比较大的bmp格式的图片(其它格式的也可以),并把它复制到a.txt文件夹下并命名为b.bmp,用鼠标左键先选中a.txt文件,再选中b.bmp文件,然后单击鼠标右键选择“添加到档案文件(a)...”。
2、在弹出的的窗口中,将“压缩文件名”处将扩展名由rar改为bmp,在“压缩方式”中将默认的“标准”改为“存储”,即不进行压缩。
3、然后点击“文件”打开的对话框,查看“要添加的文件”处是否图片文件在文本文件前面。如果不是的话,一定要更改过来
4、点击“高级”,在弹出的对话框中选择“设置密码”,勾选“显示密码”和“加密文件名”选项,然后在“输入密码”处输入密码。为了增加加密的安全性,在这里可以输入汉字作为密码。
5、最后单击两次“确定”,就可以把a.txt合并到a.bmp文件中了。
6、经过加密了的图片,依然可以用图片浏览工具进行浏览,而且同未合并前一模一样,不知道秘密的人绝对不会想到一张图片中还会隐藏着我们的秘密文档。就算使用类似《渗透》的图像加密工具查看图像时,可以发现其中的隐藏文本,但由于我们在合并时选择了加密文件名及文件本身,别人不知道密码不仅绝对是打不开的,而且连加密的文档中的文件名也看不到,是不是非常保密!
7、如果我们自己想查看其中的文档时,可以先更改扩展名为rar后用WinRAR打开,也可直接选择用WinRAR打开那个图片文件,然后输入我们设置的密码就可以了。
经过以上的处理,用WinRAR开创了属于我们自己的秘密工厂,恐怕没什么软件可以破译我们的秘密了!
WinRAR让它运行得再快些
解压缩rar格式文件的最经典做法是:双击压缩文件,再单击调出WinRAR程序的“解压到”按钮,然后“确定”就可以解压至当前一个同名文件夹中了。小的压缩文件倒也罢了,而且看着褐色的进度条飞快地前进也怪舒服的,但如果这个待解压的rar文件比较大的话,我们就只能等待了。虽然可以选择“后台”的运行方式,但终归它在工作。
打开WinRAR,单击“选项→设置”,再选择“路径”选项卡,看到最上面的“临时文件解压的文件夹”了吗?就是它耽误了我们的时间,因为rar开始解压时是把解压出来的文件先暂时放在这个“c:\docume~1\raye\locals~1\temp\”(不同用户的机器此项有所不同)临时文件夹中的,等解压结束后再把它们剪切至我们选择的目的文件夹(一般就是与此rar文件同兜奈募 ?中。由于一般情况下我们解压文件是在非系统盘c中的,而WinRAR默认的这个临时文件夹是c盘的,所以我们可以把这一过程缩短,让WinRAR直接把解压出来的文件放在rar文件所在的分区根目录,速度当然就快了。方法非常简单:用一个反斜杠“\”(不包括双引号)来代替刚才的那个“c:\docume~1\raye\locals~1\temp\”就可以了,最后确定。以后再解压一些比较大的rar压缩文件时,就会感觉到明显有些快了。
WinRAR也能实现智能备份
对每一位电脑用户来说,数据的备份无疑是不可忽略的。通常我们都是简单的把重要数据复制到某个地方完事。但是当要备份的数据分布在不同的文件夹中时,简单的复制就会很麻烦。其次,也许某个文件夹中只是其中某个文件进行了更改,但是我们也是整个文件夹进行复制,这样会浪费大量的时间。鉴于这些不便,许多专业的备份软件应运而生。我们在学用这些软件的同时有的还需要缴纳一笔注册费用。其实,在我们的常用软件中就有一款能够轻松实现智能备份,免去我们许多的烦恼。这就是WinRAR。不仅如此,通过和Windows中一些常用功能的合作,还能达到更高的应用层次。下面我们就来讲讲怎么利用这一常用的压缩软件进行数据的智能备份和更新吧。
1、首先,我们要明确一下需要备份哪些文件和文件夹。以我为例,我需要备份工作文件夹(位于d:\lj\work)、邮件夹(位于d:\foxmail\mail)以及私人文件(位于d:\lj\私人文件)。WinRAR的安装路径为c:\program files\WinRAR。所以下面也是以我的文件夹为例进行操作,各位读者可以根据自己的实际情况进行相应更改。
2、接下来需要建立一个备份列表文件(以1st为后缀名)。这个文件的内容就是具体需要备份的数据的路径。我在自己的目录下的备份文件夹中(d:\lj\back)建立了一个名为mybackup.1st的文本文件,用来储存邮件信息和工作文件信息。在其中输入以下内容:d:\lj\work
//备份工作文件夹d:\foxmail\mail //备份foxmail信件d:\lj\私人文件//备份我的私人文件
(注意:该文件前面是要让WinRAR进行备份的文件或者文件夹,”//”后面是对前面项目的注释,不会影响到该文件。备份列表文件名可以随便起,但后缀名不能更改)
其实,局域网中其他机器上的数据也可以在本机进行备份,这时要在该列表文件中写上需要备份的文件或文件夹的完整路径,例如\\computer1\d\lj\work。要注意的是,必须先登录那台机器或无须输入网络密码,否则WinRAR会因为无法提供密码而拒绝压缩。
3、建立备份文件右击桌面,选择“新建”→“快捷方式”命令,在打开的窗口中单击“浏览”按钮,找到WinRAR.exe文件,然后在后面加上:a–ep2–ibck d:\lj\back\backup.rar @d:\lj\back\mybackup.1st,(每个命令之间应有空格)即最后的命令行应为:“c:\program
files\WinRAR\WinRAR.exe”a–ep2–ibck d:\lj\back\backup.rar @d:\lj\back\mybackup.1st
再为这个快捷方式命名为“备份”。双击该快捷方式,WinRAR就会在后台自动读取backup.1st文件中要备份的文件和文件夹,WinRAR图标上的一条竖线表示备份的进程,并把他们自动备份到d:\lj\back\backup.rar文件中。
以上命令行中的参数意义为:“a”表示添加指定的文件和文件夹到压缩包中;“-ep2”表示当压缩时存储完整的文件路径;“-ibck”表示后台运行WinRAR。同时要注意,“-ep2”前的横线应该是英文状态下的减号。其实,还有更多的命令参数可以供我们利用,例如-p1234可以为备份文件设置密码1234等等。大家可以在WinRAR的帮助文件中进行查询。
4、更新备份文件以上的操作只是对重要数据进行了一次简单的备份,远远谈不上智能。因为我们每天都在进行着工作,数据也就随之不断变化,因此必须经常进行更新。备份的更新当然可以通过点击“备份”快捷方式来完成,但重新备份耗时太多,我们可以让WinRAR自己找到被改动的文件进行更新,具体操作为:复制桌面上的“备份”快捷方式,并把复制好的快捷方式重命名为“备份更新”。然后右击该文件,在属性中把命令行改为:”c:\program files\WinRAR\WinRAR.exe”u–y–ibck d:\lj\back\backup.rar @d:\lj\back\mybackup.1st
(参数u表示更新压缩包内的文件,-y表示所有的询问均回答“是”),并确定。这样,只要在下班之前双击桌面上的“备份更新”快捷方式就可以把上述文件进行更新备份,从而达到数据同步。
如果你是在关机之前才进行备份,那么可以在上面的命令行中加入一条命令“-ioff”,即把命令行改为”c:\program files\WinRAR\WinRAR.exe”u–y–ibck–ioff d:\lj\back\backup.rar @d:\lj\back\mybackup.1st。这样,每次双击该快捷方式,电脑在进行完数据的后台备份更新后就自动关机了,是不是很智能呢?
现在,我们已经能很方便的进行重要数据的备份和更新工作了。其实,通过和windows常用功能的结合,我们还能让备份更加智能化。例如,我们可以将所创建的备份更新的快捷方式加入到windows系统的“计划任务”中,然后为其指定运行时间,从而达到定时备份的功能;也可以把该快捷方式用鼠标左键拖曳到“开始”→“程序”→“启动”中,这样就可在每次开机时自动更新备份。还有更多的功能,期待各位读者去发掘吧!
制作会唱歌的WinRAR
为了使用方便,我们可能会把rar压缩包制作成自解压文件。WinRAR自带的自解压模块虽然使用很方便,但千篇一律的外观看起来实在
乏味。其实,只要通过简单改造,你就可以制作出与众不同,声色俱佳的WinRAR自解压界面,让你的朋友羡慕去吧。
认清自解压模块的真面目
进入WinRAR的安装路径,你会看到几个后缀名为“sfx”的文件,它们就是WinRAR的自解压模块。找到“default.sfx”并复制一份作为备份,以便在操作失败后补救。你可以把它的后缀名改为“exe”,运行一下看看。奇怪吧,看上去就是一个普通的WinRAR自解压文件。它实际是一个用来包装WinRAR压缩文件的外壳,因为不包含任何文件,所以才显示“压缩文件格式未知或已经损坏”。现在大家应该明白了,自解压文件的界面就是由“default.sfx”来决定的,改造它就可以让自解压文件改头换面。
既然“default.sfx”是一个可执行的程序,那么问题就简单了,汉化软件的常用工具exescope和resource hacker都可以查看和编辑可执行程序的资源。用resource hacker打开,试试查看它的对话框资源,得到的却是一个错误提示。看来这个文件是被压缩过的(也称为加壳)。用ASPack、upx或pecompact等工具软件对exe文件进行压缩,不会影响其使用,但可以减小文件体积,还能避免文件被破解或者资源被修改。现在无法用 resource hacker查看“default.sfx”中的资源,就是这个原因。
由于无法确定是用哪种软件压缩的,因此需要借助工具软件peid对其进行分析。用peid打开“default.sfx”,显示它被upx工具压缩过,因此首先要进行解压(脱壳),否则无法对它进行修改。用upx shell打开“default.sfx”(upx shell是upx的图形化界面程序,通过它能够方便地调用upx完成各种操作),选择解压缩。
浓妆淡抹,改造外观
用resource hacker打开解压后的“default.sfx”,现在就能正确显示其中资源了。先从“对话框”下手,可以看到每个子项都包含3个资源:“1028”为繁体中文资源,“1033” 为英文资源,“2052”为简体中文资源。为了减小自解压模块的体积,把用不到的繁体中文和英文资源全部删掉。同样的道理,无用的繁体中文和英文字符串资源也可以一并剔除。
接下来,我们开始替换其中的图标及位图资源。图标资源就是自解压文件在windows系统中显示的图标,而位图资源则是显示在自解压主界面的图片,我们可以找一些喜欢的图片和图标替换默认资源。图片必须是bmp格式(256色),尺寸可以自定,但是最好不要超过400×227或227×400像素,否则很容易出现问题;而图标则为ico格式,需要4个样式(分别是16×16@16色、16×16@256色、32×32@16色和32×32@256色)。备齐这些资源后,用exescope打开“default.sfx”文件,选择要替换的资源,点击“导入”按钮进行替换,并在提示更新文件时予以确认。
easy提示
位图资源的尺寸对自解压模块的体积影响很大,如果自解压模块的图片过大,压缩文件转换为自解压文件后体积将增加很多,这将影响其实用性。
下面来看看对话框资源,按“f12”键可进行预览,可以确认其中的“asknextvol”为分卷压缩包解压提示,“getpassword1”为输入解压密码,“licensedlg”为安装协议对话框,“renamedlg”为重命名对话框,“replacefiledlg”为替换文件对话框,“startdlg”为自解压模块主界面。显然,需要修改的就是“startdlg”和“licensedlg”。
选中“startdlg”按下“f8”键即可打开“对话框编辑器”。点选其中的对象元素,然后通过鼠标的即时操作调节其大小与位置。如果要进行比较精细的调整(例如对齐),可在exescope右侧窗口的上方直接填写具体的数值。文字信息也可以在标题中直接修改。另外,我们还可以对其中的资源的布局进行设置,如不想要其中的文字说明部分,只需取消它的可见属性。
修改的过程中,尤其要注意的是图片框的尺寸不能小于前面设置的位图资源,否则会显示不完整,影响整体效果。靠肉眼观察显示是不准确的,那有没有能较好地解决这个问题的方法呢?答案是有的。例如位图的尺寸为176像素宽,209像素高,除以1.5以后为117和140,直接在exescope中把图像对象的尺寸设置为117×140就可以了。修改尺寸时要注意确认对象类型,以免弄错。通过不断的修改,自解压模块的界面已经焕然一新了。“licensedlg”与“startdlg”有很多相同之处,但对象元素较少,因此可参照按照“startdlg”进行修改,这里便不再赘述。为了风格统一,建议两者使用相同布局。
至此,自解压模块的修改已基本完成,为了进一步彰显个性,还可以为自解压模块打上专属标记,比如主页及电子信箱等信息。用resource hacker打开“default.sfx”文件,在对话框资源“startdlg”中单击鼠标右键,选择“插入控件”。点击“label”或者从预定义控件下拉列表中选择“static”,并在标题位置填入想显示的信息。如果有多行可以分别添加,调整好控件的大小及位置后,点击“编译脚本”按钮,保存退出即可。
接下来开始测试。具体过程是将自解压模块放在WinRAR的安装目录中,然后创建自解压文件测试自解压模块工作是否正常。某些情况下,resource hacker保存资源后会出现无法使用的问题,这时只需将修改出问题的模块删掉,使用其保存前自动备份的模块(default_original.sfx)改名后重新修改即可。测试满意后,再利用upx shell将修改后的模块压缩。一般来讲,压缩比能达到50%左右,体积已大幅减小。再次将压缩后的模块复制到WinRAR的安装路径下,如果测试没问题,恭喜你,大功告成
easy提示
将修改好的自解压模块改名为“default.sfx”,覆盖WinRAR安装目录中的同名文件,这样便可直接使用,减少选择模块的过程,精简操作步骤。锦上添花,加入音乐
视觉效果已经完成了,下面再来加入听觉效果。找一个合适的音乐文件作为自解压文件的背景音乐,文件格式可以是mp3、midi等。考虑到文件的体积,建议使用midi格式,如果实在想使用mp3格式,最好是节选一段并降低码率,以控制文件体积。
选择需要压缩的文件及文件夹,右键单击选择“添加到压缩文件”,在弹出的对话框中勾选“创建自解压格式压缩文件”,填写好文件名后点击“高级”页面中的“自解压选项”。切换到“文本和图标”页面,在“自解压文件窗口中显示的文本”中填入以下信息。由于WinRAR的安装脚本支持部分HTML格式,因此这部分内容就是当作html处理的。
……此处信息可自定义……
……根据需要填写相应信息……
其中“embed src="midi.mid"”指定背景音乐文件名“autostart="true"”代表自动播放音乐文件,“width”和“height”代表控制面板的宽和高,两者设为“0”就不会显示播放控制面板,破坏整体美观。点击两次“确定”后就可以生成自解压文件了。
然后把背景音乐文件“midi.mid”以及刚才生成的自解压文件同时选中,再次打包为自解压文件。先填写好文件名,点击“高级”页面中的“自解压选项”,在“常规”页面的“解压后运行”输入框中填入上第一次打包生成的自解压文件名。在“模式”页面勾选“解包到临时文件夹”、“全部隐藏”和“覆盖所有文件”这三项,点击两次“确定”按钮后即可得到最终的自解压文件(使用这种模式要慎重,网络上某些木马就是通过这种方式传播的)。
运行自解压文件,稍等一下就会看到我们定制的自解压界面,同时还有优美的背景音乐从音箱中传出,制作一个这样的自解压文件发给朋友,自豪地告诉他们“我的WinRAR会唱歌!”