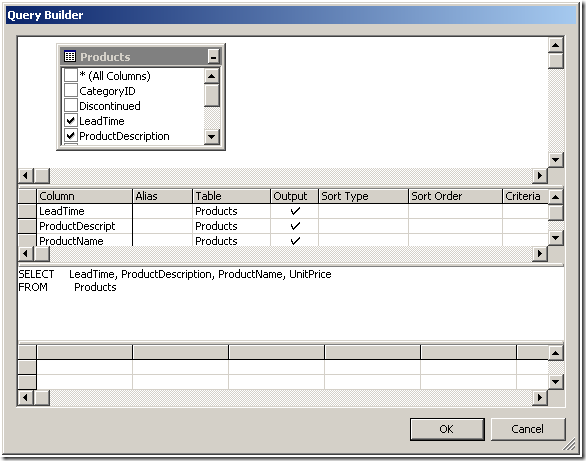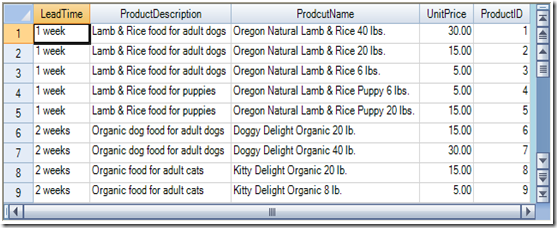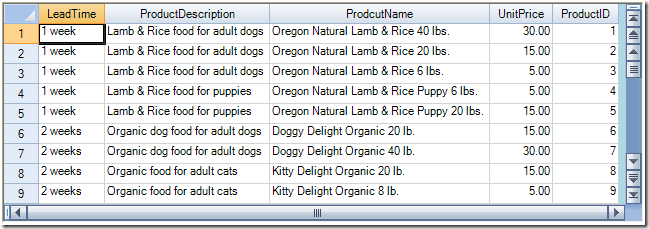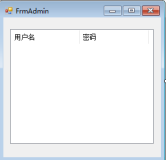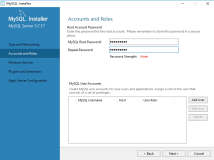下面的教程将带你创建一个工程, 并将Spread控件绑定到一个数据库。
在这个教程中,主要的步骤为:
1. 将Spread添加到一个数据绑定工程中
2. 设置数据库连接
3. 指定要使用的数据
4. 创建数据集
5. 把Spread控件绑定到数据库
6. 通过改变单元格类型改善显示效果
将Spread添加到一个数据绑定工程中
打开一个新的Visual Studio.NET工程。将工程命名为databind。将工程中的窗体文件命名为binding.cs(或.vb)。 将FpSpread控件添加到你的工程中,然后把控件放置到窗体上。
如果你不知道怎么将FpSpread控件添加到工程里,请参看快速入门的第一篇“开始使用Spread”。
设置数据库连接
你必须在工程中设置你所想要使用的数据库。 在这个步骤中,你将要把OleDbConnection控件添加到窗体上,并在该控件上设置所要使用的数据库名称。
1. 如果工具箱没有显示出来,在View菜单中,选择工具箱。
2. 点击数据标签,显示可用的数据控件。
3. 双击OleDbConnection,将该控件添加到你的窗体中。
OleDbConnection控件已经被添加到了你的窗体中,位于窗体可视区域下面新创建的 一块区域内。 你在这个教程中所创建的所有数据控件都将被放置到这块儿区域内,而不是窗体内的区域。
4. 点击F4打开OleDbConnection控件的属性窗口。
5. 在属性窗口中,将控件的名称改为dbConnect。
6. 在属性窗口中,点击ConnectionString属性。
7. 在设置区域的右侧,点击向下箭头,然后从下拉列表中选择新建连接。
这时,弹出数据连接属性对话框。
8. 点击Provider标签,然后从列表中选择Microsoft Jet 4.0 OLE DB Provider。
9. 点击下一步。
10. 下一步,选择或输入一个数据库名称,点击浏览按钮。
11. 查找到路径\Spread.WinForm\Docs\TutorialFiles\databind.mdb,然后选择打开。
12. 点击测试连接按钮。
13. 如果你没有收到一个提示“测试连接成功!”,重试步骤6至12。
14. 如果你收到了提示”测试连接成功”,你的连接创建完成。点击确定,关闭数据连接属性对话框。
指定要使用的数据
现在你已经指定了要使用的数据库,你需要从数据库的表中检索出你想要显示在你Spread控件中的记录。 OleDbDataAdapter控件可以帮助你完成以上任务。
1. 如果工具箱没有显示出来,在View菜单中,选择工具箱。
2. 点击数据标签,显示可用的数据控件。
3. 双击OleDbDataAdapter控件,将其添加到你的窗体中。
OleDbDataAdapter控件已经被添加到了你的窗体中,位于窗体区域下面的区域内。 这时数据适配器配置向导出现了。
4. 选择下一步开始完成向导。
5. 在选择你自己的数据连接的对话框中,将决定数据适配器使用的是哪一个数据连接。 从下拉列表中选择你在步骤2中创建的数据连接。然后选择下一步。
6. 在选择查询类型对话框中,选择使用SQL语句,然后选择下一步。
7. 在生成SQL语句对话框中,选择查询生成器。
然后,你可以在添加表对话框中指定使用数据库中哪一个表。
8. 从列表中选择Products表,然后选择添加,并选择关闭。
9. 在查询生成器对话框中,Product表出现在窗口中,并附带表中可用字段的列表。 从列表中选择以下的字段:
· LeadTime
· ProductDescription
· ProductName
· UnitPrice
10. 查询生成器在状态框中创建了你的SQL查询。你的对话框应该与下面的类似:
11. 选择确定关闭查询生成器对话框,然后在向导中选择下一步:
12. 向导汇总了你的选择。选择完成以结束向导。
13. 点击F4打开OleDbDataAdapter控件的属性窗口。
14. 在属性窗口中,将控件的名称改为dbAdapt。
创建数据集
现在你已经指定了要使用的数据库以及所使用的数据库中的数据, 然后你将要创建一个数据集,以便Spread控件保存数据。
1. 在窗体中选择dbAdapt OleDBDataAdapter控件。
2. 如果控件的属性窗口还没有出现,点击F4打开。
3. 在属性窗口的底部,点击生成数据集。
4. 出现生成数据集对话框。
5. 点击确定关闭生成数据集对话框。
新的数据集控件已经被添加到了你的窗体中。
6. 如果DataSet控件的属性窗口还没有出现,点击F4打开。
7. 在属性窗口中,将控件的名称改为dbDataSet。
8. 双击工程中的窗体,打开代码窗口。
9. 在Form_Load事件中添加以下的代码:
| DataSet ds; ds = dbDataSet; dbAdapt.Fill(ds); Dim ds As DataSet ds = dbDataSet dbAdapt.Fill(ds) |
程序使用你指定的数据库中的数据填充数据集,具体使用的数据字段是你在设置OleDbDataAdapter控件时所指定的字段。
把Spread控件绑定到数据库
数据集已经准备好了,现在你需要提供代码将Spread控件绑定到准备好的数据集。
1. 如果Spread控件的属性窗口还没有出现,点击F4打开。
2. 在属性窗口中,将DataSource属性的值设置为数据集的名称,dbDataSet。
请注意,Spread控件中的列标题将会更改为数据库中Products表中数据字段的名称。
3. 保存工程。
4. 运行工程,你将会看到一个类似下图中所示的窗体:
5. 如果你运行工程得到的窗体与上图中所示的不同,调整Spread控件的大小,然后重新检查到目前为止你所执行的所有步骤。
6. 停止工程。
通过改变单元格类型改善显示效果
在这一步中,为了更好的显示数据库中的数据,你将会改变列中单元格的类型。
运行工程,你将会看到一个类似下图的窗体:
1. 双击窗体,打开代码窗口。
2. 在你已经添加过的代码后面添加以下的代码,设置UnitPrice列的单元格类型。
3. 保存工程。
| FarPoint.Win.Spread.CellType.CurrencyCellType CurrCell = new FarPoint.Win.Spread.CellType.CurrencyCellType(); CurrCell.DecimalPlaces = 2; fpSpread1.Sheets[0].Columns[3].CellType = CurrCell; |
到此为止,你已经掌握了如何使用Spread控件将数据绑定到数据库。
附:Spread for Windows Forms快速入门系列文章
Spread for Windows Forms快速入门(1)---开始使用Spread
Spread for Windows Forms快速入门(2)---设置Spread表单
Spread for Windows Forms快速入门(3)---行列操作
Spread for Windows Forms快速入门(4)---常用的单元格类型(上)
Spread for Windows Forms快速入门(5)---常用的单元格类型(下)
Spread for Windows Forms快速入门(6)---定义单元格的外观
Spread for Windows Forms快速入门(7)---单元格的交互操作
Spread for Windows Forms快速入门(8)---单元格中用户动作出发的事件
Spread for Windows Forms快速入门(9)---使用公式
相关阅读:
Spread for Windows Forms 7新功能使用指南