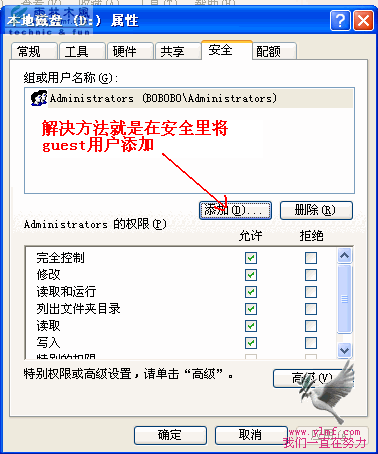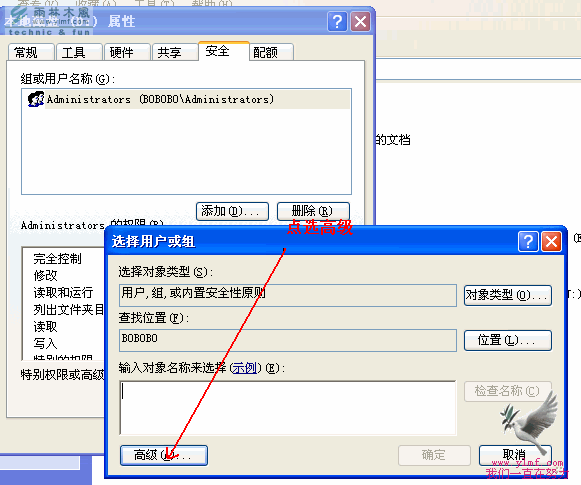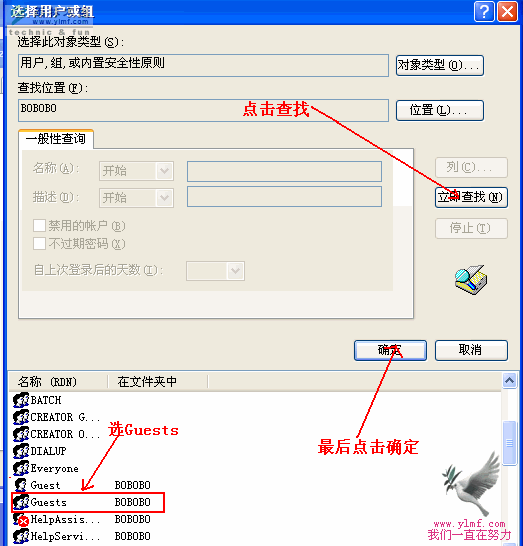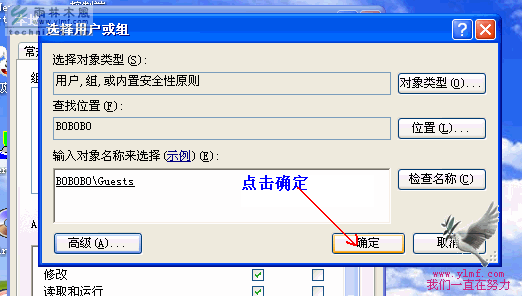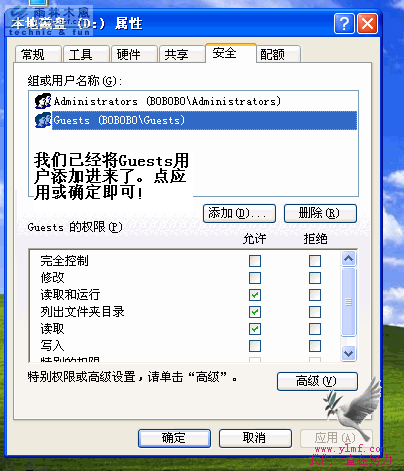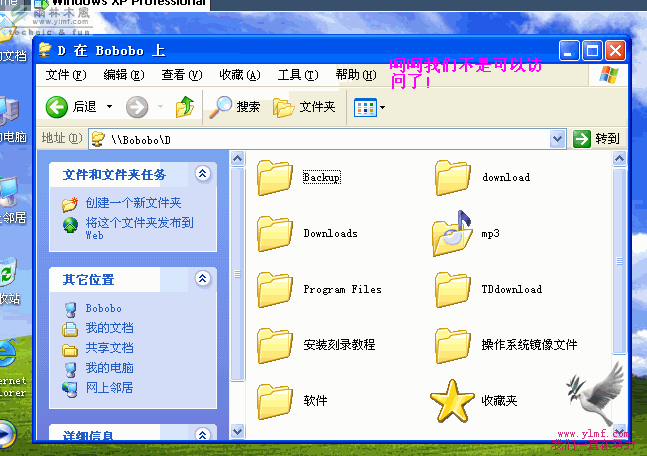首先说明:本文以安装雨林木风_xp sp1 Y1.0(NTFS)版为例,其它系统大同小异,vm虚拟机以5.51版本为例,vm最新虚拟机见本博客虚拟机VMware Workstation v6.5.1官方原版+汉化+算号器(附安装及使用图解教程),其操作比5.51更加简单。
第一章:安装虚拟机5.51 下载:http://soft.ylmf.com/downinfo/776.html
1.安装VM
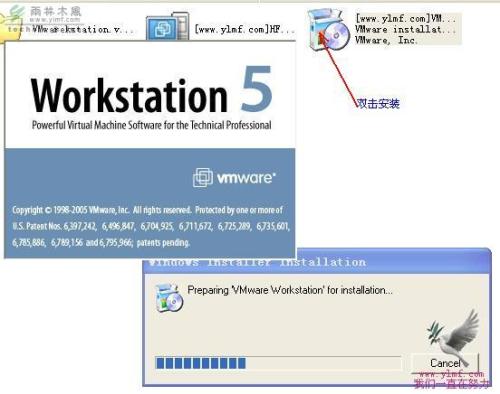
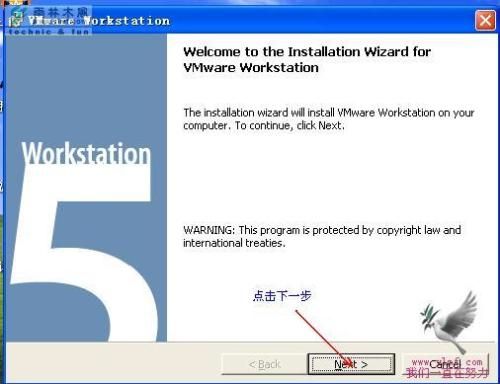
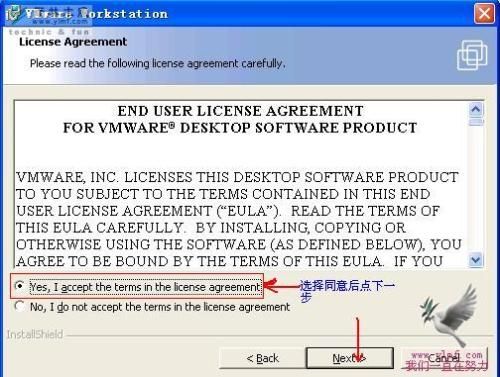
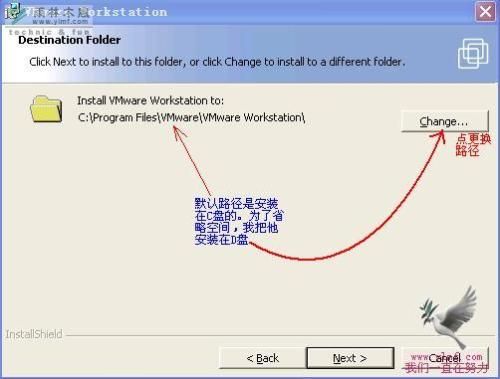
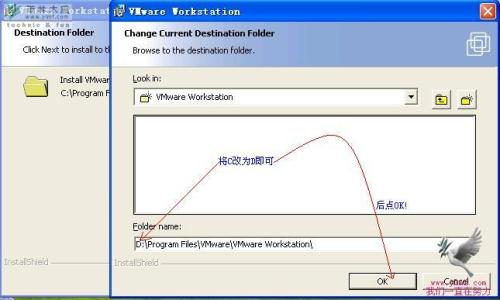
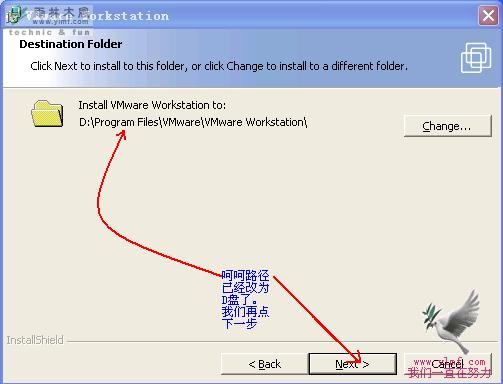
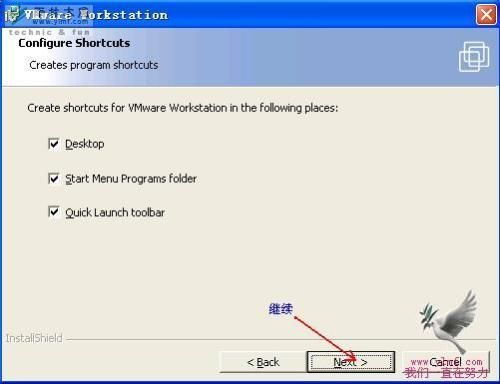
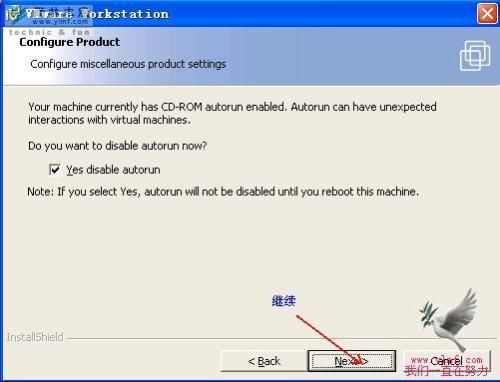
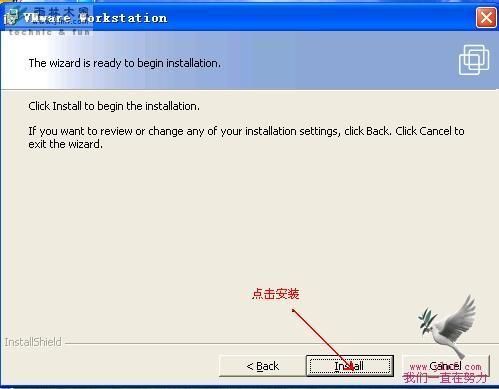
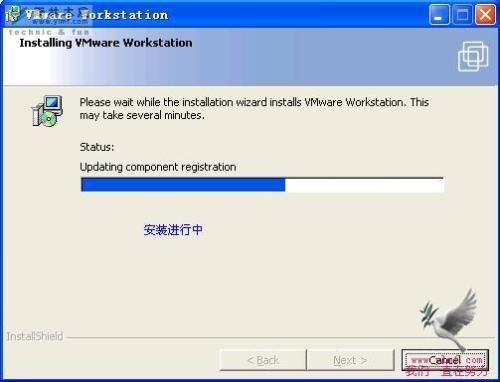
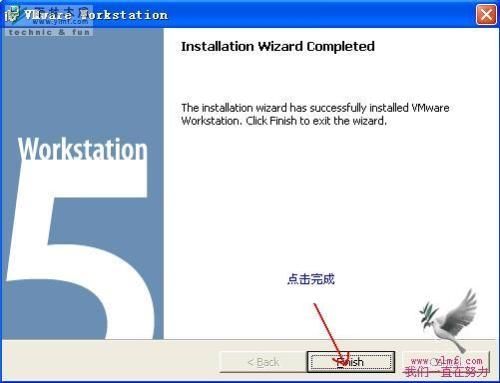
2.安装汉化补丁
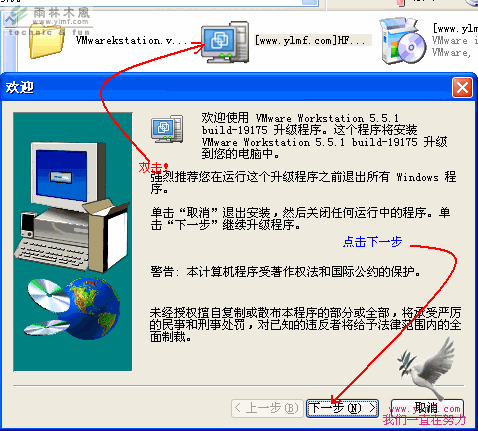
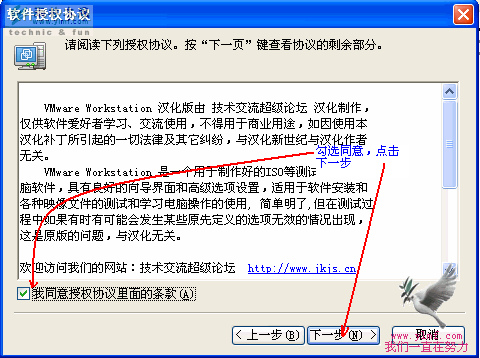
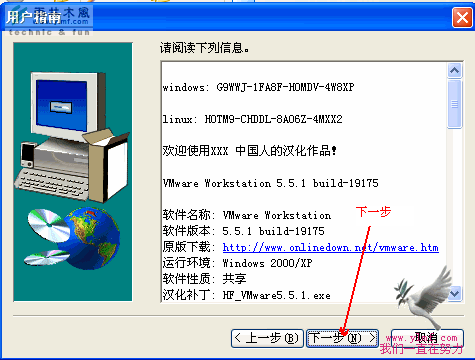
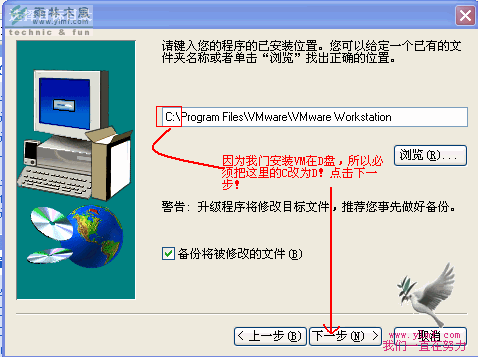
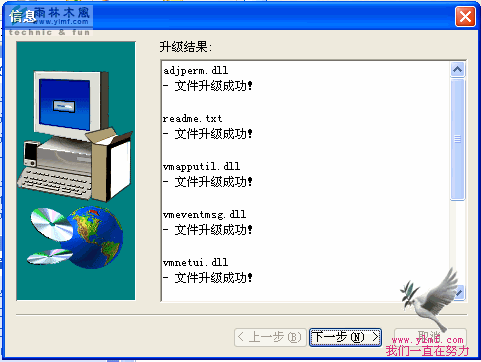
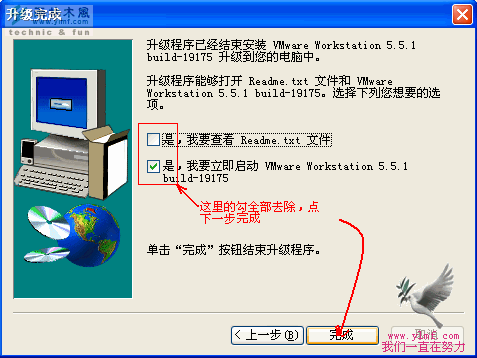
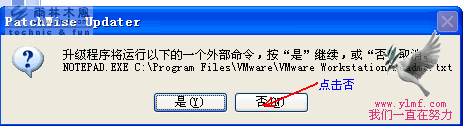
第二章:创建虚拟机
在桌面上双击打开虚拟机
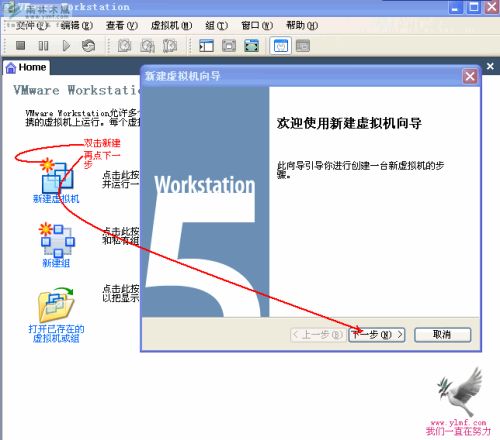
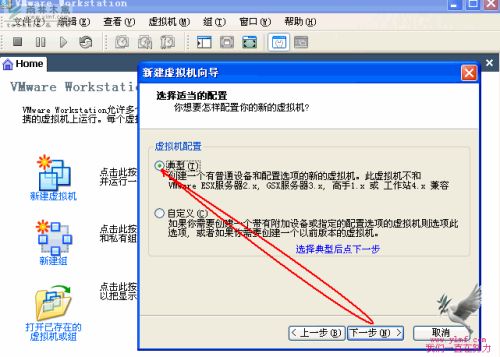
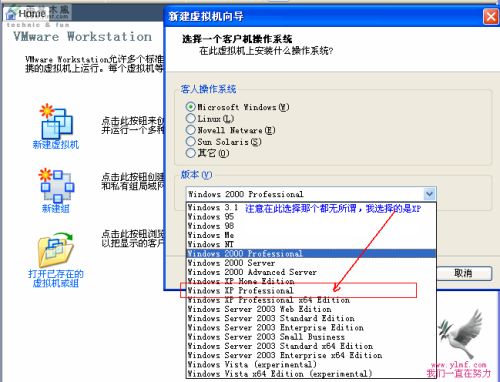
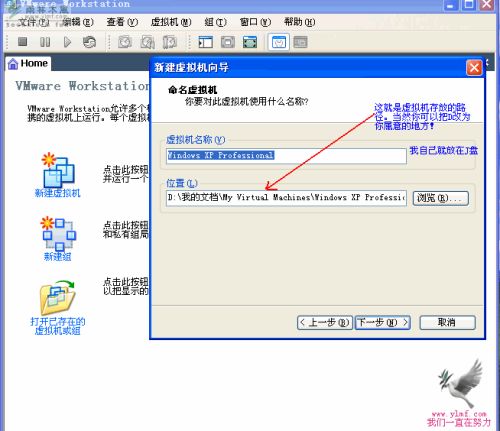
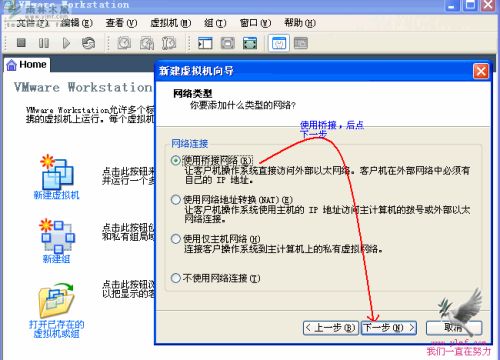
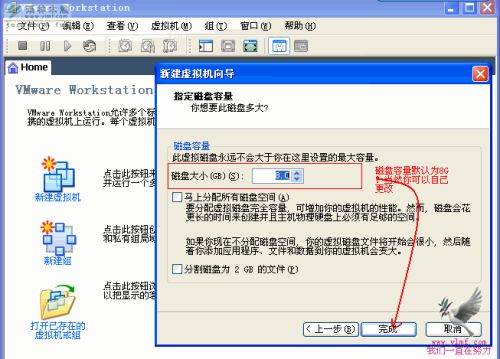
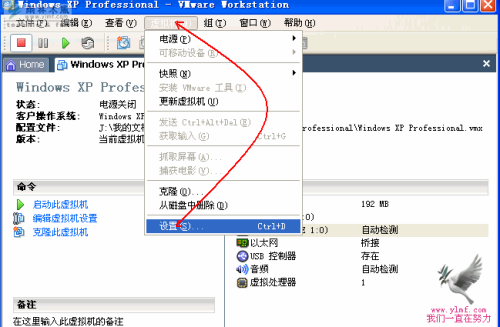
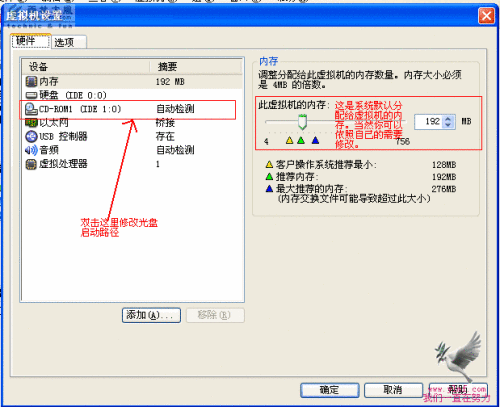
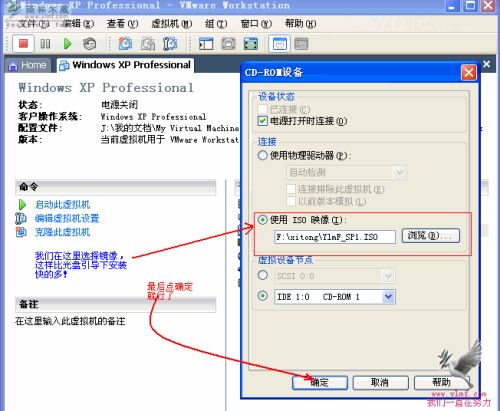
第三章:用PQ在虚拟机下面分区(适合真实的机子下面进行)
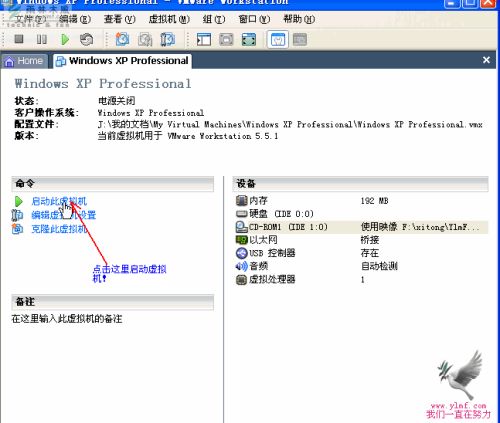
要注意的是:进入虚拟机后要切换鼠标到主机必须按下Ctrl+Alt键,无缝切换以后说到。
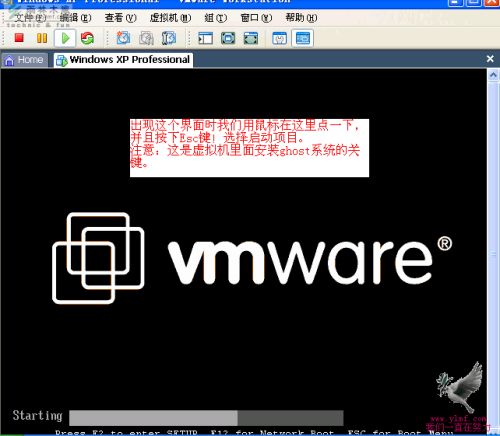
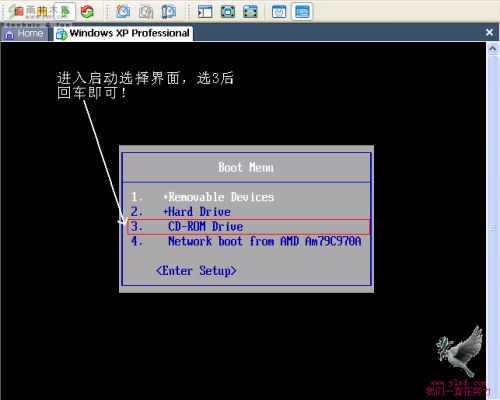
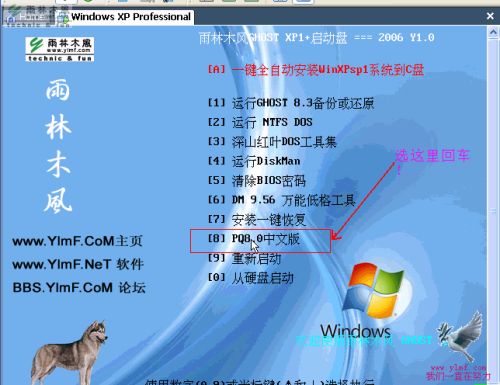
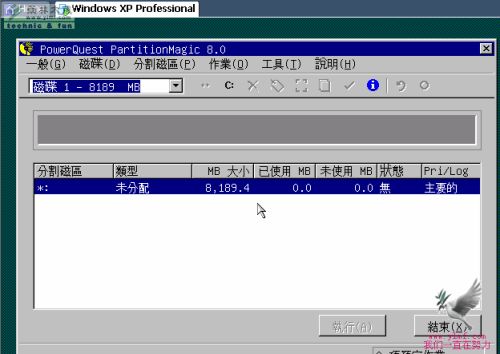
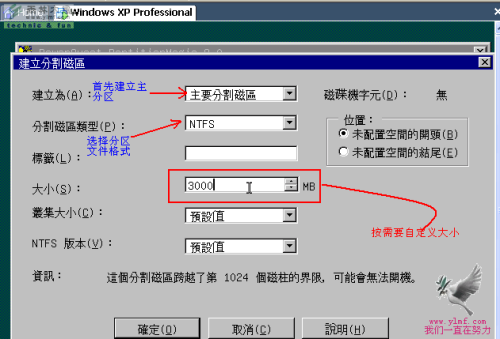
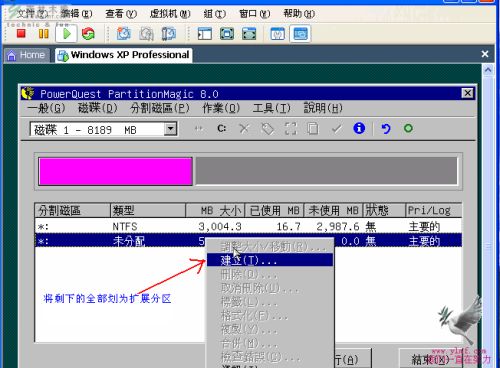
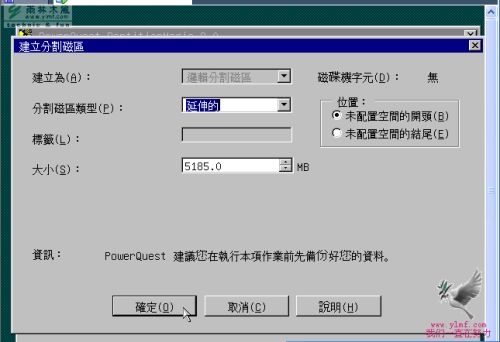
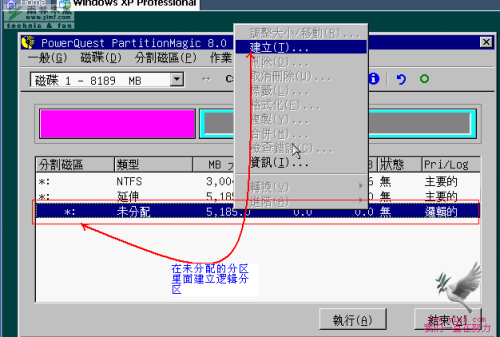
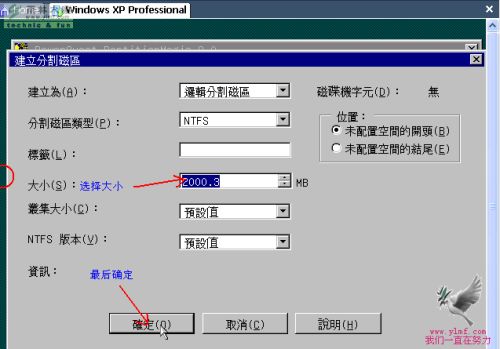
上面这个图示提示我们可能无法开机,这是我们还没有激活的缘故。不用理他,按确定进行下面的设置。(最后我们再激活他即可!)

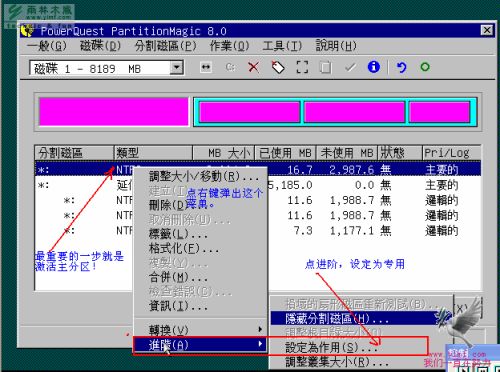

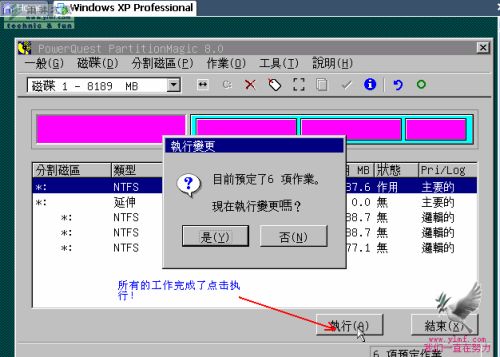
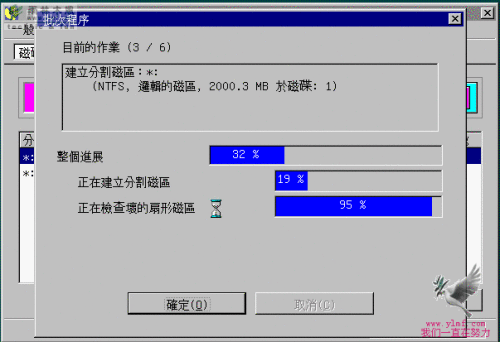
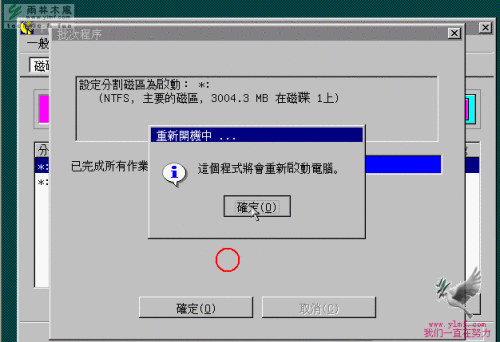
第四章:在虚拟机里面安装ghost系统
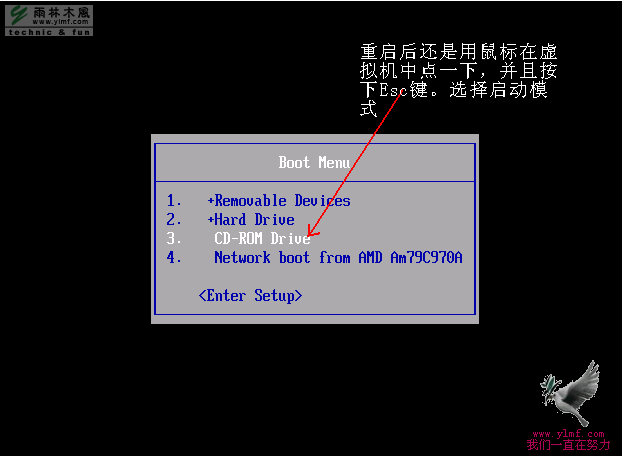
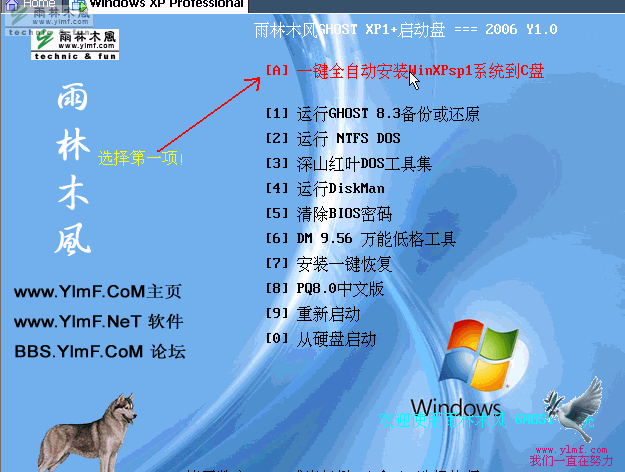
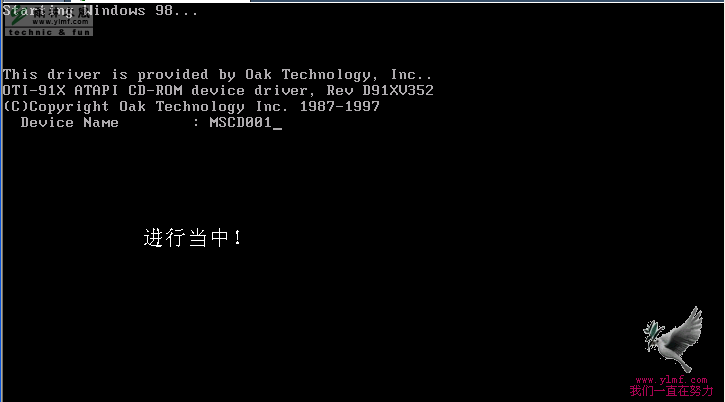
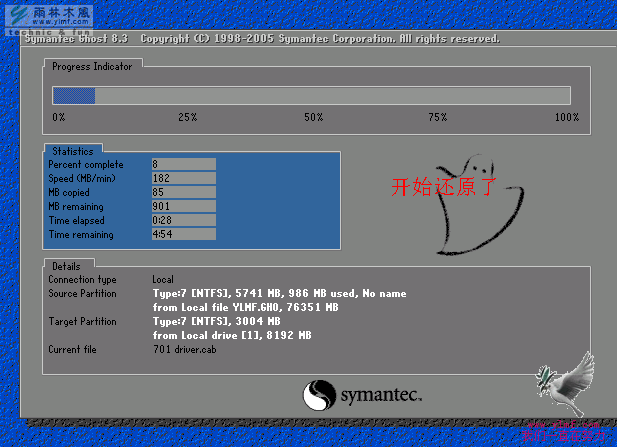
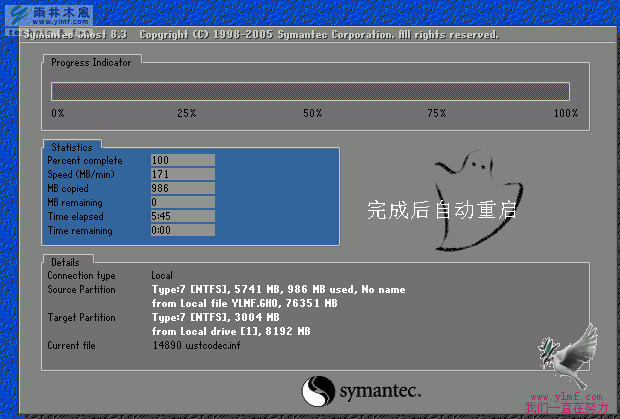
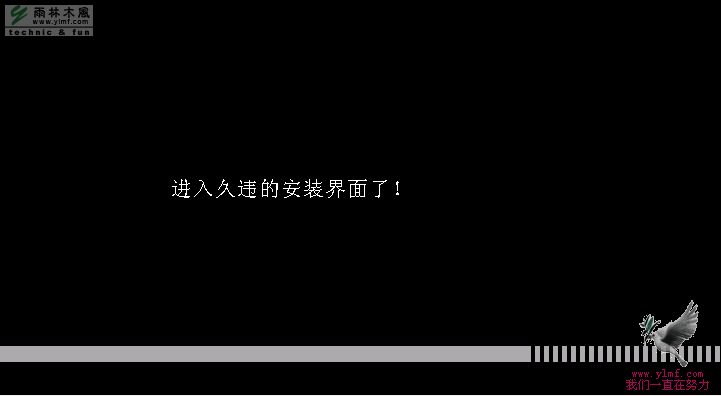
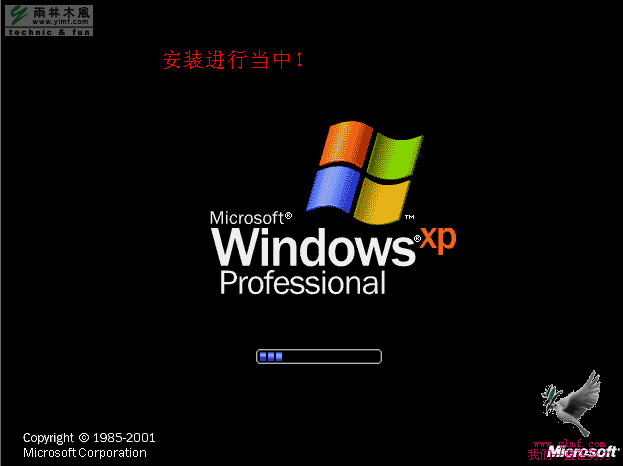
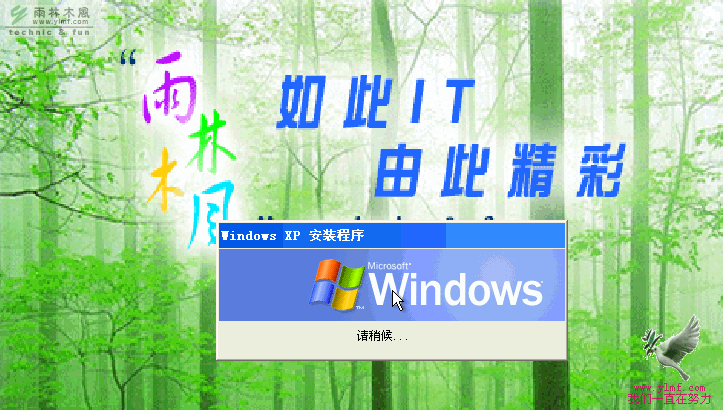
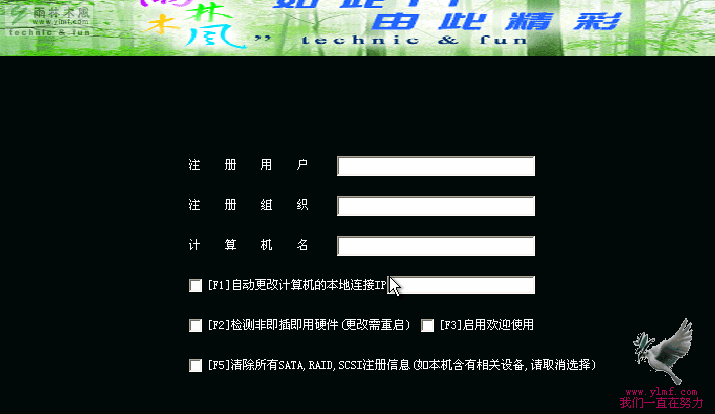
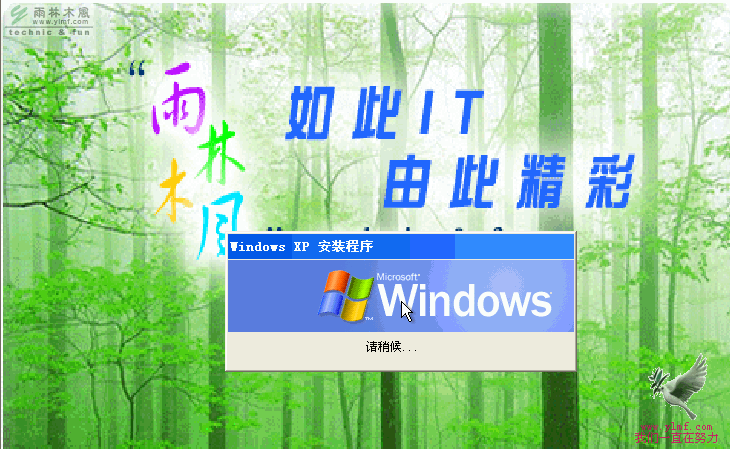
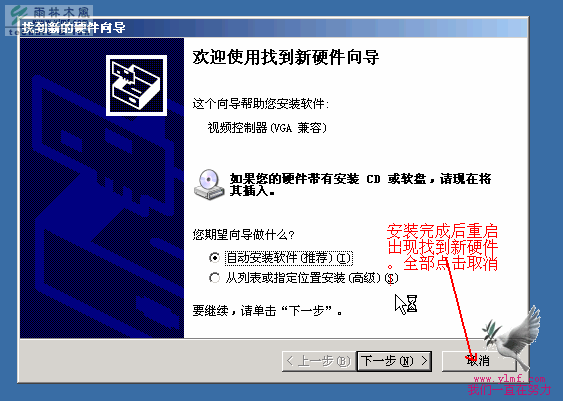
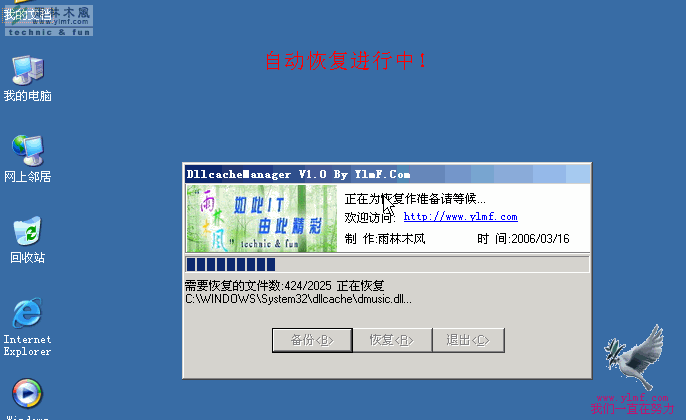
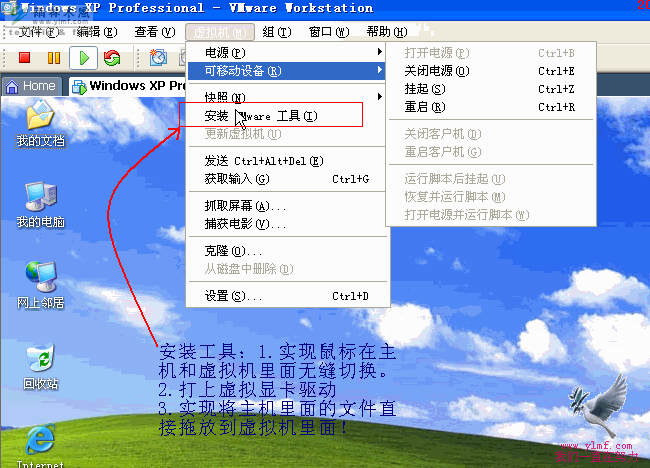
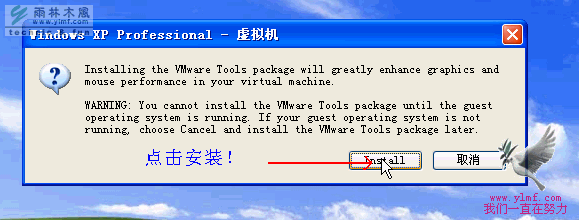
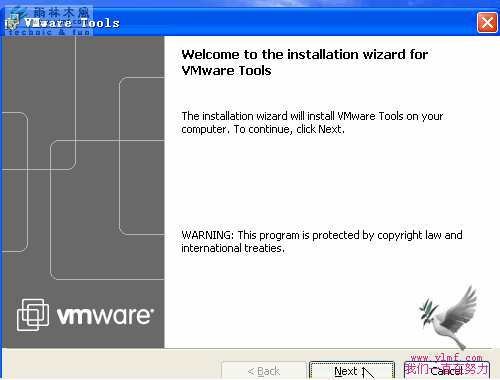
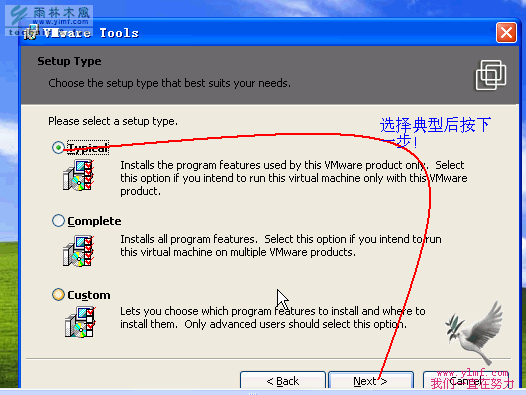
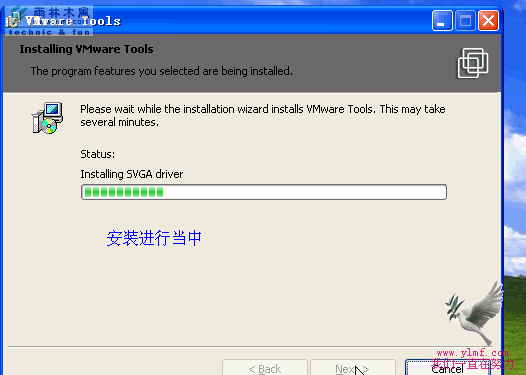
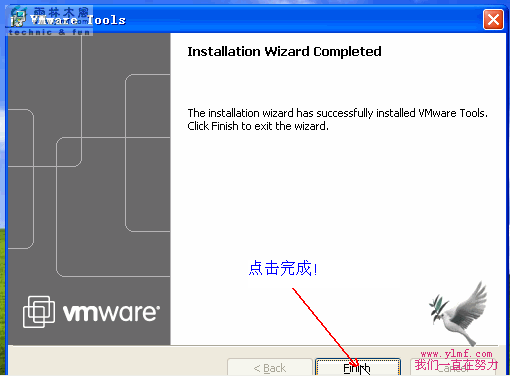
第五章:虚拟机上网
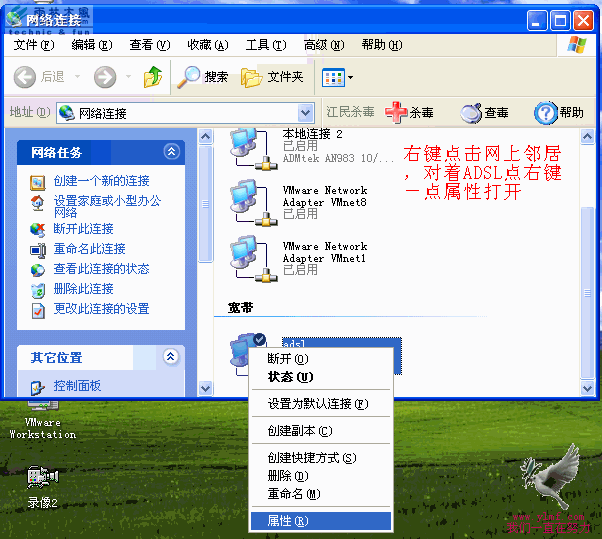
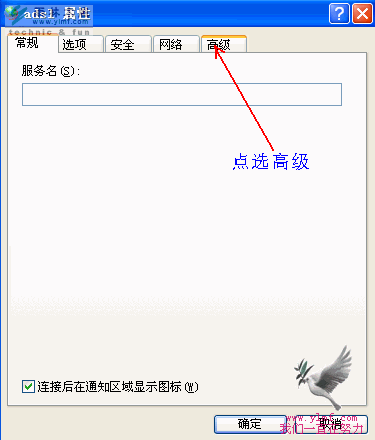
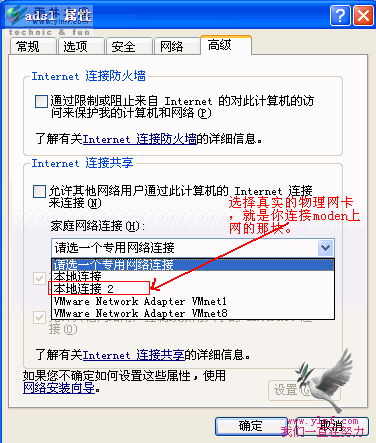
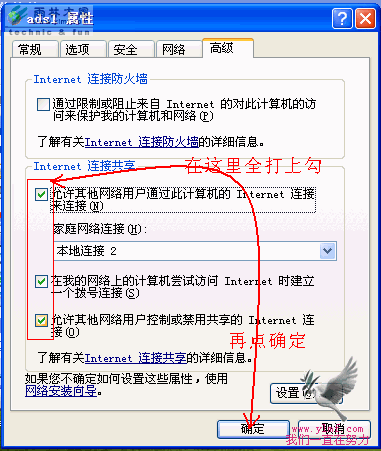
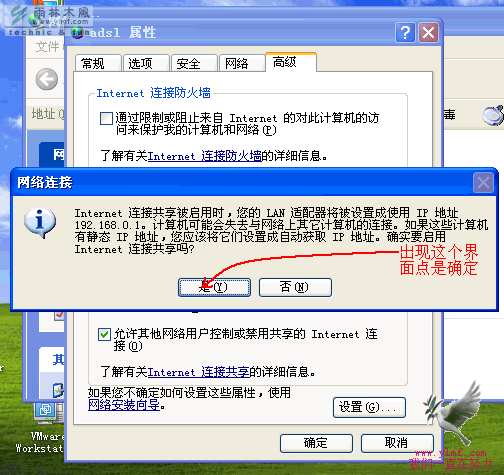
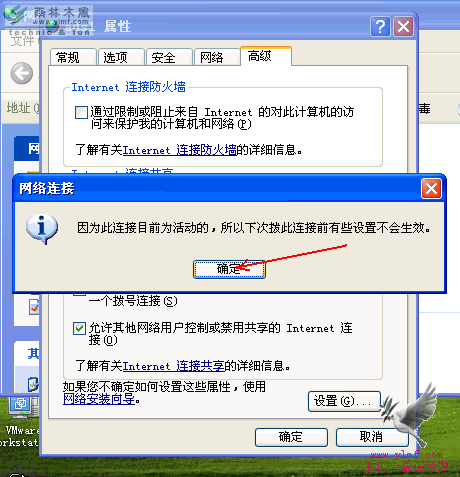
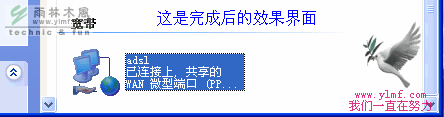
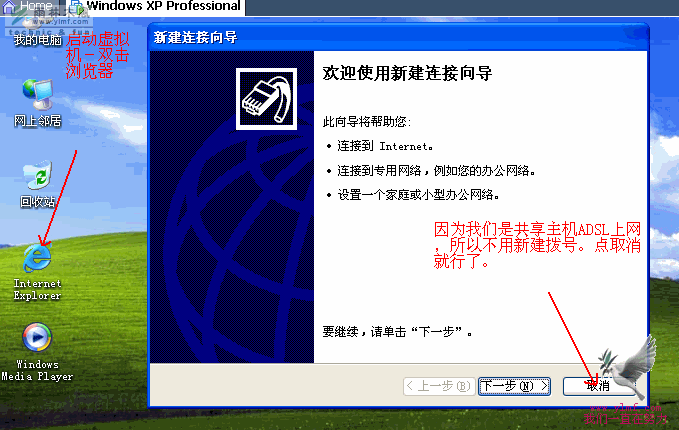
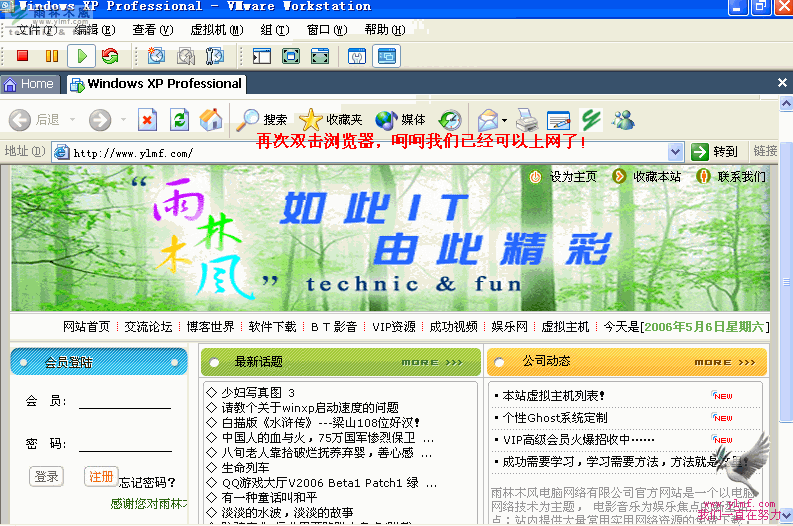
第六章:共享主机的资源
第一步:我们可以用真实的物理光区在虚拟系统里面安装软件(对于有刻录机的朋友这点很有实用价值)
启动虚拟机-设置
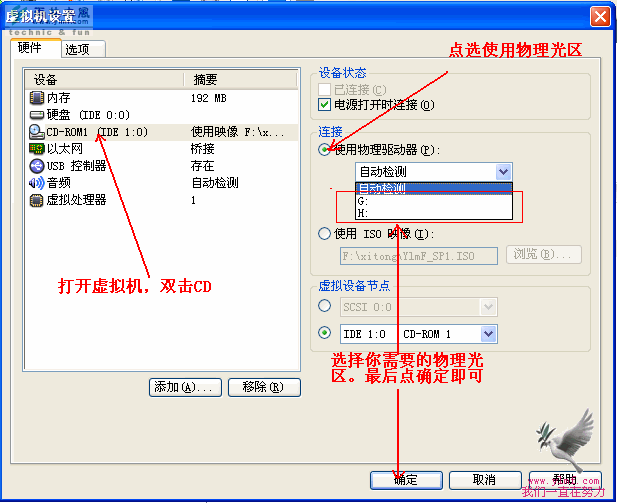
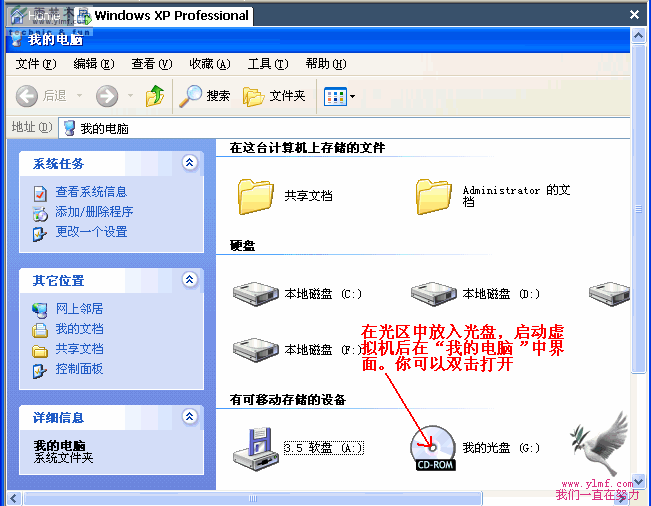
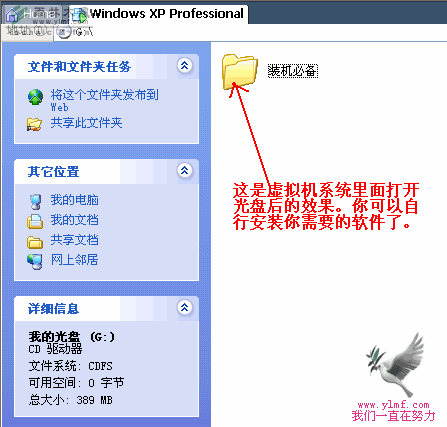
第二步:直接用鼠标将主机中的文件拖到虚拟机中(最简单的共享方式!)
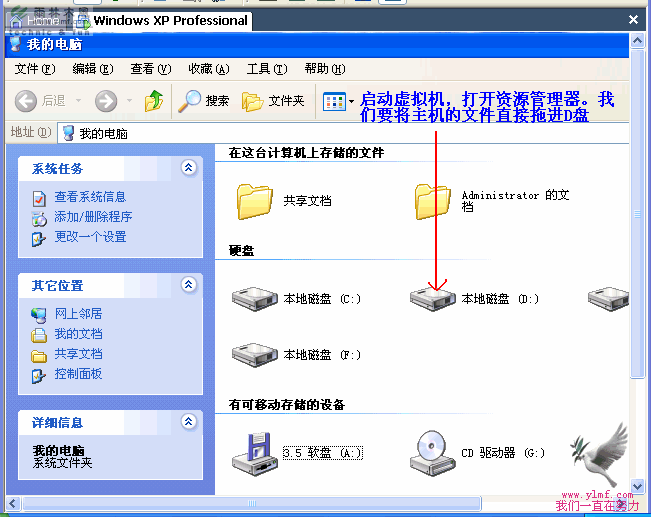
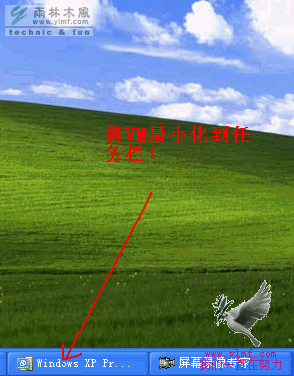
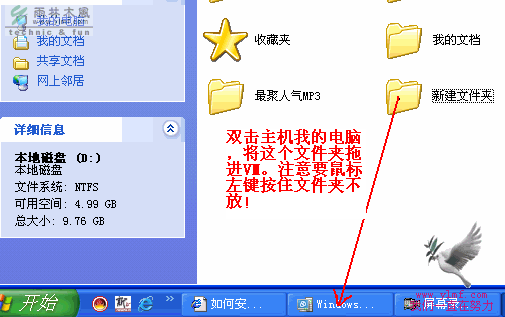

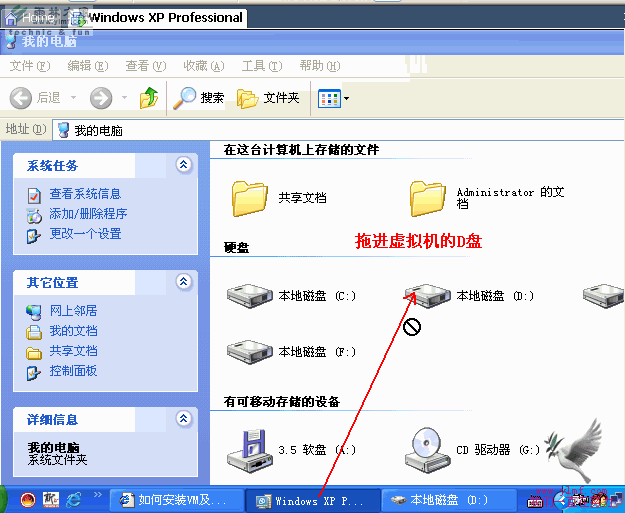
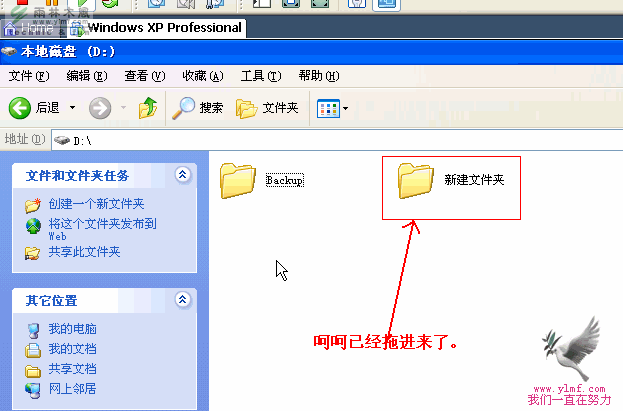
第三步:在虚拟机里面创建共享文件夹,映射主机盘符。永久共享主机的资源
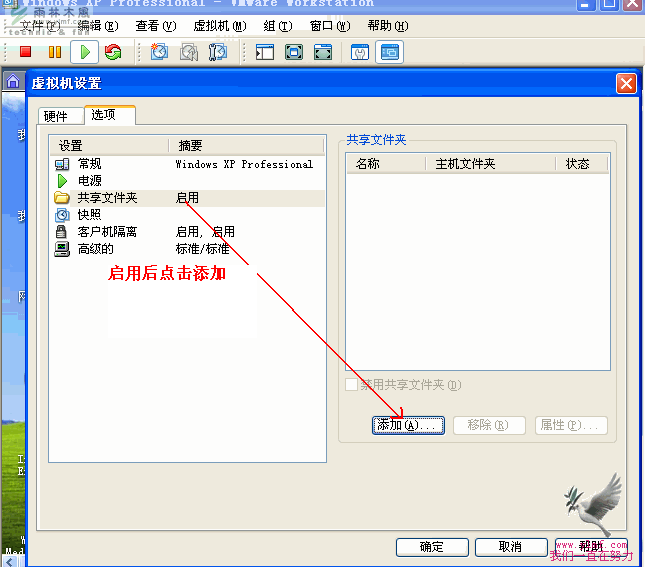
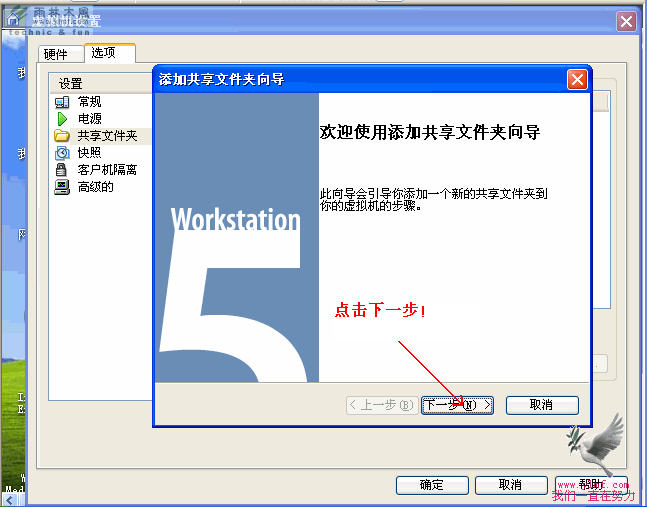
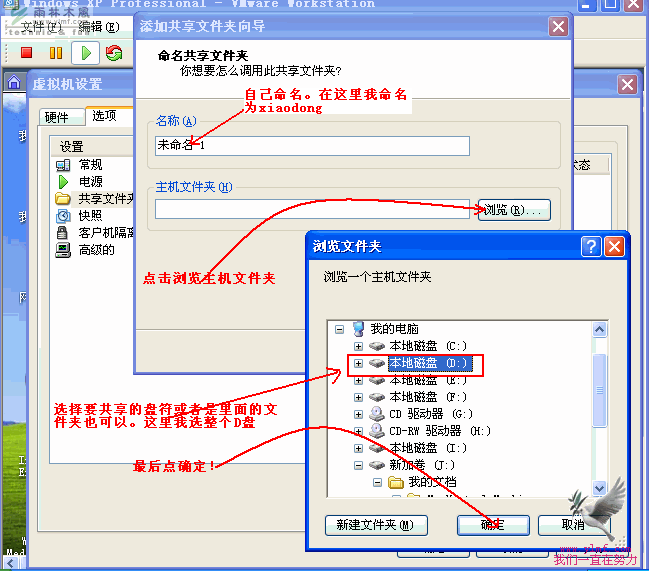
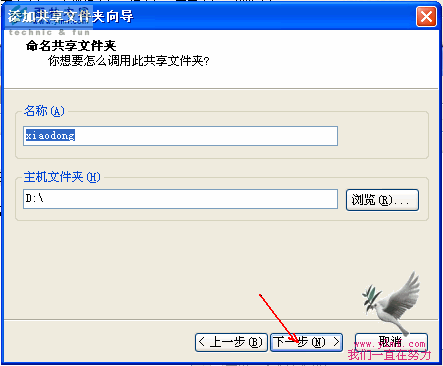
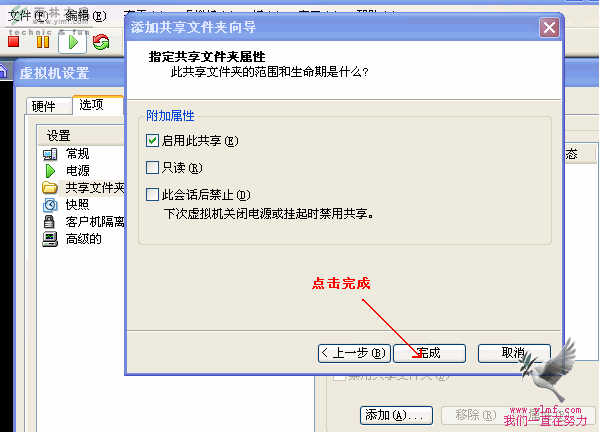
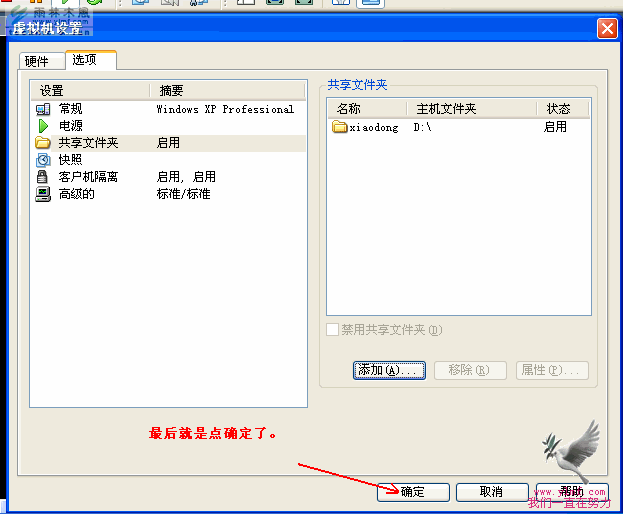
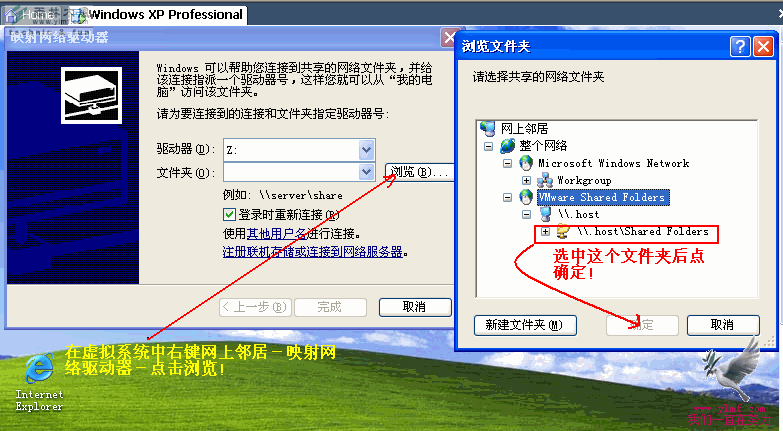
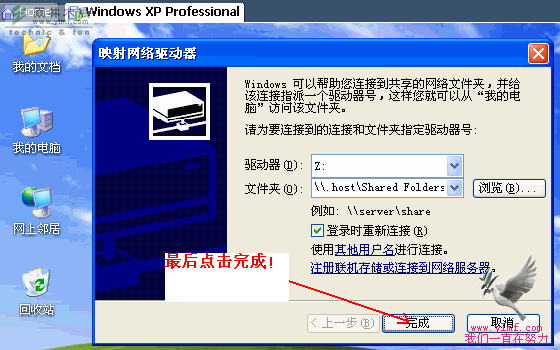
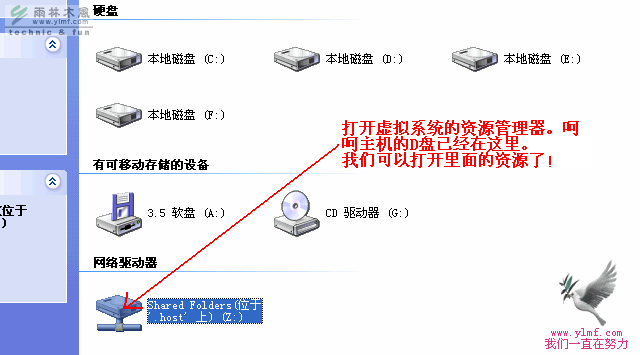
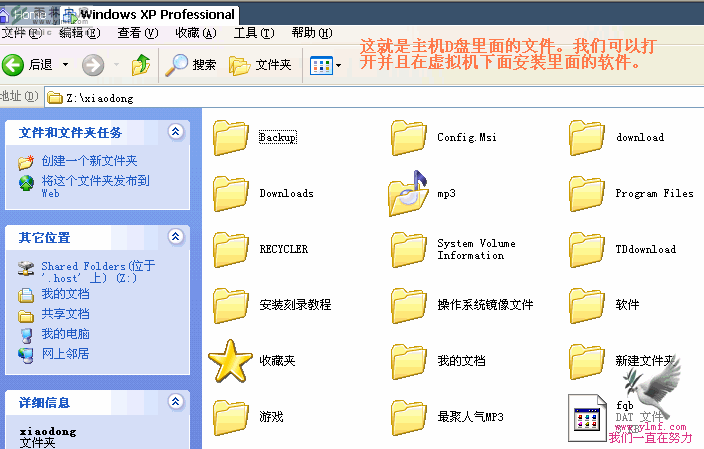
第七章:主机和虚拟机互访(共享教程!)
前言:由于本站的ghost系统默认禁用guest用户;所以某些用户在网上邻居里面进入对方机子的时候弹出一个对话框。我们在此只能输入对方的管理员名和密码才可以登录,不过前提还是对方的机子里面必须设置共享盘符,否则我们只是可以看到打印机和传真。
第一部分:在网上邻居里面以管理员身份登录对方的计算机(没有开启来宾的情况下!)
注意:首先我们分别在主机和虚拟机里面设置不同的计算机名-同一个工作组。我们的主机和虚拟机通过ADSL共享上网,所以他们相当于局域网中的两台真实的机子。
在虚拟机中打开网上邻居
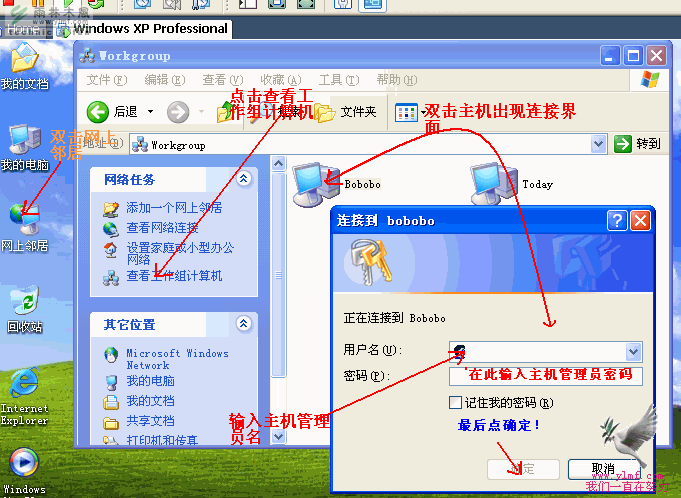
管理员名和密码只需要输入一次,以后重新登录就不用再次输入了。
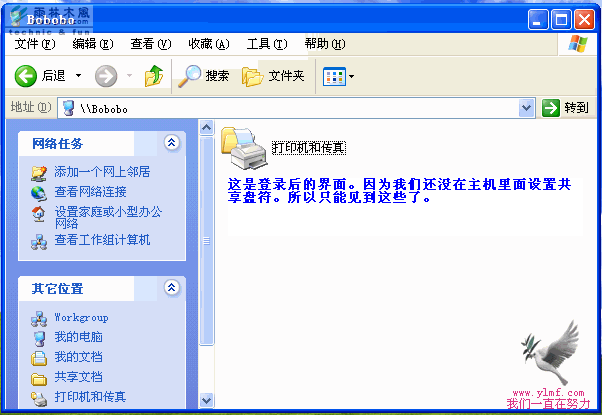
至于在网上邻居里面看到共享文档和盘符,我们还要设置才行。下一步说到。
第二部分:以来宾的身份登录
首先我们分别在主机和虚拟机里面-我的电脑右键-管理-本地用户和组-用户-打开guest!
打开资源管理器-工具-文件夹选项-查看-将“使用简单的文件夹共享”的勾去除!确定
1.在主机里面设置D盘为共享盘符(虚拟机里面你也可以按此方法设置!)
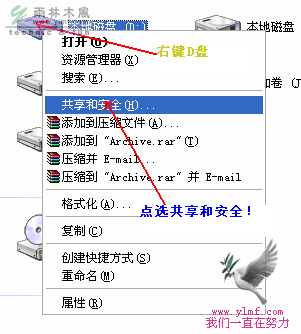
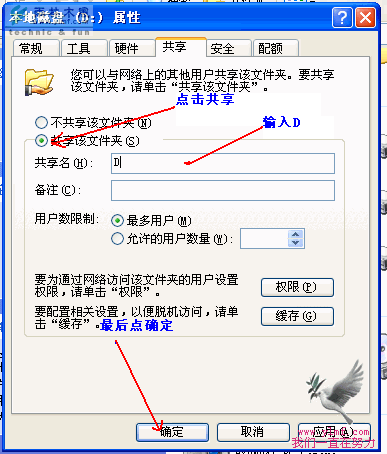

2.打开网上邻居
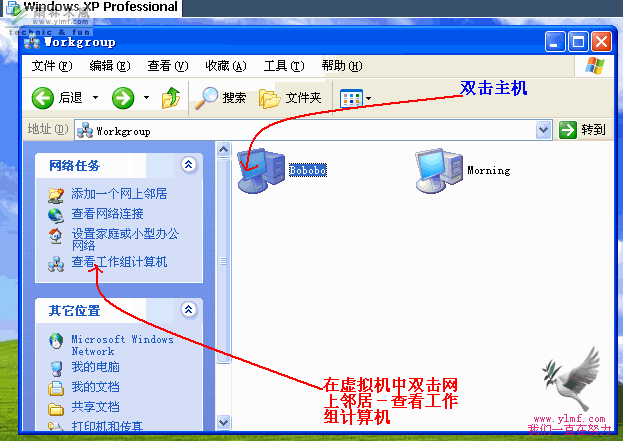
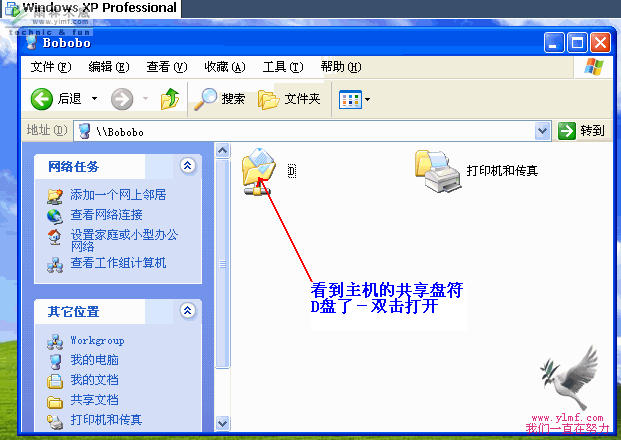
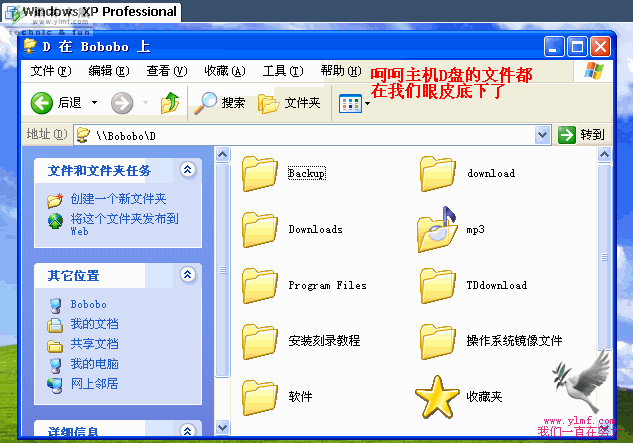
当然了,在主机的网上邻居里面也可以访问虚拟机里面的共享盘符D盘
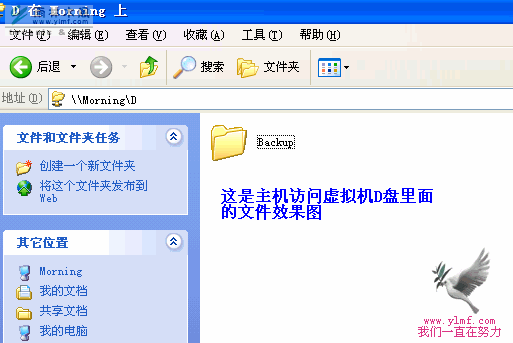
最后要特别说明的是有些朋友开启了来宾还出现无权限访问,如下图
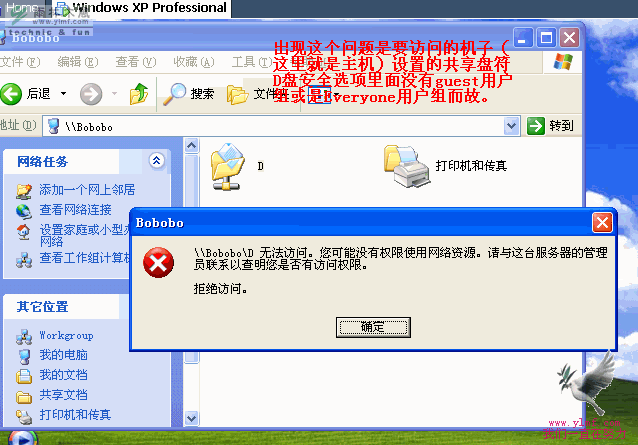
解决的方法其实很简单