一、提前的话
要说C语言和Linux的关系大家应该都不会陌生,Linux系统内核就是用C语言开发的,所以所有的Linux系统下面 都会有C的编译调试工具,不过这些工具都是命令式的,正式开发的话会很不方便。Fedora在安装的时候可以选择安装Fedora Eclipse,这个IDE很强大,C,C++,Java,Python等等都支持,而且编译,调试和测试等功能也很完善。不过一般太强大的东西都有一个 毛病就是速度会比较慢,在dave的机器上,打开Eclipse需要20秒之多,选项也太多,用起来眼花缭乱。我们想要一个快速,灵活而不失强大的C开发 环境。
Code::Blocks是一款跨平台的C/C++的IDE。支持Windows,Linux,Mac操作系统,支持多种编译器,像 Microsoft C,GNU C,Borland C,Intel C等等,在Windows下有附带GNU C的版本。在Linux下自然不需要附带,因为系统已经给我们准备好了,那么下面咱们就安装并体验下这个IDE吧。
二、安装
Fedora等支持YUM的系统可以直接使用YUM命令来安装,在root账户下输入以下命令
yum install codeblocks
然后按照提示操作即可。
Ubuntu等支持apt-get的系统可以使用apt-get install codeblocks下载安装,或者从官网http://www.codeblocks.org/下载安装,具体步骤不再详述。
三、配置
安装成功之后,主菜单-->编程-->Code::Blocks IDE 进入IDE,第一次打开软件的时候会自动检测系统中存在的C编译器,Linux下一般都是自动检测到GNU C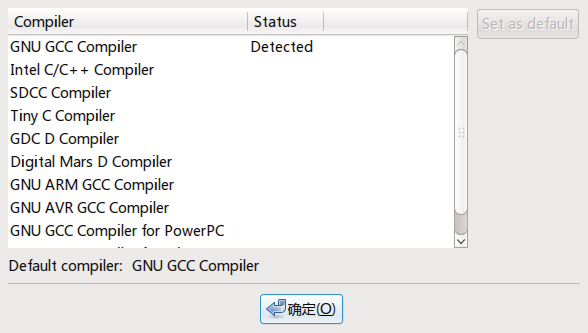
图1:自动检测系统自带的编译器
检测完毕,点确定进入软件环境就可以看到Code::Blocks的界面了。
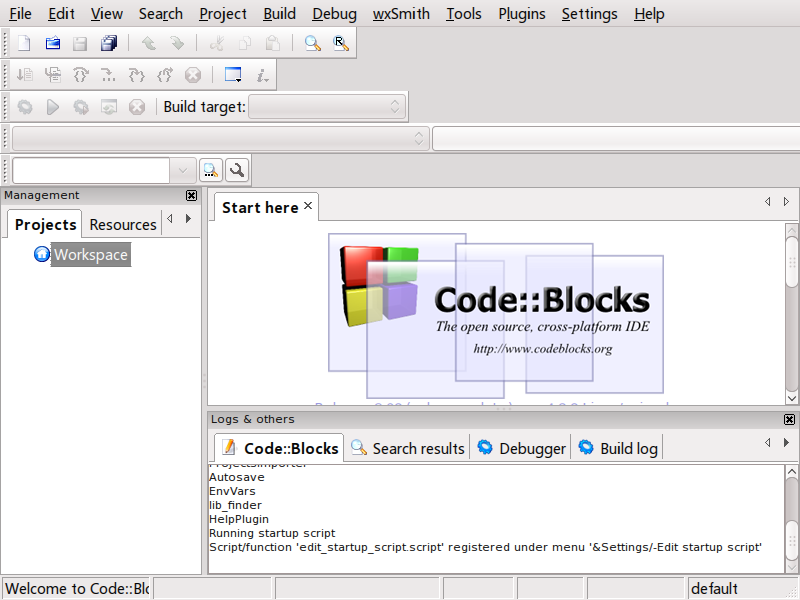
图2:Code::Blocks默认界面
是不是觉得窗口上的工具条有点乱,按照自己的喜好拖动下,立刻变得很整洁。

图3:调整后的界面
在dave的机器上,Code::Blocks检测出来的编译器的路径有点问题,以至于无法编译程序,不知道是不是系统的BUG,所以我们还要进一步检 查编译器的路径。点击菜单栏的Settings-->Compiler and debugger...进入编译器和调试器的设定对话框,看Selected compiler是不是你想要使用的编译器,由于我们默认是GNU C,所以这里显示的是GNU GCC Compiler。
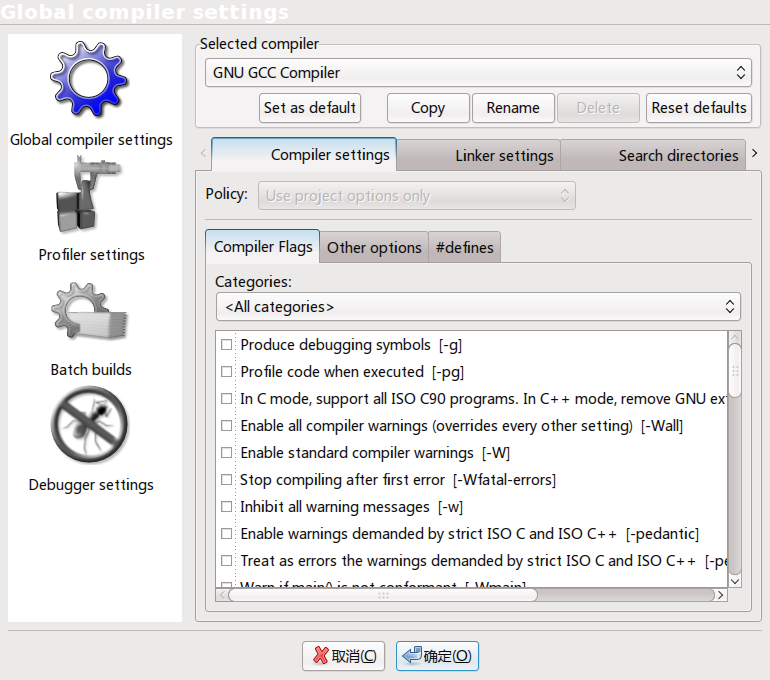
图4:默认的GNU C编译器
然 后点击 Search directories旁边的箭头四次,使得标签到Toolchain executables这一项,然后在观察Compiler's installation directory 下面的文本框里填写的是不是你编译器的路径。Fedora下的GNU C默认路径是在/usr/bin下,这里显示的也是/usr/bin(如果显示的是/usr说明你的设置没有错误),下面一行红色的提示意思是编译器必须 在bin目录下。注意,这里的目录不能填写/usr/bin,如果填写/usr/bin则Code::Blocks会在/usr/bin/bin下找编译 器,这肯定是错误的路径,但是软件默认设置的就是/usr/bin,真是个很恶搞的bug,这里填写/usr就可以了.然后确定退出。
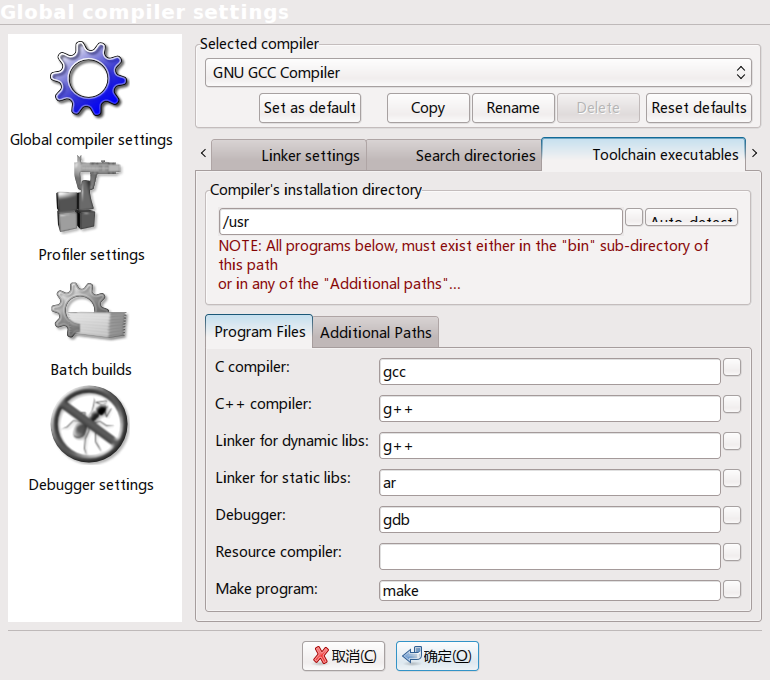
图5:使用/usr路径
由于Code::Blocks默认使用Xterm作为运行程序的控制台界面,在Fedora下默认没有安装这款软件,而且这个东西也算个古董了,默认不 支持中文,我们可以把gnome-terminal(Gnome桌面环境下的控制台)作为默认控制台,当然如果你是KDE桌面环境的话,可以选择KDE的 控制台。点击菜单栏的Settings-->Environment...进入环境设置,在弹出对话框中可以看到下面有一行:
Terminal to launch console programs:
右边的文本框的内容是:
xterm -T $TITLE -e
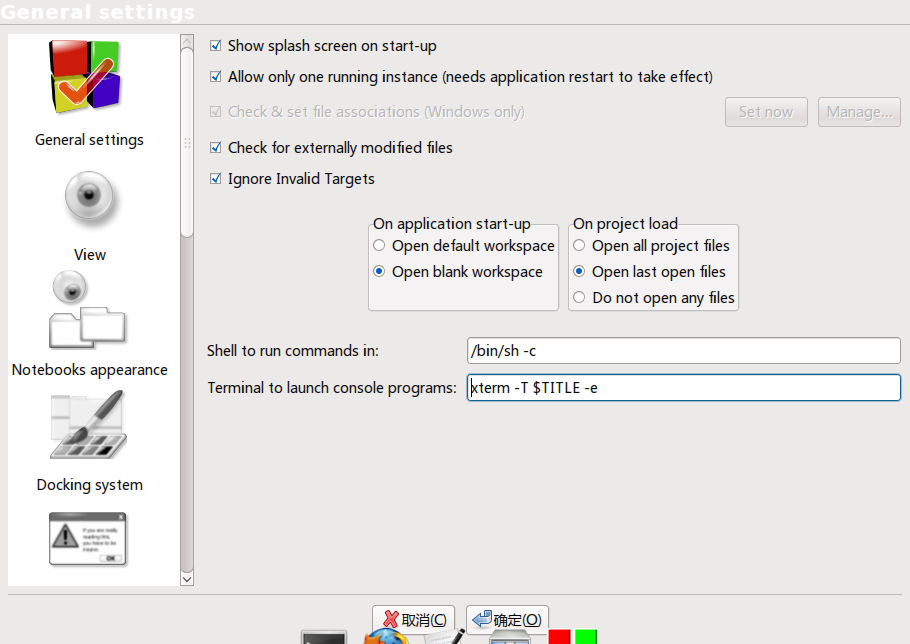
图6:环境设置界面
把文本框内容更改为:
gnome-terminal -t $TITLE -x
即可把运行控制台更改为Gnome自带的控制台。
如果你想使用默认的Xterm控制台,而系统没有安装可以在控制台输入
yum install xterm
来安装Xterm。
四、试运行
期盼已久的时刻终于到了,下面要运行是运行Hello World程序。点击菜单栏Fiel-->New-->Project...蹦出一 个新建工程的对话框,里面是不同类型的工程,我们选择Console application 然后点击Go按钮,来新建一个控制台的程序。
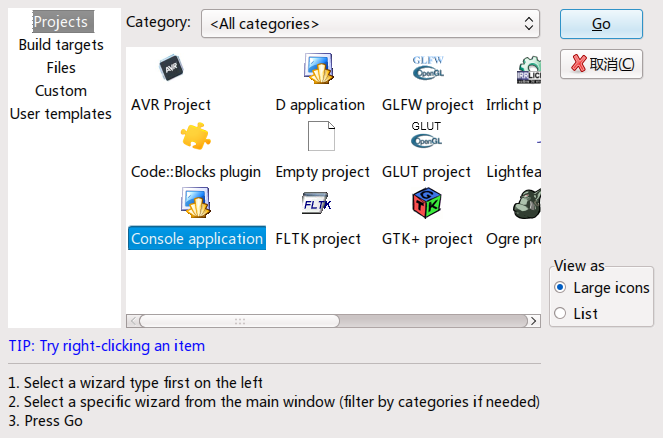
图7、新建控制台工程
下面出现的是欢迎你建立程序的无用窗口,你可以在Skip this page next time 前面打对勾来让这个烦人的提示去见上帝。然后Next下一部是让你选择语言类型,我们这里选择C来编C语言程序(其实选择C++也可以编写C语言程序 --!),下一步。在Project title下的文本框里填写我们的工程名字,这里我写的ctest;Folder to create project in:下面填写工程路径,我这里是用的/home/dave/cbwork,剩下两个文本框它会自动填写,不管,直接Next。
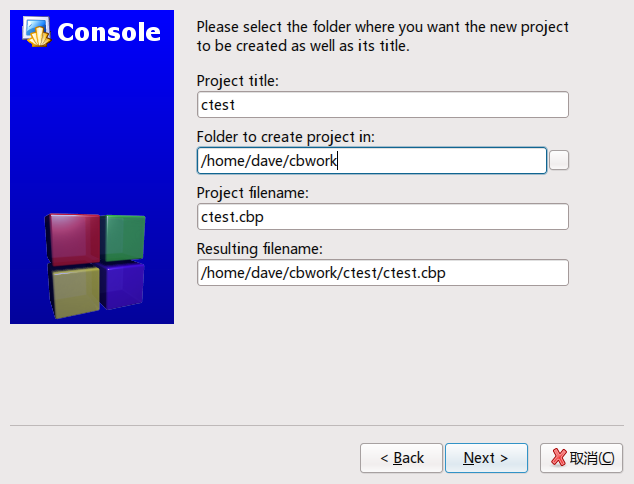
图8、设置工程路径和名字
然后是选择编译器和两个工程设置,确认无误后,点Finish,这时候Code::Blocks会把创建好的工程显示到主窗口左边的Mangement栏里,里面会有一个main.c的默认文件,点击打开,你会发现Hello World!程序已经写好了。
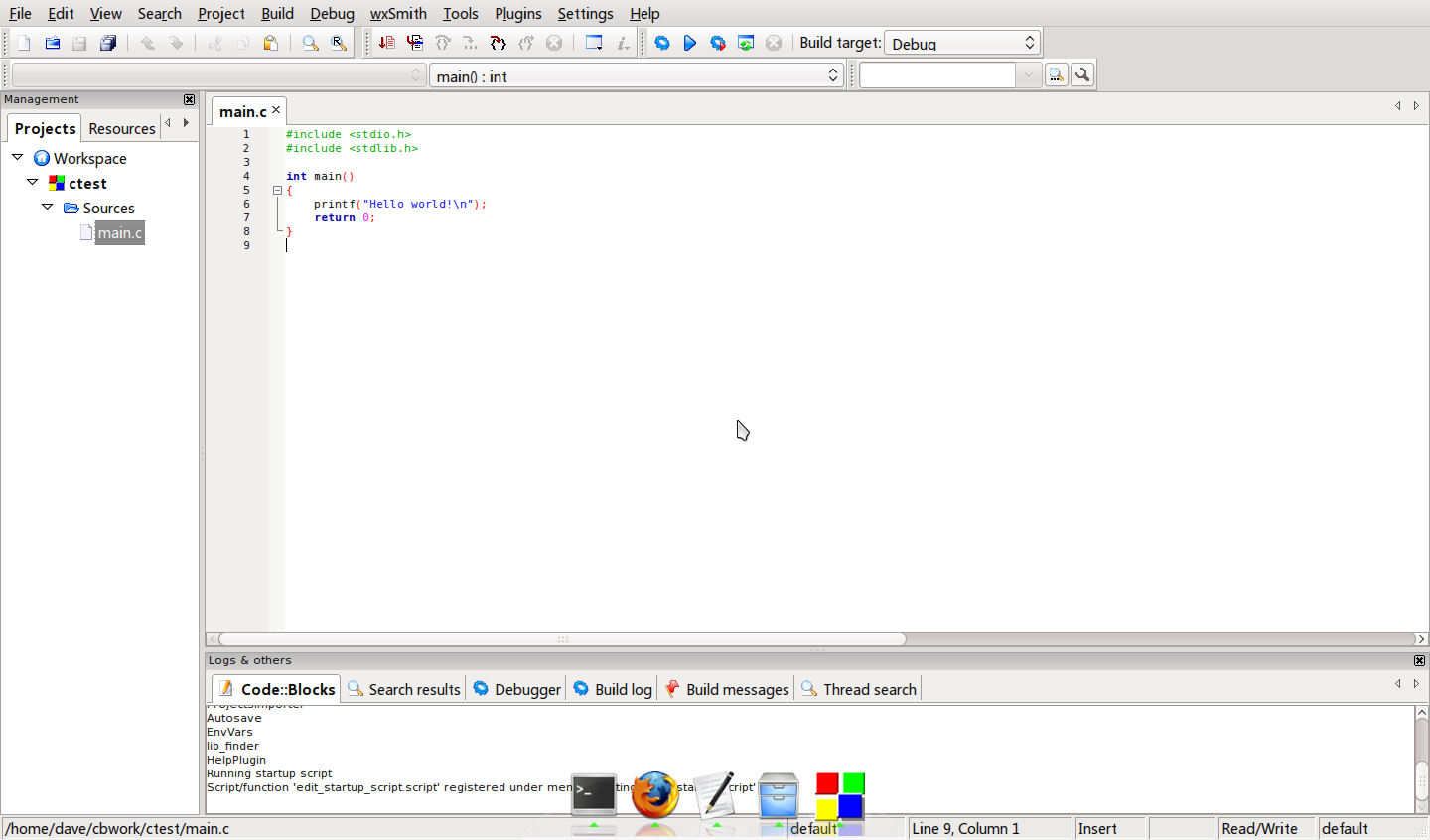
图9、建立好的工程和文件
这时候点击屏幕上方的“齿轮红箭头”图标来编译和运行程序。
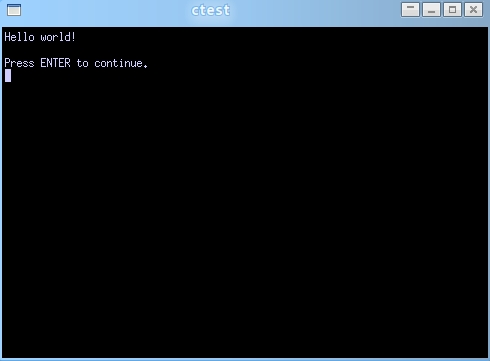
图10、xterm运行效果
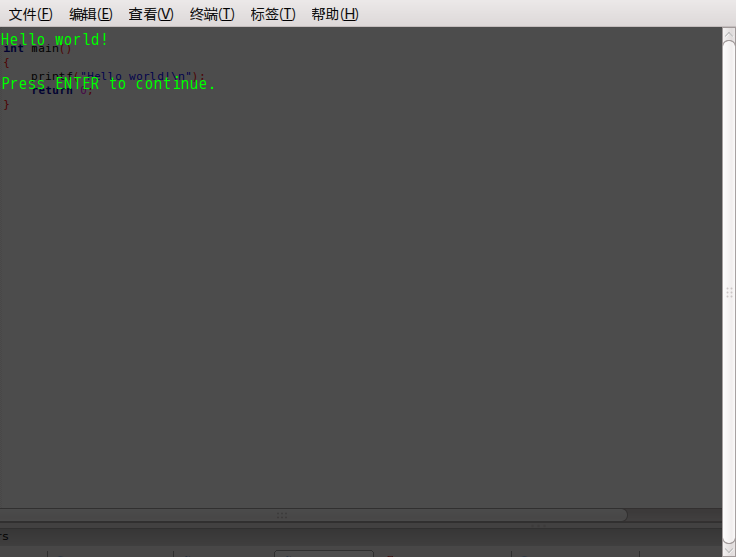
图11、gnome-terminal运行效果
好了,到了现在你应该对Code::Blocks的一些设置和使用有个初步的了解,剩下的事情就是写程序然后进一步熟悉这个软件,以后有机会也会进一步介绍这款IDE。