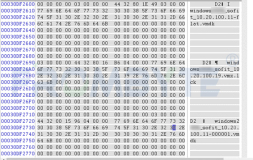2.5 在ESXi上建立第一台虚拟机
虽然使用的是VMware vSphere Client直接管理ESXi主机,但是已经可以体现出虚拟化带来的好处了。虚拟机是虚拟基础架构中的关键组件。可以创建单个虚拟机添加到vSphere 清单中。下面我们就在ESXi上建立第一台虚拟机。
步骤1 使用root登录vSphere Client,并连接ESXi主机。右击主机,在弹出的快捷菜单里选择“新建虚拟机”选项。当然,也可以在“清单”菜单中新建虚拟机,如图2-42所示。
步骤2 这里选择新虚拟机的配置选项,其中“典型”选项是跳过一些很少需要更改其默认值的选项,从而缩短了虚拟机创建过程;“自定义”选项是列出每个需要设置的虚拟硬件。选择“典型”选项后,可以在虚拟机建立完成后再修改每个需要设置的虚拟硬件。这里选择“自定义”设置,如图2-43所示。
步骤3 在虚拟机名称文本框中输入新建虚拟机的名称,单击“下一步”按钮,如图2-44所示。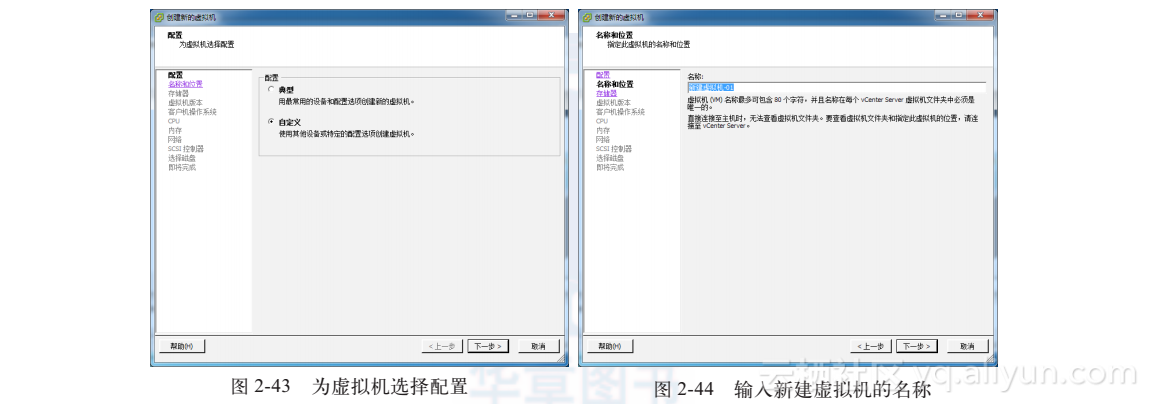
步骤4 选择虚拟机文件的一个存储目标,单击“下一步”按钮,如图2-45所示。
步骤5 选择虚拟机的版本,选择好后单击“下一步”按钮,如图2-46所示。虚拟机版本8与 ESXi 5.0或更高版本的主机兼容,提供最新的虚拟机功能,建议用于无需迁移到 ESX/ESXi 4.x 主机的虚拟机。虚拟机版本7与 ESX/ESXi 4、4.x或5.0 主机兼容,用于与 ESX/ESXi 版本 3.5 到 4.1 共享存储的虚拟机。
步骤6 VMware vSphere支持大部分的Windows和Linux的操作系统,到了VMware vSphere 5.0又增加了对Mac OS X Server的支持。Mac OS X Server 客户机操作系统仅支持 EFI。如果操作系统支持 BIOS 和 EFI,则可以在创建虚拟机之后从“虚拟机属性”编辑器的“选项”选项卡中更改默认设置,然后再安装客户机操作系统。如果选择 EFI,则无法引导仅支持 BIOS 的操作系统,也就是说Mac OS X Server 必须在 Apple 硬件上运行。如果 Mac OS X Server 在其他硬件上运行,则无法打开其电源。我们这里选择Windows 2008操作系统,如图2-47所示。切记,一定要选择正确的操作系统或者Linux内核,否则之后无法正常安装VMware Tools,进而影响系统的性能。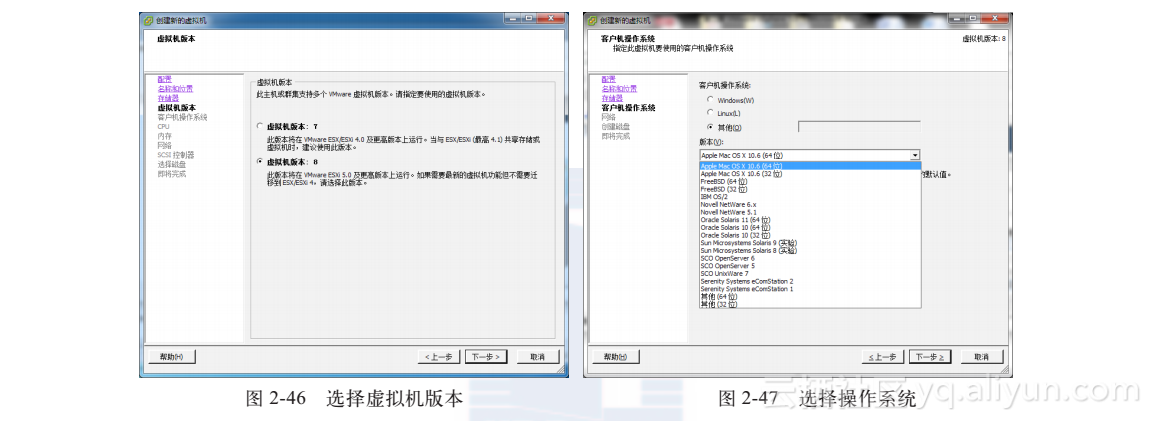
步骤7 设置虚拟机的CPU个数。虚拟机最多可配置 32 个虚拟 CPU。主机上许可的 CPU 数量、客户机操作系统支持的 CPU 数量和虚拟机硬件版本决定用户可以添加的虚拟 CPU 数量。为虚拟机配置虚拟CPU数量的界面如图2-48所示。
步骤8 为虚拟机分配内存。虚拟机内存的最大值取决于主机的物理内存以及虚拟机的硬件版本。可以为虚拟机分配大于物理服务器的内存,但是这样会使虚拟机的稳定性变差。虚拟机版本8可以最大支持1TB的内存,虚拟机版本7可以最大支持255GB的内存。配置虚拟机的内存大小的界面如图2-49所示。
步骤9 在创建网络连接界面上,可以选择虚拟机的网卡数量、网络和配置器,如图2-50所示。这里只能选择4个网卡,可以在建立虚拟机完成后,编辑虚拟机设置,添加网卡。VMXNET 3比 VMXNET 2 在性能上综合表现得更好,而且 VMXNET 3增加了一些新的功能和改进,如支持 TSO6 和 RSS。TSO6 这个功能在部署支持 IPv6 网络流量的应用程序时很有用,而 RSS 功能的引入对一些需要高扩展的应用部署具有很好作用。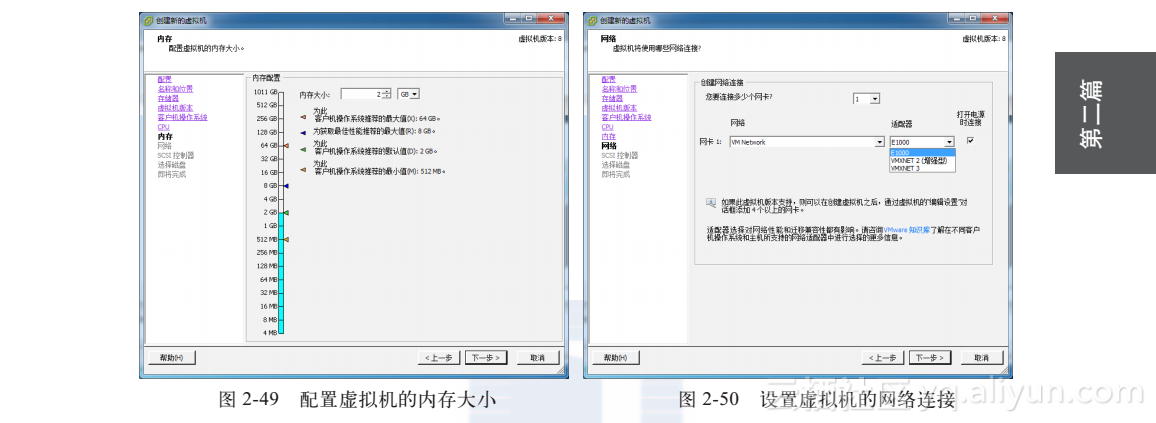
步骤10 在新建虚拟机向导的“SCSI 控制器”界面上,可选择 SCSI 控制器类型,如图2-51所示。
步骤11 在选择磁盘类型的界面上,可选择创建虚拟磁盘、使用现有虚拟磁盘,或者创建裸机映射,如图2-52所示。这里只能添加一块硬盘,若想继续添加,则可以在建立虚拟机后在虚拟机设置里添加。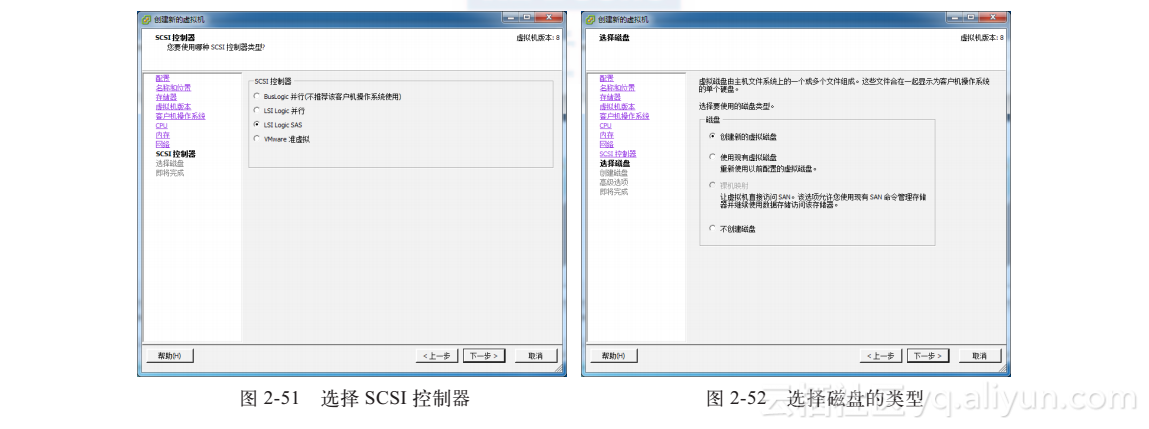
步骤12 设置磁盘的大小、指定磁盘的置备和数据存放的位置,如图2-53所示。其中,磁盘置备包括3个选项,其含义分别如下。
厚置备延迟置零:以默认的厚格式创建虚拟磁盘。创建过程中为虚拟磁盘分配所需空间。创建时不会擦除物理设备上保留的任何数据,但是以后从虚拟机首次执行写操作时会按需要将其置零。
厚置备设置零:在创建时,分配给所有空间,在物理媒介上清除了以前的数据。另外,在创建磁盘时,与创建其他类型的磁盘相比较,所有数据都需要调到0,花费更多时间。这样的磁盘是最安全的,因为磁盘块已经清除了以前的数据,在第一次写数据到磁盘块时会有较好的性能。
精简置备:意思是现在划分了40GB的空间,里面没有数据,则占用的物理存储是0空间。随着磁盘写入块的创建,精简磁盘开始很小,然后增长到预先设置的40GB空间。所以说精简置备的磁盘只使用该磁盘最初所需要的数据存储空间。
步骤13 设置高级选项,选择磁盘的设备节点和磁盘受快照影响的模式,如图2-54所示。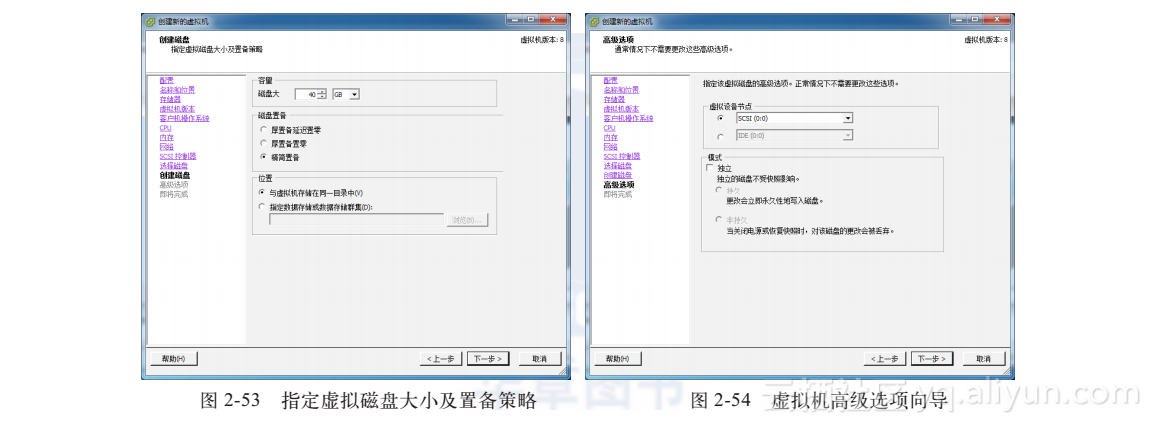
步骤14 查看虚拟机配置,完成虚拟机的建立,如图2-55所示。
步骤15 创建完虚拟机之后,要继续安装操作系统,首先要准备光盘中的安装操作系统光盘或ISO文件。如果要修改虚拟机的配置,可以单击“编辑虚拟机设置”选项,对虚拟机的详细配置进行设置,如图2-56所示。
步骤16 在虚拟机设置中,可以添加新的硬件,或者删除已有的硬件,如图2-57所示。
步骤17 安装操作系统,从光驱引导,选择设置虚拟机里面的光驱设置,在设备类型中有客户端设备、主机设备和数据存储ISO文件,如图2-58所示。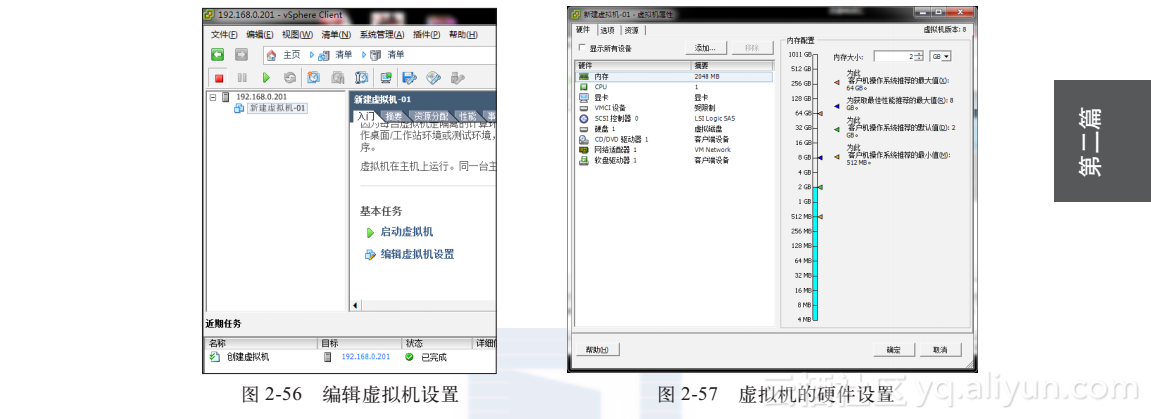
客户端设备:是指使用VMware vSphere Client访问终端的CD/DVD驱动设备,连接该设备,就必须先打开虚拟机电源,在工具栏中选择“连接CD/DVD”选项。
主机设备:是指在ESXi服务器上的光驱设备。
数据存储ISO文件:是指ESXi能访问的存储的ISO文件,是部署系统最为方便简单的方式。
选择好安装设备类型后,勾选“打开电源时连接”复选框。启动后选择光盘引导,就可以读取光盘了。
下面将ISO文件放到ESXi能访问的存储上,由于是将ESXi安装在本地磁盘,并且使用本地磁盘作为基本的虚拟机存放位置,在ESXi中本地磁盘被看作是一个默认的存储,所以将ISO文件放于本地磁盘上。在控制面板中,右击darastore1,在弹出的快捷菜单中选择“浏览数据存储”选项,如图2-59所示。
在这里可以看到之前建立的以虚拟机名称命名的文件夹,里面存放的是虚拟机的文件。我们在这里新建一个文件夹,命名为ISO。之后进入这个文件夹,点选上载文件或者上载文件夹,如图2-60所示。
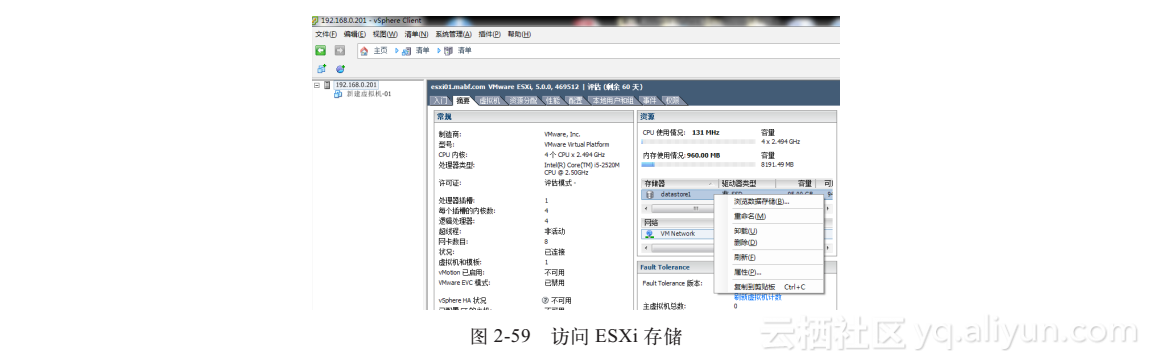
选择要上载的ISO文件或者文件夹,单击“打开”按钮,如图2-61所示。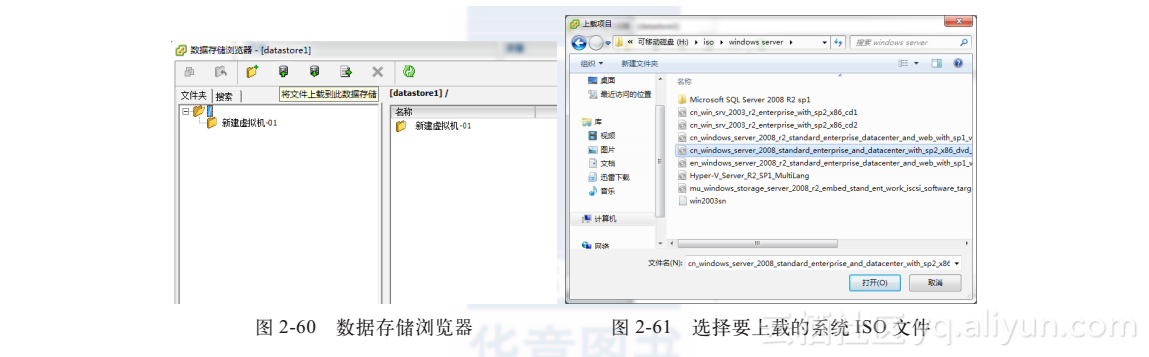
在目标位置中,如果有相同文件名的ISO文件可能会被替换掉。所以上载的时候注意ISO文件的命名,如图2-62所示。
显示“正在上载”及上载进度,上载文件需要一些时间,如图2-63所示。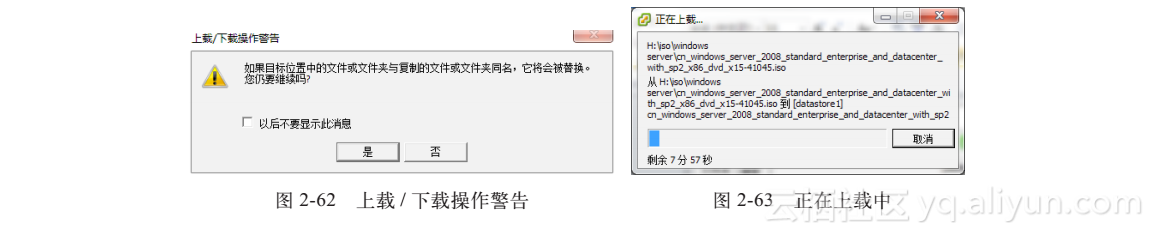
步骤18 再次回到虚拟光驱设置界面,单击选择“数据存储ISO文件”,单单“浏览”按钮,选择刚才上载的ISO文件,最后一定要勾选“打开电源时连接”复选框,如图2-64所示。
步骤19 设置完成后,单击“启动虚拟机”,如图2-65所示。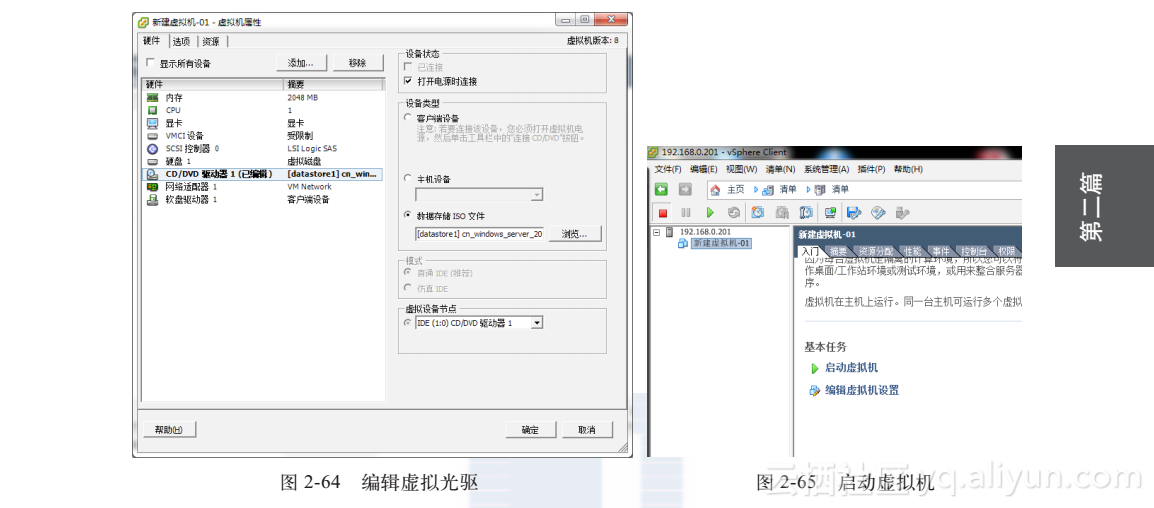
步骤20 启动虚拟机之后再单击“启动虚拟机控制台”按钮,如图2-66所示。
步骤21 在启动时,单击屏幕,按住F12键,选择光驱引导,之后就可以像使用物理机器一样安装操作系统了。
如果想从虚拟控制界面释放鼠标,则按住键盘Ctrl+Alt组合键即可,如图2-67所示。
在虚拟机中,按照提示安装操作系统直至安装完成。安装完成后的界面如图2-68所示。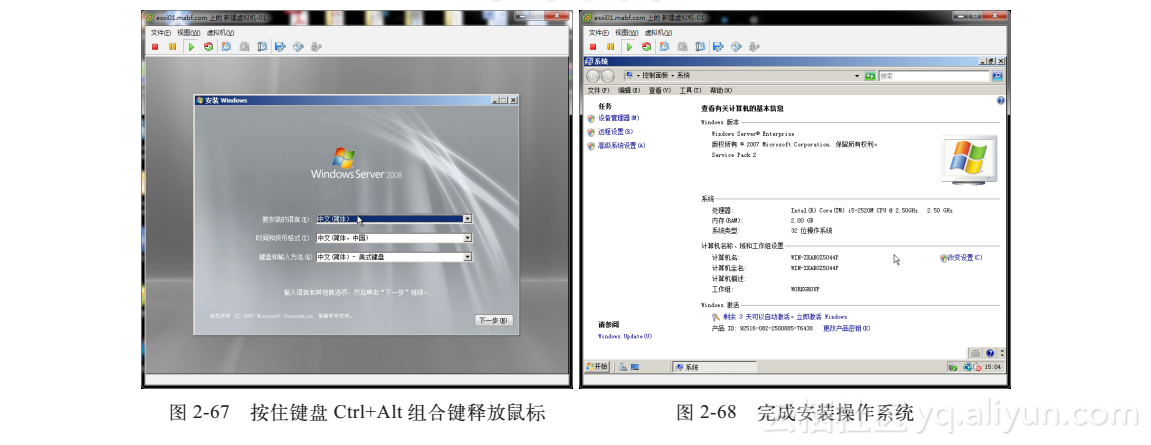
步骤22 虽然操作系统已安装完成,但是一些虚拟硬件的驱动还没有安装。虚拟机的驱动不同于物理机器,只要安装VMware Tools,整个的虚拟硬件就会被驱动起来。VMware Tools是VMware虚拟机中自带的一种增强工具,提供增强虚拟显卡和硬盘性能以及同步虚拟机与主机时钟的驱动程序,可实现主机与虚拟机之间的文件共享,支持自由拖拽的功能,鼠标也可在虚拟机与主机之间自由移动(不用再按Ctrl+Alt),且虚拟机屏幕也可实现全屏化。所以在建立虚拟机时,一定要正确选择所安装的操作系统,尤其是32位和64位的区分,否则VMware Tools会安装不上。安装VMware Tools十分简单,只要在控制面板上依次选择“虚拟机”>“客户机”>“安装/升级VMware Tools”即可。它会自动替换CD/DVD的ISO文件进行安装,如图2-69所示。
步骤23 单击“安装”命令后会弹出一个提示对话框,单击“确定”按钮继续安装,如图2-70所示。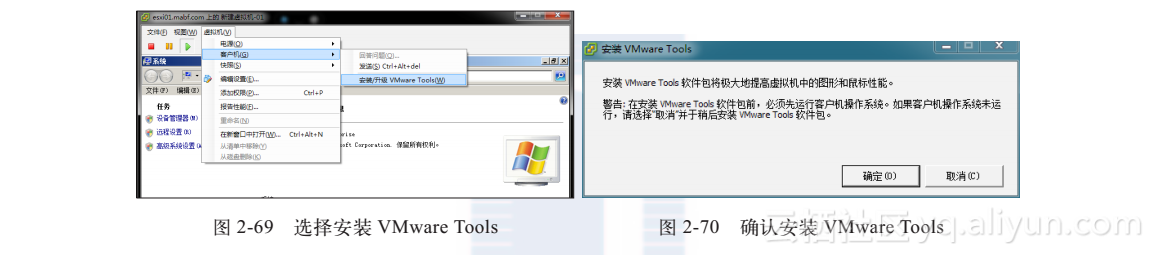
步骤24 进入虚拟机系统,准备安装VMware Tools,如图2-71所示。
步骤25 在接下来弹出的对话框中有3个安装类型,如图2-72所示。一般选择“典型安装”,“典型安装”仅安装该VMware产品使用的程序功能。“完整安装”安装在多种VMware产品上运行的虚拟机程序功能;“自定义安装”是选择某些功能组件和指定安装路径。选定后单击“下一步”按钮。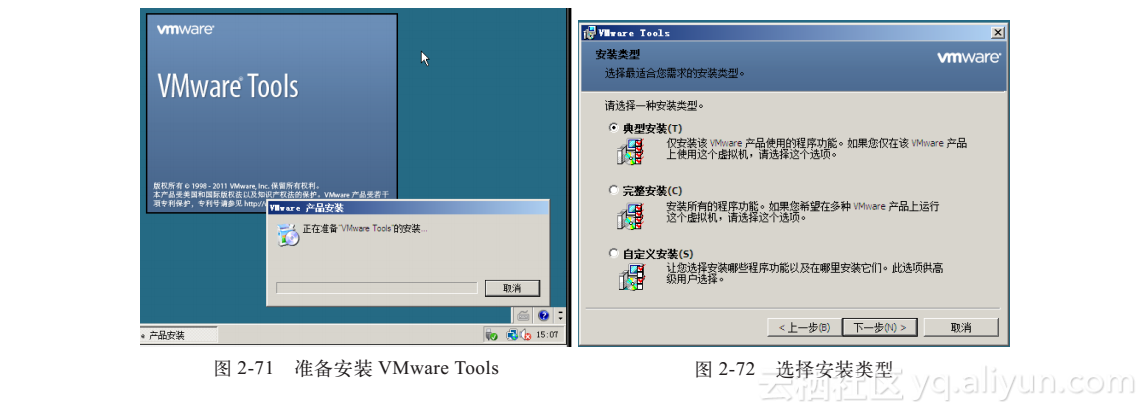
步骤26 在成功安装VMware Tools后,应重启系统,如图2-73所示。单击“是”按钮重启系统后配置生效。
至此,一个虚拟机就全部安装好了。在虚拟机的摘要里,可以查看虚拟机的基本情况、网络和存储,如图2-74所示。
再次浏览存储,打开已经安装好的虚拟机,可查看里面的文件,如图2-75所示。
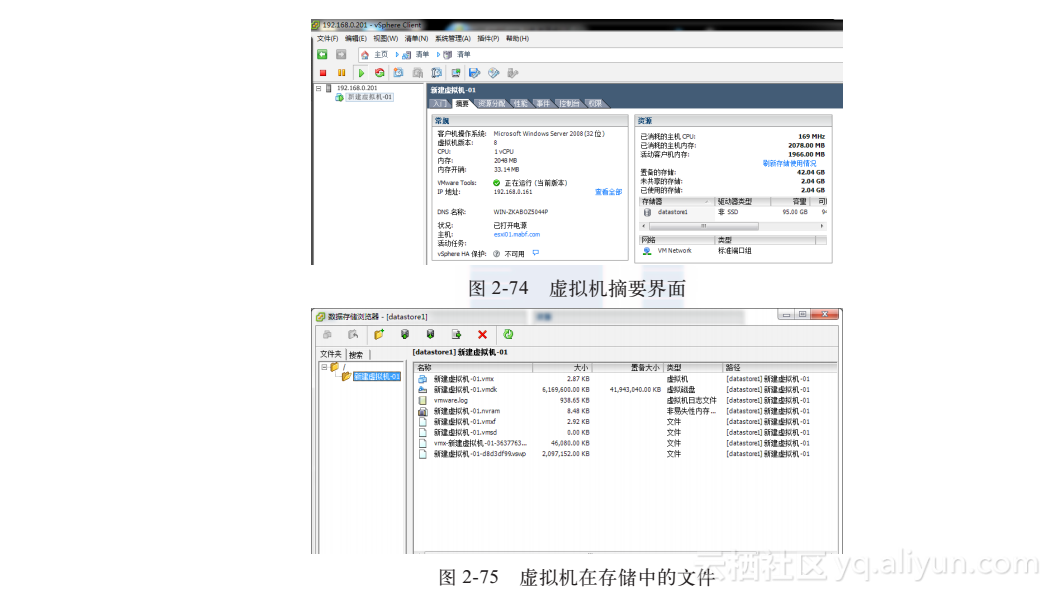
图2-75中所示的各种文件格式如下:
.vmx—虚拟机配置文件
.vmdk—虚拟磁盘特性文件
.log—当前虚拟机日志文件
.nvram—虚拟机 BIOS 或 EFI 配置文件
.vmxf—其他虚拟机配置文件
.vmsd —虚拟机快照
-#.log(其中 # 表示从 1 开始的编号)—旧的虚拟机日志条目
.vswp—虚拟机交换文件