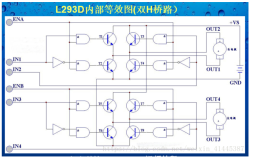本节书摘来自异步社区出版社《ZEMAX光学设计超级学习手册》一书中的第1章,第1.2节,作者: 林晓阳 更多章节内容可以访问云栖社区“异步社区”公众号查看。
1.2 用户界面
ZEMAX光学设计超级学习手册
启动ZEMAX后将进入ZEMAX默认的工作界面。ZEMAX的基本界面比较简单,包括一系列菜单和工具按钮,以及一个透镜数据编辑界面,如图1-8所示。
1.2.1 窗口类型
ZEMAX软件有许多不同类型的窗口,每种窗口各有不同的用途,主要包括:
(1)主窗口:此窗口包含一块很大的空面积,其上方有工作区、标题栏、菜单栏、工具栏等。菜单栏中的命令一般来说可作用于当前光学系统的整体。
(2)编辑窗口:ZEMAX软件中有5个不同的编辑器,分别是镜头数据编辑器、评价函数编辑器、多重结构编辑器、公差数据编辑器和附加数据编辑器。
(3)图形窗口:这些窗口是用来显示图形数据、图表等,如轮廓图、像差曲线图、MFT曲线图等。
(4)文本窗口:文本窗口是用来显示文本数据,如光学性能参数、像差系数及数值等。
(5)对话框:对话框是一个弹出窗口,其大小无法改变。对话框是用来改变选项或数据,如视场角、波长、孔径、表面类型。对话框还可用在图形窗口和文本窗口中,以改变选项。图1-9所示为视场对话框。

所有的窗口都可用鼠标或键盘命令来移动或改变大小(对话框除外)。
1.2.2 主窗口介绍
主窗口的菜单栏如图1-10所示。

各菜单在后续章节中有详细的介绍,想了解各菜单中特殊功能的详细使用方法,请看后续章节中的专门介绍。
(1)文件菜单(File):用于文件的打开、关闭、保存、重命名。
(2)编辑菜单(Editors):用于打开或关闭编辑器。
(3)系统菜单(System):用于确定整个光学系统的属性。
(4)分析菜单(Analysis):不能改变镜头数据,只是从给定的镜头数据中计算出结果,用数字或图形表示。这些结果包括轮廓图、像差曲线图、点列图、衍射计算,等等。
(5)工具菜单(Tools):可以改变镜头数据或对整个系统进行复杂的计算。这些包括优化计算、公差、套样板、执行宏语言程序,等等。
(6)报告菜单(Reports):用文本方式记录镜头设计结果,这些特性包括系统数据汇总和各个表面数据汇总。
(7)宏指令菜单(Macros):用于编辑和运行目录文件。
(8)扩展命令菜单(Extensions):提供扩展命令功能,这是ZEMAX的编辑特性。
(9)窗口菜单(Window):从当前所有打开的窗口中选择哪一个置于显示的最前面。
(10)帮助菜单(Help):提供在线帮助文本。
大多数常用菜单选项可用键盘快捷方式执行。例如,按“Ctrl + Q”组合键将退出ZEMAX。快捷键的缩略字母列在相应的菜单选项边上。
在主窗口中,各窗口之间相互转换的快捷键是“Ctrl + Tab”,可使ZEMAX的主窗口自动向前切换。
在主窗口中菜单栏下还显示了一排快捷按钮,如图1-11所示。

这一排按钮称为工具条,工具条可用来快速选择常用的一些操作命令,所有这些按钮的功能在菜单中都能找到。
在“Environment”窗口中可找到用3个字母表示的所有按钮名称。它使用对应于对话框详细标题的3个方便记忆字母。如果屏幕分辨率低,就不会显示出所有的按钮。推荐使用1024×768或更高的屏幕分辨率。
1.2.3 文件菜单
文件菜单(File)如图1-12所示,包含以下几个子菜单项。

(1)新建(New):清除当前的镜头数据。此选项使ZEMAX恢复到起始状态,当前打开的窗口仍然打开,如果当前的镜头未保存,在退出前ZEMAX将警告要保存镜头数据。
(2)打开(Open):打开一个已存在的镜头文件。此选项打开一个新的镜头文件,当前打开的窗口仍然打开,如果当前的镜头未保存,在退出前ZEMAX将警告要保存镜头数据。
(3)保存(Save):保存镜头文件。此选项用于保存镜头文件,当将文件保存为另一名称或保存在另一路径下时,用“另存为”选项。
(4)另存为(Save As):将镜头保存为另一名称。此选项将文件保存为另一名称或保存在另一路径下。
(5)使用场景文件(Use Session Files):选择使用Session文件。
(6)序列或者混合模式(Sequential or Mixed Sequential/Non Sequential Mode):选择序列或序列跟非序列混合设计模式。
(7)非序列模式(Non-Sequential Mode):选择ZEMAX非系列设计模式。
(8)插入透镜(Insert Lens):在编辑器中插入透镜。
(9)属性(Preferences):软件特性。
(10)退出(Exit):退出ZEMAX。如果镜头已被更改,ZEMAX会提醒保存镜头;否则,将终止程序。
1.2.4 编辑菜单
编辑菜单(Editors)如图1-13所示。

1.镜头数据(Lens Data)
镜头数据编辑器是一个主要的电子表格,将镜头的主要数据填入就形成了镜头数据。这些数据包括系统中每一个面的曲率半径、厚度、玻璃材料。单透镜由两个面组成(前面和后面),物平面和像平面各需要一个面,这些数据可以直接输入到电子表格中。
当镜头数据编辑器显示时,可以将光标移至需要改动的地方并将所需的数值由键盘输入到电子表格中。每一列代表具有不同特性的数据,每一行表示一个光学面,如图1-14所示。

光标可以移动到需要的任意行或列,向左或右连续移动光标会使屏幕滚动,这时屏幕显示其他列的数据,如半径、二次曲线系数,以及与所在面的面型有关的参数。屏幕显示可以从左到右或者从右到左滚动。“Page UP”和“Page Down”键可以移动光标到所在列的头部或尾部。当镜头面数足够大时,屏幕显示也可以根据需要上下滚动。
(1)插入/删除面数据(Insert/Delete Surfaces),如图1-15所示。

在初始状态(除非镜头已给定)通常显示3个面:物面、光阑面、像面,物面与像面是永有的,不能删除,其他面可以用“Insert”或“Delete”键插入或删除(如图1-15所示)。物平面前和像平面后不能插入任何面,这里的“前面”表示一个序号较小的面;而“后面”表示一个序号大的面。
光线顺序地通过各个表面,ZEMAX 中的面序号是从物面,即第0面,到最后一个面(即像面)排列的。若想在电子表格中输入数据,移动光标到正确的方格,然后从键盘输入,可以用“BackSpace”键编辑修改当前的数据,一旦要编辑方格中的内容,可以用左方向键、右方向键、“Home”键、“End”键浏览整个文件。
当数据已改好时,按任意方向键或单击屏幕的任意位置,或按“Enter”键可结束当前编辑。在数据编辑器中还有一些快捷方法:若要增加当前的值,在数字前写一个加号,例如,如果显示的数据是10,输入“+5”,按“Enter”键,数字会变为15。符号“*”和“/”也同样有效。要减少数字,可用负号和一个空格,如输入“5”,可以将17变为12。
注意这里“”和“5”之间必须有一个空格;如果不输入一个空格,程序会认为输入的是一个负的新数值。输入“*、可以改变数值的正负号。
(2)输入面注释(Entering Surface Comments),如图1-16所示。
每个面都有一个注释栏,通过它可以输入最大到32 个用户文本字符,这些注释能增强镜头特性的可读性,且不影响光线追迹。在某些分析功能中也会显示这些面的注释,整个注释内容都可以被隐藏。如图1-16所示。
(3)输入半径数据(Entering Radius Data),如图1-17所示。
为输入或改变一个面的曲率半径,移动光标到所要的方格中,将新的数据输入,半径数据通常用透镜的计量单位输入和显示,这些计量单位是表示长度的。
(4)输入厚度数据(Entering Thickness Data)。移动光标到所要的方格中,将新的数据输入,厚度数据通常用透镜的计量单位输入和显示。
面厚度表示一个面到另一个面的距离,像平面的厚度是唯一不被使用的数据。通常在一个反射镜后改变厚度符号,奇数次反射后,所有的厚度都是负的,这种符号规定与反射镜的序号和当前的坐标转折无关,这种基本规定不能通过将坐标旋转180°来代替。
(5)输入玻璃数据(Entering Glass Data)。
每个面所用的玻璃材料是通过将玻璃名输入镜头数据编辑器的“Glass”中来确定的,玻璃名字必须是当前已被装载的玻璃库中的玻璃名称之一,默认的玻璃目录是“Schott”,其他目录也是可选用的。
如要把某一个表面定为反射面,这一面的玻璃应命名为“Mirror”。当输入新玻璃时,可在玻璃名称上添加“/ P”选择项,如图1-18所示。
这个选项可以使ZEMAX 通过改变前后面的曲率半径,来维持该面前后顶点间的光焦度保持不变。例如,如果玻璃已选择为BK7,输入一个新玻璃“SF1/P”将使玻璃变为SF1,同时调整前后面半径使光焦度保持不变。

ZEMAX能使顶点间的光焦度保持不变,但是由于玻璃的光学厚度的改变,整个光焦度将会有微小的改变,这种影响对薄透镜是很小的。
(6)输入半口径数据(Entering Semi-Diameter),如图1-19所示。

半口径的默认值是由通过追迹各个视场的所有光线,沿径向所需的通光半径自动计算获得的。如果半口径值已给定,那么这个给定的数据旁将有一个“U”,这说明此半口径是用户定义的,这个半口径只影响外形图中各面的绘图,不反映面的渐晕。如图1-19所示。
(7)输入二次曲面数据(Entering Conic Data),如图1-20所示。
许多不同的曲面面型中都允许有二次曲面数据。输入或改变一个面的二次曲面系数时,移动光标到所需的方格,键入新数值即可。二次曲面系数不是长度度量,参见面型关于二次曲面的定义。
(8)确定光阑面(Defining the Stop Surface)。
光阑面可以是系统中除去物面和像面的任意一面。要改变光阑面,可双击将成为光阑面的这一行最左边的一列(即有数字的一列),打开“Surface 1 Properties”(面型1)对话框,选择“Make Surface Stop”选项,对话框消失,这个面显示“STO”,而不是面序数(如图1-21所示)。

确定光阑面时保证如下前提是很重要的:使入射光瞳与物面同轴,假定此系统有坐标转折、偏心、全息、光栅以及其他能改变光轴的组件,应将光阑放在这些面之前。
如果系统是关于光轴旋转对称的,那么这种限制就不需要了,只有使用了使光轴产生偏心或倾斜的面的系统,才要求将光阑放在这些面之前。
如果坐标发生转折,对只是由反射镜组成的另一种共轴系统,即使光阑面放在这些反射镜后,光瞳位置也可以正确地计算出来。在某些系统中是不可能将孔径光阑放在坐标转折前的,因此必须对光线进行定位。
(9)选择面型(Selecting Surface Type)。
ZEMAX 中的面有平面、球面、二次曲面,所有这些面型都是在标准面型的基础上组合而成的。双击镜头数据编辑器最左一列,显示面型数据对话框,对话框里有一行是面型,从下拉菜单中选择适当的面型(如图1-22所示)。ZEMAX提供了包括标准型的多种面型,许多光学设计只使用标准面型。
(10)各面通光口径的确定(Specifying Surface Aperture)。
各面的通光口径用来考虑渐晕的影响。ZEMAX中有11种通光口径类型:无口径、环形口径、环形挡光、长方形口径、长方形挡光、椭圆口径、椭圆挡光、星形挡光、用户自定义口径、用户自定义挡光和浮动口径。口径和挡光是用通过和阻拦光线的面积来分别定义的,当通光口径被定义在一个面时,ZEMAX将在面序号前显示“*”,或在数据编辑器中说明。
可以在需要的位置插入一个厚度为0的虚拟面,然后在此面上设定附加口径,从而在某一个光学元件中设定一个以上的口径,这对结构复杂的口径是很有用的。
多重口径或挡光也可以由用户自定义其特性而同时放在一个单独的面上,可以在面数据对话框中为每个面设置通光口径。
双击镜头数据编辑器最左边一列可产生面数据对话框,当口径类型为“无口径”(默认值)时,所有反射和折射的光线都允许通过该面。

通过一个面的光线完全与镜头数据编辑器中的半口径值无关,这些设置的半口径数据只在绘制镜片元件图时起作用,不决定渐晕。为把口径变成默认值或改变当前口径的类型,可以在面数据对话框种选择其他的口径类型,如图1-23所示。

下面分别讲述各个口径类型。
① 环形口径/挡光:环形口径是由环形面积定义的,到达该面时小于最小半径和大于最大半径的光线被拦掉。最小与最大半径之间的光线允许通过。环形挡光与环形口径互补。
② 长方形口径/挡光:如光线与该面的交点在由长方形的半宽度x,y决定的长方形面积以外,光线被阻止通过该面。长方形挡光与长方形口径互补。
③ 椭圆口径/挡光:如光线与该面的交点在由椭圆的半宽度x,y 决定的椭圆面积以外,光线被阻止通过该面。椭圆挡光与椭圆口径互补。
④ 星形:星形是由每臂的宽度和臂数定义的。ZEMAX 中假定取相同臂长,相同转角分布。第一个臂取沿x 轴正向角度为零的位置。具有不同臂长和不同转角分布的复杂星形可以用相邻的多个虚拟面上的几个星形构成,坐标转折面可以将星形旋转至任何想要的角度。
⑤ 用户自定义口径/挡光:参见下一节中的详述。
⑥ 浮动口径:除了最小半径一直为0外,它与环形口径是相似的。最大半径与该面的半口径相同,由于半口径值可以用ZEMAX 调整(在自动模式下),因而口径值随半口径值浮动。当宏指令或外部程序追迹默认半口径以外的光线时,浮动口径是很有用的,它可以将这些光线拦掉。
上述的所有口径都是由顶点的子午面向光学面投影模拟的,实际光线与表面交点的坐标x、y用来决定渐晕,z 坐标被忽略。如果口径被放在当作光学面前面的虚构面而不是直接放在曲面上,那么对陡峭的光学面来说,会有不同的计算结果。只有在入射角很陡时这种情况才会发生,除非虚构面能更精确地代表你的现状。
通常最好将口径直接放在光学面上,用输入X偏离量或Y 偏离量或X、Y 偏离量的方法,所有类型的口径都可以偏离当前光轴,这种偏离量以透镜计量单位给定。记住偏离不会改变主光线,光阑必须与物体同轴。例如,设计一个离轴望远镜,可以将光阑放在光轴和离轴系统中。
⑦ 用户自定义口径和挡光(User Defined Apertures and Obscurations)。
通常可以方便地使用环形、长方形、椭圆口径和挡光,它们包括了大多数情况。但是,有时候需要一个更广义的口径。ZEMAX 允许用户用一系列有序数对(x1,y1)、(x2,y2)、(xn,yn),来定义口径,这些点是多边形的顶点。多边形可以是任何形状,且可以用简单或复杂的方式封闭。
复合多边形可以定义成嵌套或独立,建立用户自定义口径或挡光,从口径类型列表中选择需要的类型(口径或挡光)。然后单击“Edit User Aperture”,将会出现一个允许编辑和滚动定义多边形的点的列表框,这是一个简单的文本编辑器。该面的x和y的坐标可以直接输入,用一组x和y都设置为0的数据行表示多边形的端点,因而多边形不能用顶点为(0,0)的点定义。
若一个顶点必须定义为(0,0),那么将用一个非常小的值代替其中的一个。例如(1e 6,0),只要至少有一个坐标不为0,那么这个点就被认为是顶点而不是表示多边形的端点。最后列出的顶点被认为与第一个点相连。例如定义一个边长为20 单位的矩形。这些点为:
10,10
10, 10
10, 10
10, 10
0, 0
注意,最后一个点与第一个点是被假定相联的。因而定义了矩形的最后一条边,复合多边形用坐标为(0,0) 的行将其分开。例如,由两个狭缝组成的口径,每个狭缝的宽度是5 个单位,狭缝之间相隔10个单位,这些点为:
10,10
10, 10
5, 10
5,10
0,0
10,10
10, 10
5, 10
5,10
0,0
复合多边形也可以被嵌套。若一条光线的交点落在一个多边形中,而这个多边形又位于另一个多边形里面,那么这个点被认为是在口径外。允许在一个口径中定义一个岛形(Islands),使其变为挡光;反之亦然。允许有多层嵌套,每层都产生点的在内和在外的状态,允许用户自定义口径中的点的最大数目为100。
(11)到达表面和从表面射出的光线的隐藏(Hide Rays to and from Surface)。
图1-24所示面对话框中有一个“hiding”选项,可把到达表面和从表面射出的光线隐藏起来。若此选项被选中,在输出的各种外形图中被选中的面上将不绘制到达或从面上射出的光线。

(12)设置和撤销求解(Setting and Removing Solves)。
大多数数据列(如半径和厚度)会有一种或多种求解的方法。在一个方格中设定解,在该位置处双击鼠标左键、单击鼠标右键或者在镜头数据编辑器中选择菜单都可实现上述功能,如图1-25所示。

(13)LDE窗口的菜单选项(Menu Options)。
镜头数据编辑器中的菜单选项用来插入和删除面数据,选择面型,以及设置解和变量,如图1-26所示。

(14)编辑(Edit):编辑菜单中提供以下选项,如图1-27所示。

面型(Surface Type):这个选项可以改变面型。
插入面(Insert Surface):在电子表格的当前行中插入新面,快捷键是“Insert”。
后插入(Insert After):在电子表格的当前行后中插入新面,快捷键是“Ctrl-Insert”。
删除面(Delete Surface):删除电子表格的当前行。快捷键是“Delete”。
剪切面(Cut Surface):将单面或多个面数据复制到Windows 剪切板上,然后删除这些面。
说明:单面或多面必须用以下的任一种方式选中。
① 用鼠标:单击所要选中的第一面,按住左键拖动鼠标将所选的面覆盖。被选中的面会用当前显示色的反色显示,若只选一个面,从所要的面处上下拖动鼠标至两行被选中,然后将鼠标拖回到所要的行。
② 用键盘:将光标移至所要面的任意方格,按住“Shift”键,上下移动光标直到所需的面被选中,被选中的面用当前显示色的反色显示。若只选一个面,从所要的面处上下移动光标至两行被选中,然后将光标移回到所要的行。
复制面(Copy Surface):将单面或多个面数据复制到Windows剪切板上,选中单面或多面,参见“Cut Surface”中的介绍。
粘贴面(Paste Surface):从Windows剪切板上复制单面或多个面数据到镜头数据编辑器中当前光标的位置。面数据必须先用上面讲的“Cut Surface”或“Copy Surface”复制到Windows 剪切板上。
复制方格(Copy Cell):复制单个方格数据到Windows 剪切板上。
粘贴方格(Paste Cell):将Windows剪切板上的单个方格复制到当前方格。数据必须先用“Copy Cell”将其复制到Windows剪切板上。
复制电子表格(Copy Spreadsheet):用适合于粘贴到另外的Windows 应用程序的文本格式将高亮显示的面或整个表格(如果没有面被选中)复制到Windows剪切板上。
(15)求解(Solves):解和变量可以设置在镜头数据编辑器中的许多数据上,如图1-28所示。

半径(Radius):设置曲率半径求解。
厚度(Thickness):设置厚度求解。
玻璃(Glass):设置玻璃求解。
半口径(Semi-Diameter):设置半口径求解。
二次曲线(Conic):设置二次曲线系数求解。
参数(Parameter):设置参数列的求解。
变量附加标识(Variable Toggle):把当前所选方格的状态变为可变。此操作的快捷键是“Ctrl+Z”。
(16)视图(View)。
显示注释(Show Comments):若该菜单被选取,将显示注释列。若未被选取,注释列将隐藏,如图1-29所示。注释的显示与隐藏,只是用于当前对话期间。

(17)帮助(Help)。
使用LDE(Using LDE):产生使用镜头数据编辑器的联机帮助,如图1-30所示。

2.评价函数(Merit Function)
评价函数编辑器用来定义、修改和检查系统的评价函数,系统评价函数用于优化数据。如图1-31、图1-32所示。

3.多重数据结构(Multi-Configuration)
多重数据结构编辑器与镜头数据编辑器相同。为编辑方格中的内容,只要把光标移动到此方格中,将新数据输入(如图1-33所示)。若设置方格的解,双击鼠标左键尾或选择求解类型的菜单项,如图1-34所示。
4.公差数据(Tolerance Data)
公差数据编辑器用来定义、修改和检查系统中的公差值,如图1-35所示。

5.附加数据(Extra Data)
这个功能只能在ZEMAX-EE版本中才能使用。附加数据编辑器只有在ZEMAX-EE版本中特殊的面才能使用,除了附加数据值能被显示和编辑外,附加数据编辑器与镜头数据编辑器是相同的,如图1-36所示。

6.非序列结构(Non-sequential Components),如图1-37所示。
7.撤销,重做(Undo,Redo)。
1.2.5 系统菜单
系统菜单(System)如图1-38所示。此菜单包含以下几个子菜单。

(1)更新(Update)。
这个选项只更新镜头数据编辑器和附加数据编辑器中的数据。更新功能用来重新计算一阶特性,如光瞳位置、半径口径、折射率和求解值。只影响镜头数据编辑器和附加数据编辑器中的当前数据。
(2)全部更新(Update All)。
这个选项更新全部窗口以放映最新镜头数据。ZEMAX不能在图形和文件窗口自动改变最后形成的镜头数据。
这是由于新数据在镜头数据编辑器中被键入时,ZEMAX如果不断地计算MTF、光线特性曲线、点列图和其他数据,程序反应会变得很慢。
对镜头做所有需要的改变,然后选择“Update All”来更新和重新计算所有的数据窗口。单个曲线和文本窗口(非编辑器)也可以双击窗口内的任意位置更新。
(3)通用数据(General)。
这个选项打开通用系统数据对话框。它用来定义作为整个系统的镜头的公共数据,而不是与单个面有关的数据。如图1-39所示。

镜头标题(Lens Title):镜头标题出现在曲线和文本输出中,标题是通过将题目输入到所需位置得到的。附加的文本数据可以放在大多数图形输出中。
光圈类型(Aperture Type):系统光圈表示在光轴上通过系统的光束大小。要建立系统光圈,需要定义系统光圈类型和系统光圈值。
用光标在下拉列表中选择所需的类型,系统光圈类型有如图1-40所示几种。

入瞳直径(Entrance Pupil Diameter):用透镜计量单位表示的物空间光瞳直径。
像空间F/# (Image Space F/#):与无穷远共轭的像空间近轴F/#。
物空间数值孔径(Object Space NA):物空间边缘光线的数值孔径(nsinθm)。
通过光阑尺寸浮动(Float By Stop Size):用光阑面的半口径定义。
近轴工作F/#(Paraxial Working F/#):共轭像空间近轴F/#。
物方锥形角(Object Cone Angle):物空间边缘光线的半角度,它可以超过90 度。
若选择了“Object Space NA”或“Object Cone Angle”作为系统光圈类型,物方厚度必须小于无穷远。上述类型中只有一种系统光圈类型可以被定义,例如一旦入瞳直径确定,以上说明的所有其他光圈都由镜头规格决定。
光圈值(Aperture Value):系统光圈值与所选的系统光圈类型有关。例如,如果选择“Entrance Pupil Diameter”作为系统光圈类型,系统光圈值是用透镜计量单位表示的入瞳直径,ZEMAX采用光圈类型和光圈数值一起来决定系统的某些基本量的大小,如入瞳尺寸和各个元件的清晰口径,选择“Float by Stop Size”为系统光圈类型是上述规律的唯一例外。如果选择“Float by Stop Size”作为系统光圈类型,光阑面(镜头数据编辑器中设置)的半口径用来定义系统光圈。
镜头单位(Lens Units):镜头单位有4种选择包括毫米、厘米、英尺、米。这些单位用来表示数据,如半径、厚度、入瞳直径。许多图形(光学特性曲线、点列图)使用微米做单位,波长也是用微米表示。
玻璃库(Glass Catalogs):本控件组有一个列出当前被使用的玻璃库(无扩展名)名称的可编辑栏(如图1-41所示)。栏的默认值是“schott”,它表示镜头可以从库中使用玻璃,如果需要不同玻璃类别,可以用按钮或键入玻璃类名来选择,若要使用不在按钮列表中的玻璃库,可以在编辑栏键入类名。多个玻璃库之间可以用空格来分隔。
镜头注解(Lens Notes):注解部分允许输入几行文本,它们与镜头文件一起被存储。
(4)视场(Fields)。
视场对话框允许确定视场点,视场可以用角度、物高或像高来确定。可通过用启动或停止按钮来选择视场位置,也可以输入数据。如图1-42所示。

(5)波长(Wavelengths)。
波长对话框用于设置波长、权因子、主波长。“Select→”按钮可以用来启动或停止输入波长和捡取数据。包括常用的波长列表。要使用列表中的项目,选择所需的波长,单击“Select→”按钮。如图1-43所示。

(6)下一重结构(Next Configuration)。
当要更新所有的图表以便放映下一个结构(或变焦位置)时,本菜单选项提供了快捷方式,若选中,所有的电子表格、文本和图解数据都将被更新。如图1-44所示。
(7)最后结构(Last Configuration)。
当要更新所有的图表以便放映最后一个结构(或变焦位置)时,本菜单选项提供了快捷方式,若选中,所有的电子表格、文本和图解数据都将被更新。如图1-45所示。
1.2.6 分析菜单
分析菜单(Analysis)包括:外形图(Layout)、特性曲线(Fans)、点列图(Spot Diagrams)、调制传递函数(MTF)、点扩散函数(PSF)、波前(Wave front)、曲面(Surface)、均方根(RMS)、能量分布(Encircled Energy)、照度(Illumination)、像分析(Image Analysis)、双目分析(Biocular Analysis)、杂项(Miscellaneous)、像差系数(Aberration Coefficients)、计算(Calculations)、玻璃和梯度指数(Glass and Gradient Index)、通用图表(Universal Plot)、偏振状态(Polarization)、镀膜(Coatings)、物理光学(Physical Optics)功能,如图1-46所示。
本节功能在设计过程中起到很重要的作用,我们将在第二章像质评价中详细介绍每个功能的使用方法。

1.2.7 工具菜单
工具菜单(Tools)是ZEMAX软件的一个最为重要的模块,包括以下选项:优化(Optimization)、公差(Tolerancing)、样板(Test Plates)、玻璃库(Catalogs)、镀膜(Coating s)、散射(Scattering)、光圈(Apertures)、折叠反射镜(Fold Mirrors)、输出资料(Export Data)、杂项(Miscellaneous),如图1-47所示。

1.优化(Optimization)
优化的目的是提高或改进设计,使它满足设计要求。执行“Tools→Optimization→ Optimization”命令,弹出如图1-48所示的“Optimization”(优化)对话框。
(1)全局搜索(Global Search):启动一个全局优化,对于给定的评价函数和变量,利用本功能最有可能得到好设计。如图1-49所示。

(2)锤形优化(Hammer Optimization):此功能只在ZEMAX-EE或ZEMAX-XE版本中才能使用,在评价函数处于局部最小值时,能自动重复一个优化过程,来脱离局部极值区。如图1-50所示。
(3)评价函数列表(Merit Funciton Listing):此操作可产生一个可以被保存或打印的评价函数文本列表。如图1-51所示。

(4)消除所有的变量(Remove All Variables):可快速消除设置在当前数据中的所有变量标识,通过将当前数据之中的所有量设置为“Fixed”而消除所有的变量设置。如图1-52所示。
(5)玻璃替换模板(Glass Substitution Template):此功能可以进行材料的优化。如图1-53所示。
2.公差(Tolerancing):容许的误差。如图1-54、图1-55所示。


(1)公差列表(Tolerance Listing):此操作可产生一个可以被保存或打印的公差文本列表。如图1-56所示。
(2)公差汇总表(Tolerance Summary):此操作可产生一个可以被保存或打印的公差文本列表。此表的格式比文本公差列表易读,不需要使用专门的变量记忆符,可以使制造者和其他对ZEMAX术语不熟悉的人容易理解。如图1-57所示。

3.样板(Test Plates):在文本窗口中显示特定厂家的样板。如图1-58所示。
(1)套样板(Test Plate Fitting):此功能只在ZEMAX-EE 或ZEMAX-XE版本中才能使用。按厂家提供的样板表自动套半径样板。如图1-59所示。

(2)样板列表(Test Plate Lists):在文本窗口中显示特定厂家的样板表。如图1-60所示。

4.玻璃库(Catalogs):提供玻璃品种库。如图1-61所示。
(1)玻璃目录(Glass Catalogs):展示各类型玻璃品种。如图1-62所示。

(2)玻璃部件(Glass Compare):玻璃部件属性。如图1-63所示。

(3)镜头库(Lens Catalogs):从镜头库中搜索或浏览特定的镜头。如图1-64所示。

5.镀膜(Coatings):列出了包含在COATING DAT 文件中的材料和膜系。如图1-65所示。
(1)编辑镀膜文件(Edit Coating File):产生于WINDOWS 下用NOTEPAD编辑器来编辑COATING.DAT文件,这个文件包括材料和镀膜说明。如果COATING.DAT文件被编辑,ZEMAX必须关闭或重新启动来更新新的镀膜数据。
(2)重新载入镀膜文件(Reload Coating File):系统重新输入镀膜文件。
(3)给所有的面添加膜层参数(Add Coating to All Surfaces):为所有的空气—玻璃界限面加镀膜参数。如图1-66所示。

当选择时,本功能将提示所用的膜层名称,默认膜是“AR”,它代表1/4 波长的MgF2 膜,可以确定任意定义的镀膜名称。所有从玻璃到空气界面都将使用镀膜,因此本功能对于应用防反射膜是很重要的。
(4)镀膜列表(Coating Listing):此功能只在ZEMAX-EE 版本中才能使用。本操作产生一个文本,它列出了包含在COATING.DAT 文件中的材料和膜系。如图1-67所示。

6.散射(Scattering):光线发射分布。如图1-68所示。
(1)ABg 散射数据目录(ABg Scatter Data Catalogs):双向散射分布函数,通过它可以定义入射光经过一个散射面后的能量分布。如图1-69所示。

(2)散射功能视窗(Scatter Function Viewer):检测散射分布的观测器。如图1-70所示。

7.光圈(Apertures):孔径、光阑。如图1-71所示。
(1)变换半口径为环形口径(Convert Semi-Diameter to CircularApertures):将所有未给出表面通光口径的面转化成具有固定的半口径的面,其通光口径是与半口径相应的圆孔。
本功能主要是使渐晕影响的分析简单化。对于多数的光学设计,在优化期间使用渐晕因子是比较简单和快速的。然而,渐晕因子是近似的。
本功能变换所有的半口径为面口径,然后渐晕因子被删除(该功能不会对此自动操作),光瞳被溢出,以便发现何处使光线能真正地通过系统。
(2)变换半口径为浮动口径(Convert Semi-Diameter to FloatingApertures):将所有未给出表面孔径的面转为按半口径值渐晕的浮动口径。
除了使用浮动口径而不是使用固定的环形口径外,本功能与“Convert Semi-Diameters to Circular Apertures”很相似。
浮动口径将面的半口径值定为“自动”模式,动态地调整渐晕口径来匹配半口径值,注意如果半口径是“固定”,则它们保持固定,渐晕将在每个面的确定半口径上产生。
(3)移除所有光圈(Remove All Apertures):移除所有孔径、光阑。
(4)重新放置渐晕光圈(Replace Vignetting With Apertures):在系统上重新放置畸变孔径、光阑。
8.折叠反射镜(Fold Mirrors)如图1-72所示。
(1)添加折叠反射镜(Add Fold Mirror):为弯曲光束,包括坐标转折,插入一个转折镜。如图1-73所示。
(2)删除折叠反射镜(Delete Fild Mirror):把需要删除的反射镜删除,如图1-74所示。

(3)局坐标转换成全局坐标(Conert Local To Global Coordinates):以某一个面为参考,所有面参考该面进行坐标转换使所有面都具有同一坐标。如图1-75所示。
(4)全局坐标转换成局坐标(Conert Local To Global Coordinates):以全局坐标为参考,把部分面坐标进行坐标转换,如图1-76所示。
9.导出数据(Export Data)如图1-77所示。
(1)导出IGES/STEP/SAT/STL 实体(Export IGES/STEP/SAT/STL Solid):通过该操作可以导出三维模型,如图1-78所示。

(2)输出NSC源文件数据(Export Source Date):输出非序列数据。
10.杂项(Miscellaneous)如图1-79所示。
(1)零件反向排列(Reverse Elements):将镜头元件或镜头组反向排列。如图1-80所示。

(2)镜头缩放(Scale Lens):用确定的因子缩放整个镜头。例如,将现有的设计缩放成一个新的焦距时,波长不缩放,缩放镜头功能也可以用来将单位从毫米变为英尺,或其他组合单位类型。如图1-81所示。
(3)生成焦距(Make Focal):除了所要的焦距是直接输入的,生成焦距与缩放镜头是相同的,整个镜头被缩放成焦距为给定值的镜头。如图1-82所示。

(4)幻像发生器(Ghost Focus Generator):幻像分析。如图1-83所示。
(5)性能测试(Perfirnance Test):统光线追迹复杂性测试。如图1-84所示。

(6)锁定所有窗口(Lock All Windows):锁定某个窗口,在其他窗口更新的时候,该窗口保持锁定不变。
(7)解除锁定所有窗口(Unlock All Windows):解除锁定的窗口,使其可以更新。
(8)快速调焦(Quick Focus):通过调整后截距对光学系统快速调焦。如图1-85所示。
(9)焦距调节(Quick Adjust):相当于调整最佳焦面。如图1-86所示。

(10)滑块(Slider):让某个面的半径在某一范围内变化。如图1-87所示。
(11)转到NSC组(Convert to NSC Group):从序列转化到非序列中。如图1-88所示。

(12)转换文件格式(Convert File Format):根据需要可以转换格式。如图1-89所示。

(13)网络系列号测试服务(Test Network License Server):当安装出现问题时,可以通过该项进行检查。
1.2.8 报告菜单
报告菜单(Reports)包括以下选项:表面数据(Surface Data)、系统数据(System Data) 、规格数据(Prescription Data)、系统诊断(System Check)、报告数据4/6(Report Graphic 4/6),如图1-90所示。

1.表面数据(Surface Data)
显示表面数据,如图1-91所示。
2.系统数据(System Data)
显示系统数据。此设置是产生一个可列出与系统有关参数的文本框,如光瞳位置与大小、倍率、F/# 等。如图1-92所示。

3.规格数据(Prescription Data)
产生一列所有的表面和整个镜头系统数据。可用来打印镜头数据编辑器中的内容。如图1-93所示。

4.系统诊断(System Check)
光学系统诊断,主要分析有无错误和警告项。
5.报告图4/6(Report Graphic 4/6)
此设置可以产生一个同时显示4或6幅分析图的图形窗口。主要优点是在一张纸上可打印多幅分析图形。如图1-94、图1-95所示。

在快捷按钮栏单击“Sys”键,打开系统数据窗口有4个子菜单选项,如图1-96所示。

(1)更新(Update):将重新计算的数据显示在当前设置的窗口中。
(2)设置(Settings):打开一个控制窗口选项的对话框。
(3)打印(Print):打印窗口内容。选择此功能在屏幕上出现特性对话框,此对话框有5个按钮,如图1-97所示。

确定(OK):使窗口在当前的选项下重新计算并显示数据。
取消(Cancel):使所有选项恢复到对话框使用前的状态,并且不会更新窗口中的数据。
保存(Save):将当前的选项保存为默认值,然后在窗口中重新计算并显示数据。
装载(Load):装载最近保存的默认选项,但不退出对话框。
复位(Reset):将选项恢复到软件出厂时的默认状态,但不退出对话框。在报告窗口中双击鼠标左键可以更新窗口,单击鼠标右键可以打开特性对话框。
帮助(Heip):在线帮助。
(4)窗口(Window):在此菜单下有6个子菜单选项,如图1-98所示。

剪贴板(Copy Clipboard):将窗口文件的内容复制到剪贴板窗口中。
保存文件(Save Text):将显示在文本框中的文本数据保存为ASCII文件。
锁定(Lock):如果选择此选项,窗口将会转变为一个数据不可改变的静止窗口,被锁窗口的文件内容可以打印、复制到剪贴板中,或存为一个文件。这个功能的用途是可以将不同镜头文件的数据相对比。一旦窗口被锁住,就不能修改,随后装载的新镜头文件就可同锁定窗口的结果相比较。
解锁(Unlock):解除锁定的窗口。此功能是结合“Lock”功能使用的,要解除选择“Lock”时锁定的窗口,单击“Unlock”便可解除锁定。
复制(Clone):选择此功能时,可以拷贝当前数据窗口。
结构(Clonfiguration):选择要显示哪个结构的数据。
1.2.9 宏指令菜单
宏指令菜单(Macros)功能包括:编辑/运行ZPL 宏指令(Edit/Run ZPL Macros)、更新宏指令列表(Refresh Macro List)、宏指令名。如图1-99所示。

(1)编辑/运行ZPL宏指令(Edit/Run ZPL Macros):运行ZPL 宏指令。选择此项功能弹出一个允许编辑、查看和执行宏指令的对话框,如图1-101所示。此特性只用于ZEMAX-XE和ZEMAX-EE编辑器。
(2)更新宏指令列表(Refresh Macro List):更新宏指令列表。
(3)宏指令名:列出在默认的宏指令目录下所有的ZPL 宏指令,单击宏指令名,会立即执行。如图1-101所示。

1.2.10 外扩展菜单
外扩展菜单(Extensions)包括:扩展命令(Extensions)、更新扩展命令列表(Refresh Extensions List)、扩展命令名。如图1-102所示。
(1)外扩展指令(Extensions):运行ZEMAX 扩展命令。如图1-103所示。

(2)更新外扩展指令列表(Refresh Extensions List):更新扩展指令列表。
(3)外扩展指令名:列出在“ ZEMAX Extend”目录下所有的ZEMAX外扩展指令。如图1-104所示。

1.2.11 窗口菜单
剪贴板是窗口菜单(Windows)最有用的特性之一。剪贴板是图形和文件的“隐藏领地”,剪贴板的最大好处是所有的Windows应用程序都能在剪贴板上输入和输出。
由于ZEMAX软件中用的最多的是图形和文本数据,ZEMAX只支持输出到剪贴板,一旦将数据复制到剪贴板,它就容易被另一程序调用,如文字处理器、图形编辑器、桌面排版系统。例如,在本手册中由ZEMAX生成的图形,就是复制到剪贴板中,然后再从剪贴板进入到桌面排版程序中。
将ZEMAX图形和文件复制到剪贴板上非常简单,先选中希望复制的图形和文本窗口,然后选择窗口中剪贴板选项。虽然什么也没显示,但是数据已经可被其他应用程序调用。
为将剪贴板中的数据输入到文件处理应用程序中,先运行该应用程序,并从该程序的编辑菜单中选择粘贴选项。仔细观察那个程序,注意ZEMAX和那个应用程序可以一直同时处于运行状态。
如果关闭一个应用程序,然后又打开一个,再关闭,那么你一定是不熟悉Windows的操作的。我们可以同时保留所有正在运行的程序,用“Alt + Tab”组合键切换它们。
ZEMAX粘贴图像时,颜色和分辨率不会受到任何影响。剪贴板图像格式是与设备无关的矢量文件,在任何打印设备中都可以最大的分辨率方式输出。
稍加练习就会发现将ZEMAX中的图像和文本移动到其他程序中是很快的。旧的DOS程序常用打印到一个文件(“Print to File”)的方式来保存图像和文本。
通常,先生成一个HPGL图形文件,然后输入到其他应用程序中。现在这种方法被认为是陈旧的,很少用。然而,仍旧可以为打印机驱动器所选择的任何文件格式打印文件。为产生一个HPGL文件,用HP 打印机驱动软件,然后在打印对话框中选择“Print to File”。
有些Windows应用程序不能输入ZEMAX图形,尽管这些图形可以正确地显示在Windows剪贴板窗口。在这种情况下,就要用本章前面说明的图形窗口中“Export Metafile”选项,一旦生成图元文件,大多数的Windows应用程序就能输入图形。
1.2.12 帮助菜单
帮助菜单(Help)功能如图1-105所示。

图1-105 帮助菜单
(1)关于(About):关于ZEMAX软件的简单介绍。
(2)帮助(Help):提供ZEMAX在线帮助文档。
(3)操作手册(Manual):ZEMAX软件使用说明。
(4)ZEMAX Website:链接ZEMAX网页。
(5)ZEMAX Knowledge Base:提供ZEMAX在线帮相关知识。
(6)ZEMAX Tutorial:提供ZEMAX帮助指南。
(7)ZEMAX Updates page:链接ZEMAX网页。
(8)Check for updates:诊断版本。
(9)View License Agreement:查看License声明。