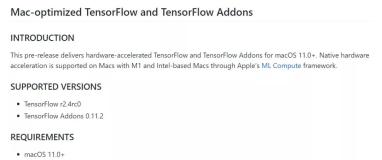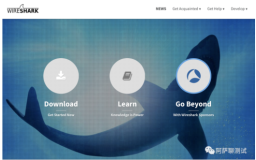本节书摘来自异步社区《I'm a Mac:雄狮训练手册》一书中的第2章,第2.2节,作者:郭涛著,更多章节内容可以访问云栖社区“异步社区”公众号查看
2.2 用户账户
I'm a Mac:雄狮训练手册
用户和账户是两个概念,用户是指人,账户是指赋予用户的系统身份,也就是登录凭证,Mac ID。一个用户要登录系统首先要有一个账户,以下为方便说明,假设二者一致。
Mac下所有账户和登录都是通过“用户与群组”偏好设置来进行设置。所以要对登录和账户进行设置,首先要打开“用户与群组”偏好设置。
2.2.1 “用户与群组”偏好设置
打开“用户与群组”偏好设置,有五种方式。
(1)打开“系统偏好设置”,点击“用户与群组”。
(2)右键点击Dock上的“系统偏好设置”图标,点击“用户与群组”。
(3)打开Spotlight输入“用户与群组”或“种类:偏好设置用户与群组”,按return(如果“最常点选”是“用户与群组”偏好设置的话)或者点击“系统偏好设置”一栏的“用户与群组”,如图2-12所示。
(4)点击状态菜单中的“快速用户切换菜单→用户与群组偏好设置...”,如图2-13所示。
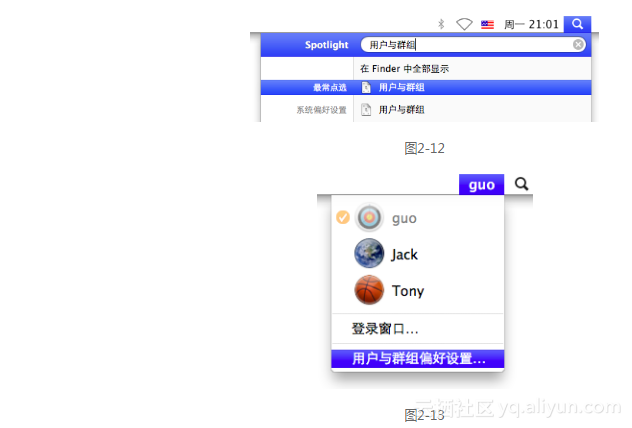
(5)进入“/System/Library/PreferencePanes”目录,双击Accounts.prefPane。(“/System/Library/ PreferencePanes”是系统偏好设置项源文件所在目录,Accounts.prefPane就是“用户与群组”偏好设置,所有偏好设置都可以通过打开它们来打开对应的偏好设置。)
如图2-14所示,就是“用户与群组”偏好设置。包含两部分,左边是账户列表,右侧是设置区。点击账户列表中的账户,就可以对该账户进行设置。如果面板锁定的话,请先点击面板左下角的锁形标志输入管理员密码解锁,否则无法操作。
账户列表包含本机上的所有账户,按名称排序。最上面是“当前用户”,下面是“其他用户”,其中“其他账户”中账户图片上有标志,名称为灰色,点击无反应的是登录账户,比如上图中的Jack。
“登录选项”主要是对登录相关的设置,如自动登录、登录界面和是否在菜单栏显示快速用户切换图标等。
账户列表下方的加减号用于添加和移除账户,齿轮按钮叫做操作菜单,用来设置主密码。
设置区主要是对选定账户的管理,包含两项标签栏,“密码”和“登录项”。“密码”主要是对账户基本信息的设置,“登录项”主要是设置系统登录时的自动登录项。
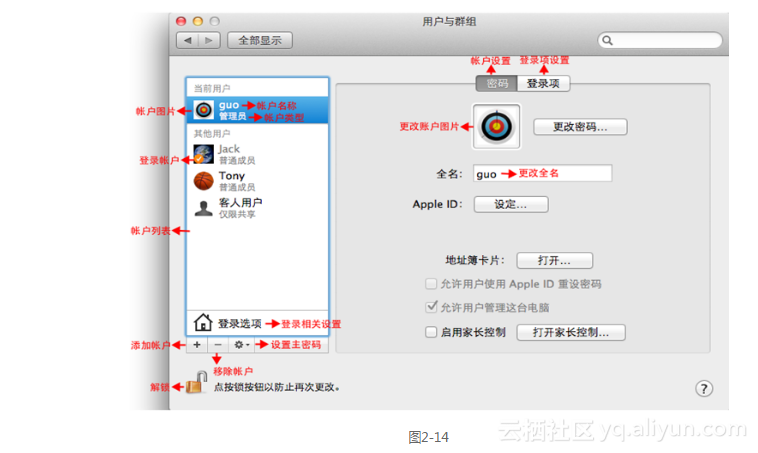
2.2.2 账户基本信息
一个账户包含四项基本信息:账户名称、图片、类型和状态。
名称是登录系统的凭证,包含账户名称和全名;图片是用户设置的图片;类型表明账户的权限,比如是管理员还是普通用户等;状态表明这个用户当前是可用还是禁用,是登录还是未登录。
账户名称和全名是两个概念,它们之间既有联系又有区别。
(1)全名可以任意输入,如中文、特殊字符、等,但账户名称只能是英文。
(2)账户名称和全名默认一致,但可以不一致。创建账户时,账户名称会自动匹配全名,如果全名是英文,则账户名称与之相同,如果全名是中文,则账户名称是其对应的汉语拼音,如果全名是特殊字符,则需要用户自己输入账户名称。虽然默认一致,但也可以任意更改,而互不影响,全名可以任意更改并不影响账户名称,账户名称也可以更改不影响全名。但是为了便于记忆,建议它们保持一定的关联性。
(3)账户名称和全名都可以用于登录名称,不区分大小写。
(4)用户主目录的名称是账户名称,“用户与群组”偏好设置中的名称是全名。
(5)一般情况下,系统都显示全名,比如登录窗口的用户列表、菜单中的注销、快速用户切换菜单中的用户名、“账户”偏好设置中的“账户名称”等等都显示的是全名,也就是说全名是用户的显示名称,账户名称是用户主目录的名称,打开Finder或者点击桌面按command-↑在标题栏就可以看到用户主目录的名称,再按command-↑进入“/用户”目录,就可以看到所有用户的账户名称。
账户基本信息主要通过“用户与群组”偏好设置中的“密码”标签栏进行管理。打开“用户与群组”偏好设置点击“账户区”的某个账户,就可以对该账户进行设置。
管理员可以对任何账户进行设置,普通用户只能对自己的用户名称、用户密码和账户图片更改,无权对自身权限和其他用户信息进行设置,因为它实在太普通了。以下如无特别声明,均以管理员身份登录。
2.2.3 更改账户全名
打开“用户与群组”偏好设置,在“全名”输入框内输入名称就可以更改该账户的全名,如图2-15所示。全名可以任意输入,比如中文,甚至是特殊字符,如等。
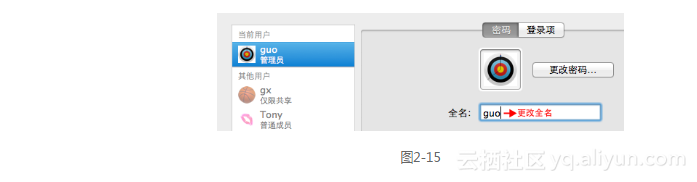
注:如需更改其他用户的全名,请先点击左下角的锁形标志解锁,然后点击账户列表中的要更改的账户,依此更改即可。
2.2.4 更改账户图片
账户图片是标识一个用户的图片,创建账户时,系统会随机为用户分配一个图片作为账户图片。更改账户图片请打开“用户与群组”偏好设置,有三种情况。
(1)使用系统自带的账户图片:点击账户图片,即可从系统自带的账户图片中选择一张作为账户图片,如图2-16所示。
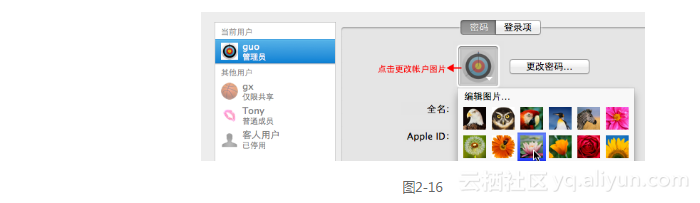
(2)使用电脑或网络中的图片作为账户图片:有两种方式:①将图片拖到“账户图片”设置框内,如图2-17所示;②点击账户图片选“编辑图片”,然后从弹出的窗口中点击“选取”。
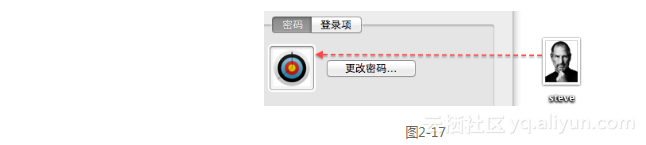
(3)使用iSight摄像头拍摄账户图片:点击账户图片,选“编辑图片”,然后在弹出的窗口中,点击拍摄按钮即可使用iSight摄像头拍摄账户图片,如图2-18所示。
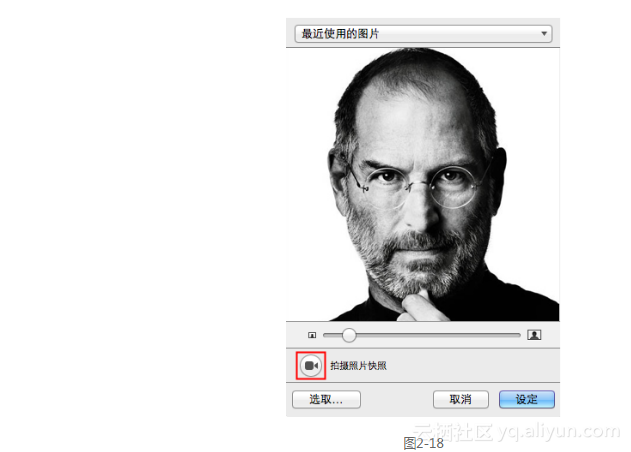
1.使用iSight摄像头拍摄的技巧
按住option点击拍摄按钮将取消三秒倒计时,按住shift点击拍摄按钮将取消闪关灯,按住control点击将使用镜像效果,同样,你可以使用它们的组合效果,比如按住option-shift将取消三秒倒计时并关闭闪关灯,按住option-control将取消闪光灯并使用镜像效果,按住shift-control将取消三秒倒计时并使用镜像效果,按住option-shift-control将取消三秒倒计时、停用闪关灯并使用镜像效果。
2.使用拍摄的照片
如果你想使用拍摄的照片,那么会有一个疑惑:它在什么地方,我要怎么使用?其实使用不必一定要知道它在什么地方。如果你想使用或者保存拍摄的照片,只需要在拍摄完之后按command-C拷贝即可,如果要存储这张照片,只需要打开“预览”按command-N,即可新建一张该图片。
3.系统自带的账户图片在什么位置以及如何使用
系统自带的账户图片位于“/资源库/User Pictures”目录下,使用系统自带的账户图片有两种方式:①进入系统自带账户图片的位置“/资源库/User Pictures”拷贝或移动;②直接点击“用户与群组”偏好设置中的“账户图片”按command-C即可拷贝当前账户图片。
4.编辑账户图片
点击“账户图片→编辑图片”,即可打开账户图片编辑窗口,如图2-19所示,对图片进行编辑。
拖动图片即可移动图片的位置以选取不同部位,拖动图片下方的滑动条或者将光标放在图片上双指在触控板上开合即可调整图片的大小。
点击“拍照”按钮即可使用iSight摄像头拍摄一张照片,点击“选取”就可以从电脑中选取图片,也可以直接将图片拖到图片窗口中,点击最上面的“最近使用的图片”就可以查看最近使用的图片,点击“设定”即可将该图片设为账户图片。
5.旋转头像
Mac的账户头像还有什么玩法,那就是旋转。
按住option拖动图像编辑窗口内的图像旋转即可任意旋转图像,此时将会出现一个仪表刻度盘用于精确调整头像的旋转度,如图2-20所示,这个功能本来是校正倾斜的头像,但是我们也恰好利用它来个性化,将方正的头像弄倾斜。
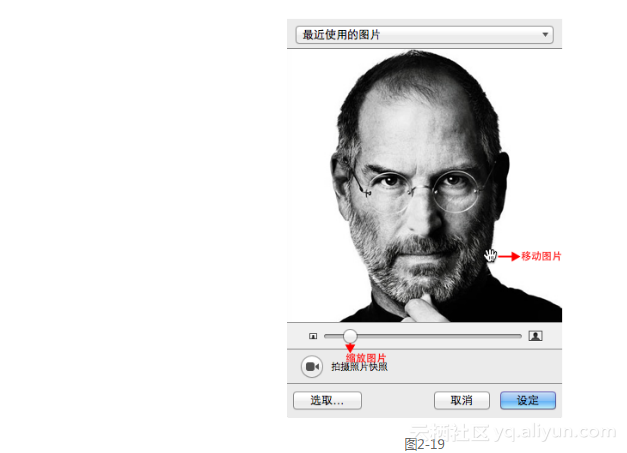
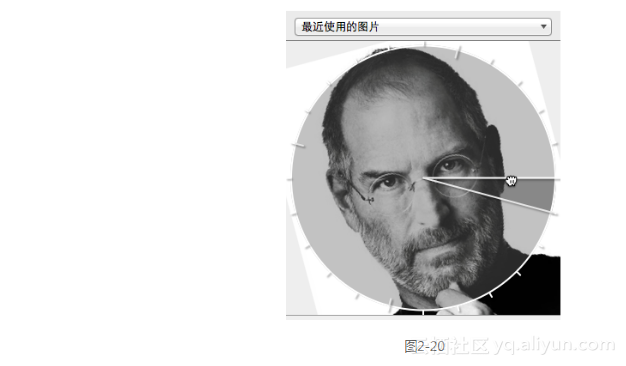
按住shift-option将以所示刻度线为单位进行准确旋转。
此方法在地址簿、iChat、QQ自定义头像等任何设置头像中均有用。
2.2.5 更改账户密码
打开“用户与群组”偏好设置,点击“更改密码”即可更改当前用户的密码,如图2-21所示。若要更改其他账户的密码,请先点击左下角的锁形标志解锁,然后点击账户列表中的账户,点击“更改密码”即可。
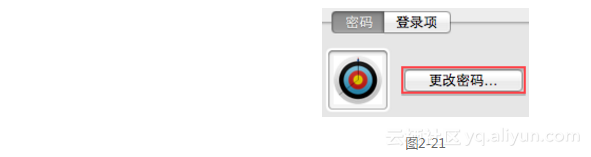
2.2.6 账户的“高级选项”
越高级,越危险。权限越大,风险越大,破坏也越大。所以一般情况下,用户只需要基本权限,不需要“高级选项”,因为基本权限已经够用。除非你要更改一个用户的“账户名称”,重新指定用户主目录等才需要使用“高级选项”。
所以以下仅作为了解。
“高级选项”其实就是账户的右键菜单。打开“用户与群组”偏好设置,解锁,右键点击任一账户就会看到该账户的“高级选项”(如果右键点击无反应,是因为面板没有解锁,请先点击左下角的锁形图标解锁),如图2-22所示。
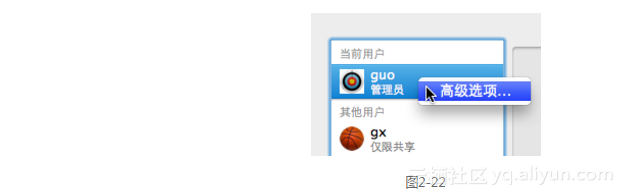
点击“高级选项”就可以看到该账户的“高级选项”信息,如图2-23所示。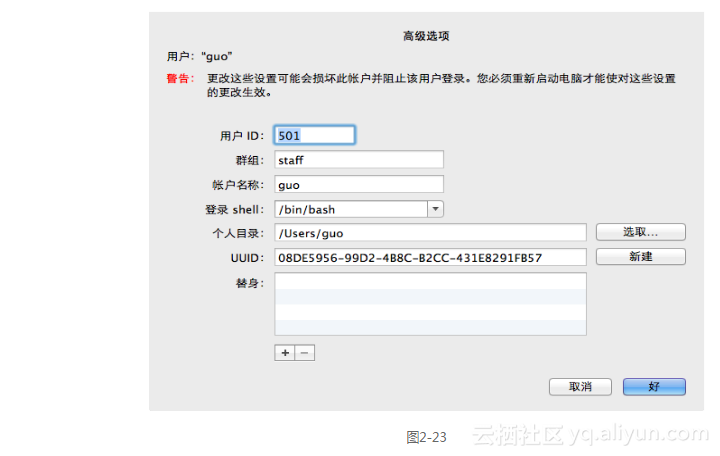
说明:(1)最上方的“用户”名称是全名不是账户名称。
(2)用户ID就是UID(User ID),是Mac内部唯一标识一个账户的数字ID。虽然每个用户都有一个账户名,包括长名称(全名)、短名称(账户名称),但那些都是浮云,UID才是真实身份,在Mac内部都是使用一个唯一的数字ID标识一个用户,而不是全名和账户名,这就是为什么修改全名和账户名称互不影响,就是因为它们都指向同一个UID,名称只是一个代号,方便用户记忆,UID才是Mac内部唯一标识一个用户的方式。比如上图中的用户ID就是501。Mac下所有用户创建的账户都是以5开头,第一次开机通过“设置向导”创建的用户就是501,以后创建的用户就是502、503等等。
(3)群组是对账户进行分类,以便于管理,比如你可以创建管理员组、普通用户组、家庭组、朋友组、同事组等等,那么在设置权限的时候就可以根据群组来设置权限,而且也可以把一个小组作为另一个小组的成员。系统默认的组别包括admin、staff、_guest、wheel等。一般情况下,用户创建的账户都被指定为staff组,root用户则是wheel组,所以当你发现一个共享文件夹的权限中包含staff组时,就表示该Mac下的所有账户都可以访问。
(4)账户名称就是用户登录系统的短名称,一般情况下与用户主目录的名称保持一致,修改它就可以修改用户登录的账户名称,但会导致账户名称与用户主目录的名称不一致。
(5)个人目录就是用户主目录,是用户自己的私有空间。在创建用户的时候Mac就为每个用户创建一个独一无二的私有空间,用户的所有文件和配置信息都将存放在这个目录下。
用户主目录可以指向任何位置,比如本机上的另外一个分区,另外一个文件夹,一个移动硬盘中,甚至在某个网络服务器上。
用户主目录的名称就是账户名称,与“/Users/”后面的名称一致,修改它将创建另外一个用户主目录,但并不会改变用户的原目录,用户的所有数据仍然保存在原目录下,所以在此处更改个人目录,只是在用户下次登录时将用户的个人主目录重新指向一个位置,相当于新建了一个账户。并不会改变用户原有目录下的数据,而且也不会迁移到新目录中。
(6)UUID(Universally Unique Identifier,UUID)通用唯一识别码,是Mac唯一标识一个用户的ID,具有空间和时间上的唯一性,世界上不会存在两个相同的UUID,简单来说UID用于在Mac内部标识一个用户,UUID用于在网络范围内标识一个用户。
2.2.7 更改“账户名称”和用户主目录
打开“用户与群组”偏好设置,解锁,右键点击要更改的账户选“高级选项”,在“账户名称”中输入新名称即可更改“账户名称”(账户名称只能是英文,而且只能由字母、数字、点、中杠线、下滑线组成,不能有空格,实际不能输入的你根本就输入不了),如图2-24所示。更改账户名称只是更改登录系统的账户名称,并不改变用户主目录的名称。实际上用户主目录的名称并不能通过简单的重命名更改。只能通过重新指向用户主目录,然后将数据迁移过去。
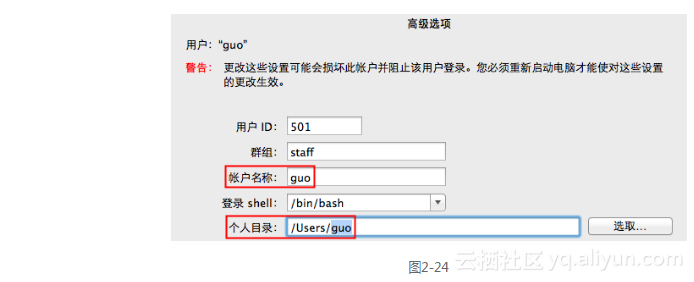
在“个人目录”中输入新的路径将会更改“个人目录”的指向,“个人目录”就是用户主目录的名称和路径,它可以指向任意一个有效位置,比如本机上的其他位置,某个移动硬盘上,或者网络服务器上。更改“个人目录”只是在下次登录时将用户的个人目录重新指向一个位置,而非更改用户主目录的名称,原目录中的文件数据资源仍然保留在原目录中,请注意迁移。
注:(1)更改“账户名称”并不会更改用户主目录的名称,只是更改用于系统登录的账户名称,此时将会导致用户主目录的名称与账户名称不一致。
(2)更改“个人目录”中的用户名称是重新创建一个新的用户主目录,而非更改原用户主目录的名称。所以旧目录中的个人数据资源还在原目录下,请注意迁移。