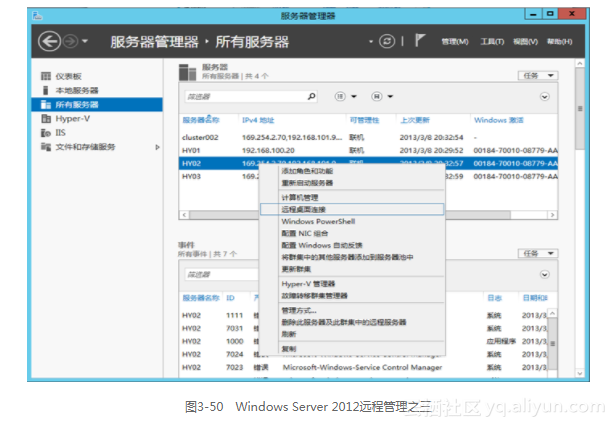本节书摘来异步社区《Windows Server 2012 Hyper-V虚拟化管理实践》一书中的第3章,第3.3节,作者: 王淑江 责编: 王峰松,更多章节内容可以访问云栖社区“异步社区”公众号查看。
3.3 远程管理Hyper-V主机
作为Hyper-V管理员,不可能每次都到部署Hyper-V主机前进行配置和管理,那样不仅费时费力,有时也往往很难实现(例如出差或者在家中)。因此,实现对Hyper-V主机的远程管理,就成为不可或缺的网络管理手段。Windows XP以上版本操作系统中内置了“远程桌面(Mstsc)”工具,通过该工具,管理员可以方便地管理远程计算机。远程桌面连接成功后管理员可以访问远程计算机的所有应用程序、文件和网络资源,好像正坐在工作计算机前面操控计算机一样。
3.3.1 远程桌面管理前提条件
使用“远程桌面”管理运行Hyper-V的计算机,建议Hyper-V主机至少安装2块网络适配器(简称网卡)。一块网卡部署为“虚拟交换机”连接虚拟网络,称之为“虚拟网卡”;另一块连接到管理员可以访问的管理网络,称之为“管理网卡”。管理员可以通过“管理网卡”连接到运行Hyper-V的计算机,实施管理功能,如图3-29所示。

3.3.2 Hyper-V主机启用“远程桌面”功能
运行Hyper-V的远程计算机必须启用“远程桌面”功能,并授权用户访问权限,授权后的用户即可通过“远程桌面”工具连接到远程计算机。下面以Windows Server 2012为例说明。注意,Windows Server 2012默认仅允许2个远程并发连接,即只能有2个用户同时通过远程访问功能访问运行Hyper-V的计算机。使用“远程桌面”功能的计算机默认使用“3389”端口。运行Hyper-V的计算机启用“远程桌面”功能。
第1步,以管理员身份登录运行Hyper-V的Hyper-V主机。开始窗口中,鼠标右键单击“计算机”,窗口下方显示“计算机”常用功能列表,如图3-30所示。
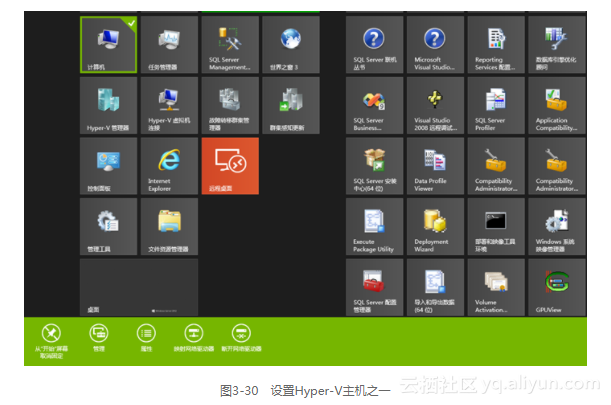
第2步,单击“属性”按钮,打开图3-31所示的“系统”对话框。
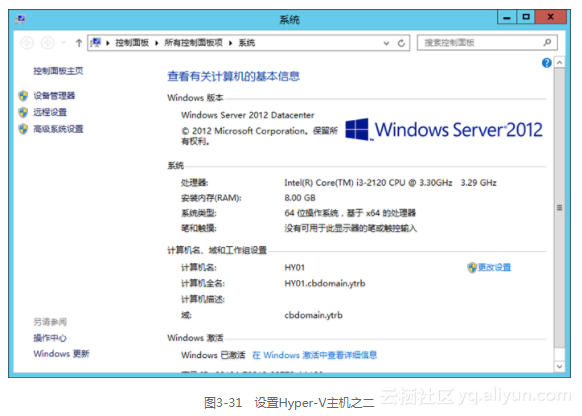
第3步,单击“远程设置”超链接,显示图3-32所示的“系统属性”对话框。设置“远程桌面”连接方式。Windows Server 2012的“远程桌面”功能支持2种模式。
选择“不允许连接到这台计算机”选项,可以阻止任何人使用远程桌面或 RemoteApp 连接到该计算机。
选择“允许远程连接到此计算机”选项,但不选择“仅允许运行使用网络级别身份验证的远程桌面的计算机连接”选项,可以允许使用任意版本的远程桌面或RemoteApp的人连接到计算机。如果不知道其他人正在使用的远程桌面连接的版本,这是一个很好的选择,但是安全性较低。
选择“允许远程连接到此计算机”选项,同时选择“仅允许运行使用网络级别身份验证的远程桌面的计算机连接”选项,可以允许使用运行带网络级别身份验证的远程桌面或RemoteApp版本计算机的用户连接到计算机。如果连接到Hyper-V主机用户的计算机中运行的是Windows 7/2008/2008 R2/2012操作系统,这是最安全的选择,因为以上版本操作系统中,远程桌面使用网络级别身份验证。
第4步,单击“选择用户”按钮,打开“远程桌面用户”对话框,如图3-33所示。单击“添加”按钮,将具备远程访问功能的用户添加到列表中。默认状态下,本地管理员组中用户已经具备远程访问的权限。多次单击“确定”按钮后,启用“远程桌面”功能。
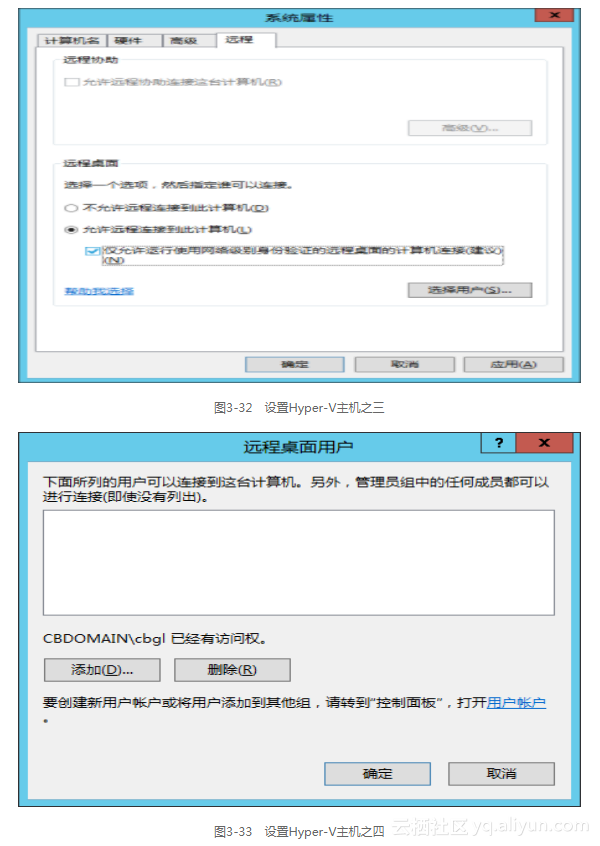
3.3.3 查看“远程桌面”版本
不同操作系统的“远程桌面”工具使用的验证方式不同,因此在运行不同操作系统的用户计算机中,必须选择不同的设置。
1.Windows XP操作系统
打开“远程桌面连接”对话框,单击“图片 33”图标,在弹出的菜单中选择“关于”选项,如图3-34所示。命令执行后,显示图3-35所示的“关于远程桌面连接”对话框,显示当前使用的远程桌面工具是否具备网络级别身份验证。Windows XP以及Windows Server 2003操作系统不具备该功能。
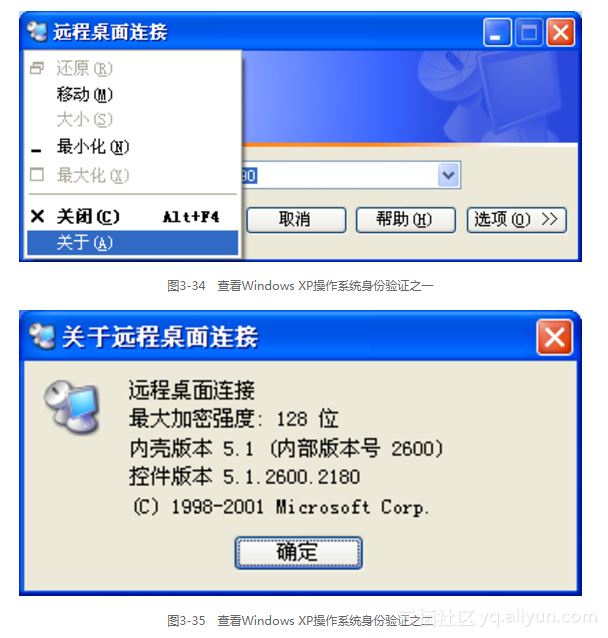
2.Windows Server 2012
用同样的方法查看Windows Server 2012内置的“远程桌面”工具(如图3-36所示),“关于远程桌面连接”对话框显示Windows Server 2012中的“远程桌面”工具“支持网络级别的身份验证”,如图3-37所示。
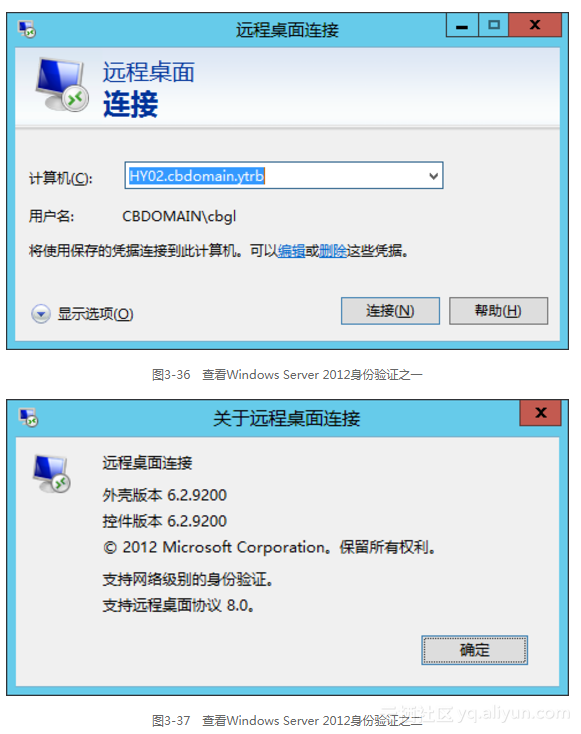
3.3.4 远程访问
1.Windows XP操作系统远程访问
如果管理用户客户端计算机运行Windows XP操作系统,可以通过“mstsc”命令连接到目标计算机。
第1步,以具备远程访问功能的用户登录计算机。打开“运行”对话框,在“打开”文本框中键入“mstsc”命令。命令执行后,显示图3-38所示的“远程桌面连接”对话框。在“计算机”文本框中键入需要访问的远程计算机的IP地址或者计算机名称。
第2步,单击“选项”按钮,显示完整的登录设置对话框,如图3-39所示。
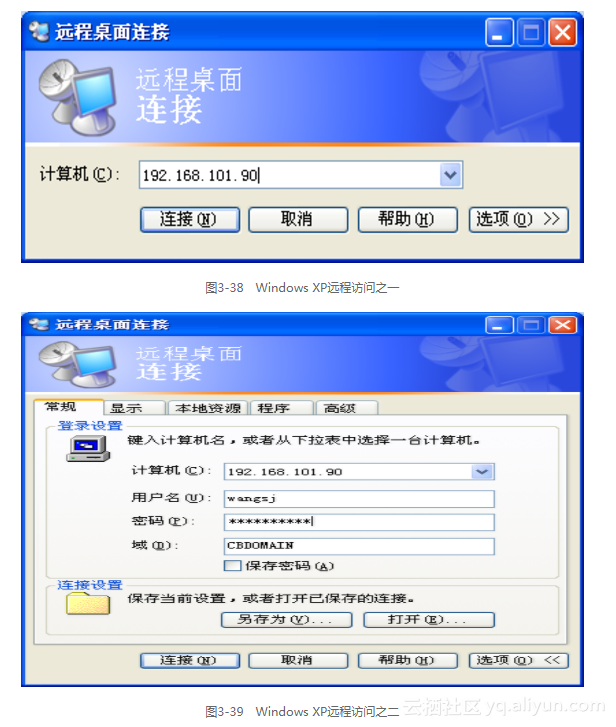
第3步,单击“连接”按钮,显示“远程桌面”登录窗口,如图3-40所示。
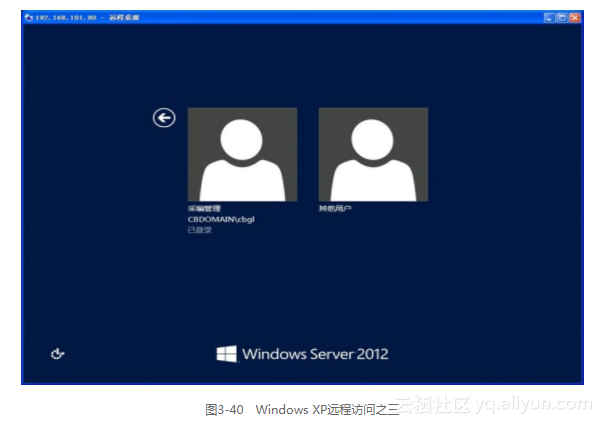
第4步,选择目标用户,如果用户不存在,单击“其他用户”按钮,键入用户名和密码之后即可登录到远程计算机桌面。登录后的用户可同访问本地计算机一样访问远程计算机的资源,如图3-41所示。
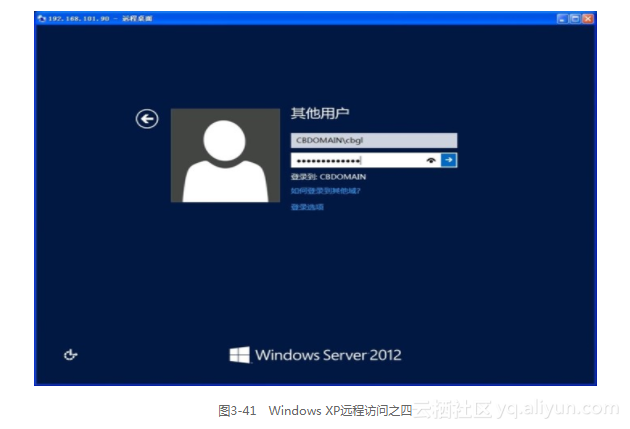
第5步,登录成功后,登录用户即可访问Hyper-V主机的桌面,如图3-42所示。
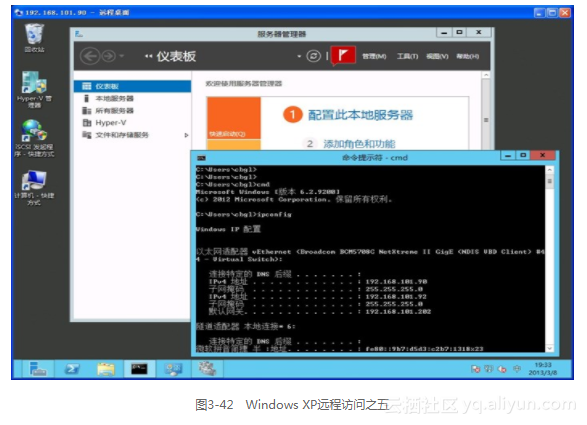
2.Windows 8远程访问
如果管理用户客户端计算机运行Windows 8操作系统,除了使用“mstsc”命令之外,还可以登录到“应用商店”下载 “远程桌面”管理工具,然后安装到管理计算机中。安装成功的管理工具(红色图标)如图3-43所示。
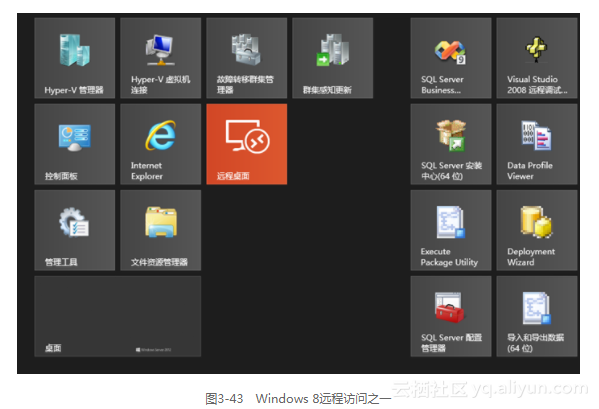
第1步,单击“远程桌面”磁贴,打开远程桌面管理窗口,如图3-44所示。
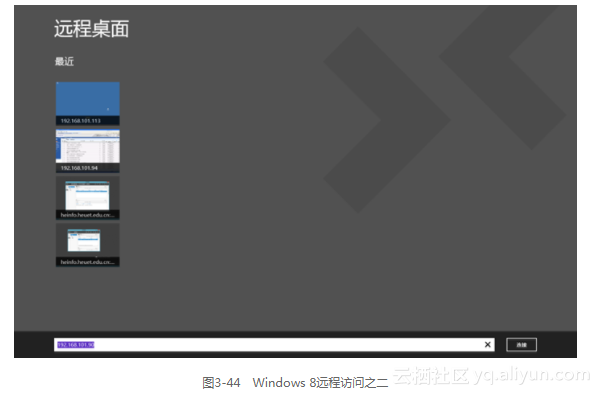
第2步,在地址栏中键入需要管理的目标计算机的IP地址或者DNS名称,单击“连接”按钮,显示图3-45所示的“输入你的凭据”窗口。
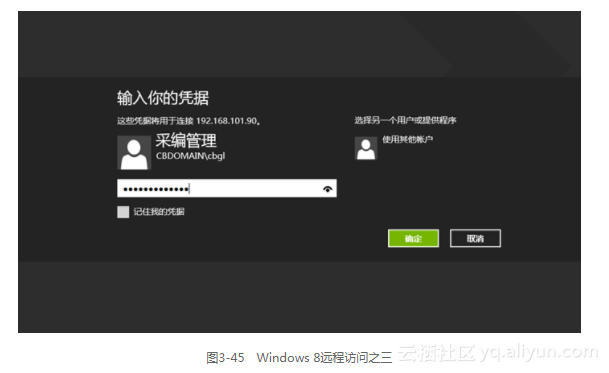
第3步,设置具备管理权限的用户名和密码后,单击“确定”按钮,显示“无法验证远程电脑的身份”安全信息,并显示可能产生此错误的原因,如图3-46所示。单击“仍然连接”按钮,连接到目标计算机桌面。
第4步,连接成功的远程计算机桌面将添加到“远程桌面”窗口中,用户下一次登录目标计算机时,直接单击目标计算机图标,不需要二次输入目标计算机连接地址。如果选择“记住我的凭据”选项,用户不需要输入用户名和密码,就可以直接登录到目标计算机桌面,如图3-47所示。
3.Windows Server 2012远程管理
如果管理用户客户端计算机运行Windows Server 2012操作系统,除“mstsc”命令、“应用商店”之外,还可以通过“服务器管理器”管理目标计算机,其实这3种管理的实质都是通过远程桌面管理协议完成。
第1步,打开“服务器管理器”,鼠标右键单击“所有服务器”,在弹出的快捷菜单中选择“添加服务器”命令,如图3-48所示。
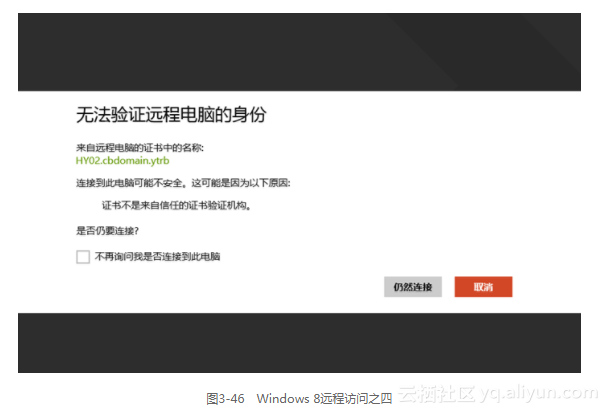
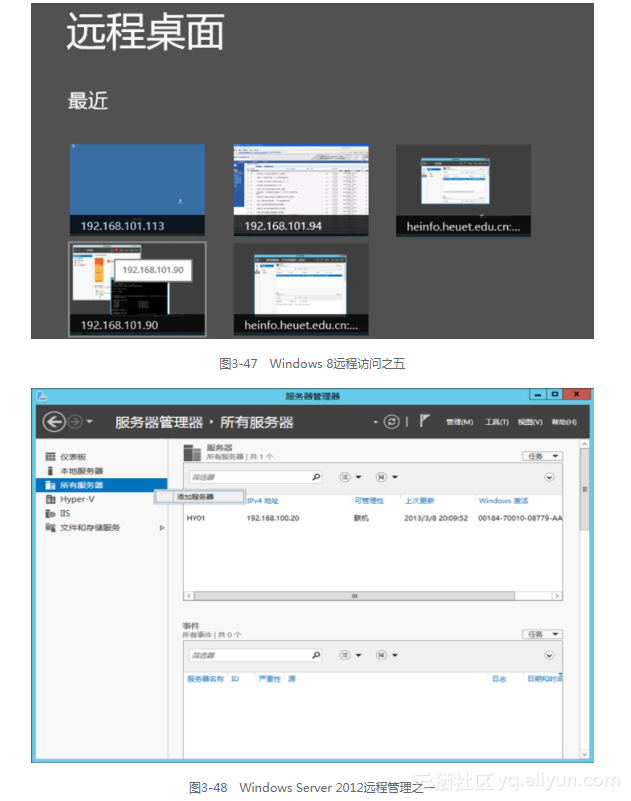
第2步,命令执行后,打开“添加服务器”窗口。在“名称”文本框中键入目标计算机的DNS名称,单击“立即查找”按钮。找到目标计算机后,单击“图片 49”按钮,添加到“已选择”列表中,设置完成的参数如图3-49所示。
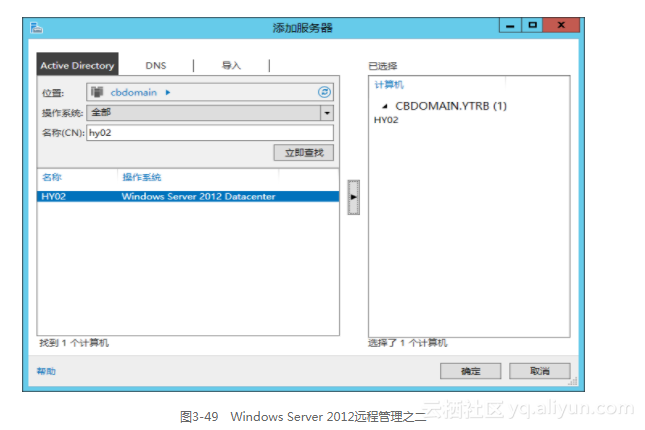
第3步,单击“确定”按钮,将目标计算机添加到“服务器管理器”的“所有服务器”列表中。需要远程管理目标计算机时,鼠标右键单击目标计算机,在弹出的快捷菜单中选择“远程桌面连接”命令,如图3-50所示。命令执行后,即可连接到目标计算机。