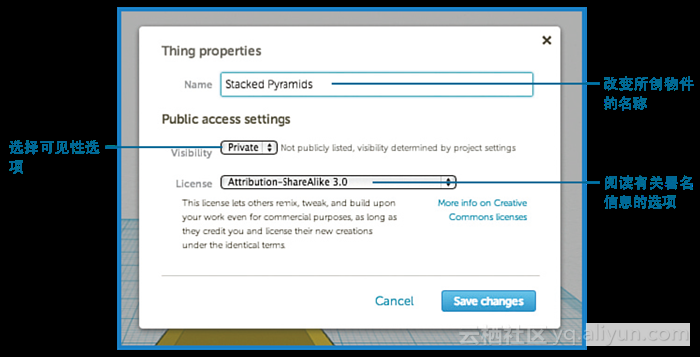本节书摘来自异步社区《3D打印就这么简单》一书中的第6章,第6.2节探索Tinkercad,作者 【美】James Floyd Kelly,更多章节内容可以访问云栖社区“异步社区”公众号查看
6.2 探索Tinkercad
3D打印就这么简单
为了讲解Tinkercad,本书给出了从Chrome Web浏览器的屏幕上截取的一些图片。如图6.2所示,第一次访问tinkercad.com时,会让读者创建一个用户账户。创建账户是免费的,要使用Tinkercad则绝对需要一个账户,因此如果读者想继续学下去,不妨建个账户。
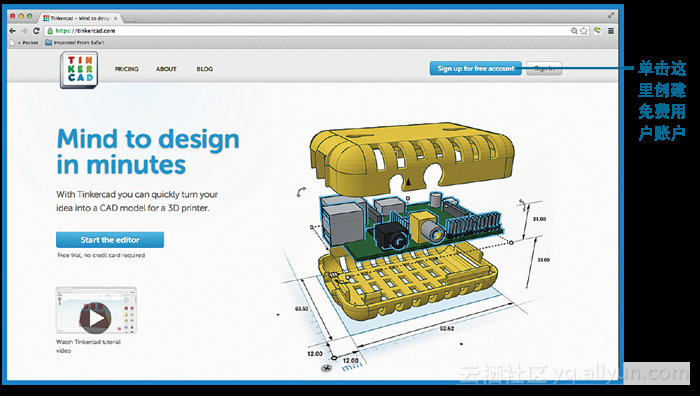
在图6.2中,读者可能会注意到屏幕右边的一个不寻常的三维制品。希望这幅图能让读者可能体会到Tinkercad的强大功能。这是某些人绘制的一个电路板模型,该电路板由上下两片机壳提供保护。这两片机壳可以很轻松地由3D打印机打印出来。
注:
许多图书和在线教程会教给读者如何创建这类模型。见到高级的3D模型时不要被它吓倒。给读者将慢慢体会到,在CAD上花的时间越多,自己的技艺便越精湛,也就能够创建更为复杂的模型。本书的附录中列举了各种CAD应用程序、书籍和网上的资料来源。
创建了账户后,即可登录。登录后会出现一个类似图6.3所示的页面。这是用户的个人仪表板,可以查看已建或正在创建的模型、已经学习并练习过的Quests材料(Quests的中文的意思是探索),以及引自其他用户但经用户自己修改过的模型(很快会详细讲解)。
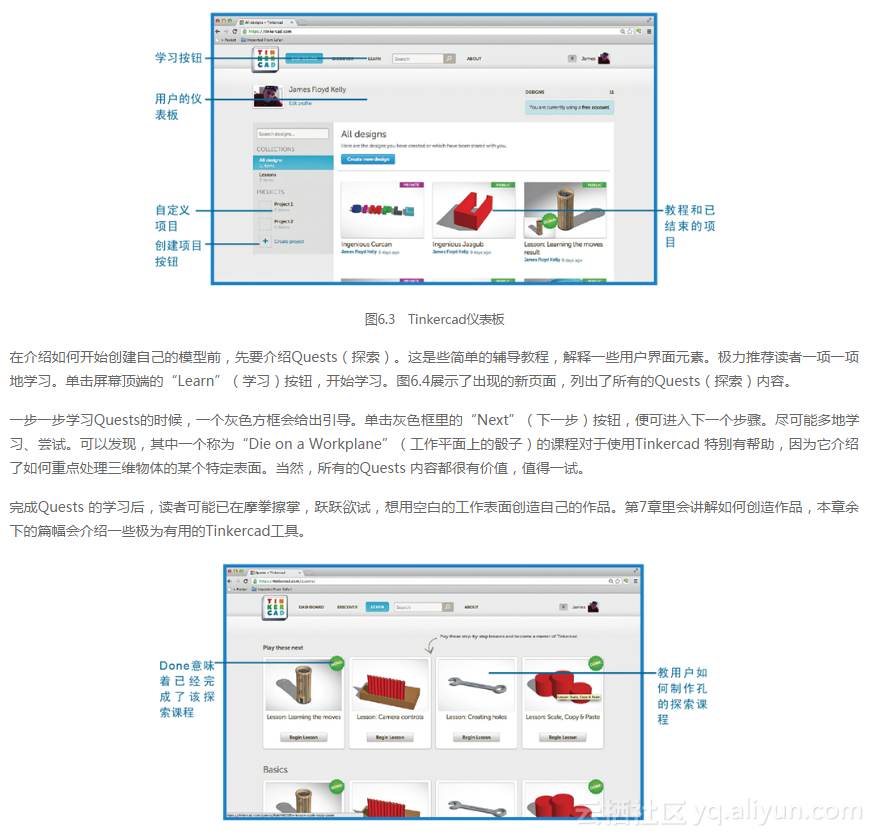
首先,在仪表板上,单击“Create Project”(创建项目)按钮(见图6.3),读者会被邀请写下对所建项目的描述(单击“Add a Description”[添加描述]链接),然后再单击“Create New Design”(创建新设计)按钮,如图6.5所示。
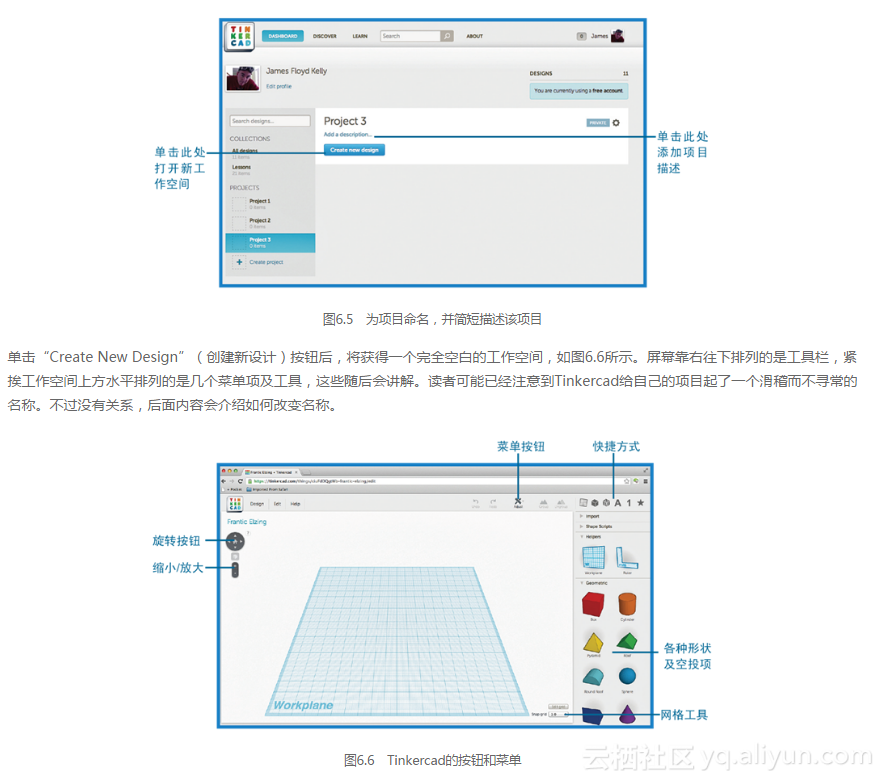
在屏幕右边,可以看见有个可以滚动的窗口,那里有好多东西——字母、数字、几何体等。在滚动窗口上有6个按钮,这些按钮不过是可以快跳到某个项目的快捷键。例如,单击“A”按钮,滚动窗口立即跳到字母项。单击数字1 就会跳到数字项等(如果读者把辅导练习做遍,会学习到其他的按钮,知道哪些类别包含什么工具以及如何使用等)。
快捷按钮的左边还有几个工具,包括一个“Undo”(撤销)按钮、一个“Redo”(重做)按钮、一个“Adjust”(调整)下拉菜单、一个“Group”(组合)按钮及一个“Ungroup”(取消组合)按钮。将Quests 做一遍可以获得很好的练习机会。上述按钮和键在第7章里大都会用到,到时还会为读者做更为详尽的解释。
屏幕的底部对应“Group”(组合)及“Ungroup”(取消组合)菜单按钮的位置,是Edit Grid (编辑网格)和Snap Grid(对齐网格)设置。这两项对于物体设计的准确性和精度至关重要。第7章会介绍如何用“Edit Grid”(编辑网格)按钮去改变工作空间尺寸,使之与自己的打印床面积相匹配。这样,无论设计什么,都能明了自己的3D打印机的X和Y轴(长和宽)是否能容得下设计对象。读者必须查看设计对象的高度,确保高度不超过Z轴打印极限,因为目前还没有办法限制Tinkercad创建对象的高度。在屏幕左上角还有几个按钮,包括“Design”(设计)、“Edit”(编辑)以及“Help”(帮助)按钮。Edit(编辑)下拉菜单提供Copy(复制)、Paste(粘贴)、Duplicate(重复),以及Delete(删除)选项(当然,使用键盘快捷键可以更快地完成这些任务)。帮助(Help)菜单提供基本技能的视频辅导,以及Learn More About Tinkercad(进一步学习Tinkercad)选项。这两项内容不是很有用。希望AutoDesk今后能增加一些Help(帮助)文件和更多的视频。不过,谷歌上应该能够搜索到更多的有关Tinkercad的帮助信息。
在Tinkercad上创造简单的制品再容易不过了。将基本的几何体拖放到工作空间,如图6.7所示。只要单击并按住右边滚动窗口展示的某个几何体(例如方盒Box),并将它拖到工作空间,然后松开鼠标按钮即可。
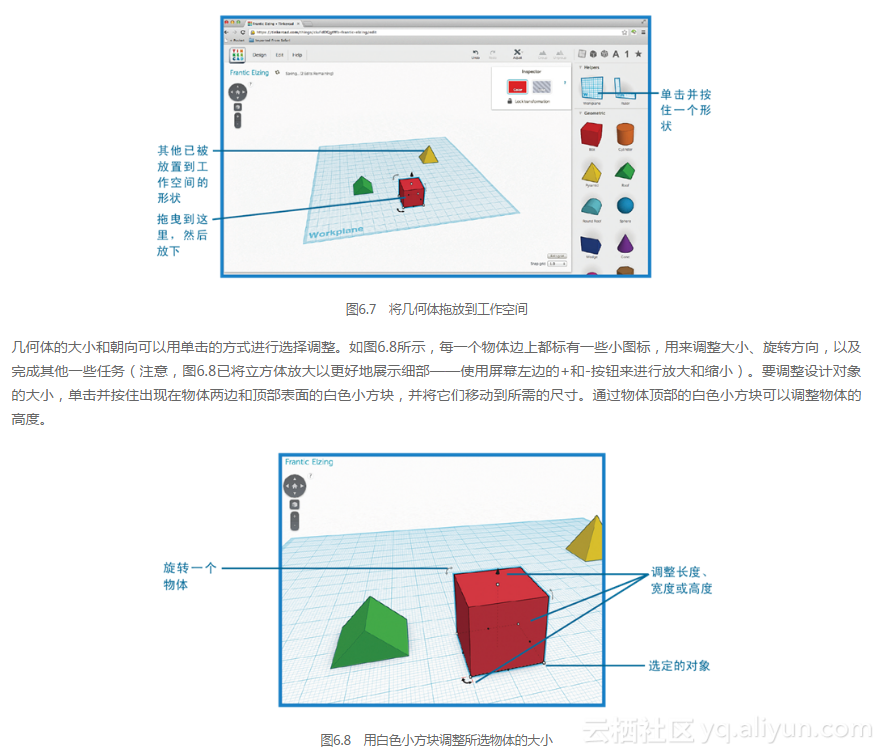
如果用鼠标单击物体边缘上方的小方块上,可以看到该物体的尺寸值,如图6.9所示。可以单击并按住小方块,拖曳方块就可以调整其尺寸大小。

要左右转动物体,可单击并按住图6.11所示的弧形箭头。可以用这个箭头使物体绕Z轴旋转。还会看到另外两个类似的弧形箭头,位于物体靠近顶部的地方,通过它们可以使物体绕X轴和Y轴旋转。
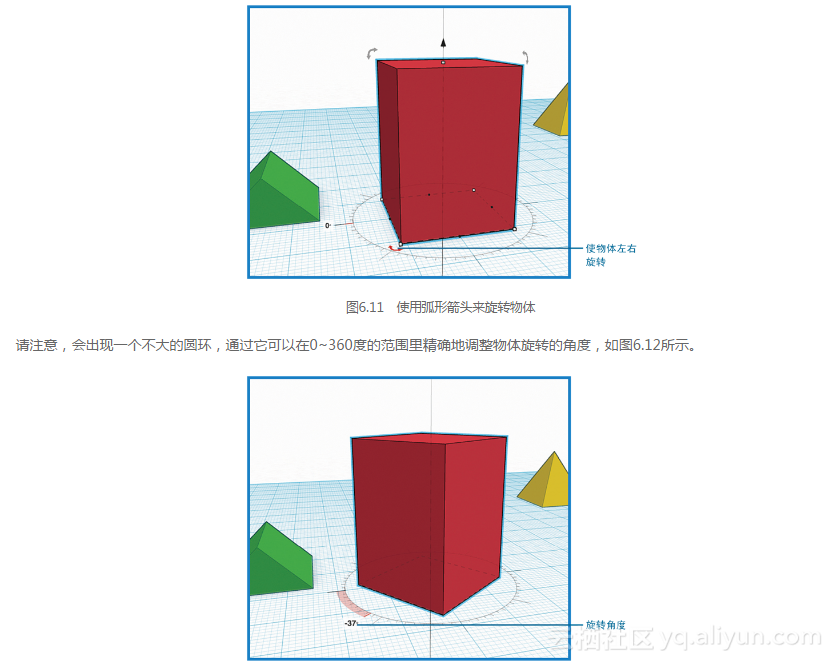
另外还有两个弧形控制箭头,如图6.13所示。这两个箭头可让物体做更多方式的转动(例如,将物体上下反转)。根据选择,这两个箭头可让物体绕X轴或Y轴旋转。进行左右旋转时,会获得一个数据帮助用户精确调整旋转的角度。
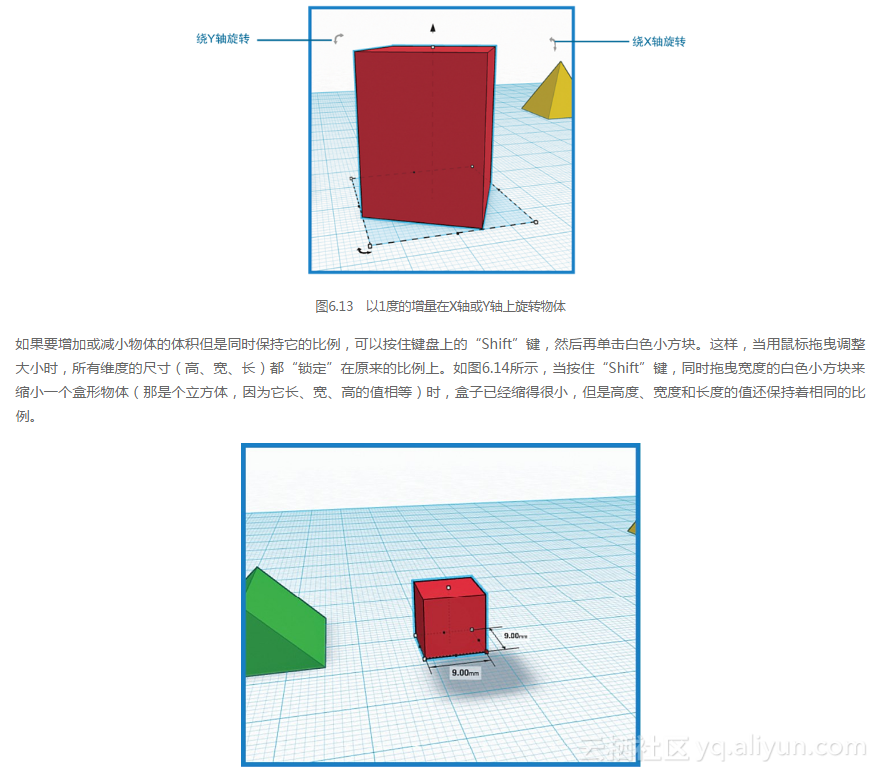
如图6.15所示,可以看到两个含三角形的物体。注意它们的中心线所在位置不同(中心线没有对齐),也不共享同一条边(边缘也没有对齐)。
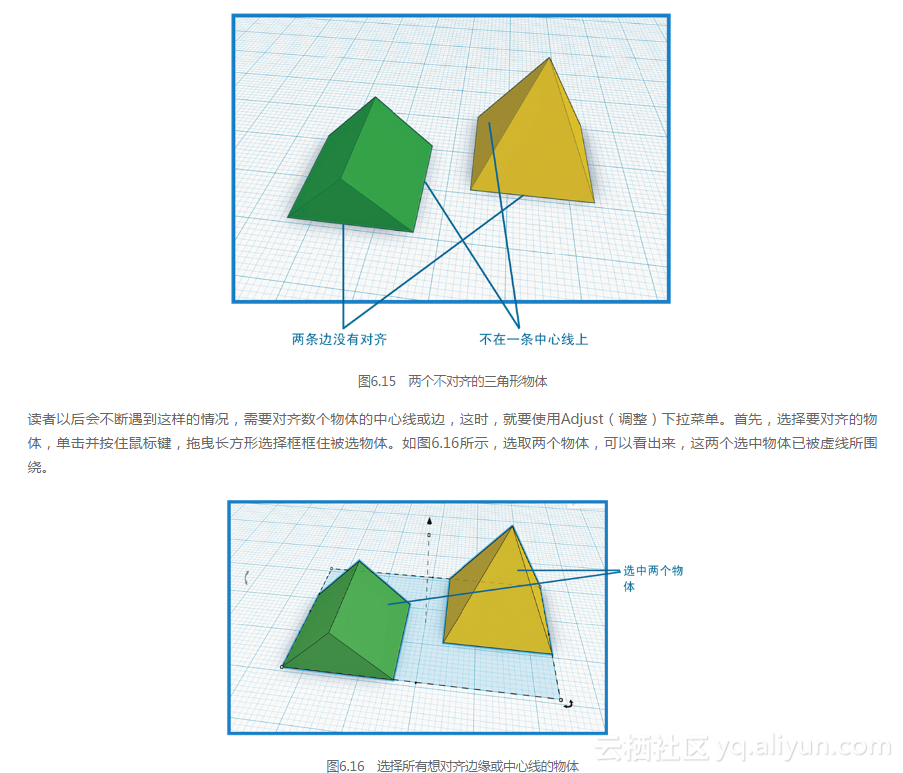
下一步,单击Adjust(调整)下拉菜单,选取图6.17所示的Align(对齐)选项。

这些线和点代表不同的边,可以用来对齐选中的物体。例如,如果要两个物体沿前面一个边对齐,可以将鼠标指针悬浮在图6.18所示的点上。此时,可以见到右边的锥体的轮廓已经移到前面那个边并与左边的三棱柱对齐了。如果选择实施这个位移,单击图6.18所示的点,位移就完成了,如图6.19 所示(注意,可以单击撤销按钮“Undo”,恢复到原状)。
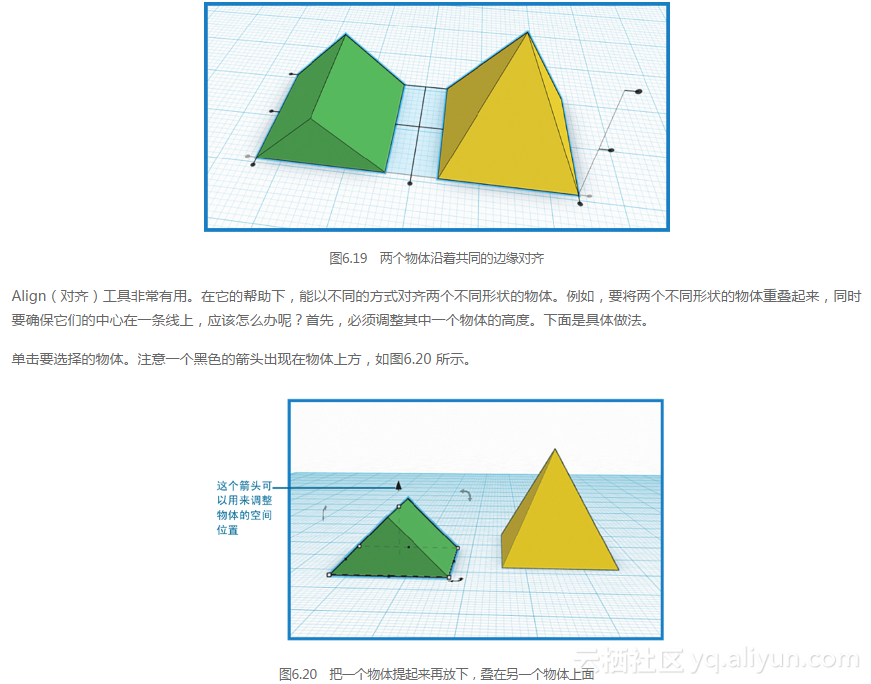
通过箭头可以上下调节物体在工作空间的位置。试一下!将选中的物体拖曳起来,它便会在工作空间上空悬浮。注意,在图6.21中,拖曳的时候会看到变动的数值,该数值表示物体离工作表面的距离是高于还是低于工作表面(还会看到物体下方的阴影效果,表示该物体是悬浮在高处的)。
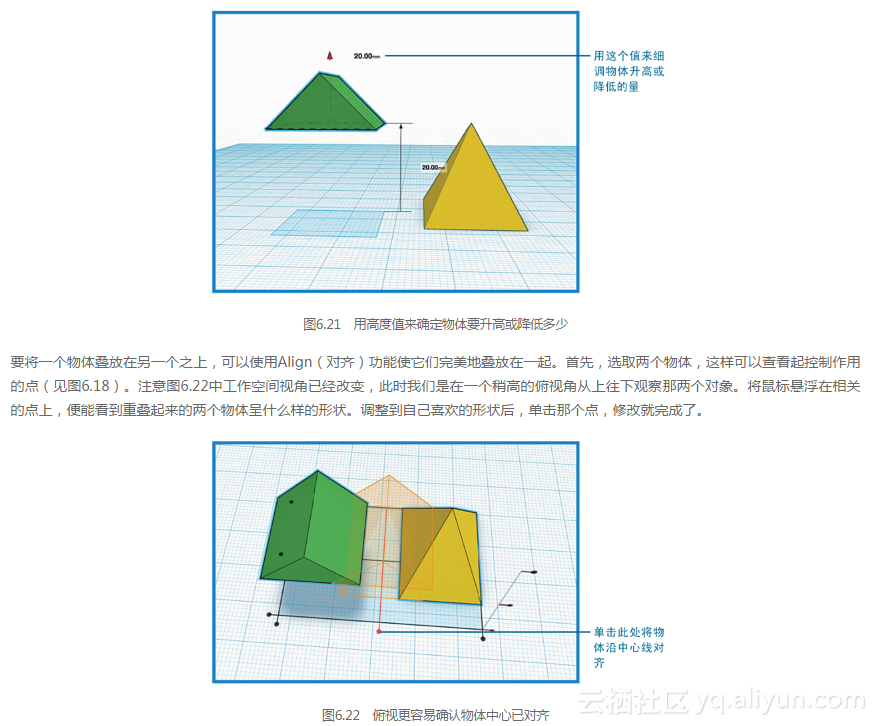
两个物体是沿一条中心线对齐的。如果旋转图像,从稍高的角度俯视物体的顶部正面,如图6.23 所示,将看到两个物体的中心对齐在所选的中心线上。
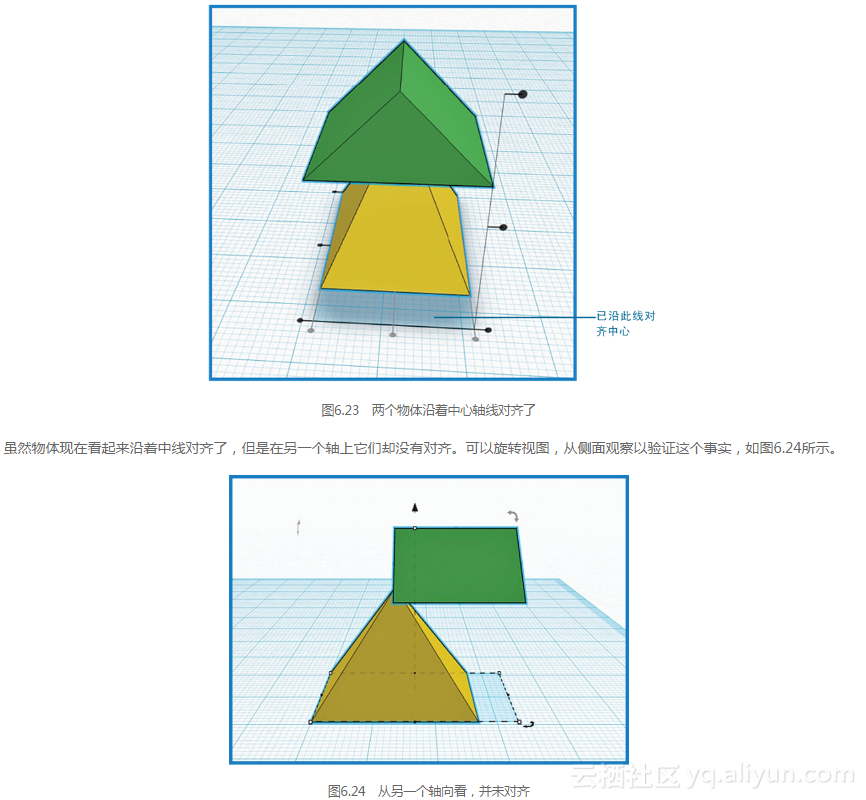
正如所见,这两个物体从正面看也许是对齐了,但是从侧面看却没有对齐。不过,这很容易改正。将两个物体选中,选择Adjust(调整)菜单,再次选择Align(对齐)。单击图6.25所示的点,使两个物体沿中心线对齐。

还可以使用其他一些技巧(用Align来对齐中心仅是一种技巧)在Tinkercad里创建三维模型。在第7章中创建Printrbot Simple打印机用的物体时,会做更多的介绍。
记住,用Tinkercad创建物体时,假如关闭了网络浏览器,已创建的物体仍会保存在那里,等着用户下一次打开程序,登录仪表板。但是每次离开Tinkercad前,单击Design(设计)下拉菜单然后选择Save(保存)则是个良好的习惯。可以使用Properties(属性)选项来改变自己文件的名字,如图6.27所示。如果想让Tinkercad的其他用户也能见到自己创建的物件,复制或修改它,可以在Visibility(可视性)下拉菜单里选用Public(公共)。假如需要有关允许别人使用自己作品以及如何使用的信息,可以单击Attribution(署名)链接。