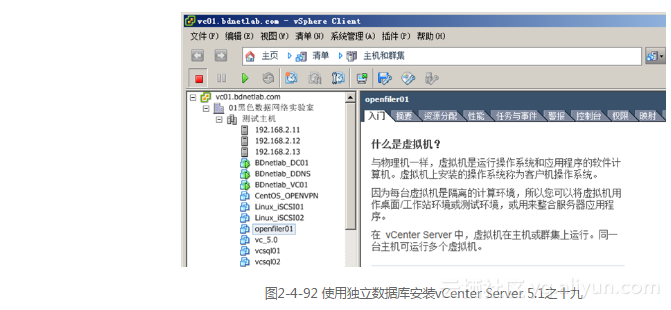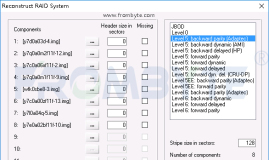本节书摘来自异步社区《构建高可用VMware vSphere 5.X虚拟化架构》一书中的第2章,第2.4节,作者:何坤源著,更多章节内容可以访问云栖社区“异步社区”公众号查看
2.4 使用SQL Server作为Windows版vCenter Server数据库
vCenter Server最核心的部分就是数据库,在创建上与其他数据库有一些差异,本节实战将在一台运行Windows Server 2008 R2的虚拟机上安装SQL Server 2008,再介绍vCenter Single Sign On数据库和vCenter Server数据库的创建。
对于采用SQL Server 2008作为vCenter Single Sign On数据库和vCenter Server数据库,建议将安装SQL Server 2008的虚拟机加入域网络进行统一管理。
本节实战操作中安装SQL Server 2008的虚拟机名为“vcsql”,已经加入bdnetlab.com域网络。
2.4.1 安装SQL Server 2008
第1步,运行SQL Server 2008安装程序,如图2-4-1所示,单击“安装”按钮。
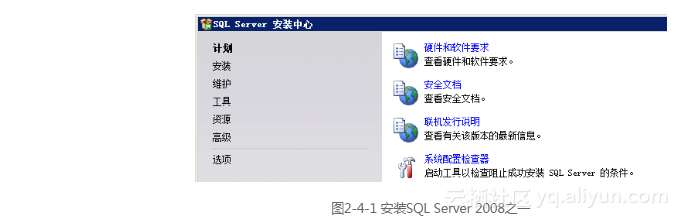
第2步,选择“全新SQL Server独立安装或向现有安装添加功能”,如图2-4-2所示。
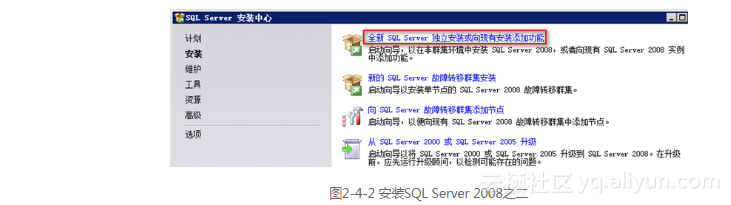
第3步,进行安装程序支持规则检查,检查操作系统是否支持SQL SERVER 2008的安装,确认所有状态均为“已通过”,否则后续安装过程可能会出现问题,如图2-4-3所示,单击“确定”按钮。
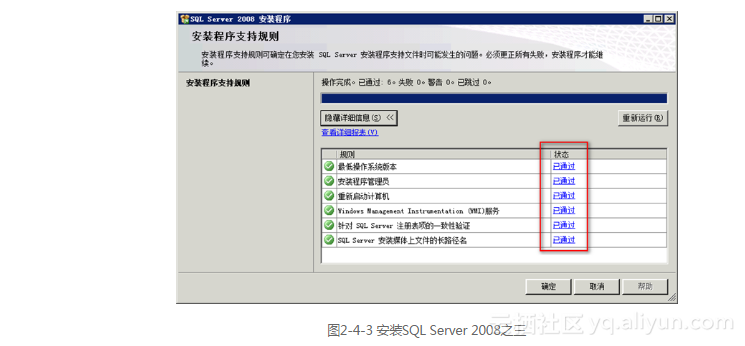
第4步,安装程序支持文件,如图2-4-4所示,单击“安装(I)”按钮。
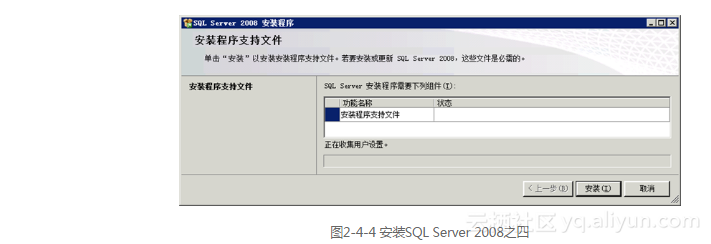
第5步,安装程序支持规则,再次检查操作系统是否支持SQL SERVER 2008的安装,确认所有状态均为“已通过”,如图2-4-5所示,单击“下一步(N)”按钮。
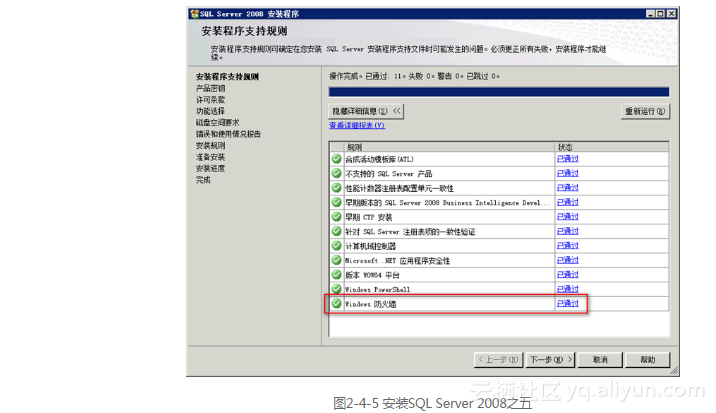
建议在安装开始前关闭Windows Server 2008 R2操作系统防火墙,以避免在安装配置过程中出现问题,等安装调试完成后再打开防火墙。
第 6 步,输入 SQL Server 2008 产品密钥,在此使用 180 天测试版,选择“Enterprise Evaluation”,如图2-4-6所示,单击“下一步(N)”按钮。
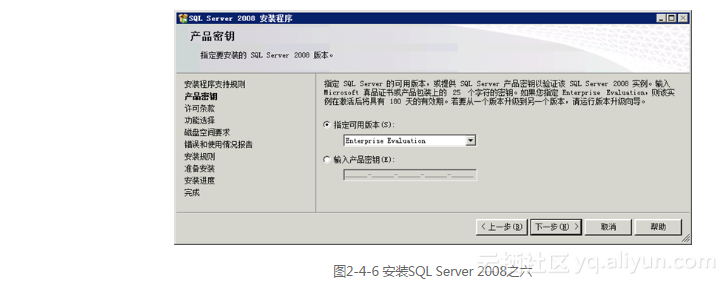
第7步,勾选“我接受许可条款”,接受“MICROSOFT评估软件许可条款”,如图2-4-7所示,单击“下一步(N)”按钮。
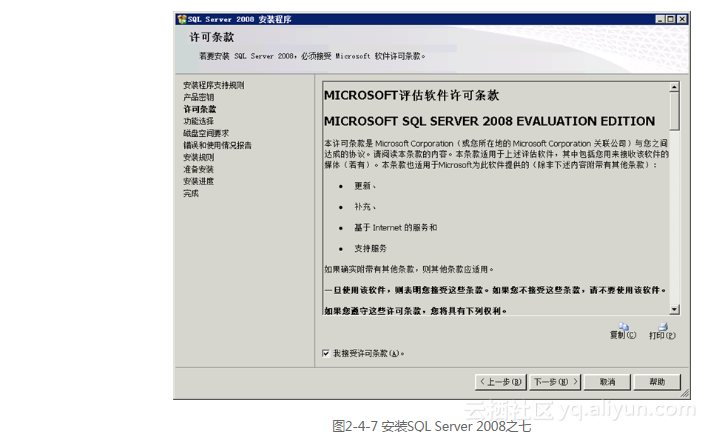
第8步,选择需要安装的SQL Server 2008组件,根据需要安装vCenter Server必须的组件即可,如图2-4-8所示,单击“下一步(N)”按钮。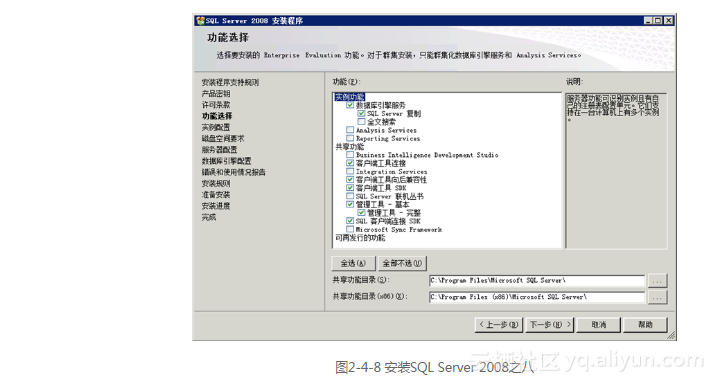
第9步,对数据库进行命名以及设置安装的目录,根据生产环境的实际情况进行设置即可,此处使用默认,如图2-4-9所示,单击“下一步(N)”按钮。
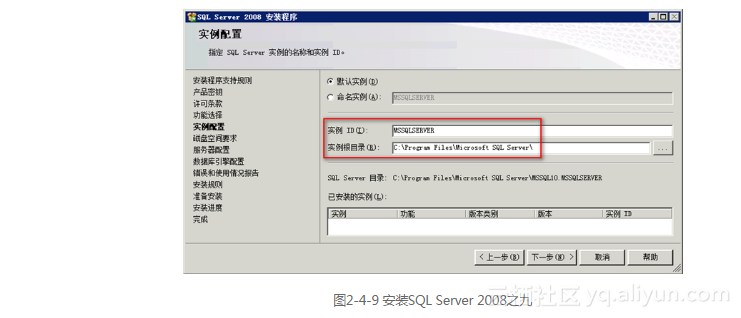
第10步,确定安装数据库所需要的硬盘空间,如图2-4-10所示,单击“下一步(N)”按钮。
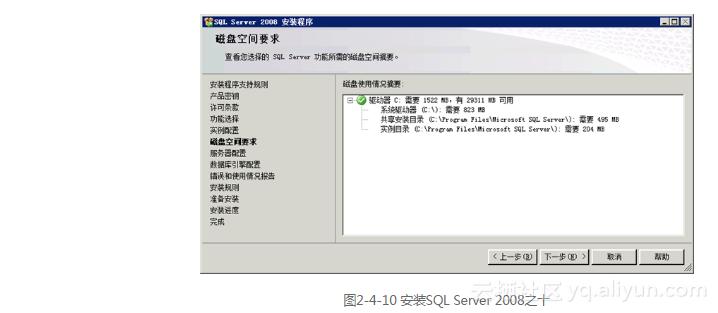
第11步,对服务器服务账户进行配置,单击“对所有SQL Server服务使用相同的账户(U)”按钮,如图2-4-11所示。
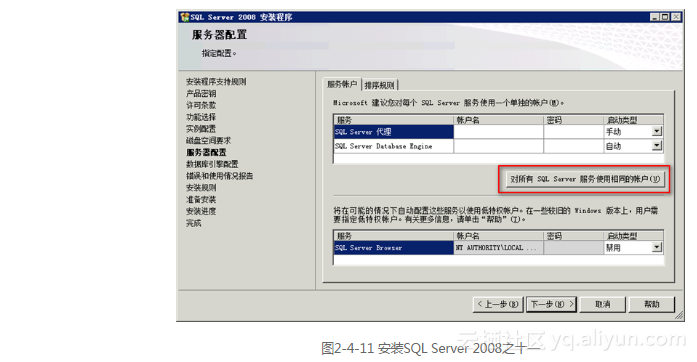
第12步,弹出“对所有SQL Server服务使用相同的账户”窗口,在“账户名(A)”选择“NT AUTHORITYSYSTEM”,如图2-4-12所示,单击“确定”按钮。
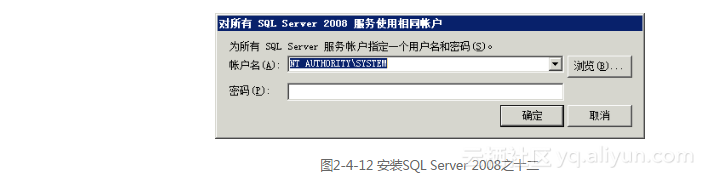
第13步,设置SQL Server服务启动类型为“自动”,如图2-4-13所示,单击“下一步(N)”按钮。
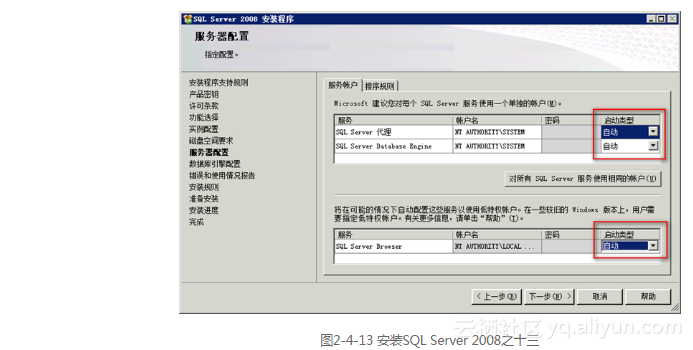
第14步,设置SQL Server数据库引擎身份验证模式,选择“混合模式(SQL Server身份验证和Windows身份验证)”,再指定内置的SQL Server系统管理员账户,如图2-4-14所示,单击“下一步(N)”按钮。
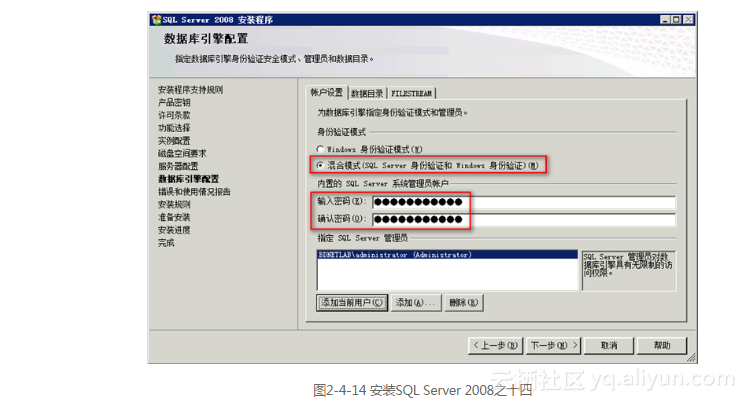
第15步,是否将错误和使用情况报告发送给Microsoft,在此不勾选,如图2-4-15所示,单击“下一步(N)”按钮。
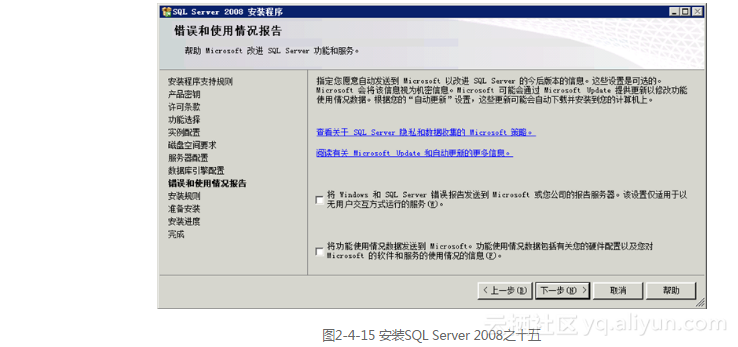
第16步,再次进行安装规则检查,确定勾选的组件状态为“已通过”,由于没有选择安装“Reporting Services”,所以其状态为“不适用”,如图2-4-16所示,单击“下一步(N)”按钮。
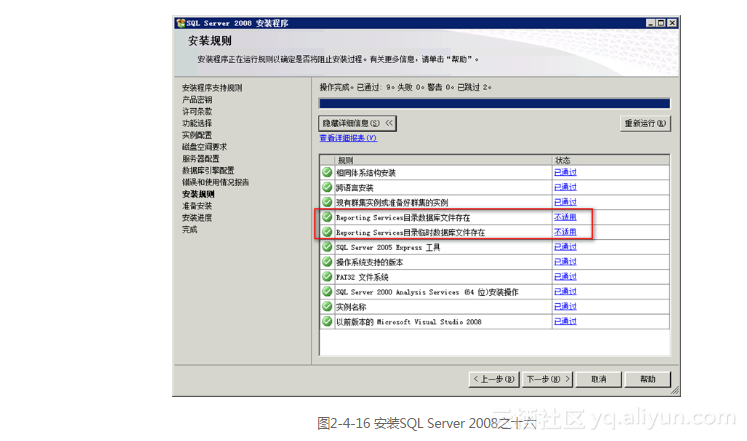
第17步,准备安装SQL Server 2008,如图2-4-17所示,单击“安装(I)”按钮。
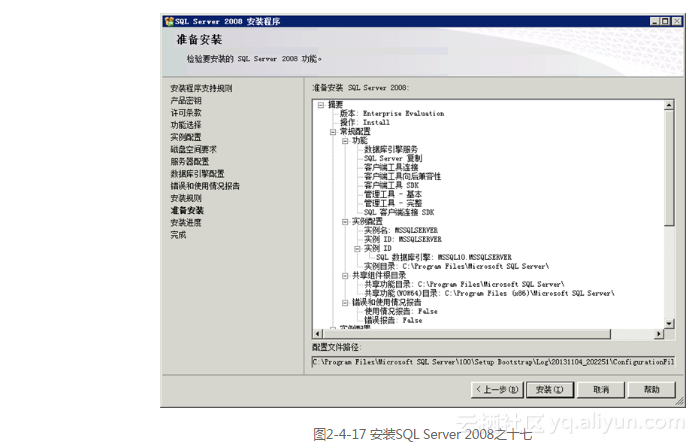
第18步,开始安装SQL Server 2008,如图2-4-18所示。
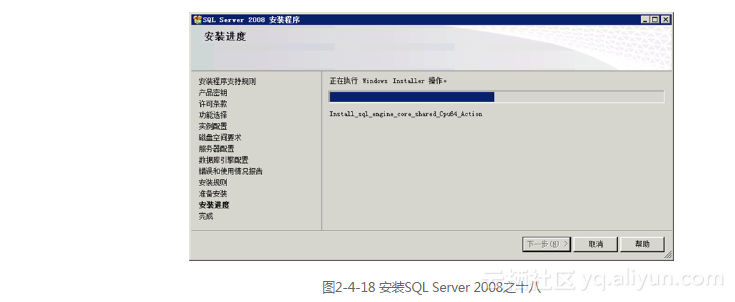
第19步,安装完成,确定所有安装组件状态为“成功”,如图2-4-19所示,单击“下一步(N)”按钮。
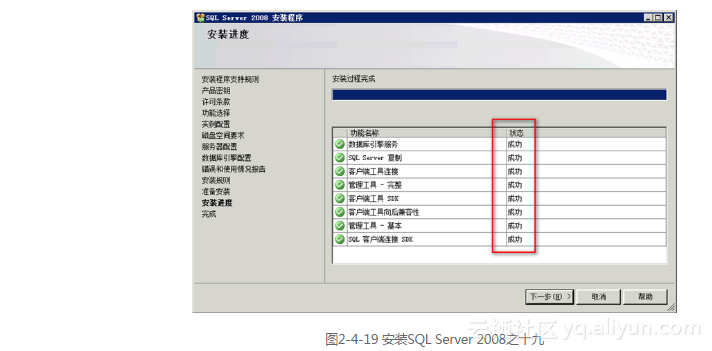
第20步,提示安装日志文件保存路径,如图2-4-20所示,单击“关闭”按钮。
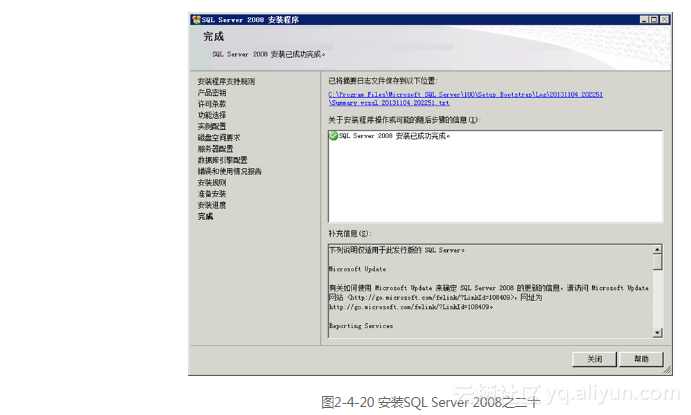
第21步,使用“Microsoft SQL Server Management Studio”登录SQL Server 2008数据库,输入服务器名称“vcsql”,身份验证选择“SQL Server身份验证”,登录名使用SQL Server内置账户“sa”,输入安装时创建的密码,如图2-4-21所示,单击“连接(C)”按钮登录。
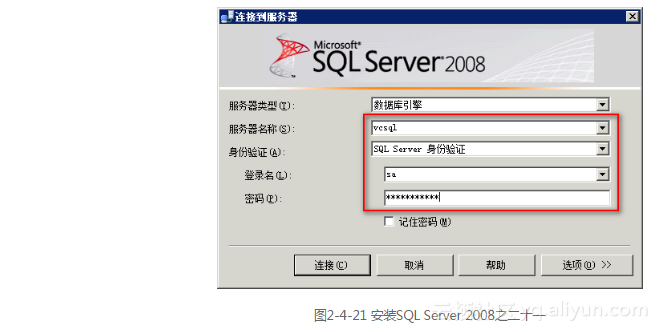
第22步,成功登录SQL Server 2008数据库,如图2-4-22所示。
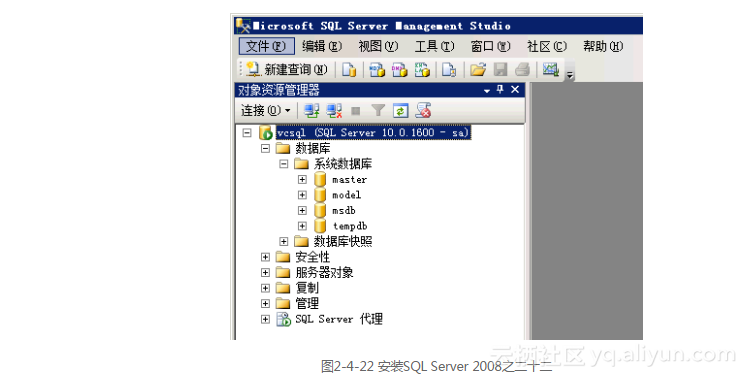
至此,SQL Server 2008数据库安装完成,建议完成后再安装SQL Server 2008 SP3补丁程序,SP3补丁可以解决数据库以往存在的BUG。需要注意的是:在安装过程中,如果系统环境存在问题,安装程序会报错,同时会给出相应的解决方法,必须解决后再进行安装,如果强行安装SQL Server 2008数据库,可能会为vCenter Server带来潜在风险。
2.4.2 创建vCenter Single Sign On数据库
为了简化SSO数据库配置,VMware官方针对各种数据库提供了配置脚本,直接导入即可运行,SQL Server 2008的数据库脚本位于vCenter Server安装光盘的X:Single Sign OnDBScriptsSSOServerschemamssql(X代表光驱盘符),涉及两个脚本:
rsaIMSLiteOracleSetupTablespaces.sql
rsaIMSLiteOracleSetupUsers.sql
具体的配置过程如下。
第1步,使用“Microsoft SQL Server Management Studio”登录SQL Server 2008数据库,打开文件“rsaIMSLiteOracleSetupTablespaces.sql”创建SSO数据库,SSO使用的数据库为“RSA_DATA”,默认路径为“C:CHANGE ME”,如图2-4-23所示。
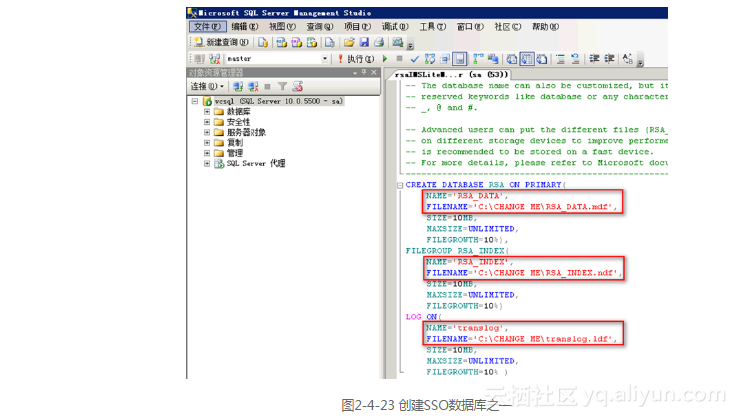
第2步,在C盘创建新的文件夹“vcsql”用于存放SSO数据库文件,同时修改路径为“C:vcsql”,如图2-4-24所示,单击“执行(X)”按钮。
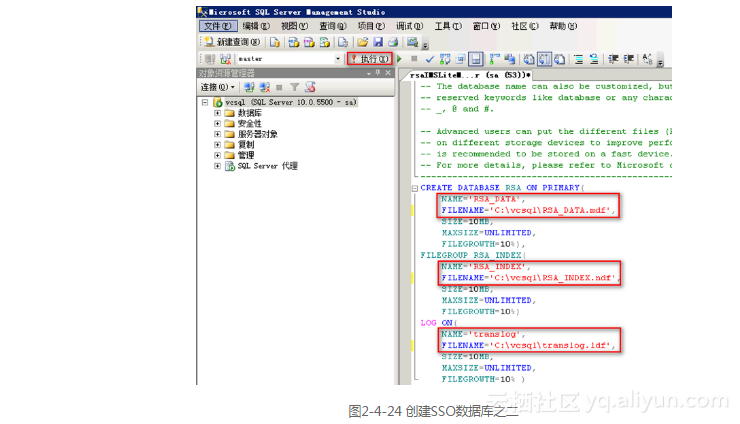
第3步,通过图2-4-25可以看到,命令已成功完成,数据库“RSA”创建成功。
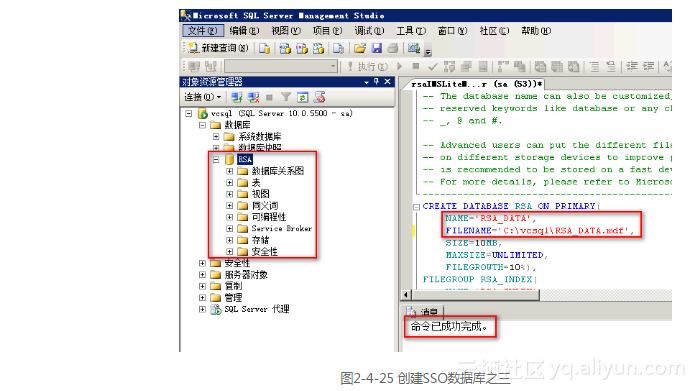
第4步,打开文件“rsaIMSLiteMSSQLSetupUsers.sql”创建RSA_DBA、RSA_USER用户账户以及密码,默认密码为“CHANGE DBA PASSWORD”、“CHANGE USER PASSWORD”状态,如图2-4-26所示。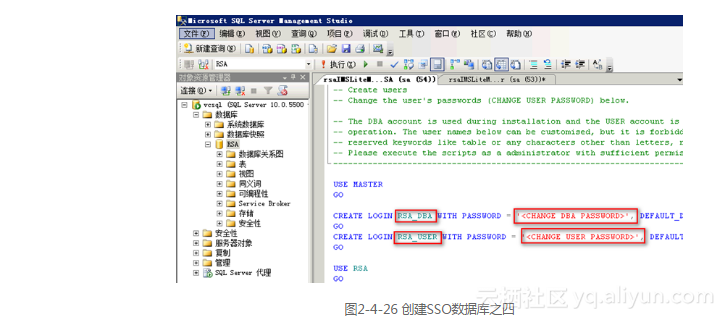
第5步,修改“CHANGE DBA PASSWORD”、“CHANGE USER PASSWORD”为“bdnetlab1234”,如图2-4-27所示,单击“执行(X)”按钮。
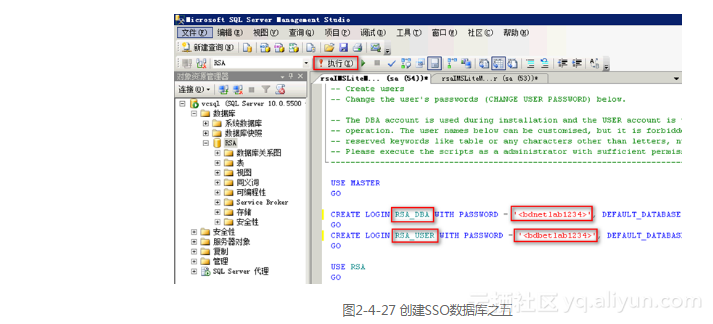
第6步,执行完成,通过图2-4-28可以看到新创建了RSA_DBA和RSA_USER账户。
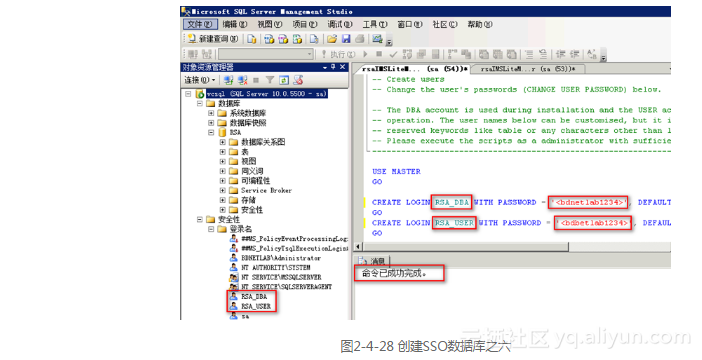
到此,vCenter Single Sign On数据库创建完成。
2.4.3 创建vCenter Server数据库
第1步,使用“Microsoft SQL Server Management Studio”登录SQL Server 2008数据库,在“对象资源管理器”→“数据库”上单击右键,选择“新建数据库”,如图2-4-29所示。
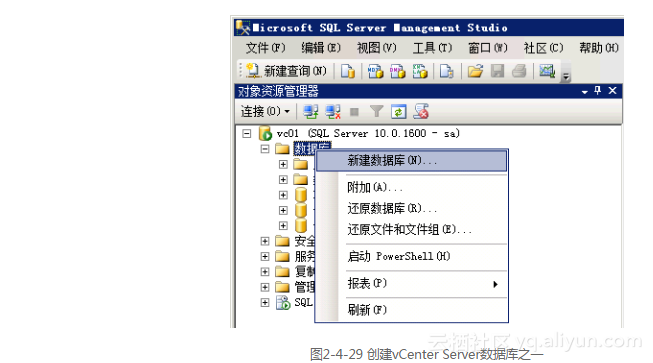
第2步,打开新建数据库向导,输入数据库名称“vCenter Server”,如图2-4-30所示。
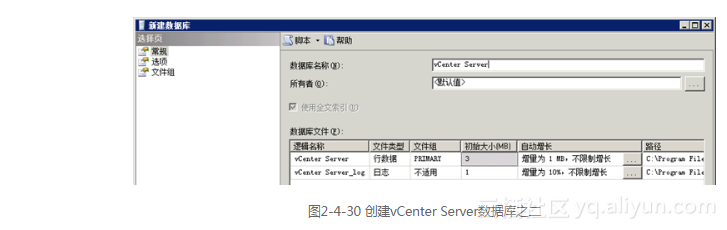
第3步,选择“选择页”→“选项”,将数据库的恢复模式设置为“简单”,如图2-4-31所示,单击“确定”按钮。
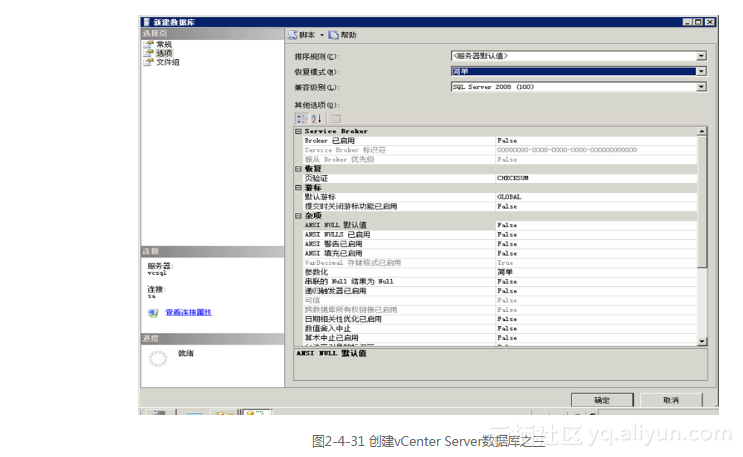
第4步,vCenter Server数据库创建完成,如图2-4-32所示。
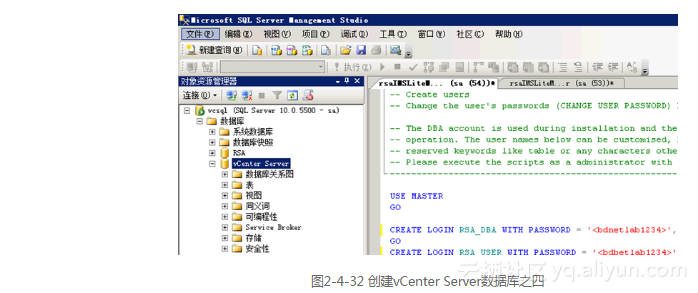
至此,vCenter Server数据库创建完成,创建完成后数据库还不能正常使用,需要配置ODBC数据源后才能使用。
2.4.4 创建Update Manager数据库
Update Manager数据库的创建与vCenter Server数据库创建过程一样,只需要将数据库名称设置为“Update_Manager”即可。
2.4.5 配置vCenter Server使用64位ODBC数据源
vCenter Server数据库SQL Server 2008数据库创建完成后,对于安装vCenter Server的服务器还不能直接进行使用,需要配置ODBC数据源后vCenter Server才能调用相应的数据库。
第1步,安装“SQL Server Native Client”连接软件,该软件可以在SQL Server 2008安装光盘中找到,具体路径为X:x86Setupx64sqlnci.exe(X代表光驱盘符)。
第2步,选择“控制面板”→“管理工具”→“数据源(ODBC)”,如图2-4-33所示。
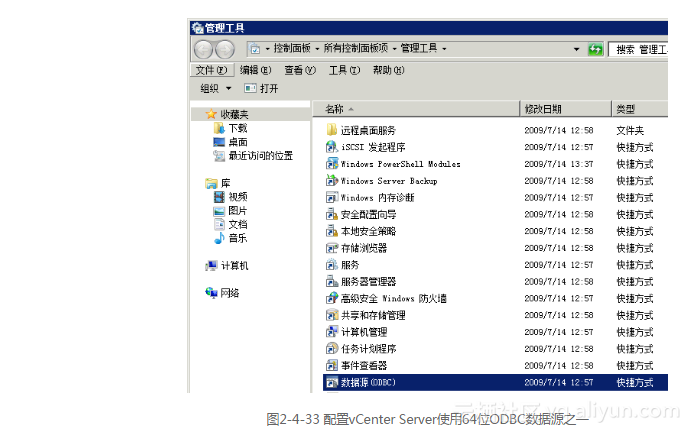
第3步,选择“系统DSN”,单击“添加(D)”按钮,如图2-4-34所示。
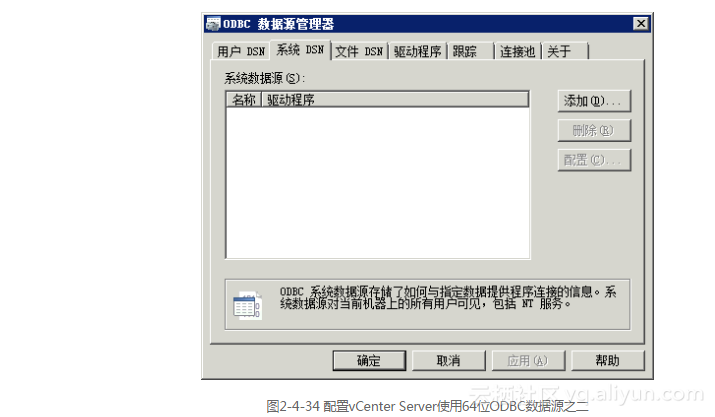
第4步,选择“SQL Server Native Client 10.0”,如图2-4-35所示,单击“完成”按钮。
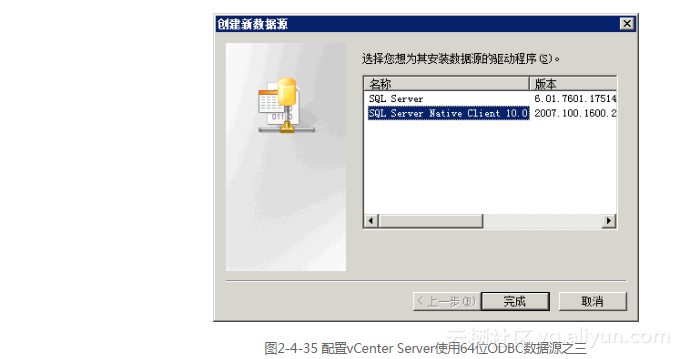
第5步,输入数据源名称、描述以及连接的服务器,如图2-4-36所示,单击“下一步(N)”按钮。
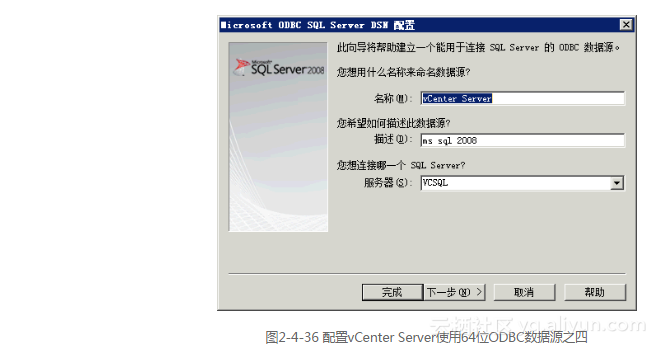
第6步,选择“使用用户输入登录ID和密码的SQL Server验证”,勾选“连接SQL Server以获得其他配置选项的默认设置(C)”,如图2-4-37所示,单击“下一步(N)”按钮。
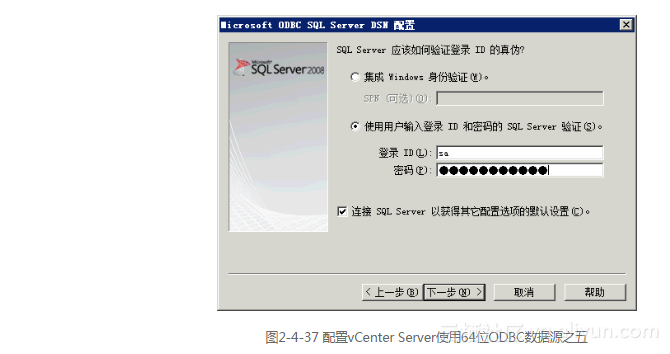
第7步,勾选“更改默认的数据为(D)”,选择刚创建的数据库“vCenter Server”,如图2-4-38所示,单击“下一步(N)”按钮。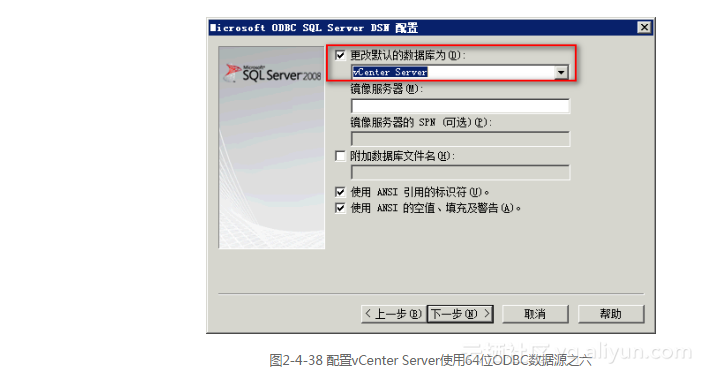
第8步,完成ODBC数据源配置,如图2-4-39所示,单击“完成”按钮。
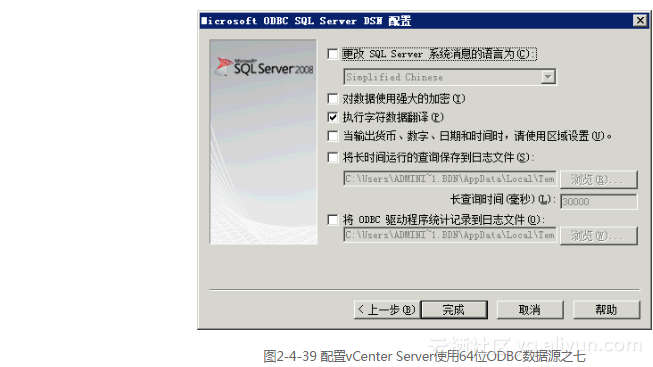
第9步,单击“测试数据源(T)”按钮,测试数据源是否能够连接到数据库,如图2-4-40所示。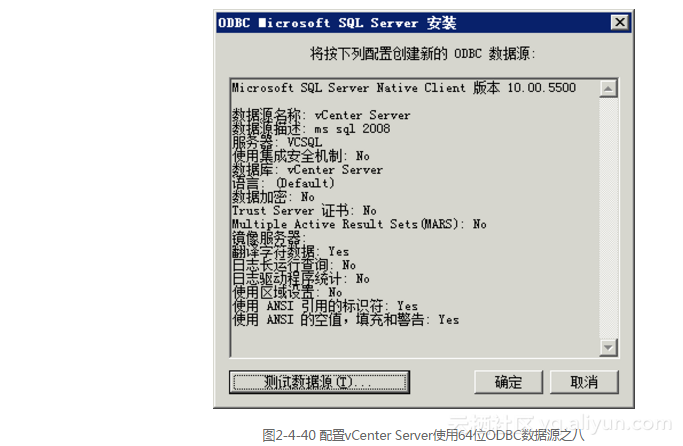
第10步,通过图2-4-41可以看到,ODBC数据源与vCenter Server数据库连接测试成功。
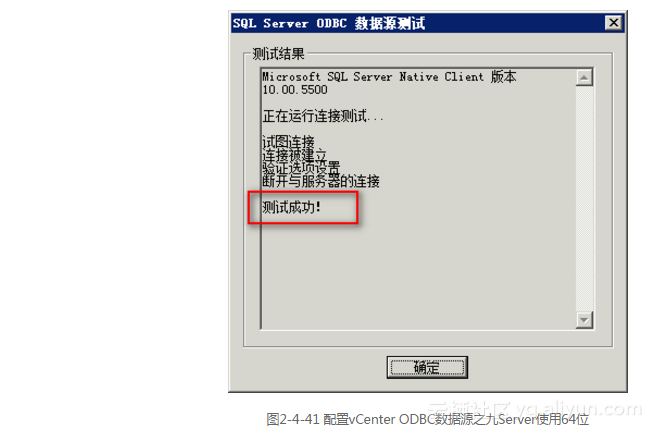
2.4.6 配置Update Manager使用的32位ODBC数据源
Update Manager使用32位的ODBC数据源,而安装的SQL Server 2008使用是的64位的ODBD数据源,需要使用命令行的方式来启动32位的数据源。
第1步,进入安装SQL Server 2008数据库的虚拟机,进入“C:WindowsSsyWOW64”目录,输入命令“odbcad32”,如图2-4-42所示。
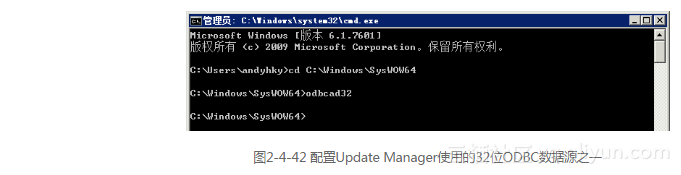
第2步,弹出ODBC数据源,此时的ODBC数据源是32位版本,选择系统DSN,如图2-4-43所示,单击“添加(D)”按钮。
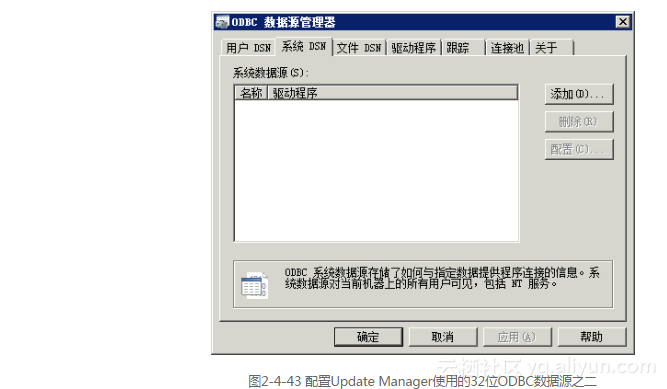
第3步,选择“SQL Server Native Client 10.0”,如图2-4-44所示,单击“完成”按钮。
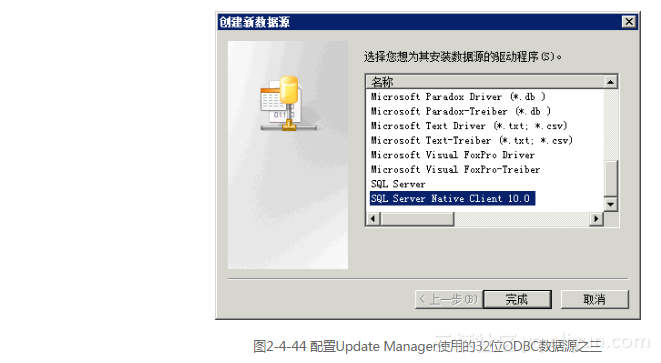
第4步,输入数据源名称、描述以及连接的服务器,如图2-4-45所示,单击“下一步(N)”按钮。
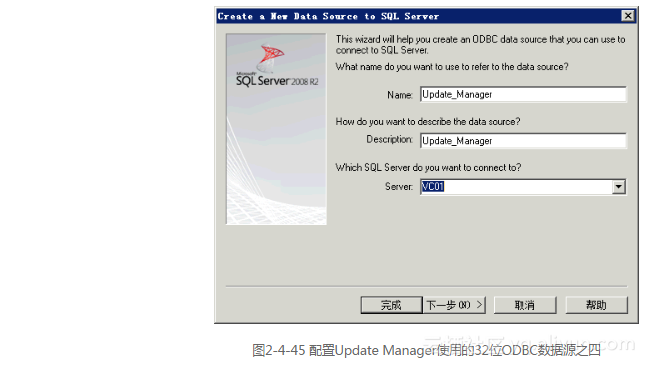
第5步,选择“使用用户输入登录ID和密码的SQL Server验证”,勾选“连接SQL Server以获得其他配置选项的默认设置(C)”,如图2-4-46所示,单击“下一步(N)”按钮。
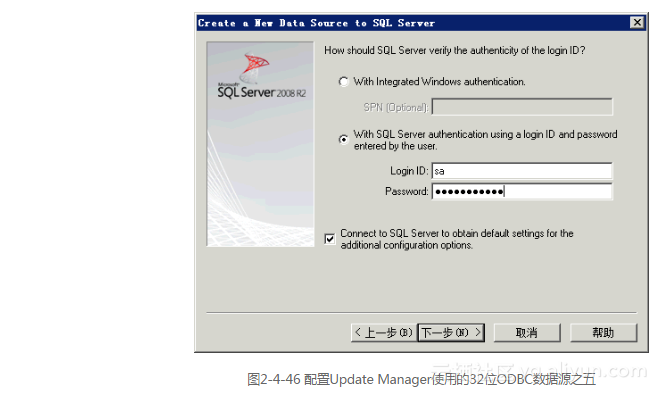
第6步,勾选“更改默认的数据为(D)”,选择刚创建的数据库“vCenter Server”,如图2-4-47所示,单击“下一步(N)”按钮。
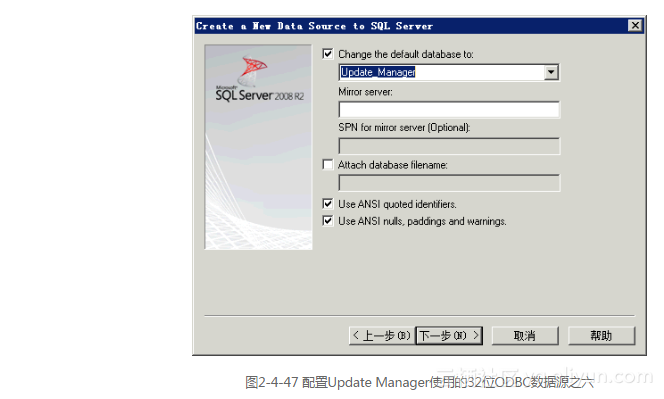
第7步,完成ODBC数据源配置,如图2-4-48所示,单击“完成”按钮。
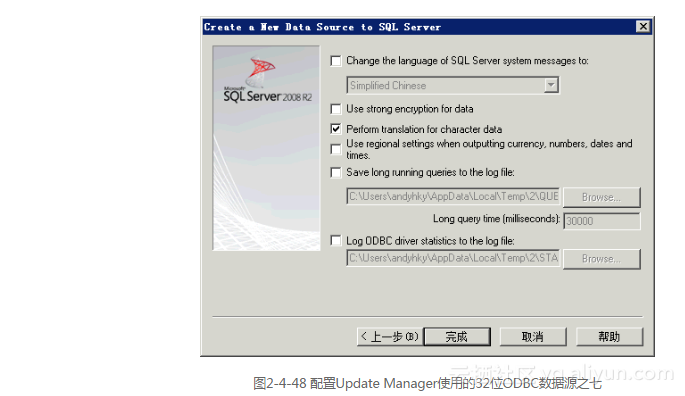
2.4.7 使用独立数据库安装vCenter Single Sign On
配置完数据库后,首先使用独立数据库安装vCenter Single Sign On。
第1步,运行VMware vSphere 5.1安装光盘,选择安装“VMware vCenter Single Sign On”,如图2-4-49所示,单击“安装”按钮。
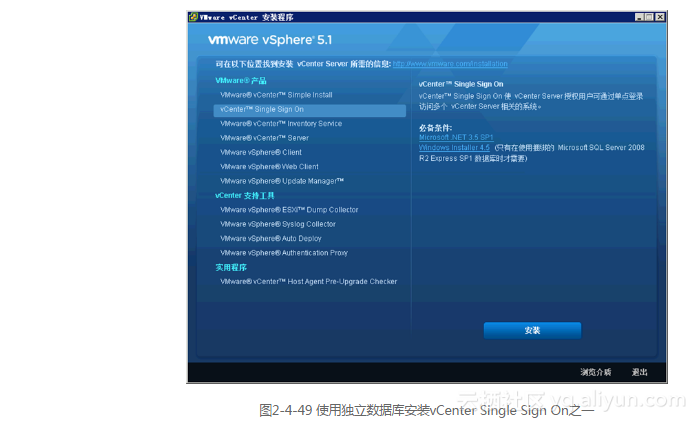
第2步,进入vCenter Single Sign On安装向导,如图2-4-50所示,单击“下一步(N)”按钮。
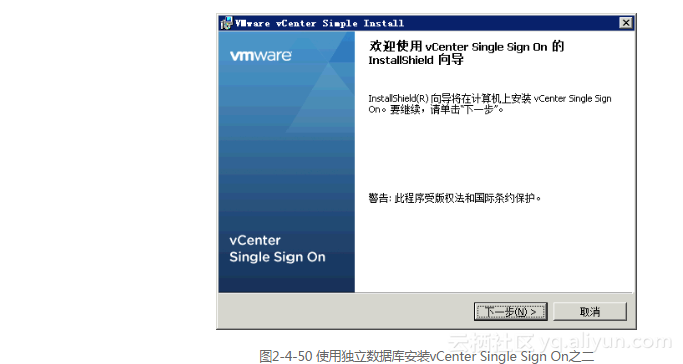
第3步,接受“最终用户专利协议”,如图2-4-51所示,单击“下一步(N)”按钮。
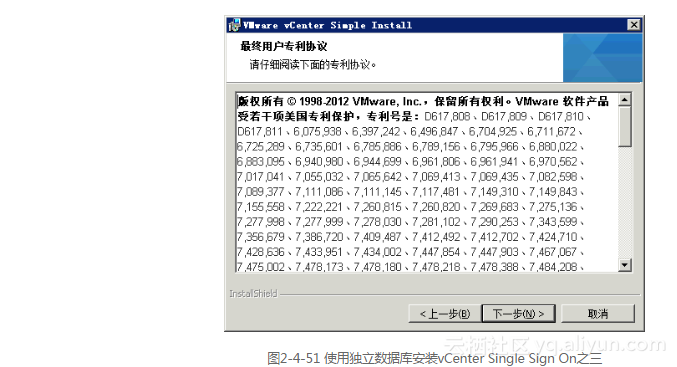
第4步,接受“VMWARE最终用户许可协议”,如图2-4-52所示,单击“下一步(N)”按钮。
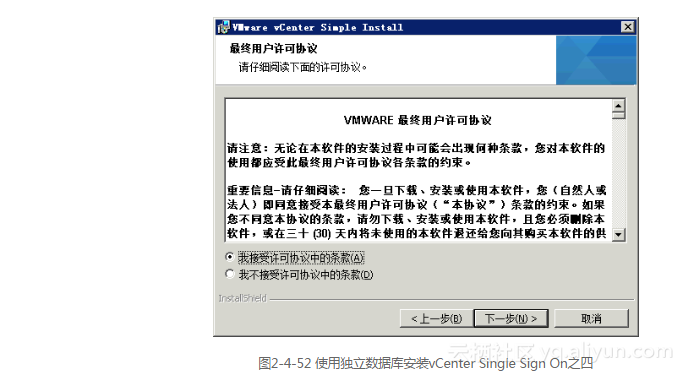
第5步,设置vCenter Single Sign On管理员账户的密码,管理员账户默认为“admin@System- Domain”,如图2-4-53所示,需要设置复杂密码才能继续操作,设置完成后单击“下一步(N)”按钮。
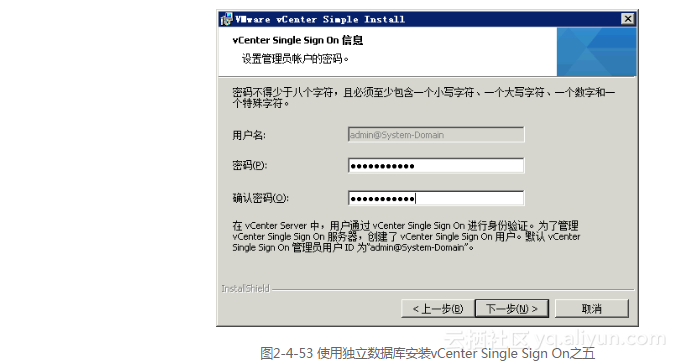
第6步,选择vCenter Single Sign On数据库,选择“使用现有支持的数据库(U)”,如图2-4-54所示,单击“下一步(N)”按钮。
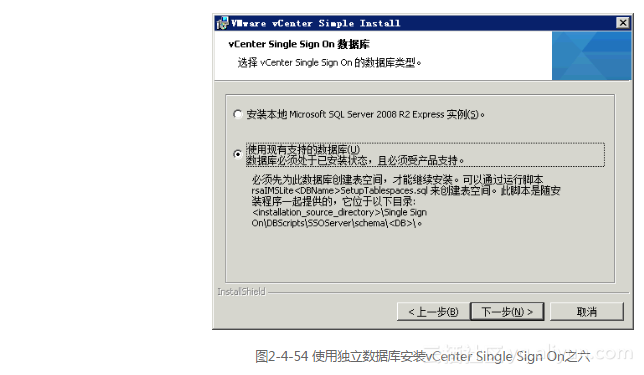
第7步,配置vCenter Single Sign On数据库相关信息,如图2-4-55所示,单击“下一步(N)”按钮。
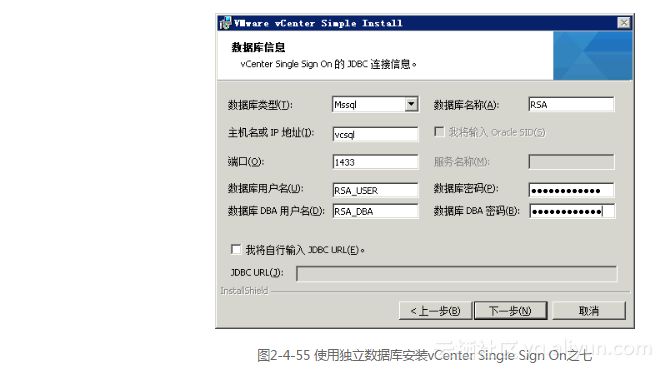
第8步,如果出现“数据库连接失败”,如图2-4-56所示,请检查vm-sso-javeLib.log文件中的提示相关信息。
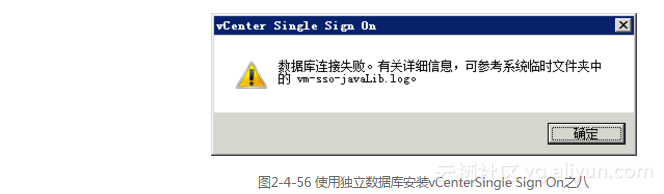
第9步,vCenter Single Sign On数据库连接成功后进入“本地系统信息”设置界面,设置“完全限定域名或IP地址(I)”,此处使用默认值“vcsql.bdnetlab.com”,如图 2-4-57所示,单击“下一步(N)”按钮。
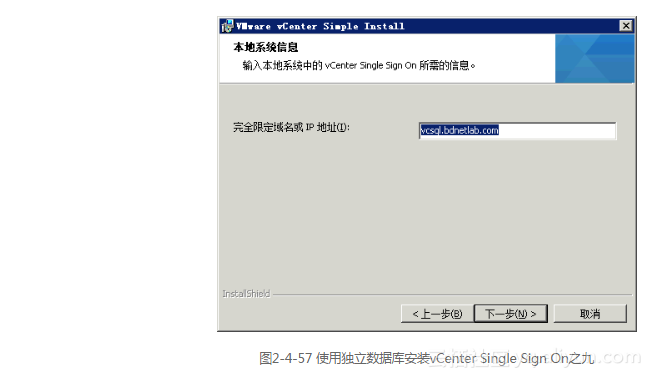
第10步,勾选“使用网络服务账户(S)”,如图2-4-58所示,单击“下一步(N)”按钮。
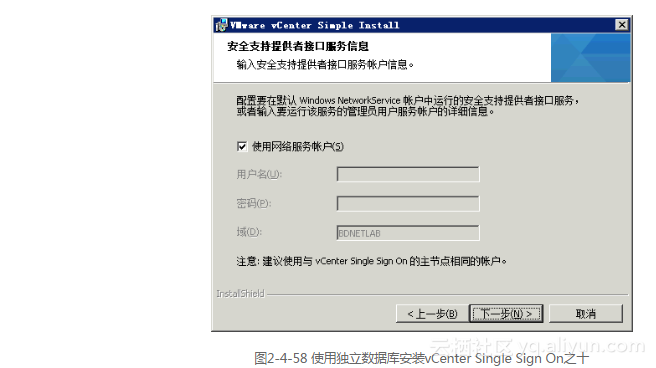
第11步,选择vCenter Single Sign On目标文件夹,如图2-4-59所示,单击“下一步(N)”按钮。
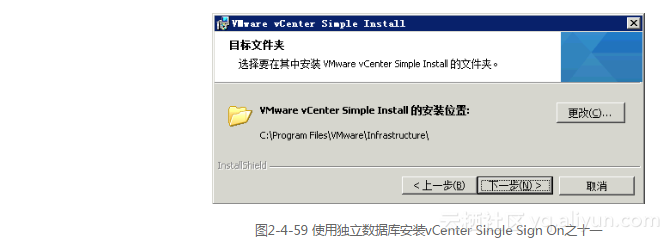
第12步,设置vCenter Single Sign On端口,HTTPS端口默认为7444,如图2-4-60所示,单击“下一步(N)”按钮。
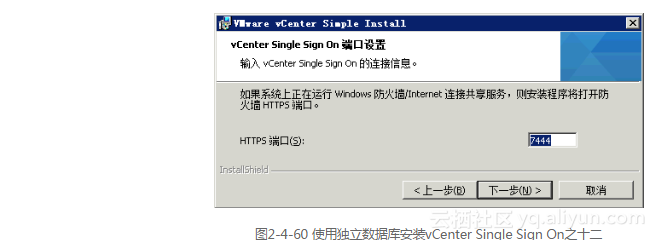
第13步,准备安装vCenter Single Sign On,如图2-4-61所示,单击“安装(I)”按钮,等待一段时间即可完成安装。
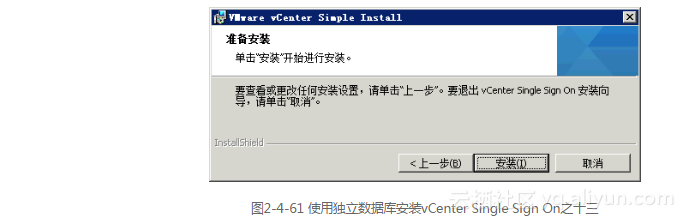
2.4.8 安装VMware vCenter Inventory Service
VMware vCenter Inventory Service作为vCenter Server一个重要组件,必须进行安装,否则,vCenter Server 5.1无法继续安装。
第1步,运行VMware vSphere 5.1安装光盘,选择安装“VMware vCenter Inventory Service”,如图2-4-62所示,单击“安装”按钮。
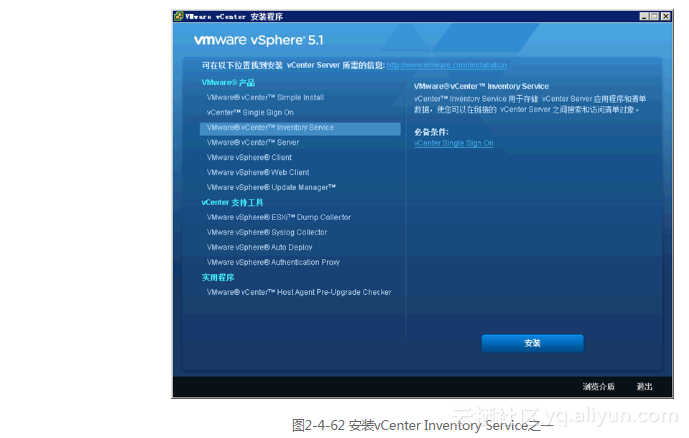
第2步,选择安装语言为“中文(简体)”,如图2-4-63所示,单击“确定(O)”按钮。
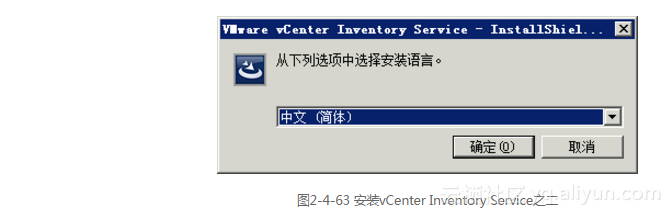
第3步,进入VMware vCenter Inventory Service安装向导,如图2-4-64所示,单击“下一步(N)”按钮。
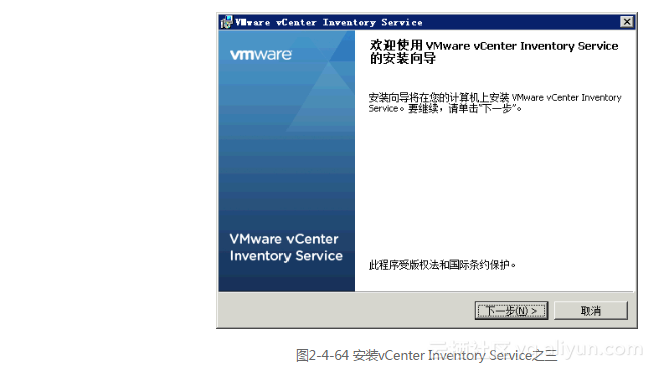
第4步,接受“最终用户专利协议”,如图2-4-65所示,单击“下一步(N)”按钮。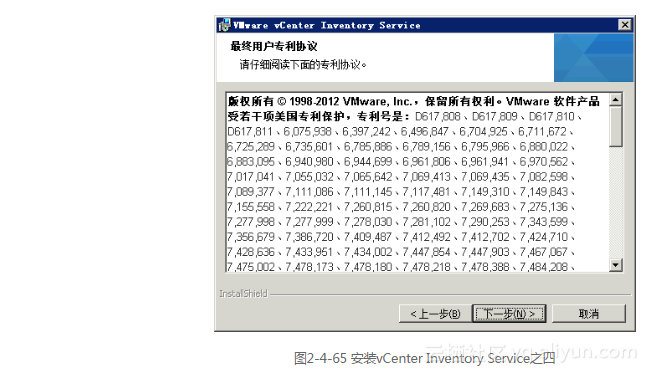
第5步,接受“VMWARE最终用户许可协议”,如图2-4-66所示,单击“下一步(N)”按钮。
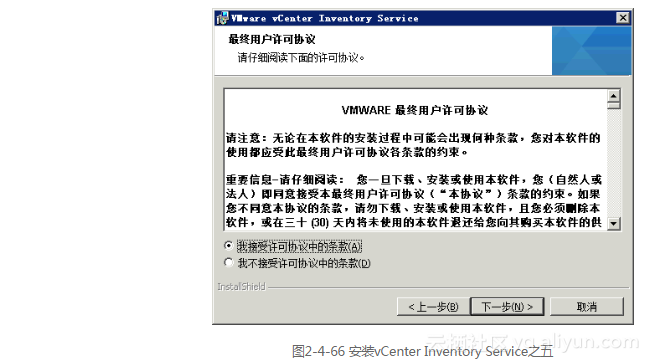
第6步,选择VMware vCenter Inventory Service目标文件夹,如图2-4-67所示,单击“下一步(N)”按钮。
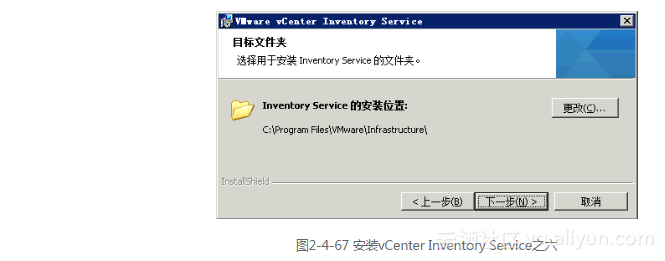
第7步,输入VMware vCenter Inventory Service本地系统“完全限定域名(F)”,此处使用默认值“vcsql.bdnetlab.com”即可,如图2-4-68所示,单击“下一步(N)”按钮。
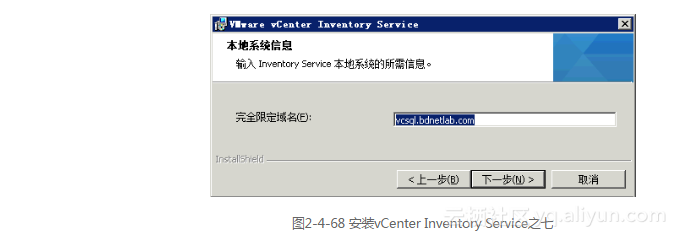
第8步,设置VMware vCenter Inventory Service端口,HTTPS端口默认为10443,服务管理端口为10109,链接模式通信端口为10111,如图2-4-69所示,单击“下一步(N)”按钮。
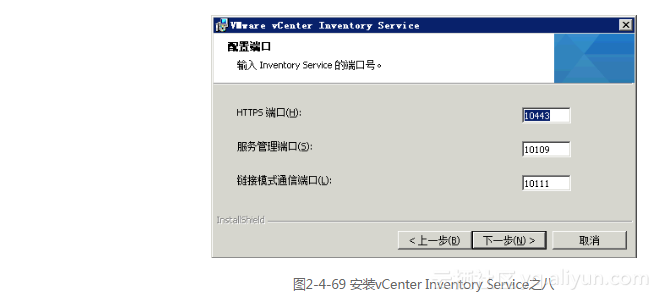
第9步,设置“VMware vCenter Inventory Service JVM内存”,选择“小型(主机少于100台或虚拟机少于1000台)(S)”,如图2-4-70所示,单击“下一步(N)”按钮。
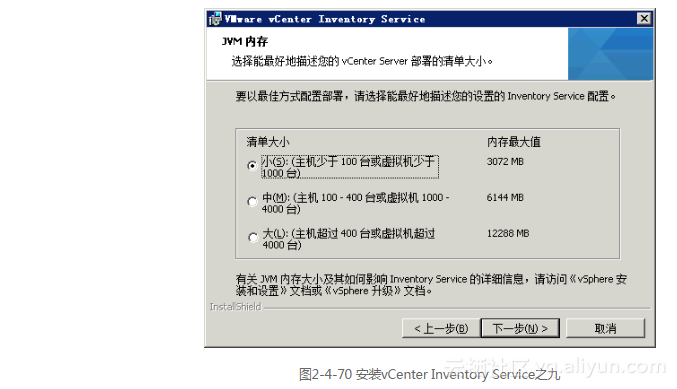
第10步,输入vCenter Single Sign On信息,如图2-4-71所示,单击“下一步(N)”按钮。
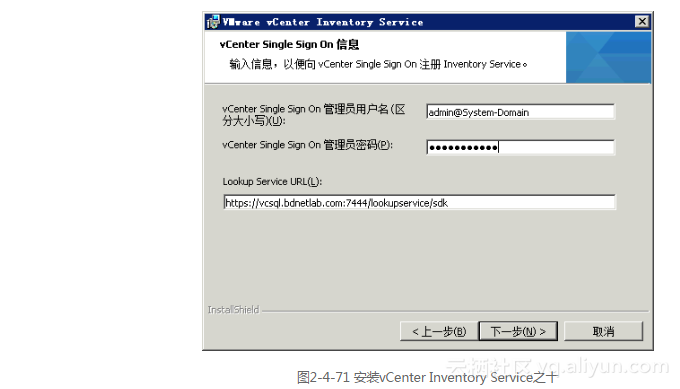
第11步,安装证书以进行安全连接,如图2-4-72所示,单击“安装(I)证书”按钮。
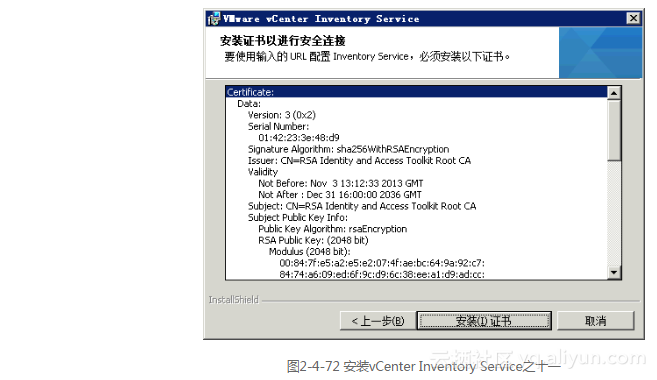
第12步,准备安装VMware vCenter Inventory Service,如图2-4-73所示,单击“安装(I)”按钮,等待一段时间即可完成安装。
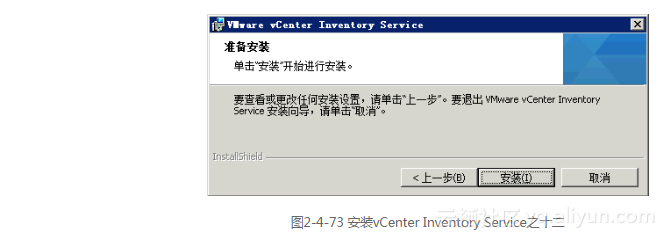
2.4.9 使用独立数据库安装vCenter Server 5.1
在安装vCenter Server 5.1之前,必须确认已经安装好vCenter Single Sign On、Inventory Service,否则vCenter Server 5.1将不能安装。2.4.7和2.4.8小节已经安装好vCenter Single Sign On、Inventory Service,本节开始安装vCenter Server 5.1。
第1步,运行VMware vSphere 5.1安装光盘,选择安装“VMware vCenter Server”,如图2-4-74所示,单击“安装”按钮。
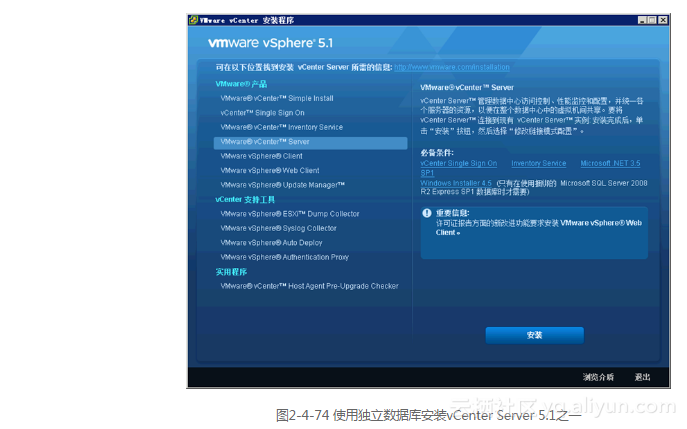
第2步,选择安装语言为“中文(简体)”,如图2-4-75所示,单击“确定(O)”按钮。
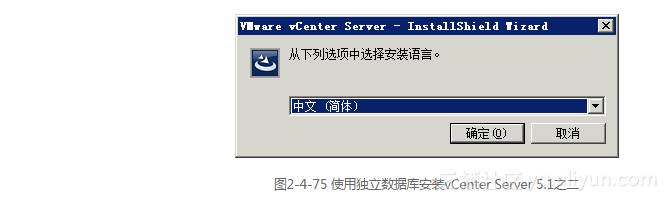
第3步,进入VMware vCenter Server安装向导,如图2-4-76所示,单击“下一步(N)”按钮。
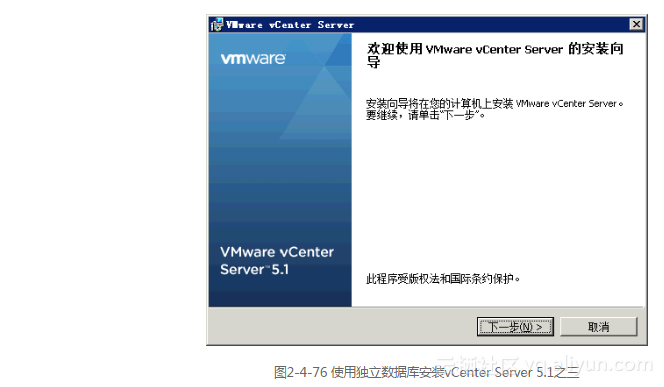
第4步,接受“最终用户专利协议”,如图2-4-77所示,单击“下一步(N)”按钮。
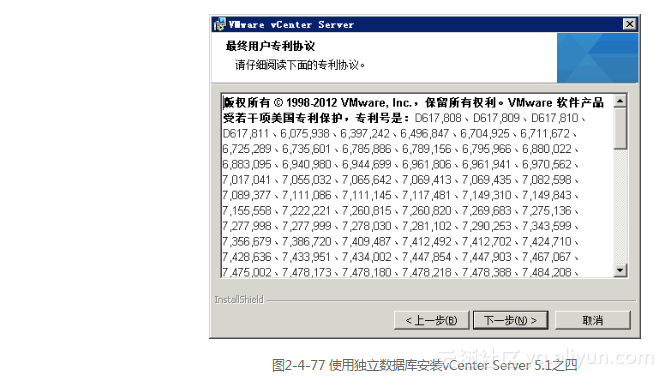
第5步,接受“VMWARE最终用户许可协议”,如图2-4-78所示,单击“下一步(N)”按钮。
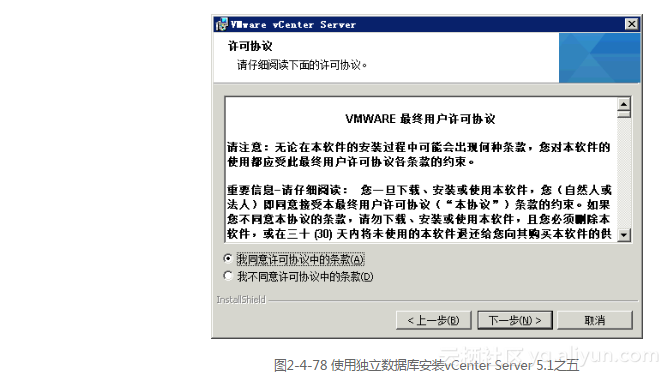
第6步,输入VMware vCenter Server许可证密钥,如果未输入,将使用评估模式安装,如图2-4-79所示,单击“下一步(N)”按钮。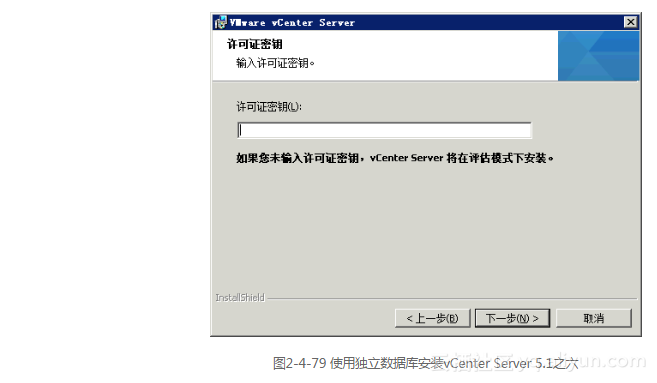
第7步,选择vCenter Server数据库,选择“使用现有支持的数据库(U)”,在“数据源名称(DSN)(D)”中选择创建好的数据库“vCenter Server(MS SQL)”,如图2-4-80所示,单击“下一步(N)”按钮。
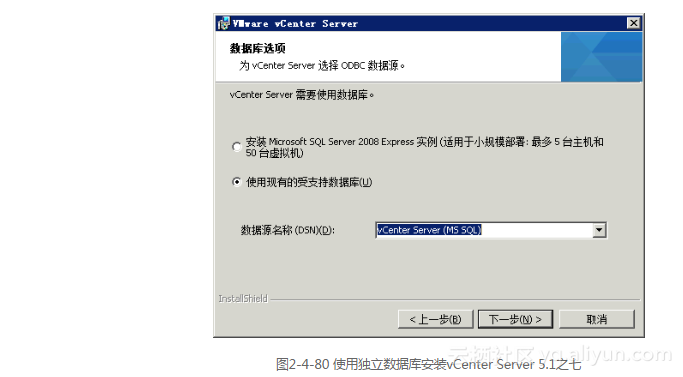
第8步,输入创建好的数据库“vCenter Server(MS SQL)”的用户名和密码,如图2-4-81所示,单击“下一步(N)”按钮。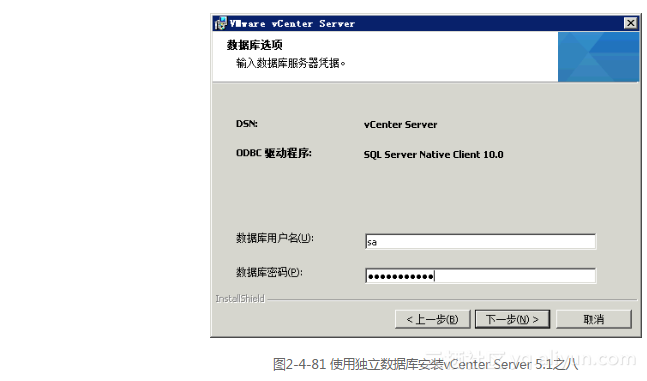
第9步,勾选“使用SYSTEM账户(U)”,如图2-4-82所示,单击“下一步(N)”按钮。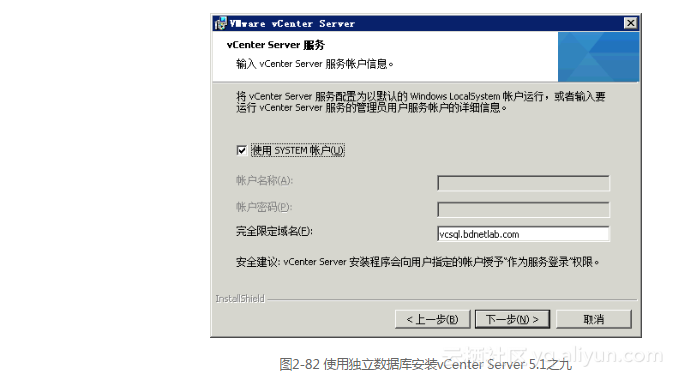
第10步,选择“创建独立VMware vCenter Server实例(S)”,如图2-4-83所示,单击“下一步(N)”按钮。
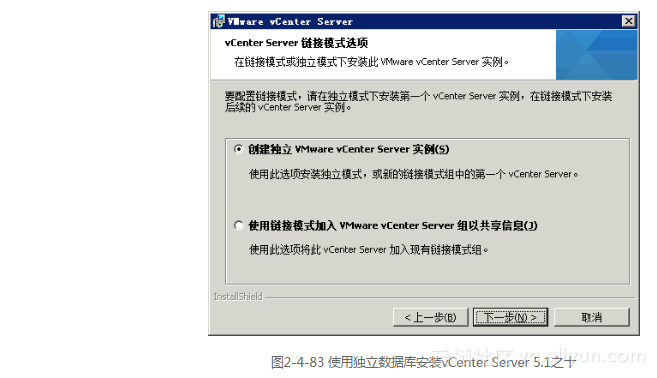
第11步,配置vCenter Server端口,一般情况使用默认设置即可,如果有端口被其他程序占用,必须修改端口,如图2-4-84所示,单击“下一步(N)”按钮。
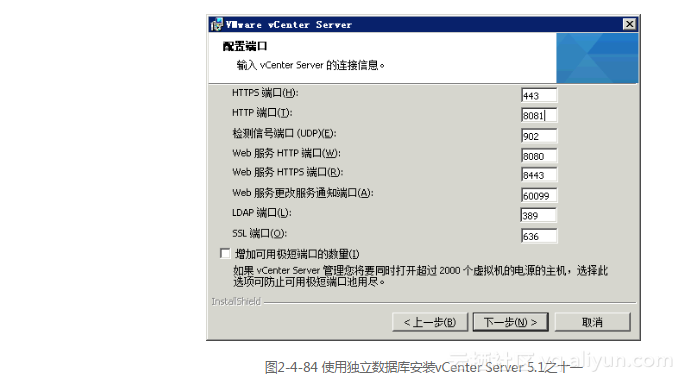
第12步,设置“vCenter Server Web服务JVM内存”,选择“小型(主机少于100台或虚拟机少于1000台)(S)”,如图2-4-85所示,单击“下一步(N)”按钮。
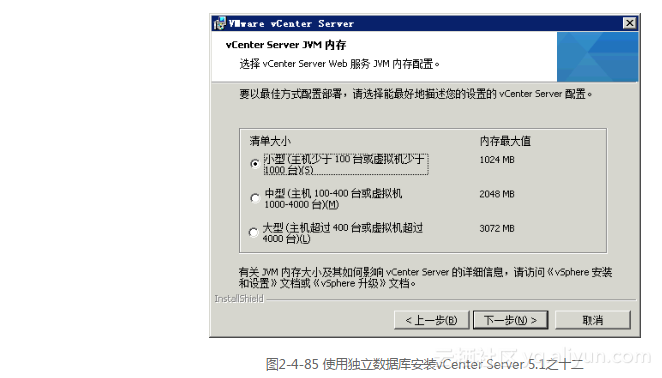
第13步,输入vCenter Single Sign On信息,如图2-4-86所示,单击“下一步(N)”按钮。
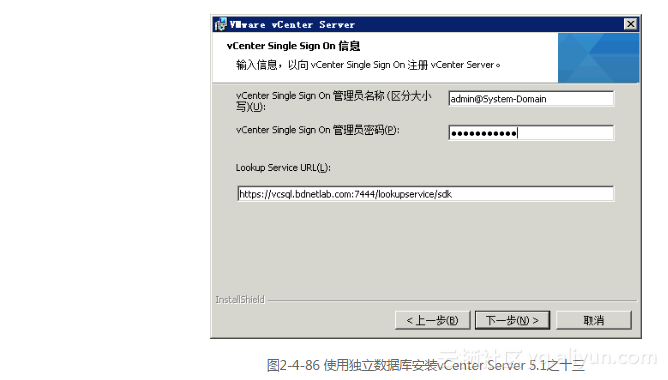
第14步,向vCenter Single Sign On注册vCenter Server管理员用户或组,勾选“此管理员是一个用户组”,如图2-4-87所示,单击“下一步(N)”按钮。
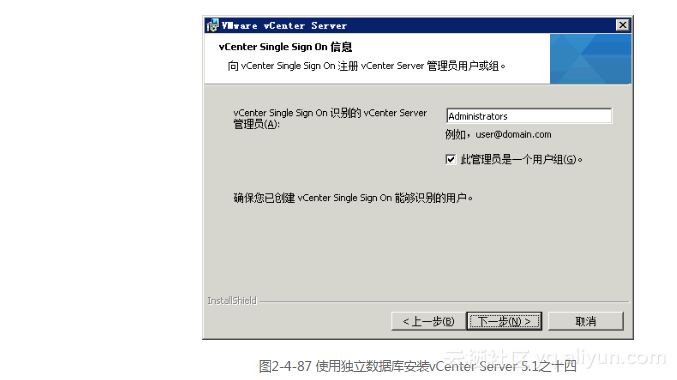
第15步,输入“vCenter Inventory Service信息”,使用默认设置即可,如图2-4-88所示,单击“下一步(N)”按钮。
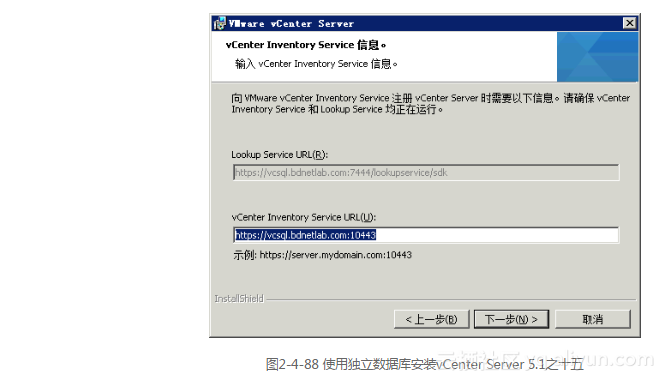
第16步,选择vCenter Server目标文件夹,如图2-4-89所示,单击“下一步(N)”按钮。
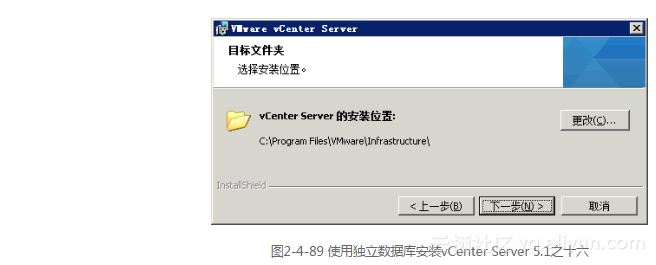
第17步,开始安装vCenter Server,等待一段时间即可完成安装,如图2-4-90所示。
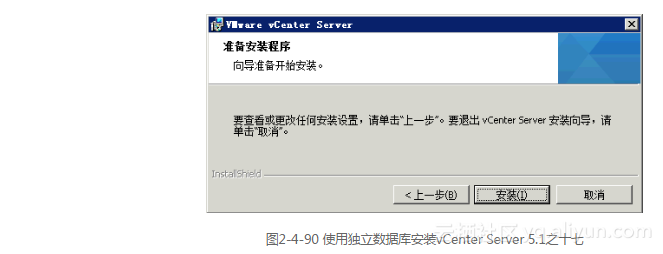
第18步,使用VMware vSphere Client登录vCenter Server,如图2-4-91所示。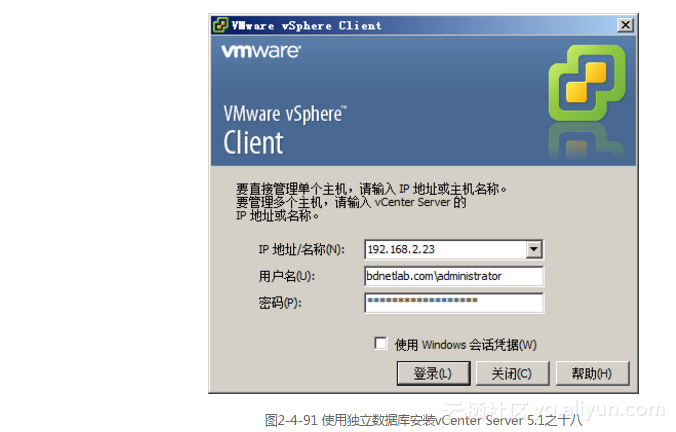
第19步,创建数据中心“黑色数据网络实验室”,再将ESXi主机加入,通过图2-4-92可以看到,vCenter Server已经正常运行。