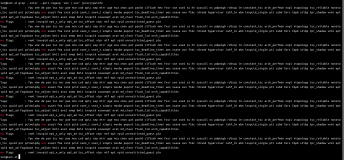本节书摘来自异步社区《Windows Server 2012 Hyper-V虚拟化管理实践》一书中的第3章,第3.2节,作者: 王淑江 更多章节内容可以访问云栖社区“异步社区”公众号查看。
3.2 Hyper-V主机日常管理
Hyper-V主机的日常管理任务主要是配置虚拟机环境。其中,创建任务(创建虚拟机、虚拟硬盘、软件)、磁盘管理任务(编辑磁盘、检查磁盘)以及虚拟交换机管理器的使用将在专门的章节分别介绍,其他管理任务将在本节介绍。
3.2.1 Hyper-V主机管理菜单
Hyper-V主机的所有管理任务集成在管理菜单或者右侧窗格的“操作”面板中,两者完成的管理任务完全相同,管理员根据自己的操作习惯选择即可,如图3-9所示。“操作”面板中,上半部分是Hyper-V主机管理功能列表,下半部分是虚拟机管理功能列表。
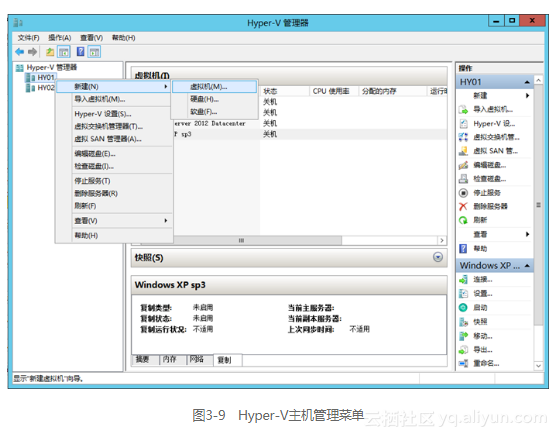
3.2.2 导入虚拟机
“导入虚拟机”功能对应虚拟机的“导出”功能,使用该功能之前首先需要存在已经导出的虚拟机(单一虚拟硬盘虚拟机、差异虚拟硬盘虚拟机),通过该功能可以将虚拟机导入到不同的Hyper-V主机中。
第1步,在管理菜单中选择“导入虚拟机”命令。
第2步,命令执行后,选择“启动导入虚拟机向导”,显示图3-10所示的“开始之前”对话框。
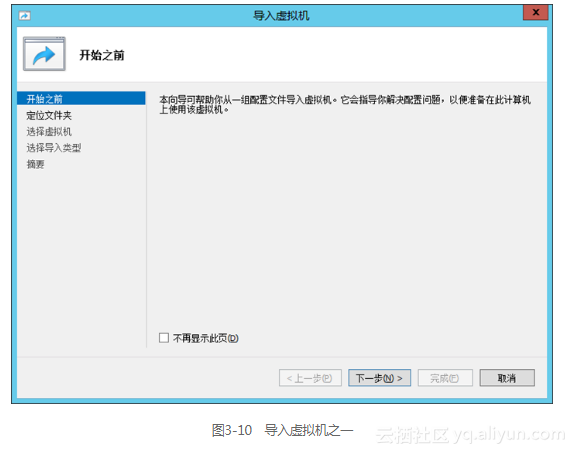
第3步,单击“下一步”按钮,显示图3-11所示的“定位文件夹”对话框。设置已经导出的虚拟机存储位置。或者单击“浏览”按钮,选择虚拟机存储位置。
第4步,单击“下一步”按钮,显示图3-12所示的“选择虚拟机”对话框。向导自动检测目标文件夹是否存在满足条件的虚拟机。检测到的虚拟机存储在“选择要导入的虚拟机”列表中。
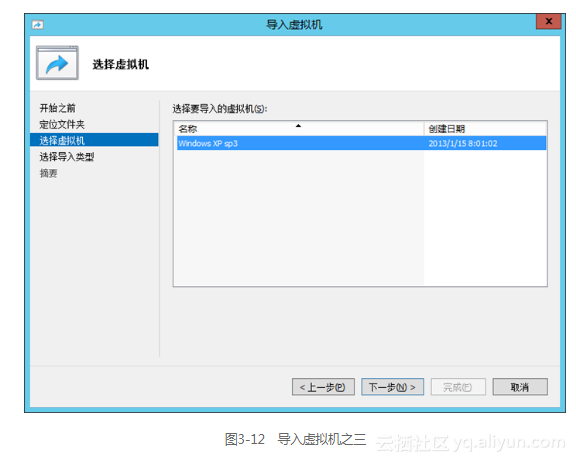
第5步,单击“下一步”按钮,显示图3-13所示的“选择导入类型”对话框。支持3种导入模式:
就地注册虚拟机模式。将需要导入的虚拟机在当前计算机中注册,不执行复制和还原操作。执行该操作后的虚拟机直接作为新虚拟机运行。
还原虚拟机(使用现有的唯一ID)模式。如果计算机中已经存在同名虚拟机,将覆盖已有的虚拟机,建议执行数据备份等操作后再执行该操作。
复制虚拟机(创建新的唯一ID)模式。重新生成虚拟机配置文件,为新虚拟机赋予新的ID。
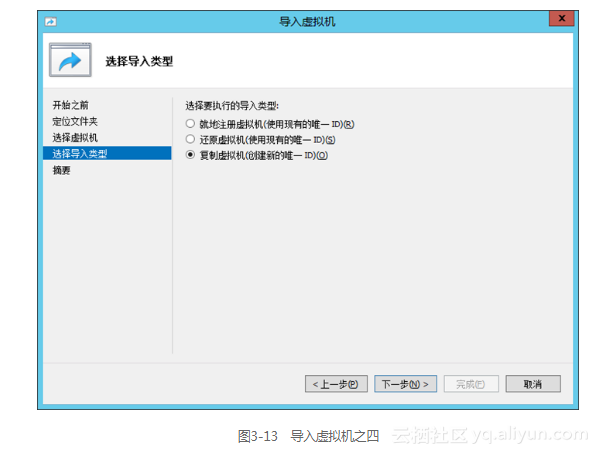
第6步,单击“下一步”按钮,显示图3-14所示的“选择虚拟机文件的文件夹”对话框。设置虚拟机文件存储位置。
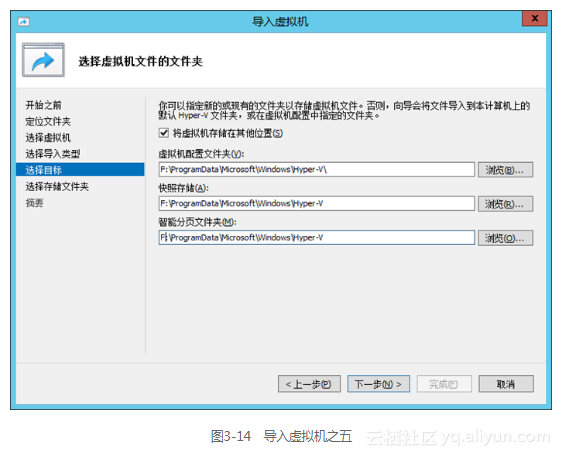
第7步,单击“下一步”按钮,显示图3-15所示的“选择用于存储虚拟硬盘的文件夹”对话框。设置虚拟机硬盘存储位置。
第8步,单击“下一步”按钮,显示图3-16所示的“正在完成导入向导”对话框。显示导入的虚拟机配置信息。单击“完成”按钮,开始导入虚拟机直至完成。注意,选择的导入方式不同,导入执行时间也不相同。
3.2.3 Hyper-V设置
“Hyper-V设置”主要用来管理Hyper-V运行环境,包括虚拟磁盘、虚拟机、物理GPU、NUMA跨越、实时迁移、存储迁移、复制配置、键盘、鼠标释放键等设置。设置完成后,对Hyper-V主机中所有虚拟机有效。注意,正在运行的虚拟机在没有启动前的设置继续有效,只有重新启动后配置生效。管理菜单中选择“Hyper-V设置”命令,命令执行后,打开图3-17所示的对话框。“导航窗格”分为“服务器”和“用户”两部分。
1.虚拟硬盘
设置虚拟硬盘存储位置。单击“虚拟硬盘”,在对话框右侧区域中设置虚拟硬盘的存储位置。在文本框中键入存储目标文件夹的绝对路径。或者单击“浏览”按钮,选择目标文件夹即可。单击“确定”按钮,完成虚拟硬盘存储设置,如图3-17所示。
2.虚拟机
设置虚拟机配置文件存储位置。单击“虚拟机”,在对话框右侧区域中设置虚拟机的存储位置。在文本框中键入存储目标文件夹的绝对路径。或者单击“浏览”按钮,选择目标文件夹即可。单击“确定”按钮,完成虚拟机设置,如图3-18所示。
3.物理GPU
设置GPU物理图形处理器。检测计算机是否支持GPU功能,如果支持该功能,可以将该功能关联RemoteFX功能,为远程桌面、VDI提供高清视频等高优质画面,增强用户体验。当远程用户需要高清画质时,服务器首先调用本机GPU处理,然后将处理结果反馈给用户。RemoteFX的目标是让用户使用VDI或者RemoteAPP时的效果与使用物理机时的效果相同。如果计算机支持GPU,列表可以显示支持的硬件,并选择RemoteFX功能。
单击“物理GPU”,右侧区域中显示GPU硬件列表,如图3-19所示。本例中计算机不支持该功能。单击“确定”按钮,完成虚拟机设置。
4.NUMA跨越
单击“NUMA跨越”,在右侧区域中进行NUMA设置。默认安装完成Hyper-V角色后,NUMA跨越功能已经启用,如图3-20所示。
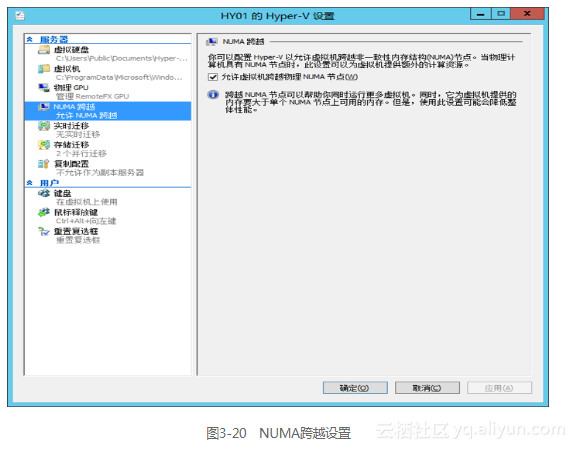
5.实时迁移
单击“实时迁移”,在右侧区域中设置实时迁移参数。如果安装Hyper-V角色过程中启用实时迁移功能,则“启用传入和传入的实时迁移”选项已经选用,否则需要管理员选择该选项,并设置相关属性。实时迁移不仅支持故障转移群集,还支持基于共享文件夹的实时迁移以及无共享环境的虚拟机迁移。需要管理员设置:
身份验证模拟。
并行实时迁移的数量(默认为2)。
网络迁移模式。
设置完成的参数如图3-21所示。单击“确定”按钮,完成虚拟机设置。
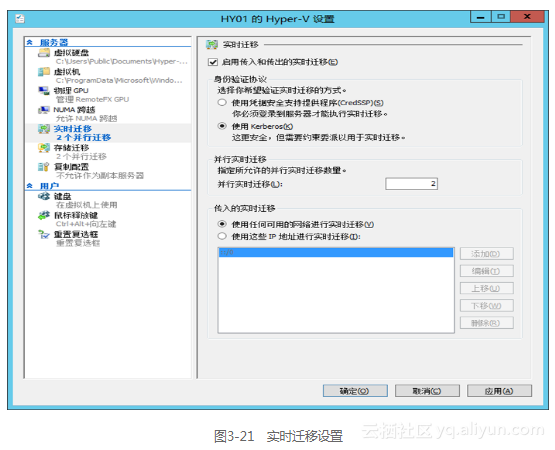
6.存储迁移
存储迁移是指在不停机的情况下将运行中的虚拟机虚拟硬盘文件移到其他存储位置。Windows Server 2012存储迁移支持VHD和VHDX文件格式。单击“存储迁移”,在右侧区域中设置存储迁移并发连接数量(默认为2)。单击“确定”按钮,完成虚拟机设置,如图3-22所示。
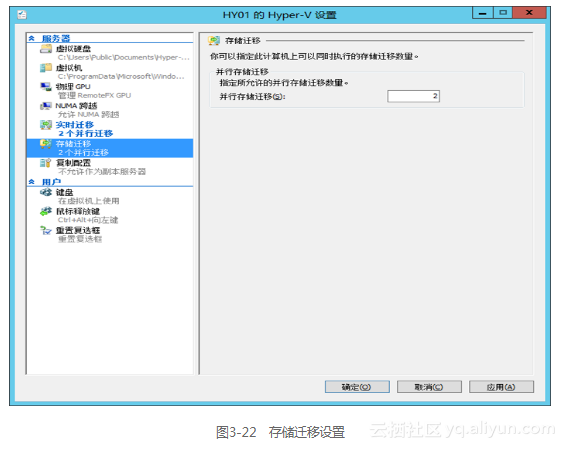
7.复制配置
Hyper-V复制功能至少需要2台Windows Server 2012 Hyper-V主机,可以通过基于 IP 的网络,在两个服务器之间异步复制Hyper-V虚拟机,无需共享存储或任何特定的存储硬件。也就是说,Hyper-V复制提供了一种不限制存储类型的高可用性解决方案,在小型应用环境中,可以作为一种高可用性实现的方法。
单击“复制配置”,在右侧区域中设置复制相关参数(如图3-23所示)。
选择“启用此计算机作为副本服务器”选项。
设置身份验证模式:Kerberos 身份验证或基于证书的身份验证。
授权和存储:允许从任何经过身份验证的服务器中复制或者允许从指定的服务器中进行复制。
单击“确定”按钮,完成虚拟机设置。
8.键盘
Windows操作系统中提供许多快捷键,使用快捷键可以增强对系统的操控能力。同时运行Hyper-V主机和虚拟机时,管理员可以指定快捷的使用方式。Hyper-V支持3种方式:
在物理计算机上使用。
在虚拟机上使用。
仅当全屏幕运行时在虚拟机上使用。
以上是3种快捷键在不同环境中的使用,管理员根据需要选择即可。单击“键盘”,在右侧区域中设置键盘使用方法,如图3-24所示。单击“确定”按钮,完成虚拟机设置。
9.鼠标释放键
虚拟机没有安装“集成服务”功能模块时,当虚拟机占用鼠标资源时,鼠标只能在虚拟机环境中运行。如果需要强制鼠标离开虚拟机环境,可以设置鼠标释放键。按下设置的释放键之后,鼠标将脱离虚拟机的控制,由Hyper-V主机接管。单击“鼠标释放键”,在右侧区域中设置指定的释放键,如图3-25所示。单击“确定”按钮,完成虚拟机设置。
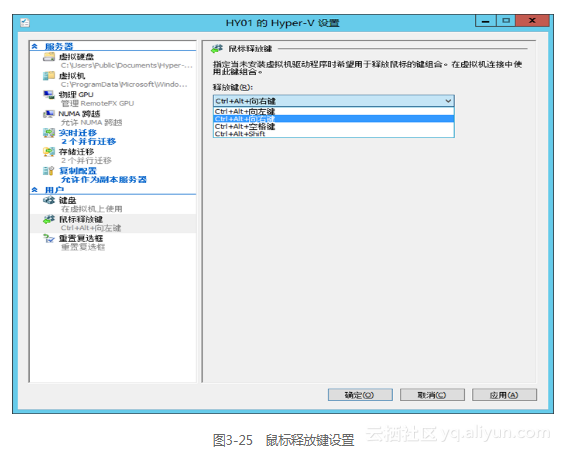
3.2.4 停止服务
在管理菜单中选择“停止服务”命令,命令执行后,将停止虚拟机管理服务。鼠标右键单击需要停止服务的Hyper-V主机,在弹出的快捷菜单中选择“停止服务”命令,显示图3-26所示的“停止虚拟机管理服务”对话框。单击“强行关闭”按钮,即可停止目标服务。
服务停止后,“Hyper-V管理器”将显示“虚拟机管理服务不可用”,如图3-27所示。单击“功能”面板的“启动服务”按钮,即可重新启动目标主机的Hyper-V服务。
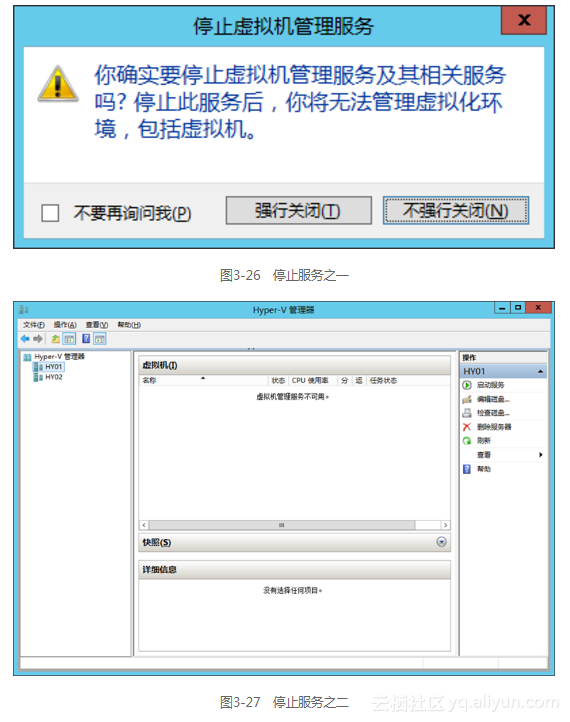
3.2.5 删除服务器
鼠标右键单击需要删除的Hyper-V主机,在管理菜单中选择“删除服务器”命令,命令执行后,显示图3-28所示的“删除服务器”对话框。提示下次启动“Hyper-V管理器”执行的操作。
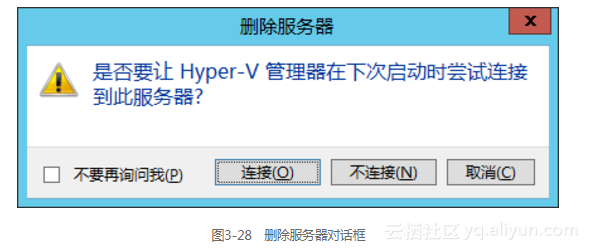
选择“连接”选项,自动连接到需要删除的Hyper-V主机。
选择“不连接”选项,不会自动连接到需要删除的Hyper-V主机,需要管理员手动方式添加目标主机。
选择“连接”或者“不连接”选项,都会立即删除目标主机,下次连接“Hyper-V管理器”将根据选项决定如何连接目标主机。