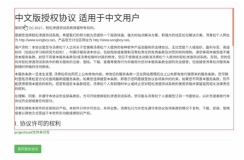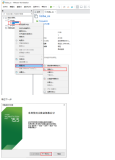最近有很多人问我关于如何在ESXi5.0下安装Cisco Nexus 1000V的问题,这确实是有一定难度,因为与以前的vSphere 4.1文档介绍的安装方式差别很大(好像以前的只能用做理论知识掌握还可以)。所以特意做了此文档供大家学习研究。
首先我有必要说明一下, Nexus1000V在ESXi5.0下可以使用VUM方式在线安装,也可以使用CLI方式手动安装,在这里我主要是介绍使用后者全新的安装方式。
另外,此教程比较适合以前对Nexus 1000V有一定了解的人群,如果你想系统地,深入地学习此方面知识,请关注教主和我将在近期录制的vSphere 5.0的整套学习视频,届时会有更新更全的知识讲解(包含:vSphere存储应用和VMware桌面系统View等)。
1.庆祝Yeslab安全实验室已经连续一次PASS 34名安全CCIE,这个时间,这个世界上,最接近IE的地方,就在Yeslab安全实验室!
2.上海Yeslab新一轮CCSP课程,将于12月26日开讲,前两轮课程免费试听。
3.上海Yeslab安全正式对外招生,下面是课程原始价格。
A.安全CCIE原价¥19800
---主要课程由教主通过网真授课,欢迎试听。
---教主承诺每一轮(约两个月)会到上海来讲一门本地课程。
---送vSphere 5.x本地课程。
---送后续教徒计划和数据中心课程(承诺每两个月到上海至少讲一门课)。
B.安全CCIE冲刺班(仅版本)¥15800
C.安全CCSP¥6800
D.前3月在原价基础之上9折优惠,前10人报名享受88折优惠。
本周日下午三点(2011.12.25),北京上海Yeslab同步开讲,现任明教教主《PKI通俗演义》,通过最浅显的语言介绍PKI(数字证书)的工作原理!希望上海与北京安全学员关注此课程,欢迎到上海Yeslab试听,同样感受网真教学的乐趣。
北京Yeslab咨询QQ:1960692353
北京QQ技术群:67298191
上海Yeslab咨询QQ:2540198237
上海QQ技术群:199681046
一 试验环境:
1.设备清单 : 主机 版本 IP地址
ESXi1 5.0 66.66.3.101
ESXi2 5.0 66.66.3.102
vCenter 5.0 66.66.3.3
Nexus VSM 66.66.3.110
2.软件版本:
Nexus1000v.4.2.1.SV1.4a
VMware-VMvisor-Installer-5.0.0-469512.x86_64
VMware-VIMSetup-all-5.0.0-456005
二 整体思路: 部署安装Nexus 1000V 包含两大步骤:
(1) 首先至少要先安装一个VSM(实际是个VM虚拟机)
(2) 安装完VSM,确认VSM-Vcenter之间连接正常之后,再需要在不同的ESXi主机上安装VEM模块,最后添加ESXi主机到Nexus 1000V里。
三 详细步骤:
1) 安装VSM过程:
1;安装VSM的前期准备工作:
在ESXi上标记出3个Vlans,一个用于VSM的Control vlan(用来检测及控制VEMS),一个用于VSM的Management vlan(远程管理VSM),一个用于VSM的Packet vlan(载有CDP和IGMP流量),所属VLAN id 分别为3 ,101 ,102(这些Vlan当然也要在物理交换机上创建)如图1:
注意:这些Vlans区别于以后在Nexus 1000V 分布式交换机上跑的生产流量!
2;使用OVA模板安装VSM虚拟机
首先解压Nexus1000v.4.2.1.SV1.4a安装文件到相应目录,然后执行如下操作图2:
选择OVA文件(建议使用是OVA文件部署而不是OVF的)如图3:
下一步如图4:
配置选择Nexus 1000V Installer如图5:
数据存储选择推荐使用后置备延迟置零如图6:
下一步关键设置好三个网卡对应的三个Vlans如图7:
设置VSM的初始网络参数(讲解一下VSM的Domain ID,它主要是用来标示VSM控制的不同网络环境,换句话说,同一个网络环境应使用相同的Domain ID,这个数值在1-4095之间)如图8:
部署设置完毕如图9:
部署安装完之后使用admin账号登陆测试网络连通性,Ping下vCeneter 如图10:
3;在vCenter上使用Web-based工具配置VSM,使VSM连接到vCenter
在VSM还没有注册到vCenter上时是没有Nexus 1000V交换机的如下图11:
接下来开始使用网页登陆地址http://66.66.3.110准备下载Web工具(前提是需要下载安装了最近的java 6.0)如下图12:
使用工具连接上以后输入vCenter的IP地址及管理员账号和密码如图13:
下一步是需要选择VSM虚拟机,这里配置选项用Advanced L2方式如图14:
下一步重新配置一下VSM的网络参数如图15:
下一步将显示全部配置信息如图16:
完成之后如图17:
整个过程完成之后,VSM需要重启一次,最终VSM会注册到vCenter上,
Nexus 1000V 会添加到vCenter上两个默认的分布式交换机如图18:
当然也可以在VSM上使用show svs connections查看连接状态如图19:
4;在VSM上为VEM通信所需要配置port-profile(此处需要理论性知识较强,注意的细节也很多,限于篇幅我不做过多讲解,只给出配置命令,请注意命令的先后顺序)
vlan 3
name Management-vlan
vlan 101
name Control-vlan
vlan 102
name Packet-vlan
port-profile type ethernet system-uplink
no shudown
switchport mode trunk
swithport trunk allow vlan all
sytem vlan 3,101,102
vmware port-group
state enabled
show run显示命如图20:
5;在VSM上为VM通信所需要配置port-profile(也是同样给出了命令,这步其实是为了最后用来测试用的,真正在实际应用中,此内容会添加很多。)
vlan 4
name VMtraffic
port-profile type vethernet VMtraffic
no shutdown
switchport mode access
switchport access vlan 4
vmware port-group
state enabled
show run显示命如图21:
新建的两个port-profile会在vCenter的Nexus分布式交换机里生成如图22:
至此,整个实验的第一大步骤算是完成!
2) 安装VEM到ESXi主机,并添加ESXi主机到Nexus 1000V并最终测试。
1;使用CLI方式安装VEM模块到指定ESXi主机上(就是ESXi2这台)
第一步要开启ESXi的远程SSH呵ESXi Shell,用于远程登陆执行安装命令(当然也可以使用vSphere Power CLI方式安装),如图23:
使用SSHv2远程登陆ESXi2(IP地址为66.66.3.102)效果如图24:
接下来确定VEM的安装文件VEM500-201108271.zip(在Nexus1000v.4.2.1.SV1.4a安装文件中找的到)图25:
接下来需要将VEM500-201108271.zip上传到ESXi2的存储设备上如图26:
这样可以在ESXi2上找到此安装文件,查看命令如图27:
执行命令esxcli software vib install -d (vem文件的绝对路径)如图28:
安装完之后使用esxcli software vib list | grep cisco 查看安装结果如图29:
使用vem status -v查看VEM模块安装的版本信息如图30:
2;添加ESXi2主机到Nexus 1000V
这也是整个实验中需要在理论知识上好好理解地方,虚拟分布式交换机和真实物理交换机整个通信过程理解起来着实有些让人头疼,不过想学习的朋友可以考虑到YESLAB,在这里让你学习变的简单(自己给自己做广告了),继续如图31:
下一步选择ESXi2网卡,选择新的未用的vmnic1网卡如图32:
添加完成之后在主机页面会看到ESXi2如图33:
在VSM上show module会看到VEM模块会添加到VSM中如图34:
此命令同样也能看到是哪台带有VEM模块的ESXi主机注册到VSM中如图35:
至此第二大步骤也算是大功告成!
最终使用Nexus 1000V分布式交换机测试网络连通性:
有台XP虚拟机它的网卡使用的正是我们之前用的VMtraffic网络,此网络vlan id 是4,如图36:
在这个Vlan里的网关是一台Juniper 的SSG,IP地址66.66.1.254如图37
在XP上PING网关如图38:
说明整个Nexus 1000V是正常工作的!
最后补充说明: Nexus 1000V不是Cisco的免费的虚拟化产品,如果想投入生产网络使用需要购买相应授权。
参考文档:
Cisco_n1000v_gsg_4setup_cli.pfd
Cisco_Nexus 1000V High Availability and Redundancy Configuration Guide.pdf
Cisco_n1000v_vem_install.pdf
Cisco_Nexus_1000V_Series_Switches__Deployment_Guide_Version_2.pdf
By:heymo(Yeslab马老师) 2011-12-22
本文转自Yeslab教主 51CTO博客,原文链接:http://blog.51cto.com/xrmjjz/761580