《Word 2003从入门到精通》第一讲(概述与基本操作)
讲师 朱先忠
Part 0 课时计划、授课对象及学习方法
1 听课对象和目标
任何想学习Word 2003的用户,从4-5年级小学生至七八十岁老人,只要具有最基本的计算机操作基础即可。
主要针对听课用户:大中专学生;Microsoft Office考级学生;事业单位职称考试需求;以及各类走上工作岗位的年轻朋友。
学习目标:能够熟练地掌握WORD图文表混合排版技术;并能够熟悉地像图书写作和毕业论文这样的复杂文档的排版。帮助同学顺序通过全国一级Office中Word考试。
2 学习方法
1、认真听课,从“概念”理解入手
2、强化“步骤”观念,特别是第一步
3、多上机实践,熟能生巧
4、上机时首先要忆起操作步骤,强调“先准确再熟练”的学习过程
3 计划-8课时
Part 1 概述与基本操作
1 概述
1.0 WORD主要功能及使用WORD典型流程
(1)Word 2003主要功能
(2)推荐高效使用WORD流程
1.启动Word,创建一个新文档并保存,以确定文档的保存位置及名称。
2.输入文字、插入图片及表格等,注意随时保存文档。
3.编辑内容,插入、删除或修改文档内容,注意随时保存文档。
4.格式化文档,即修饰文档内容,注意随时保存文档。
5.页面设置,预览打印效果。如果需要修改,则转回第3或4步;如果不再需要修改,则打印文档。
1.1 WORD的启动与退出
(1)Word2003的启动
启动Word 2003的常用方法有以下几种:
①单击【开始】→【程序】→【Microsoft Office】→【Microsoft Office Word 2003】。
②双击桌面上已建立的Word快捷方式图标。
③双击打开已建立的Word文档。
(2)Word2003的退出
退出Word 2003的常用方法主要有以下几种:
①单击Word程序窗口右上角的【关闭】按钮。
②单击【文件】菜单中的【退出】命令。
③双击Word程序窗口左上角的控制图标框。
④使用快捷键Alt+F4。
注意:单击【文件】菜单中的【关闭】,关闭的是Word文档窗口;单击【文件】菜单中的【退出】,将结束整个Word程序,产生的结果是不同的。
1.2 WORD 2003窗口组成
Word 2003的窗口由标题栏、菜单栏、工具栏、编辑区、状态栏和任务窗格等部分组成,如图所示。
Word 2003的窗口组成
【提示】任务窗格是Word 2003新增的工具栏,它通常位于文档窗口的右侧,常用选项以超链接形式出现,随时供用户使用。任务窗格主要由【开始工作】、【帮助】、【搜索结果】、【剪贴画】、【新建文档】、【样式和格式】等14个项目组成有少部分任务。
1.标尺
标尺分为水平标尺和垂直标尺。在普通视图下只显示水平标尺,只有在页面视图下才显示水平和垂直两种标尺。标尺除了显示文字所在的实际位置、页边距尺寸外,还可以用来设置左右缩进、首行缩进、制表位、页边距尺寸等。
2.编辑区
编辑区就是窗口中间的大块空白区域,是用户输入、编辑和排版文本的工作区域。闪烁的“I”形光标即为插入点,可以接受键盘的输入。
3.滚动条
滚动条分垂直滚动条和水平滚动条,用鼠标拖动滚动条可以快速定位文档在窗口中的位置。此外,可以向上滚动一屏; 可以向上滚动一屏; 可以上翻一页; 可以下翻一页; 可以按指定浏览方式(垂直滚动条下部的圆点,可以按10种对象浏览)。
4.状态栏
状态栏位于Word窗口的最下端,它用来显示当前的一些状态,如当前光标所在的页号、行号、列号和位置。位置值是指从页面顶端到光标的距离。状态栏右端的四个呈灰色的方框各表示一种工作方式,双击某个方框可以启动或关闭该工作方式。当启动某工作方式时,该方框中的文字即呈黑色。例如:双击“改写”方框,此时“改写”两字呈黑色,表示输入处于改写状态。再双击“改写”方框一次,“改写”两字又呈灰色,表示目前处于“插入”状态。
5.视图切换按钮
视图,即查看文档的方式。Word提供了五种视图:普通视图、Web版式视图、页面视图、大纲视图、阅读版式视图。视图之间的切换可以使用【视图】菜单中的命令,但更简便的方法是单击水平滚动条左端的视图切换按钮。
(1)普通视图-前期以文字为主的粗处理
特点:占用计算机资源少,响应速度快,可以提高工作效率。
但在普通视图下,页与页之间用一条虚线(分页符)分隔;节与节之间用双行虚线表示,虚线中间注明分节符的类型;无法插入页眉、页脚;无法显示分栏、首字下沉;并且绘制图形的结果无法真正显示出来。
【提示】因为现代计算机一般配置较高,绝大部任务可以不用此视图。
(2)Web版式视图-制作网页使用
在这种视图下,可以创建能显示在屏幕上的Web页或文档,可看到背景和为适应窗口大小而自动换行显示的文本,且图形位置与在Web浏览器中的位置一致,无须离开Word即可查看其在浏览器中的效果。
【提示】一般用户不用。
(3)页面视图
页面视图主要用于版面设计,页面视图显示所得的文档的每一页面都与打印所得的页面相同。在这种视图方式下,页与页之间是不相连的,可以看到文档在纸张上的确切位置。在页面视图下可以像在普通视图下一样输入、编辑和排版文档,也可以处理页边距、图文框、分栏、页眉和页脚、图形等。
【提示】95%以上的任务建议在此视图下实现。
(4)大纲视图
大纲视图中增加了大纲工具栏,可以利用工具按钮方便地编辑和查看文档的大纲,也可以通过拖动标题来移动、复制和重新组织大纲。大纲视图中不显示页边距、页眉和页脚、分页和背景等文档信息。
【提示】一般用户不用,但在制作复杂的长文档时使用得当却会极大提供工作效率。
(5)阅读版式视图
阅读版式视图是Word 2003新增的视图方式,引入TrueType技术,优化了阅读体验,特别适合在屏幕上阅读;但和打印文档时所看到的页面不同。
【提示】一般用户不用。
(6)文档结构图
单击【视图】菜单中的【文档结构图】命令,编辑区左侧显示出该文档的大纲结构,编辑区显示文档的内容。当单击左窗口中某个大纲标题时,右窗口自动显示出该标题下的内容。在右窗口修改大纲结构,左窗口会马上进行大纲调整。使用该功能,可以快速浏览、编辑长文档。
【提示】
1.在文档结构图中只能显示文档大纲,不能编辑左侧的文档大纲,要编辑文档大纲必须切换到大纲视图下。
2.编辑长文档时使用,一般不必使用。
(7)缩略图
单击【视图】菜单中的【缩略图】命令。
3.1.5 窗口的拆分
在日常编辑工作中,经常需要在一个较大的文档中对比前后内容来编辑,这时可以将正在编辑的窗口拆分为两个窗口,使一个大文档不同位置的两部分内容分别显示在两个窗口中,从而可以很方便地编辑文档。拆分窗口的方法有下列两种:
1.使用【窗口】下拉菜单中的【拆分】命令
单击【窗口】下拉菜单中的【拆分】命令,窗口中出现一条灰色的横线,移动鼠标调整到合适的位置,单击鼠标左键确定。此后,如果还想调整上下窗口大小,那么,只要把鼠标指针移到此横线上,当鼠标指针变为上下箭头时,拖动鼠标即可调整窗口的大小。
如果要把拆分了的窗口合并成一个窗口,那么单击【窗口】菜单中的【取消拆分】命令即可。
2.拖动窗口拆分条拆分窗口
将鼠标指针移到垂直滚动条顶端的拆分条处,当指针变为上下箭头时,拖动鼠标到适当的位置来拆分窗口;拆分以后的窗口,拖动拆分条到原来的位置可取消窗口的拆分。
2 基本操作
2.1 文件基本操作
1.创建新文件
【提示】可以利用模板创建复杂格式的WORD文档。
2.保存与另存为
【提示】
(1)全部保存:按住Shift然后点击菜单“文件”;
(2)自动保存:“工具”-“选项”-“保存”。
(3)第一次保存时可以设置密码保护。
3.关闭文件
4.打开文件
5.打印文件(以后讲)
2.2文本基本编辑
0.熟悉输入法、插入点和段落概念。
(1)学习全/半角空格字符的不同显示形式、软回车(Shift+ENTER)与硬回车(ENTER,段落标记)、软分页符(Ctrl+ENTER)与硬分页符(“插入”菜单-“分隔符”)。
(3)用键盘移动插入点
| 键 |
移动插入点 |
| ← |
左移一个字符或汉字 |
| → |
右移一个字符或汉字 |
| ↑ |
上移一行 |
| ↓ |
下移一行 |
| Page Up |
上移一屏 |
| Page Down |
下移一屏 |
| Home |
移到当前行首 |
| End |
移到当前行尾 |
| Ctrl+ Page Up |
移至上页顶端 |
| Ctrl+ Page Down |
移到下页顶端 |
| Ctrl+ Home |
移到文档开头 |
| Ctrl+ End |
移到文档末尾 |
(3)“段落”是指文档中两个硬回车之间的所有字符及段后的硬回车符号。
【问题】
A:WORD中一个段落中是如何定义的?选定一段落与选定一段中所有文本是否相同?有什么后果?
B:任意找一篇文档,练习:把相邻的两个段落合并为一段;把一个段落从某一句开始分为2个段落;把某不相邻的两个段落交换位置。
C:在普通视图与页面视图间切换,观察软分页符(Ctrl+ENTER)与硬分页符的区别。
D:注意硬分页符的两种状态切换。
1.插入各种字符甚至文件。
2.强化“先选后做”原则。
3.各种常用的文本选择方法及撤消选择。
【提示】
(1)鼠标选择。
u 选定任意大小的文本区:首先将“I”形鼠标指针移到所要选定文本区的开始处,然后拖动鼠标直到所选定文本区的最后一个文字并松开鼠标左键。这样,鼠标所拖动过的区域被选定。Word以反白显示被选定的文本。文本选定区域可以是一个字符或标点,也可以大到整篇文档。如果要取消选定区域,则可以用鼠标单击文档的任意位置或按键盘的光标移动键。
u 选定大块文本:首先用鼠标指针单击选定区域的开始处,然后按住Shift键,再配合滚动条将文本翻到选定区域的末尾,单击选定区域的末尾,则两次单击范围中所包括的文本就被选定。
u 选定矩形区域中的文本:将鼠标指针移动到所选区域的左上角,按住A1t键,拖动鼠标直到区域的右下角,放开鼠标。(注:此法在大纲视图下失效,且用得不多。)
u 选定一个句子:按住Ctrl键,将鼠标光标移到所要选的句子的任意处单击一下。
u 选定一个段落:将鼠标指针移到所要选定段落的任意行处连击三下。或者将鼠标指针移到所要选定段落左侧选定区(注:文档区左侧的空白区称为文档的选定区,在这区域中,鼠标指针变成向右上方指的箭头 ),当鼠标指针变成向右上方指的箭头时双击之。
u 选定一行或多行:将“I”形鼠标指针移到这一行左端的选定区,当鼠标指针变成向右上方指的箭头时,单击一下就可选定一行文本。如果拖动鼠标,则可选定若干行文本。
u 选定整个文档:按住Ctrl键,将鼠标指针移到文档左侧的选定区单击一下。或者将鼠标指针移到文档左侧的选定区并连续快速三击鼠标左键。也可以单击【编辑】菜单中的【全选】命令来选定全文。
u 借助Ctrl键选择不连续的内容
u 借助Shift键选择连续的内容
(2)键盘选择。
u Shift+←(→)方向键:分别向左(右)扩展选定一个字符。
u Shift+↑(↓)方向键:分别向上(下)扩展选定一行。
u Ctrl+Shift+Home:从当前位置扩展选定到文档开始处。
u Ctrl+Shift+End:从当前位置扩展选定到文档结尾处。
u Ctrl+A:选定整篇文档。
4.复制与移动操作
【提示】使用Ctrl/Shift的移动(或者Ctrl+C、Ctrl+X、Ctrl+V)。
5.删除
6.熟撤销(Ctrl+Z)与恢复
7.Office剪贴板24项及选择性粘贴简介
【提示】练习从多个网页中复制内容到一个WORD文件中,并把复制到WORD中的内容整理成你需要的格式。
注意:要使用此功能,首先需要把那个WORD文件窗口中‘编辑’菜单下的‘OFFICE剪贴板’任务窗格显示出来。
8.查找与替换
【练习项目】
A:把文件“第3章文字处理软件Word2003.doc”中所有的‘Microsoft’替换成‘微软’一词。
B:把文件“第3章文字处理软件Word2003.doc”中所有相邻的两个硬回车符去掉一个。
C:把文件“第3章文字处理软件Word2003.doc”中所有的‘文档’一词设置成幼圆字体,字号为二号。(注:使用“查找”中[突出]也可)
D:使用“替换”技术,把所有段落的行距设置为0.5行,并把它们的首行缩进都设置成两个字符。
E:把文件“第3章文字处理软件Word2003.doc”中正文第一段中所有的Microsoft修改成微软。
本文转自朱先忠老师51CTO博客,原文链接:http://blog.51cto.com/zhuxianzhong/1429196 ,如需转载请自行联系原作者

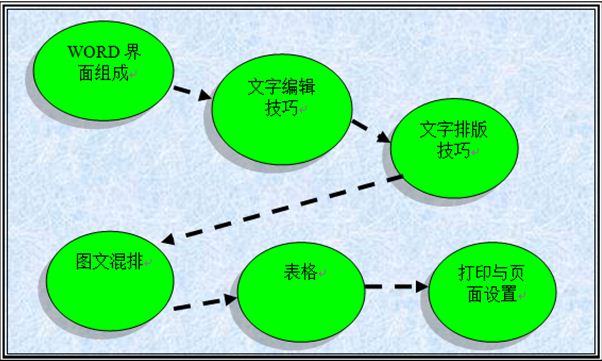
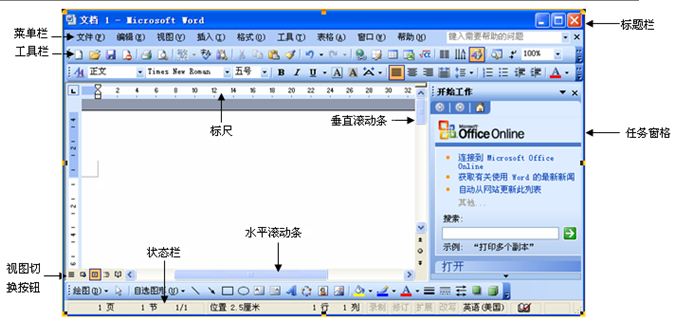
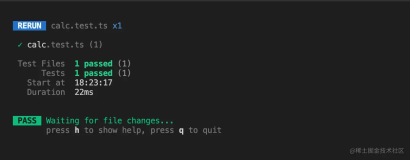

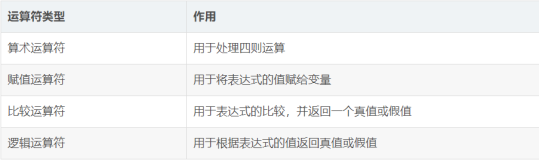
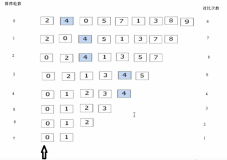
](https://ucc.alicdn.com/pic/developer-ecology/25b7b99a79414393a792a5597d40923b.png?x-oss-process=image/resize,h_160,m_lfit)