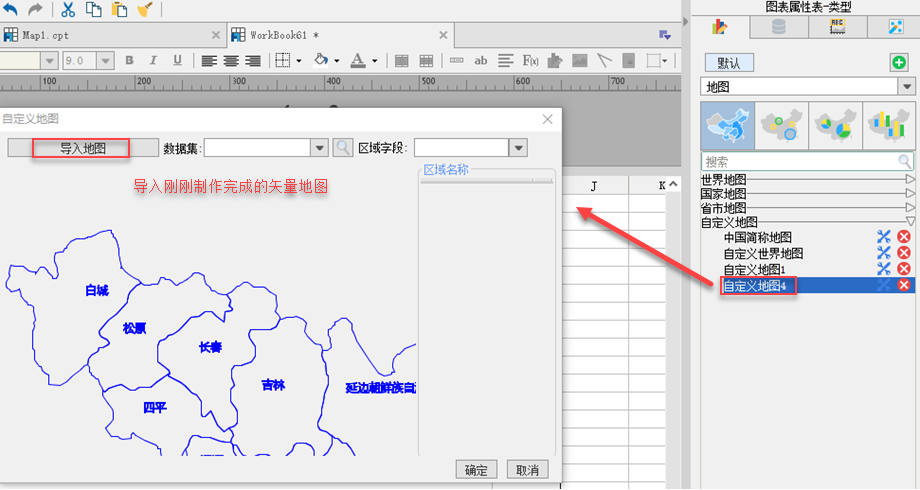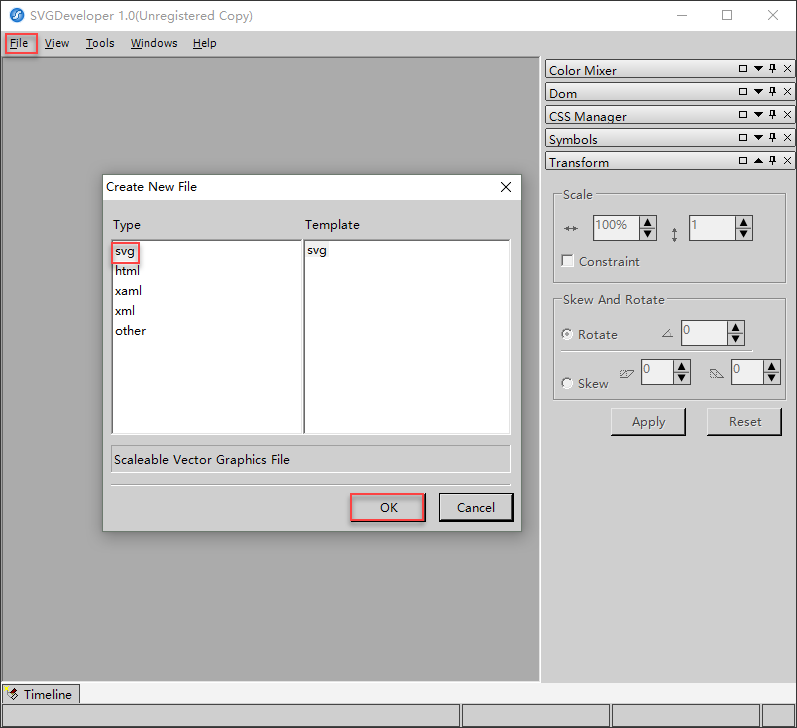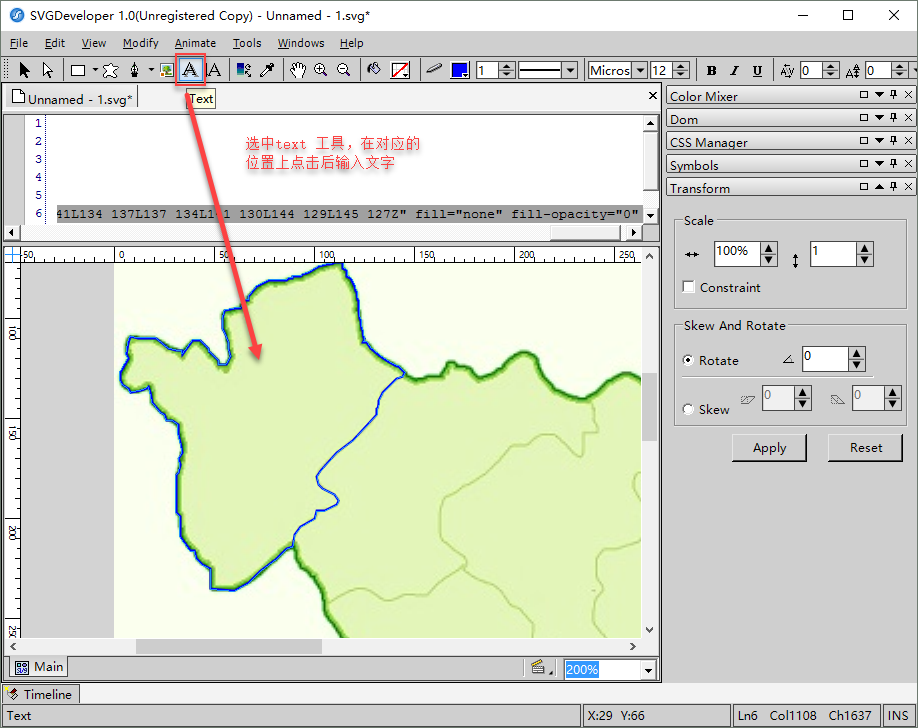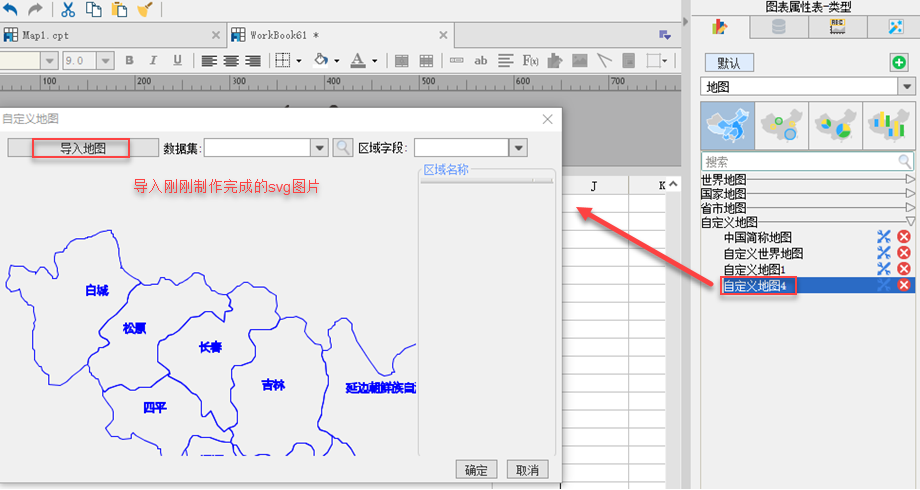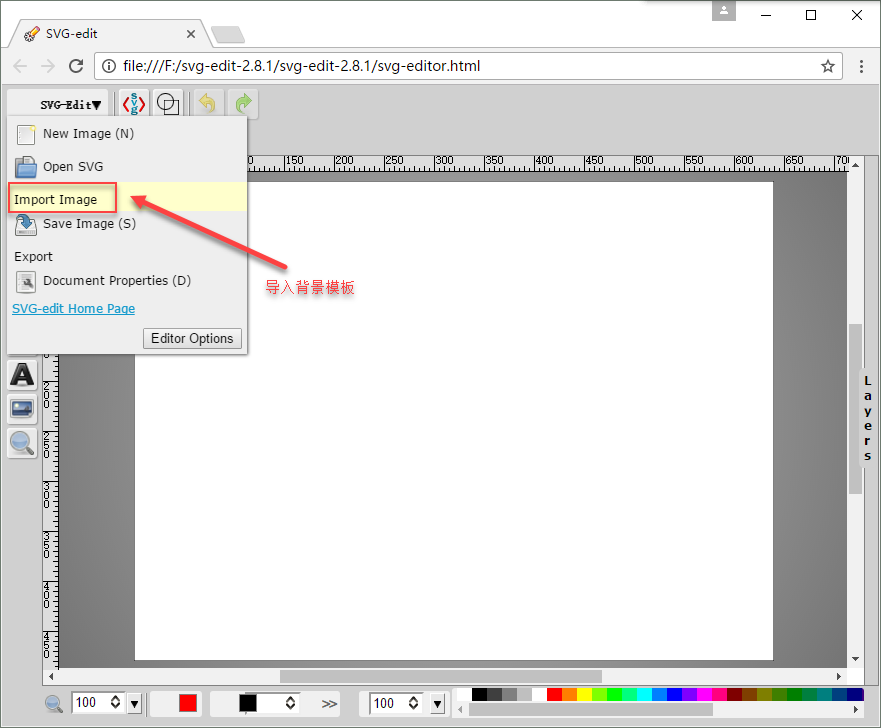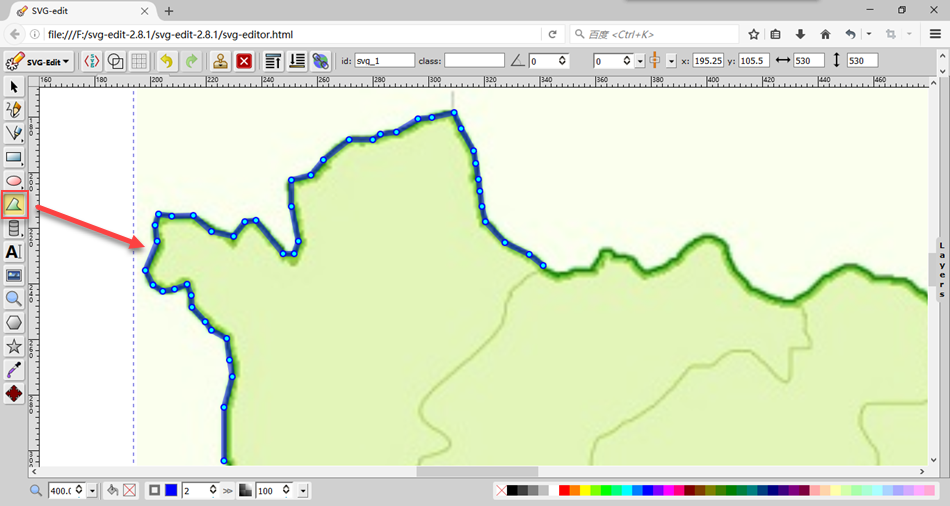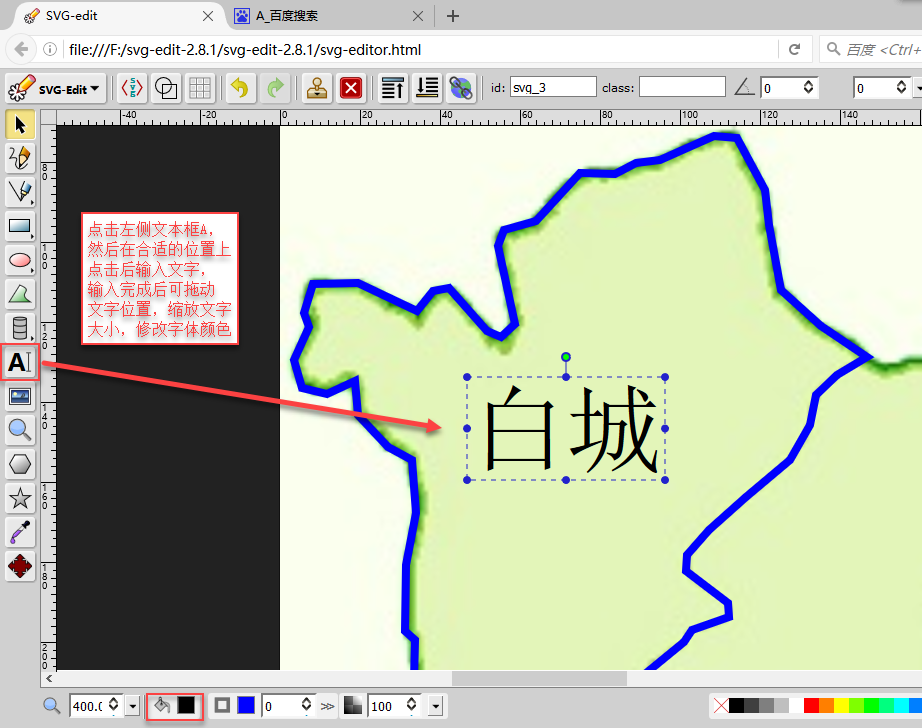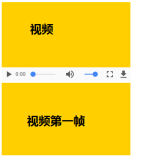1. 描述编辑
有的时候我们需要自定义地图,本文提供基本的基于SVG的矢量图制作教程;
2. 准备工作编辑
注:如果绘图功底很强无需地图模板也可以,SVGDeveloper1.0和SVG-Edit2.8二选一即可,Inpaint可选择性安装;
另:教程内用到的软件版本,去水印软件——Inpaint6.2,绘制矢量地图软件SVGDeveloper1.0或者SVG-Edit2.8;如遇其他版本有操作不一致的地方请自行注意。
3. 去除地图模板上的水印(可跳过)编辑
一般我们找到的图片都会存在字或者各种水印,为了操作界面清晰,可以将图片上的其他文字去除
3.1 导入图片
点击
文件>打开,选择jilin.png
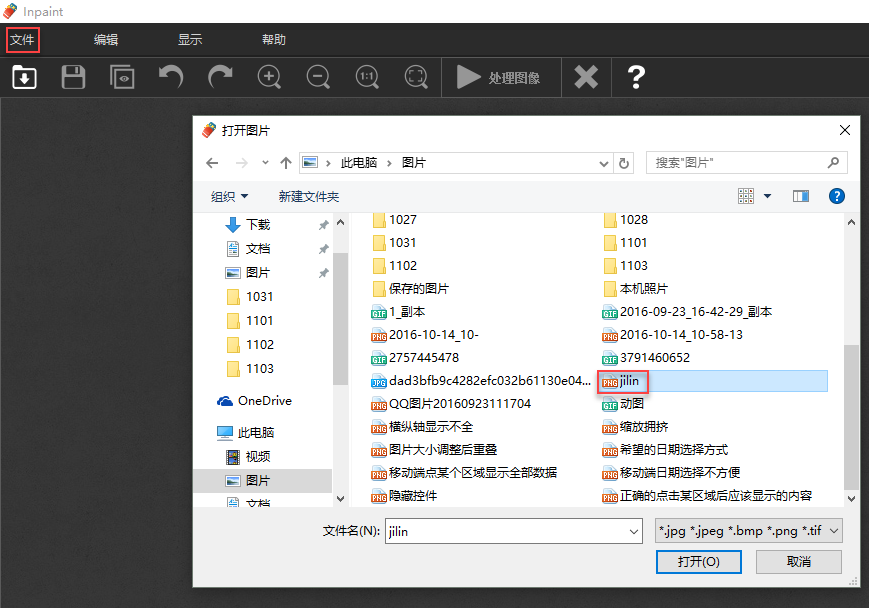
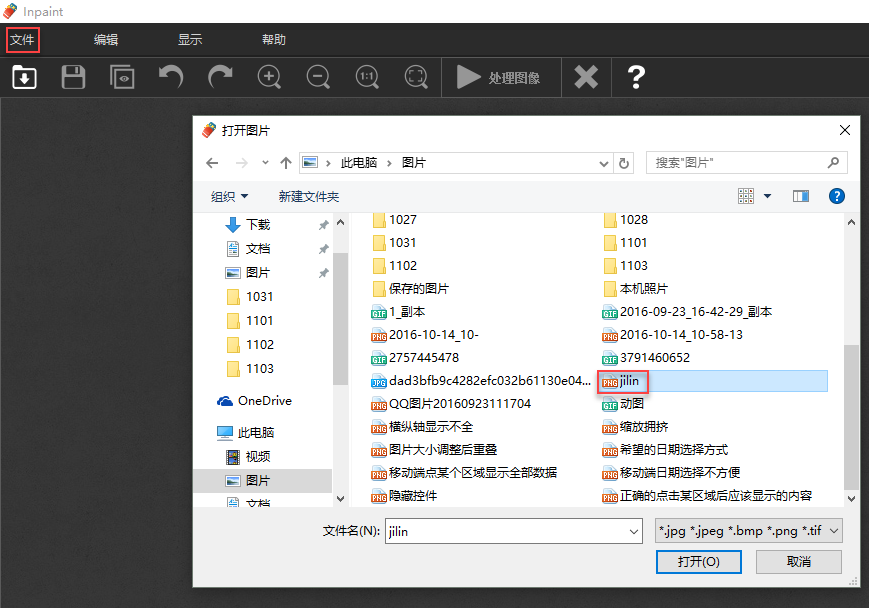
根据去除水印处的区域大小,调整魔术笔大小,然后选择需要去除水印的区域,最后点击处理图像
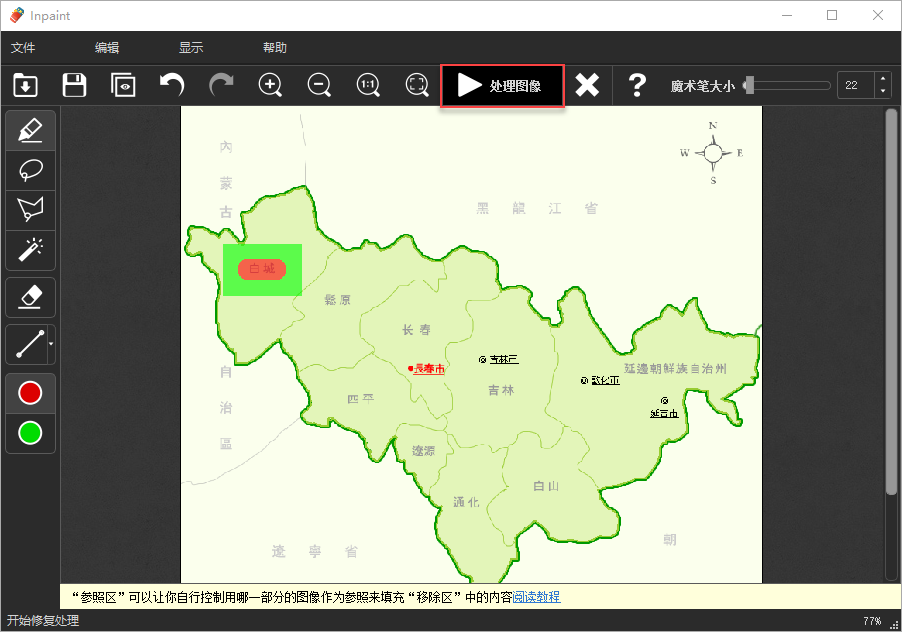
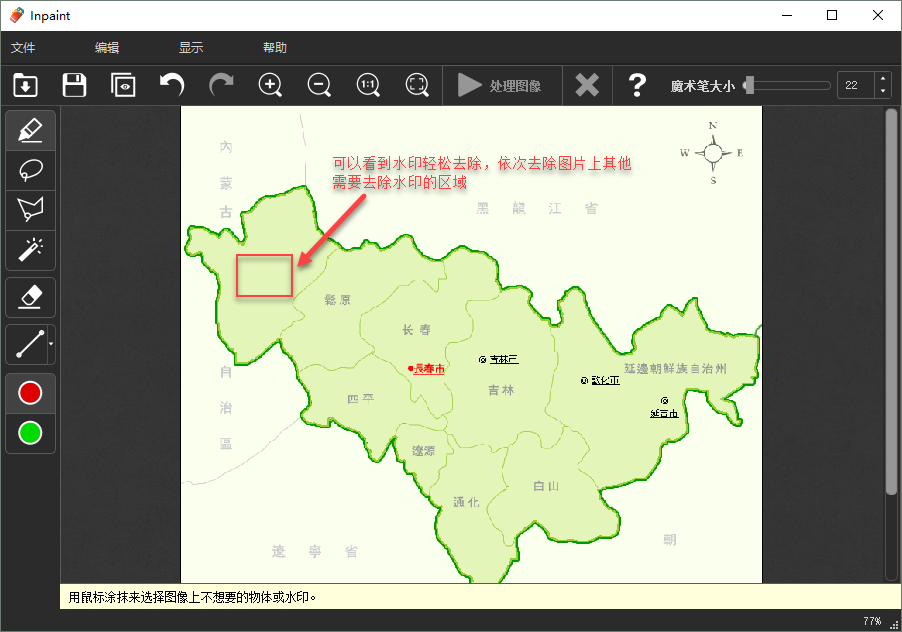
依次去除图片上其他需要去除水印的区域,处理完成后,点击
文件>另存为吉林.jpg
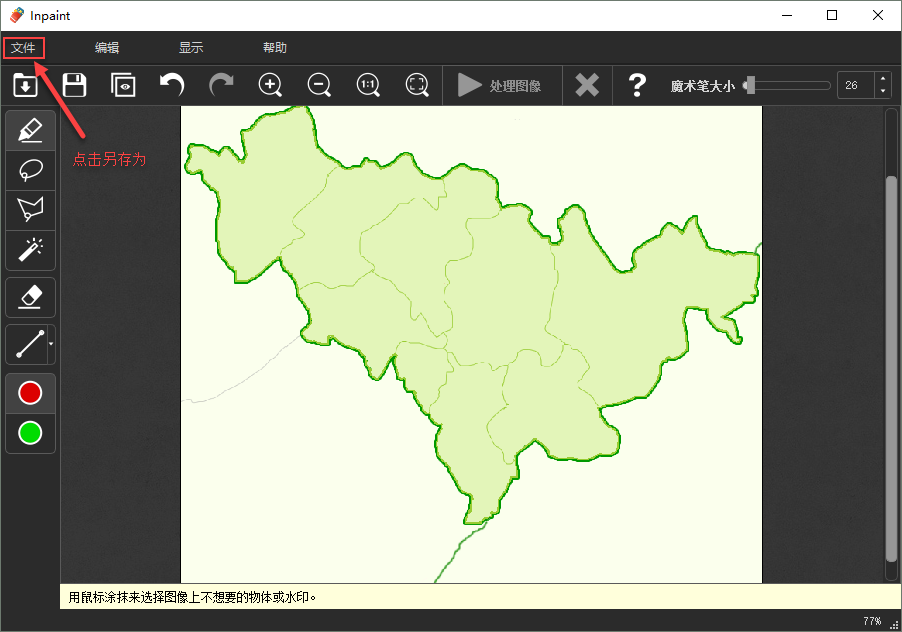
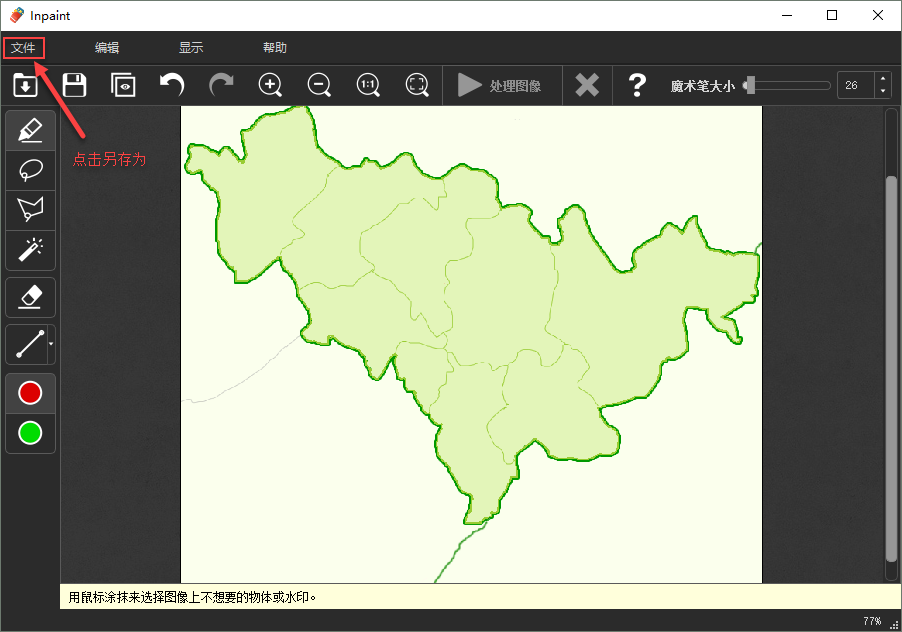
3.2 调整图片大小
为了适应浏览器预览时的大小,我们可以修改下图片尺寸
打开Windows自带的画图工具,使用其他如ps软件均可。点击
主页>重新调整大小,保持纵横比,将高度调至合适高度,这里调整为530px
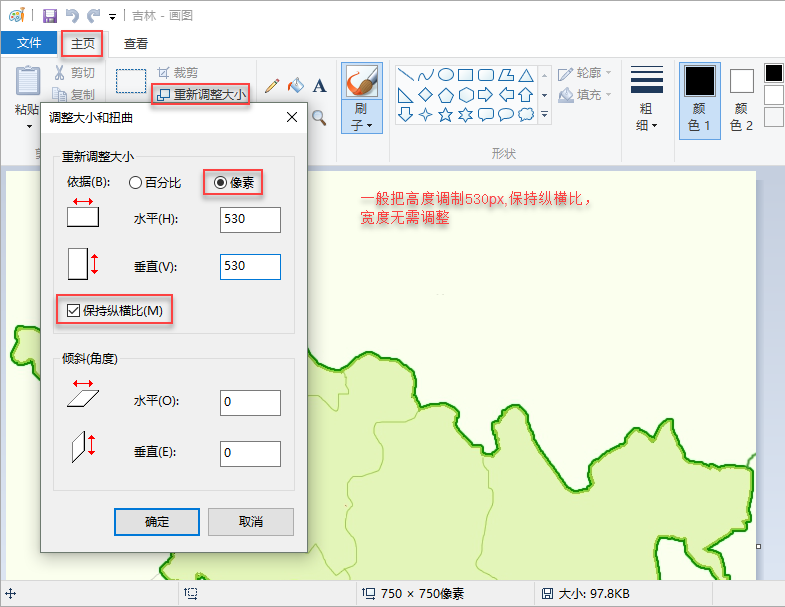
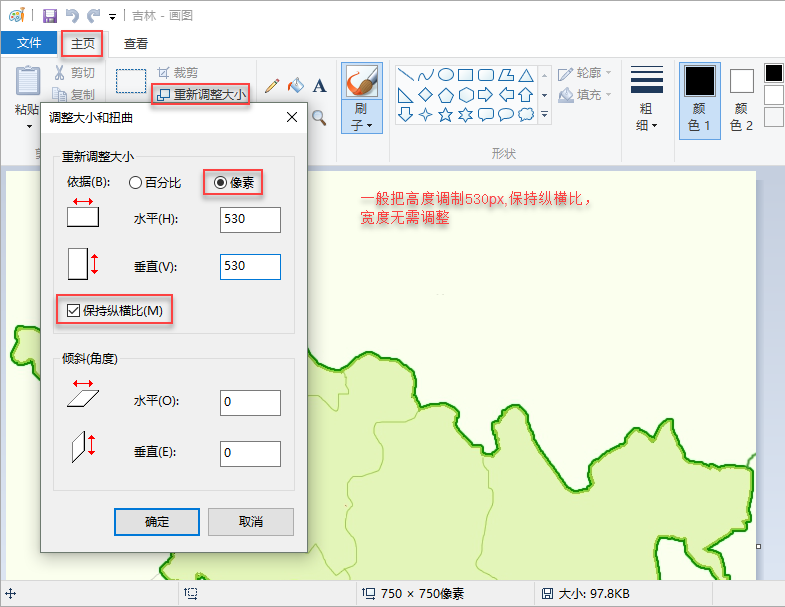
4. 方法一、SVGDeveloper编辑
打开SVGDeveloper,如果没有激活会提示需要激活,可以咨询激活,或者使用试用版,选择试用30天,点击继续即可
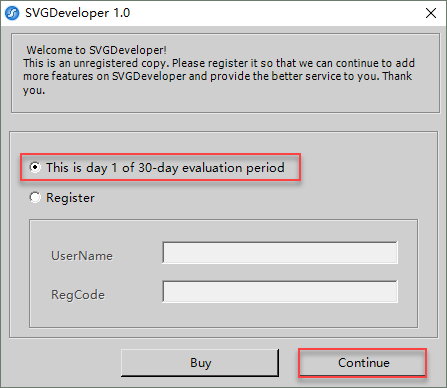
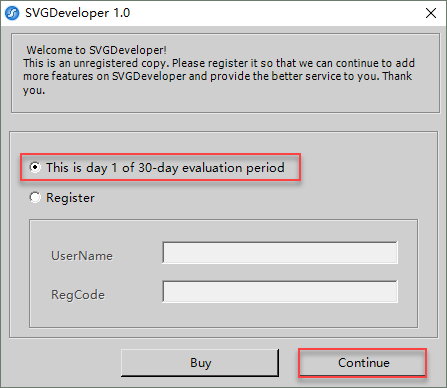
4.1 新建svg文件
点击
file>new
修改svg画布大小,调至和要使用的图片模板一样大小
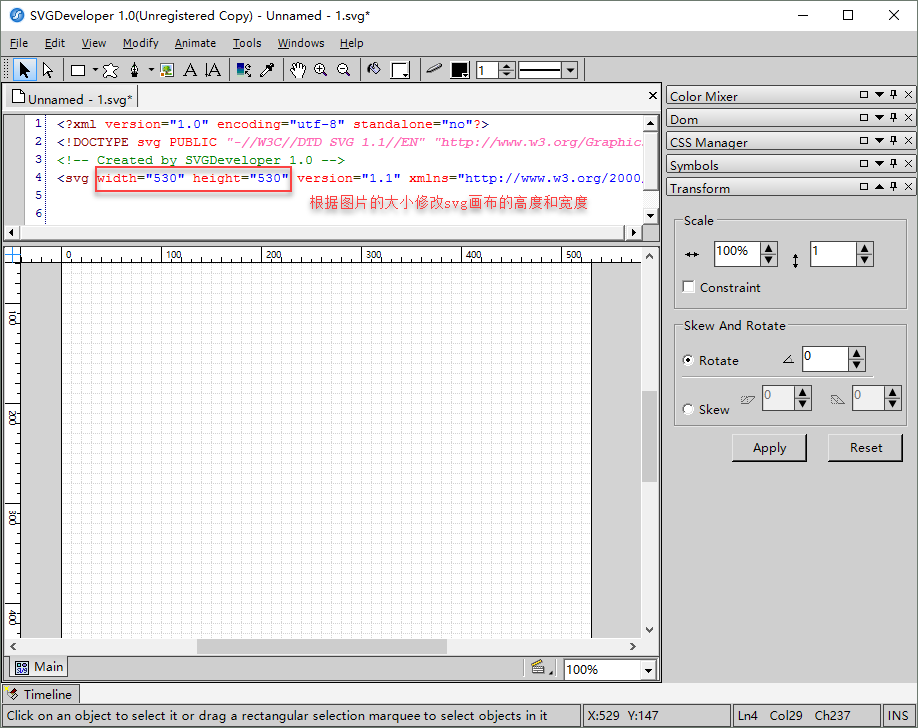
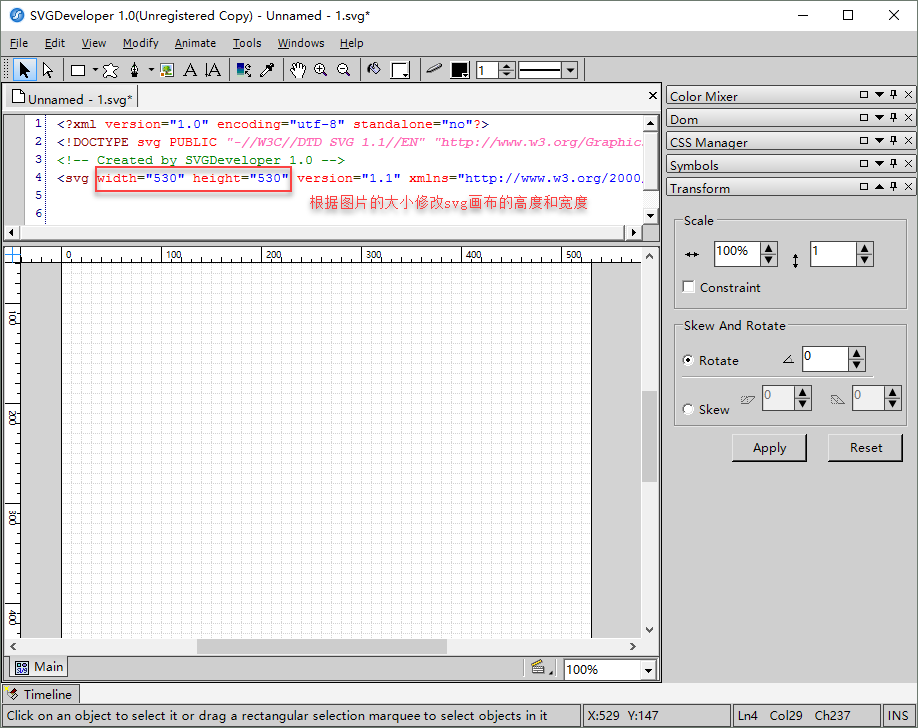
4.2 插入图片模板
点击工具栏上的
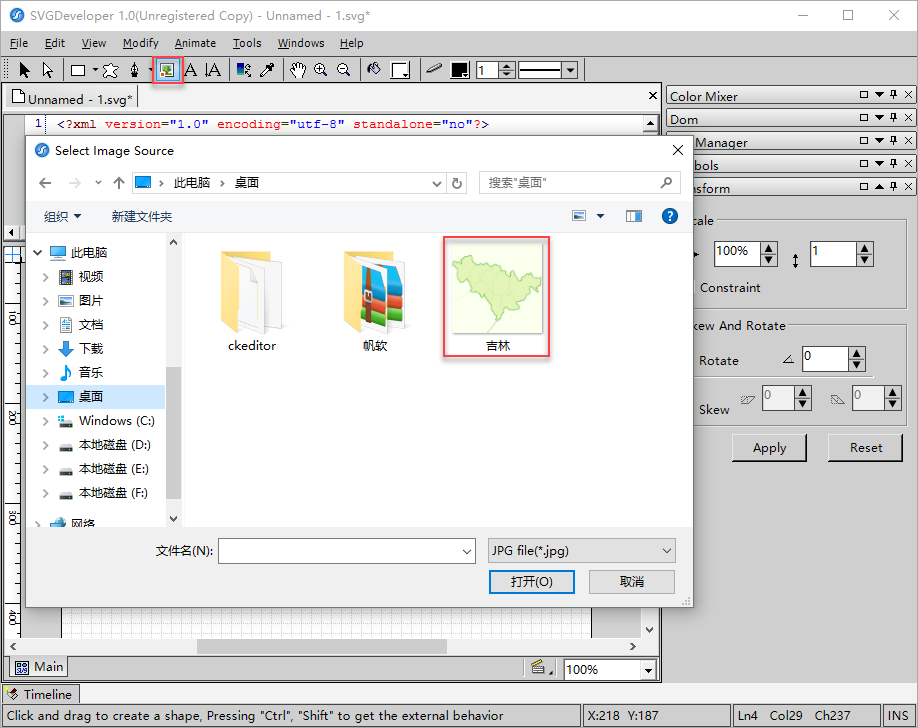
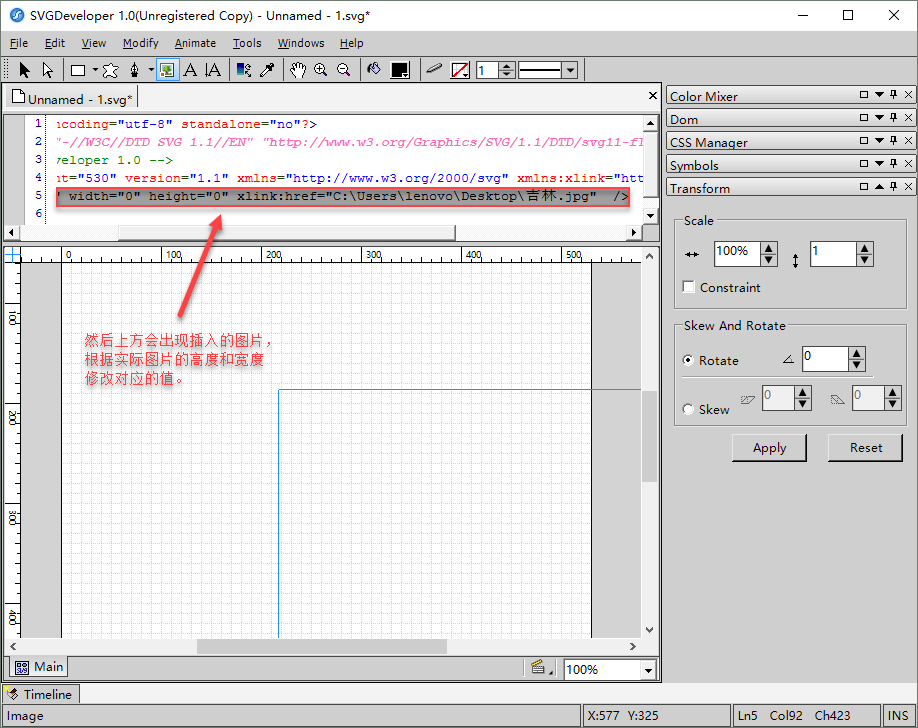
修改插入的图片模板的坐标和宽度高度
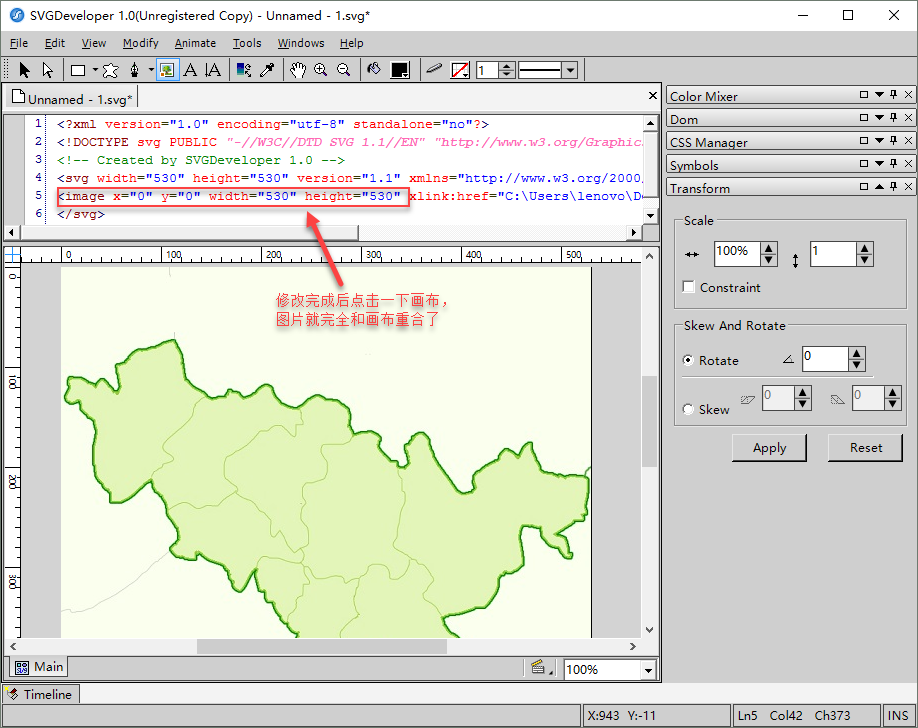
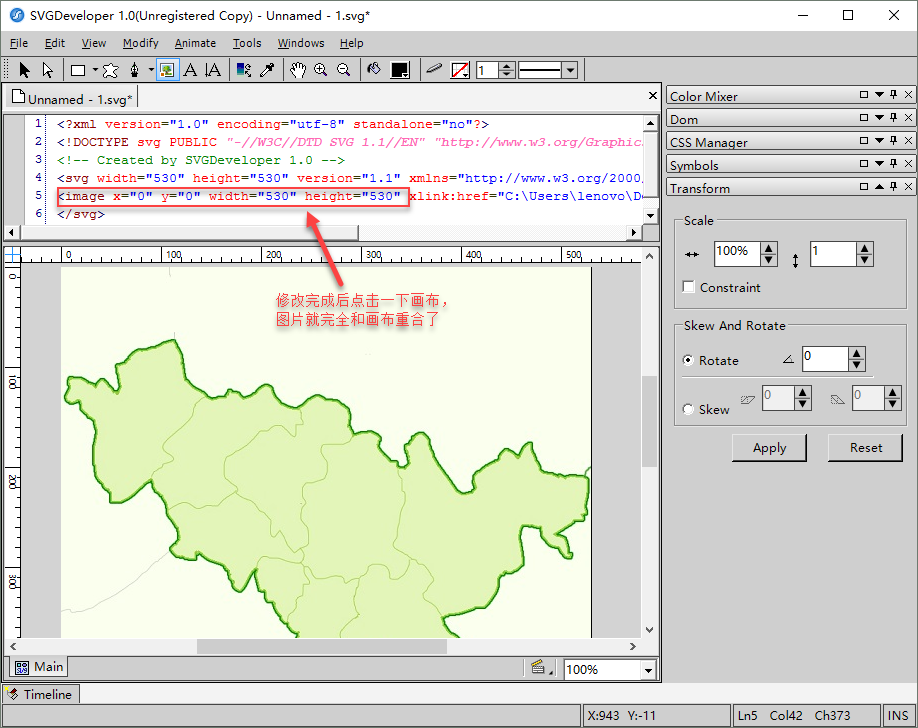
调整好图片模板的位置和大小后,点击一下左上角的黑色箭头即可
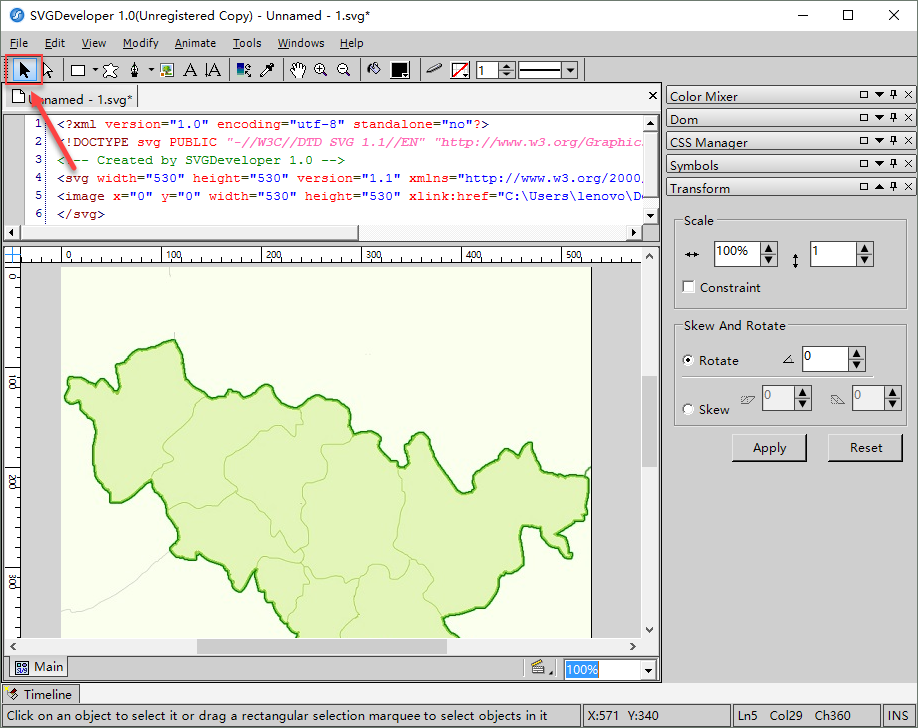
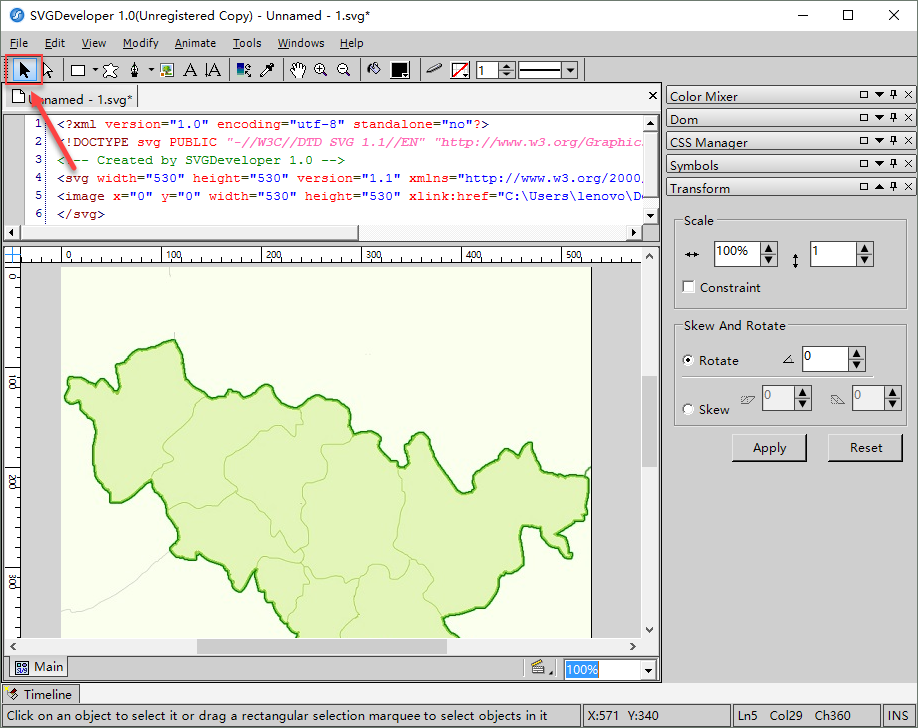
4.3 扣取区域路径
为了轮廓更清晰、准确,将背景放大到500%
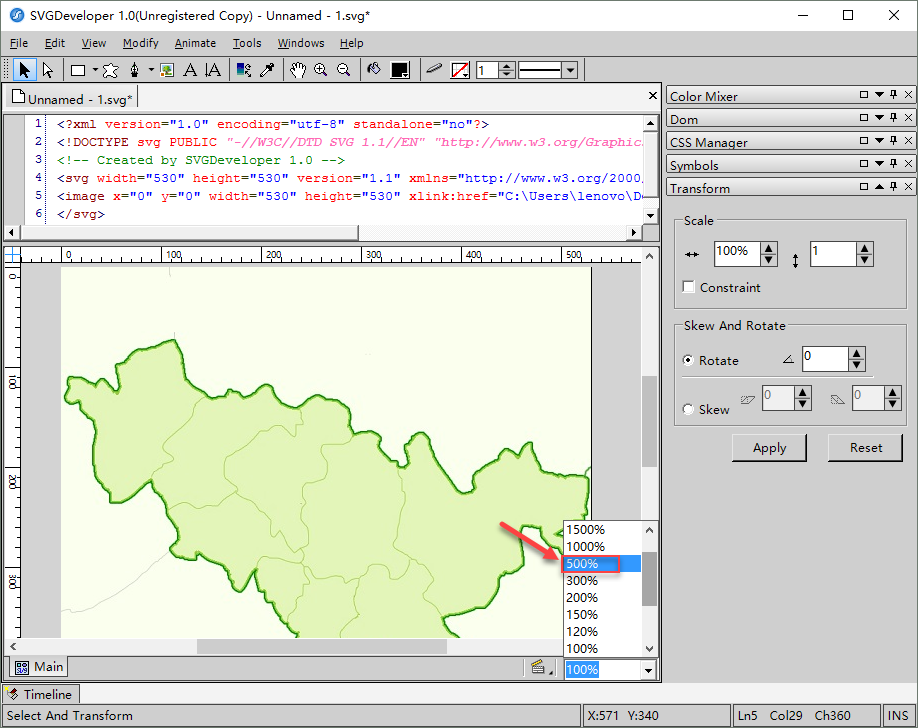
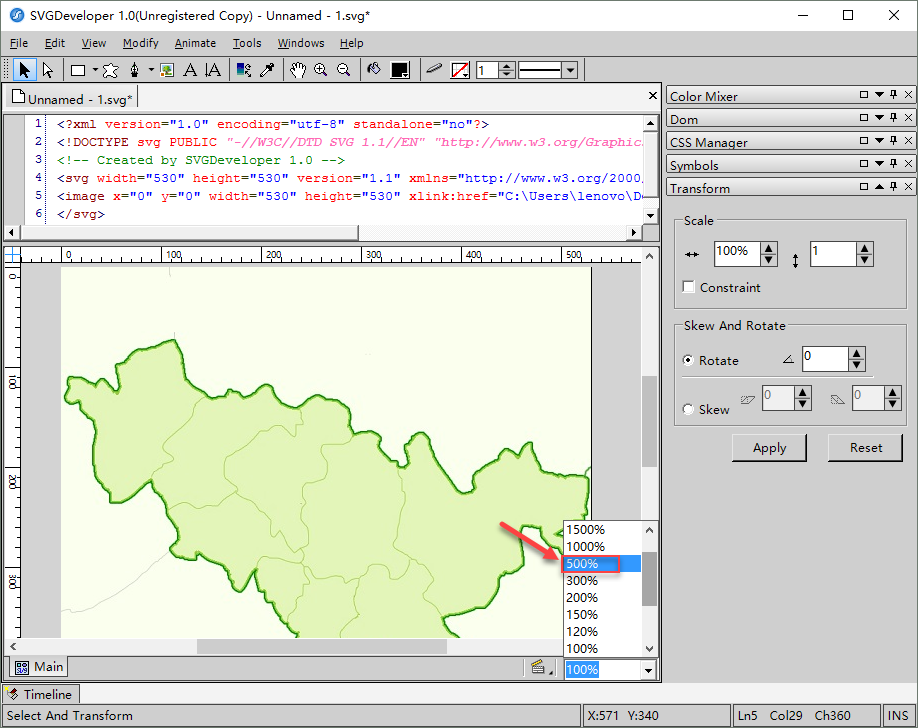
选中
注:如果不去掉填充颜色的话,抠图的时候会被填充色覆盖区域,影响抠图
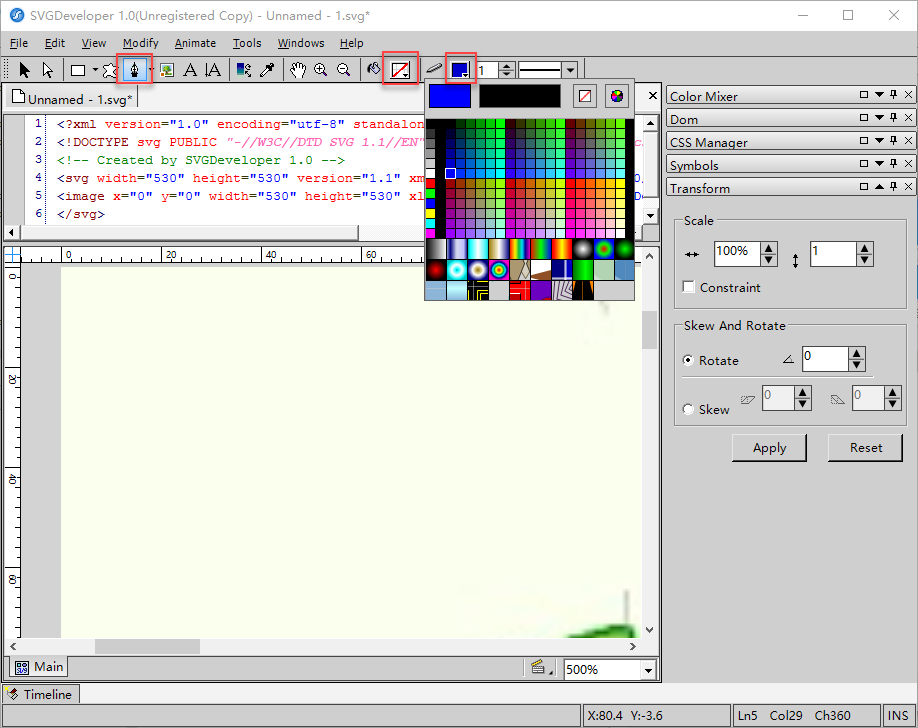
使用钢笔,在图片上选取路径,逐个点。如果点错的话就ctrl+z 撤销几步。点取过程中可以使用鼠标滚轮,和下面的滚动条调整显示区域。
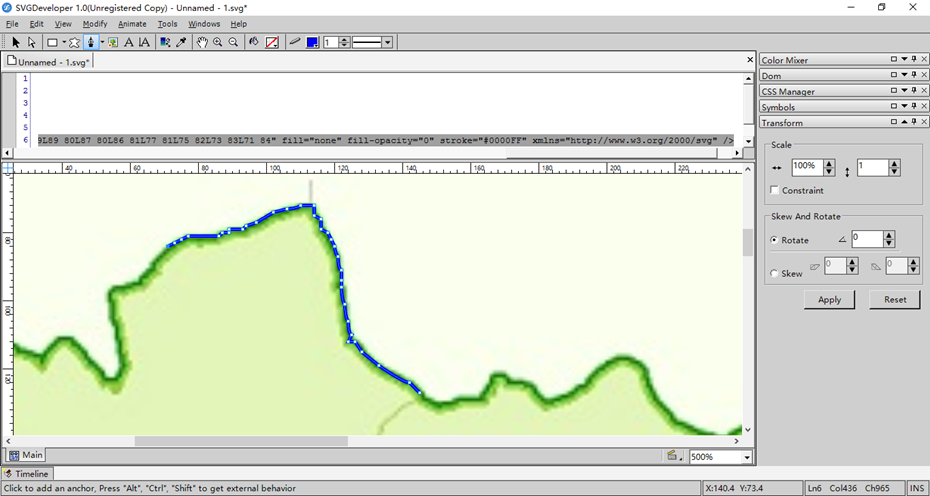
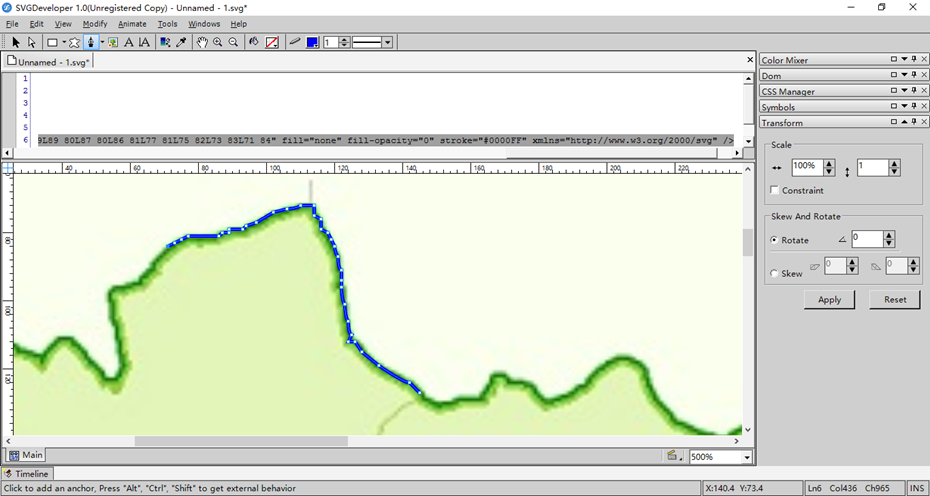
然后在结束的时候,
钢笔显示圈,再点,这样就完成了一个封闭路径。在path 属性路径 最后会有一个Z这样表示结束
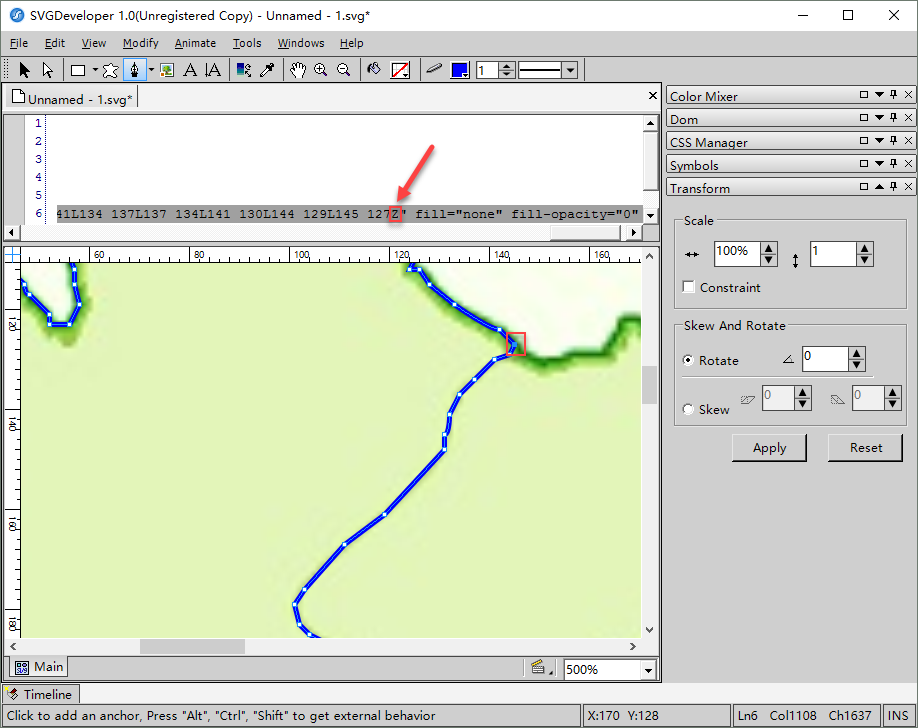
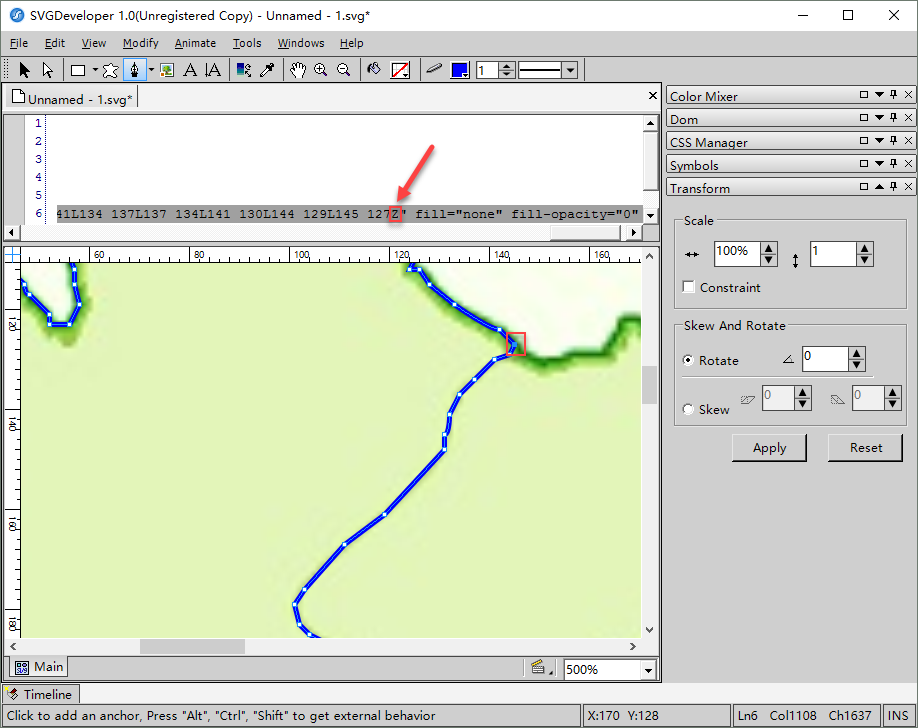
4.4 添加区域文字(可跳过)
注:添加区域文字是为了地图标识区域对应的市,这一步可以跳过,实际在我们的设计器导入后预览时不会显示区域文字,设计器里可以通过标签来显示对应的市
选中
上方会出现文本框的代码
<text>这里也可以修改文本框内的文字,或者文本框的位置
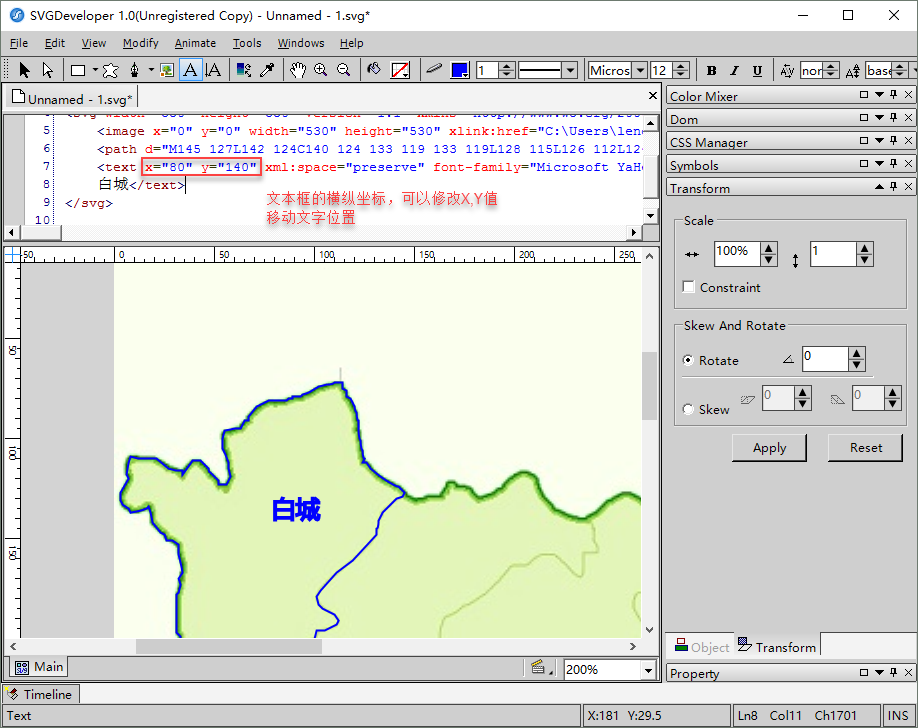
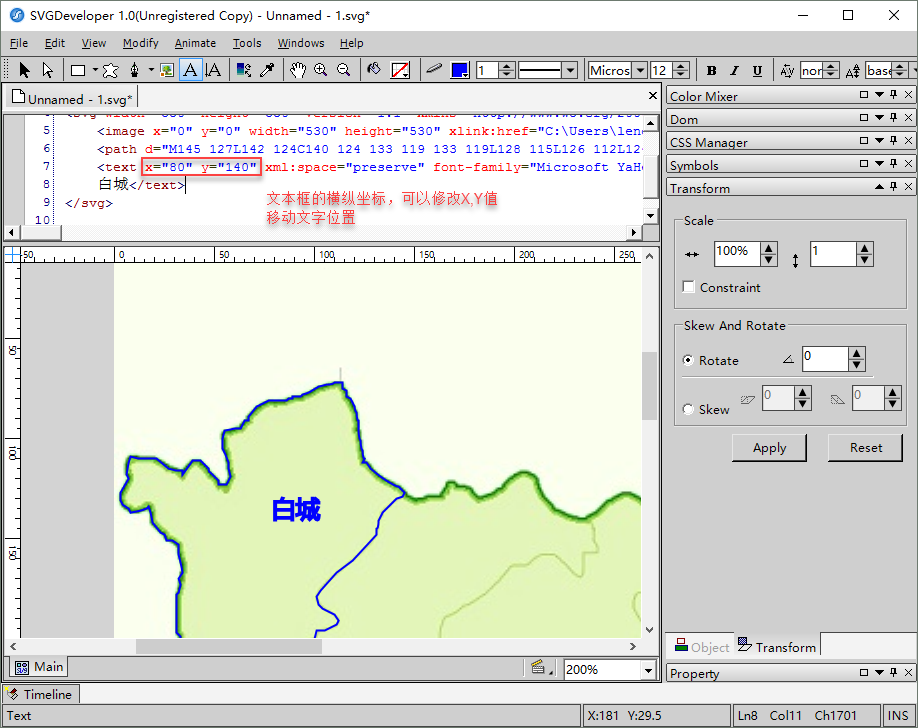
4.5 添加id属性
在代码部分可以看到,路径和文本框内的id,根据区域名修改
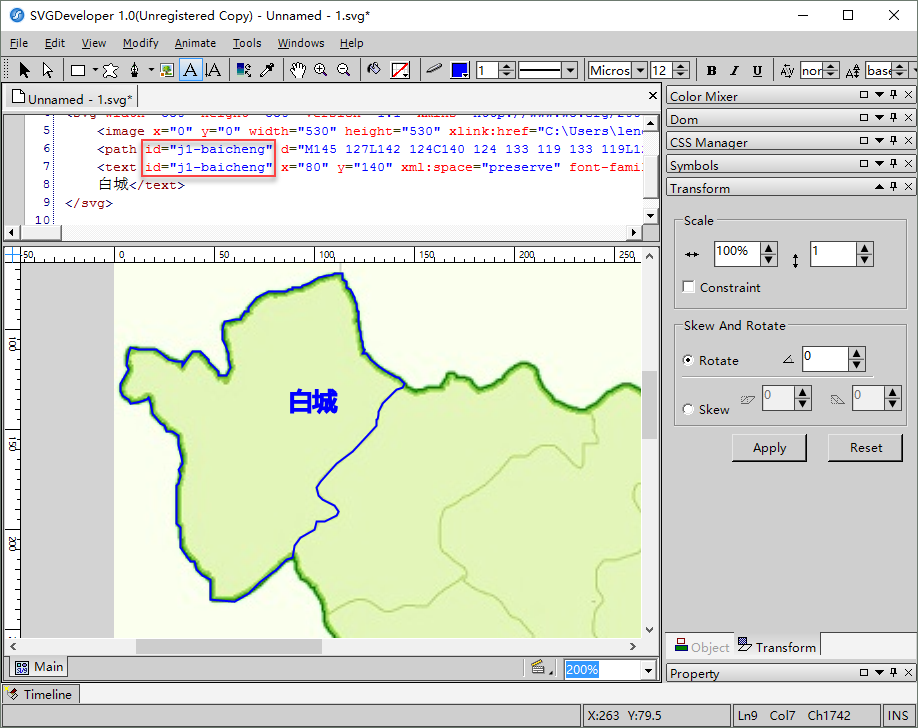
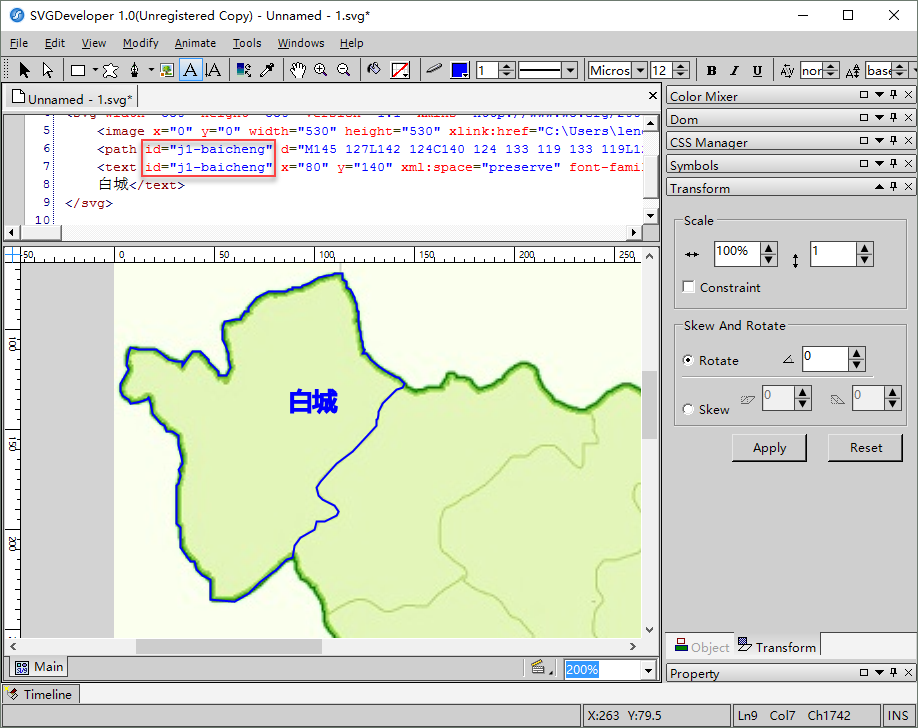
之后就是逐个抠取各个区域,然后添加文字及id属性
所有区域都完成后,把比例缩小到100%
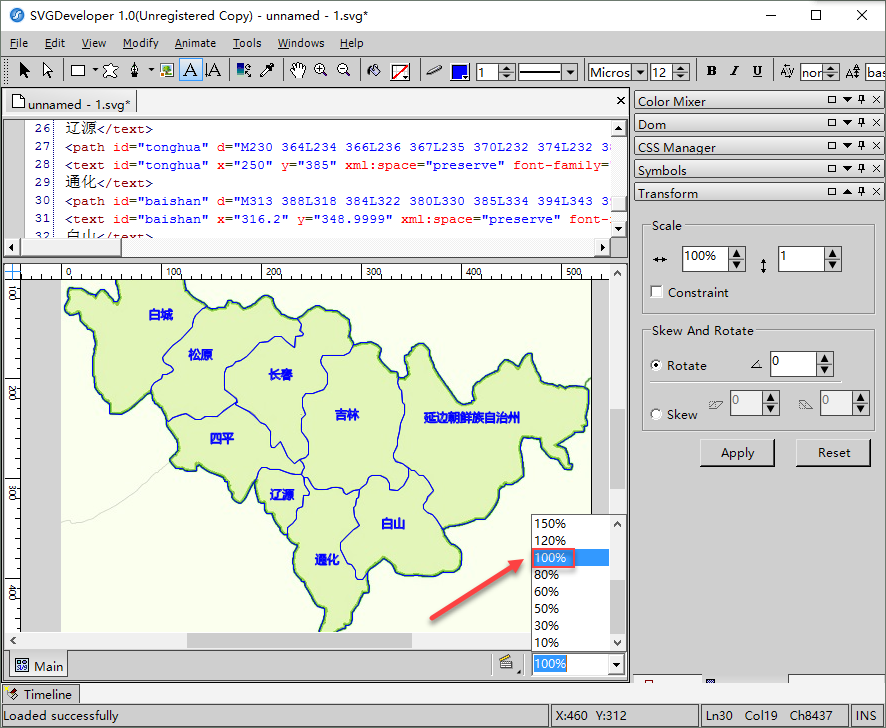
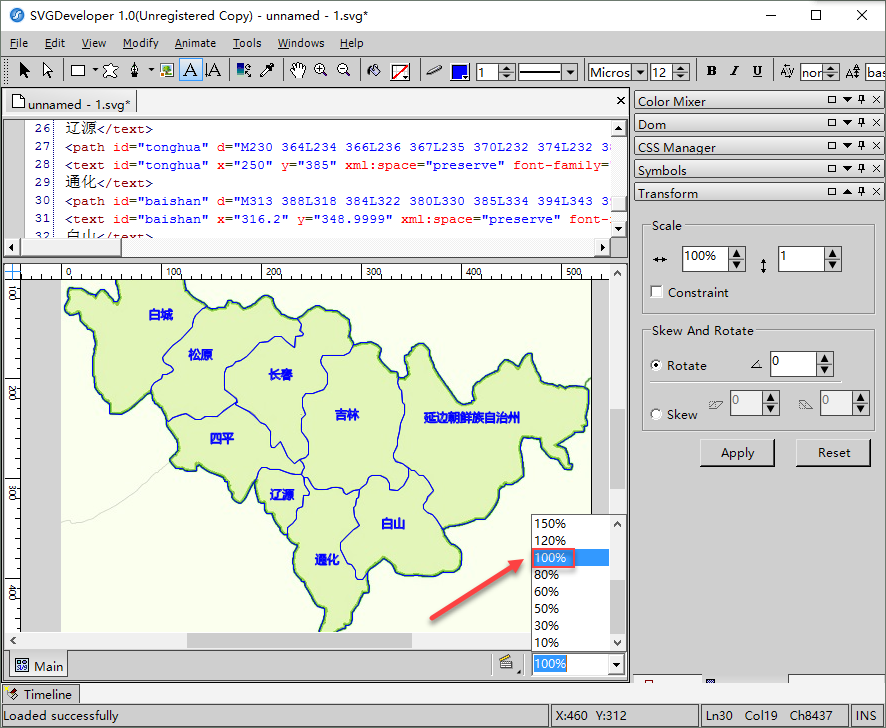
4.6 删除背景模板
绘制完成后,我们把背景模板删除,这里直接从svg代码将
<image>这一行删除即可
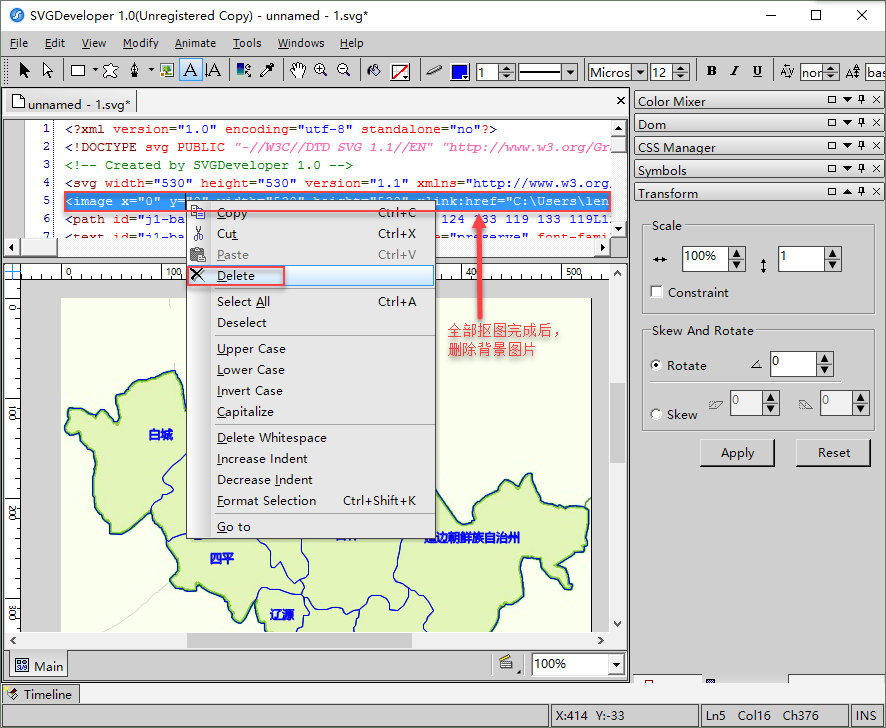
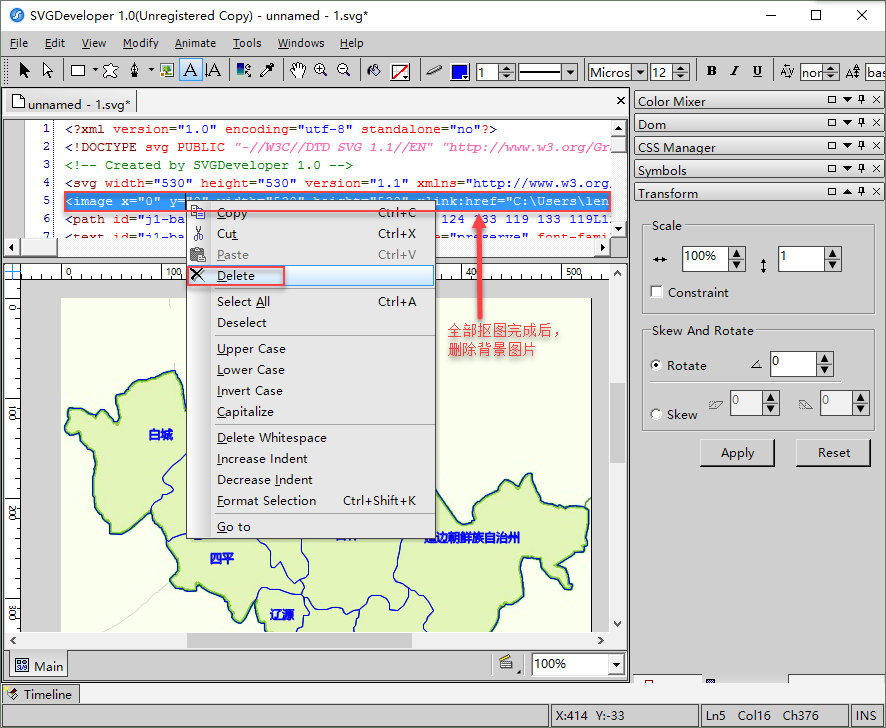
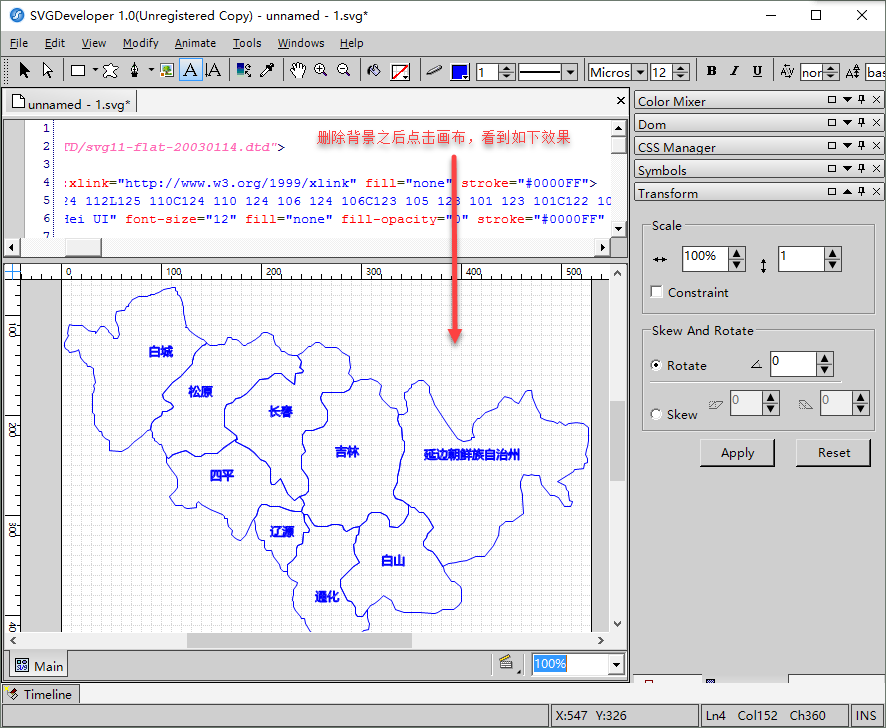
最后我们可以根据配色方案修改区域的背景色或者边框颜色
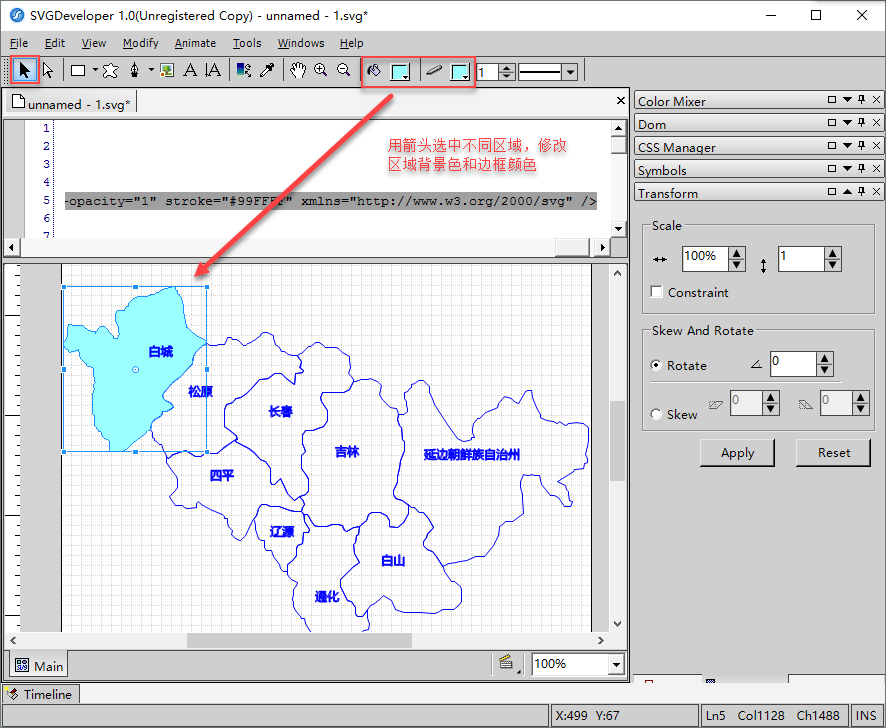
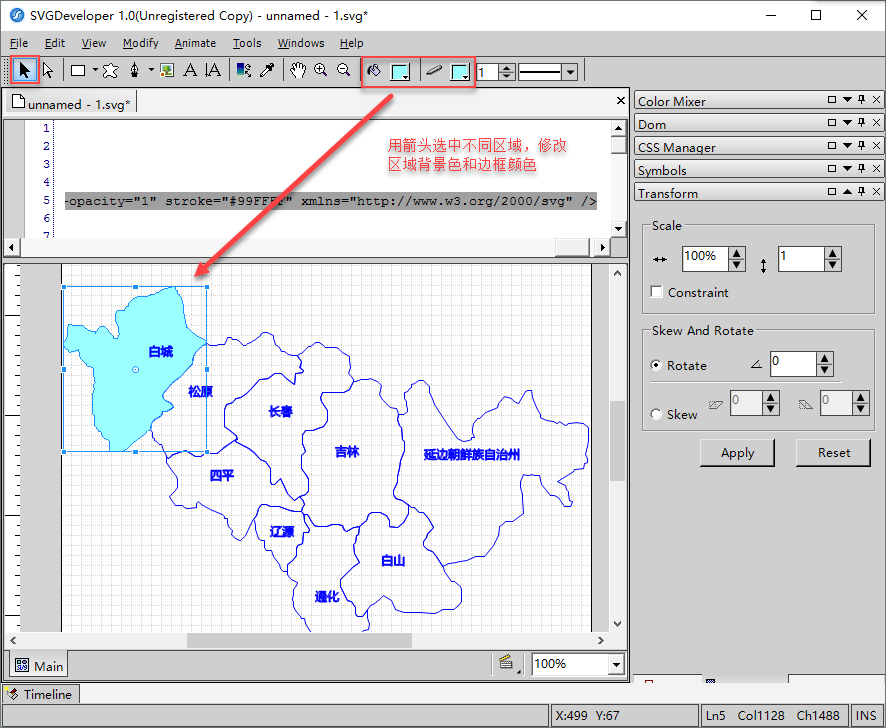
制作完成后,保存为吉林.svg,这样我们的矢量地图就绘制完成了
4.7 导入制作完成的svg地图
5. 方法二、SVG-Edit编辑
可以直接打开网页中的示例在线模板,或者将源码下载到本地,打开
svg-editor.html即可
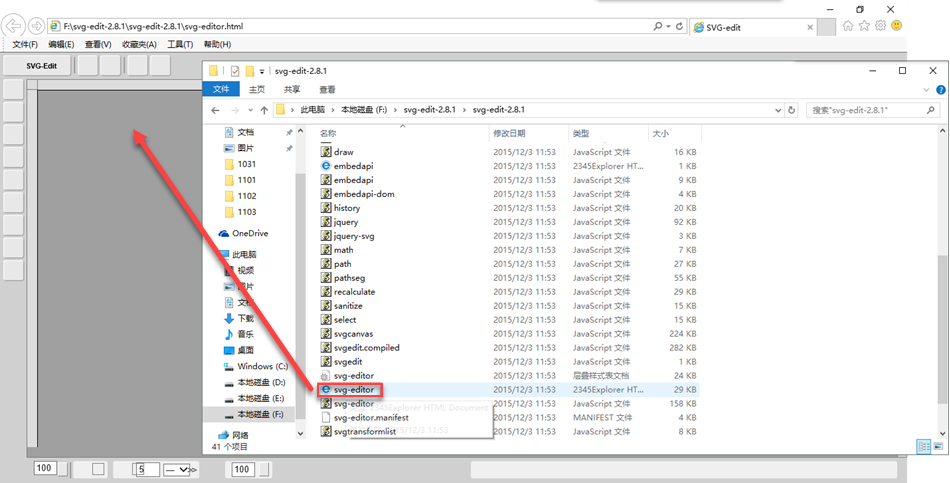
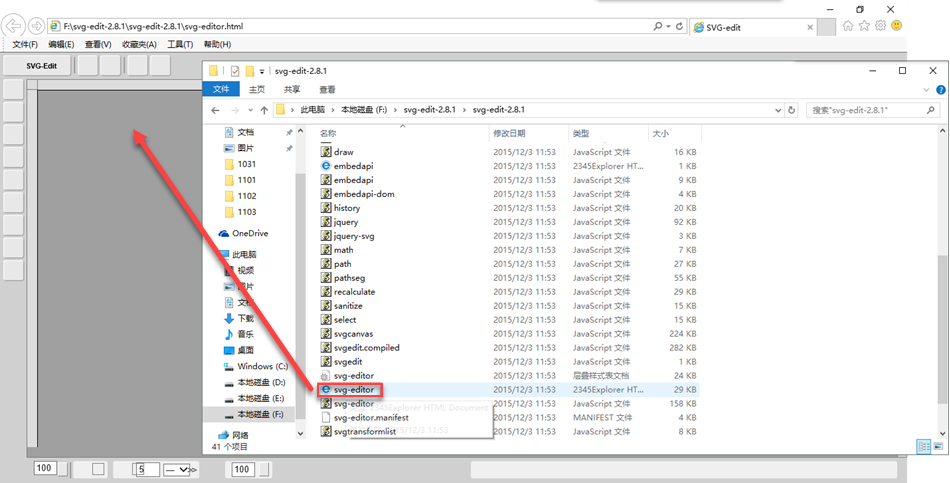
5.1 插入图片模板
点击
调整图片的位置,可以使用工具栏的x、y和宽度高度来修改
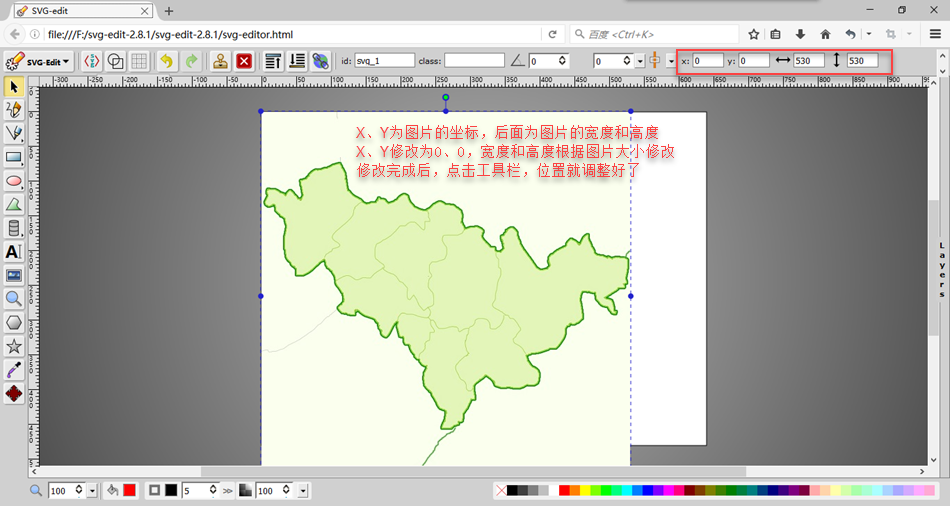
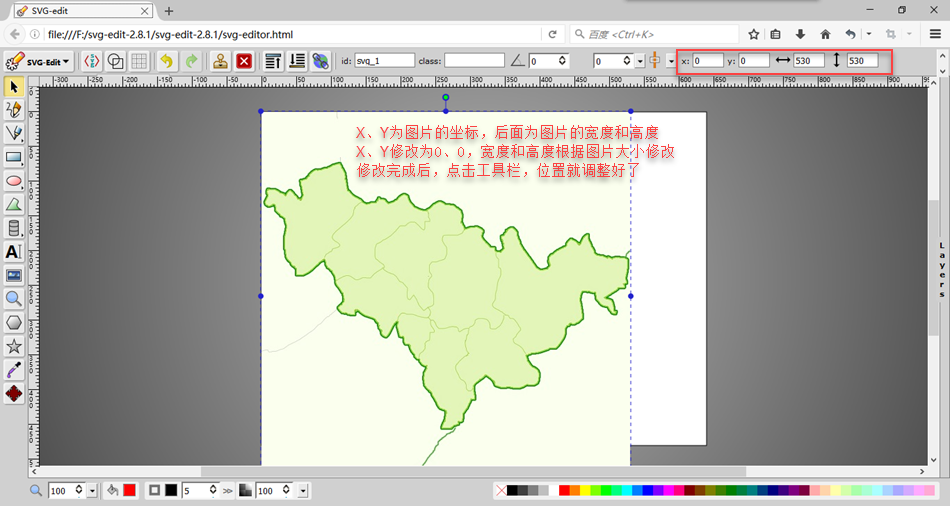
5.2 扣取区域路径
为了轮廓更清晰、准确,将图片放大一些;可以通过左下角的放大镜或者鼠标的滚轮来放大缩小图片,同时为了抠图清楚,可以设置线条的颜色为蓝色,宽度为2,背景色为空
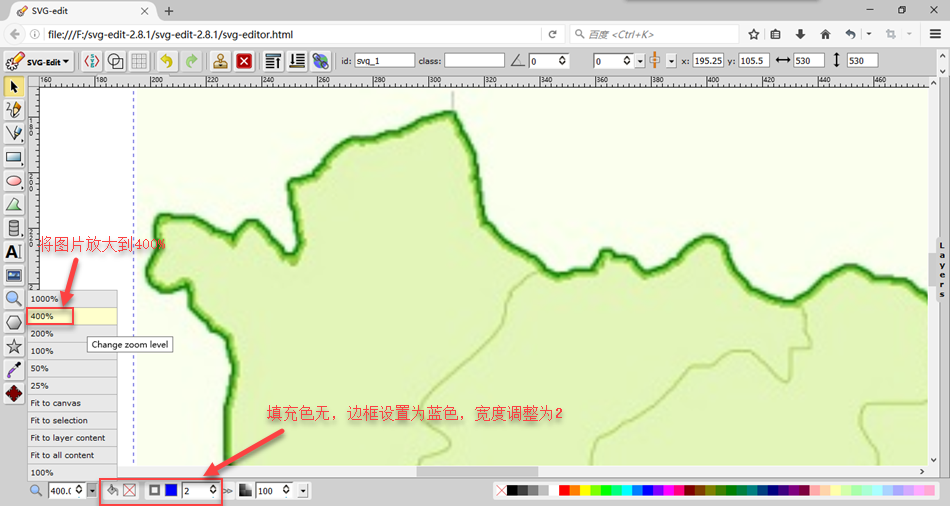
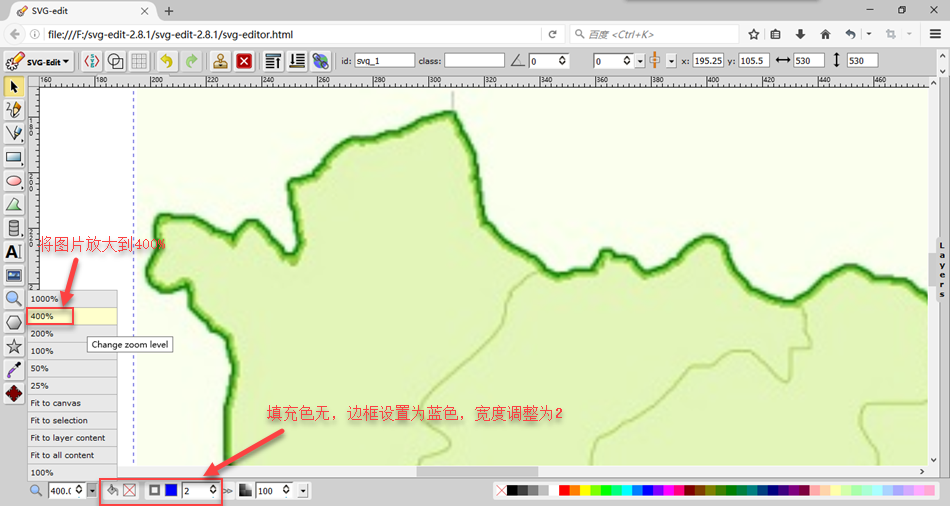
点击
最后形成封闭的路径即可。
5.3 添加区域文字(可跳过)
注:添加区域文字是为了地图标识区域对应的市,这一步可以跳过,实际在我们的设计器导入后预览时不会显示区域文字,设计器里可以通过标签来显示对应的市
点击
5.4 修改id属性
修改区域和文本框的id
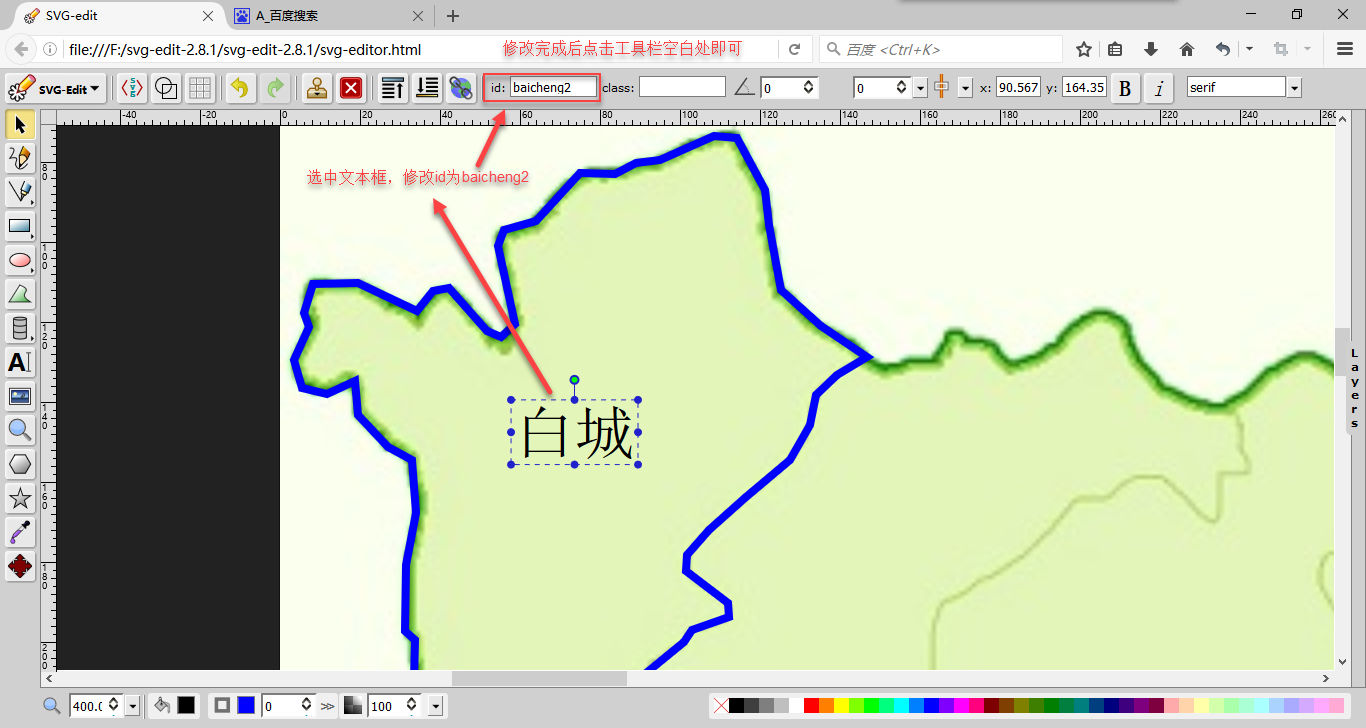
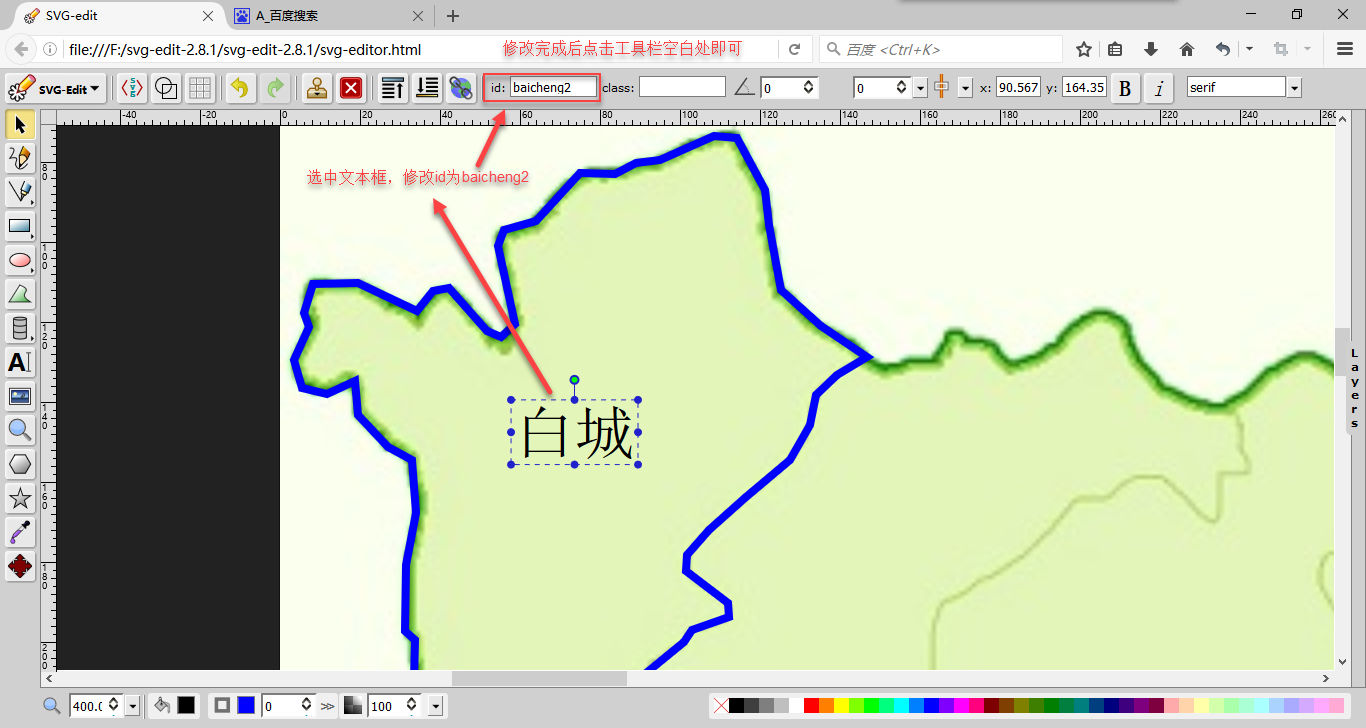
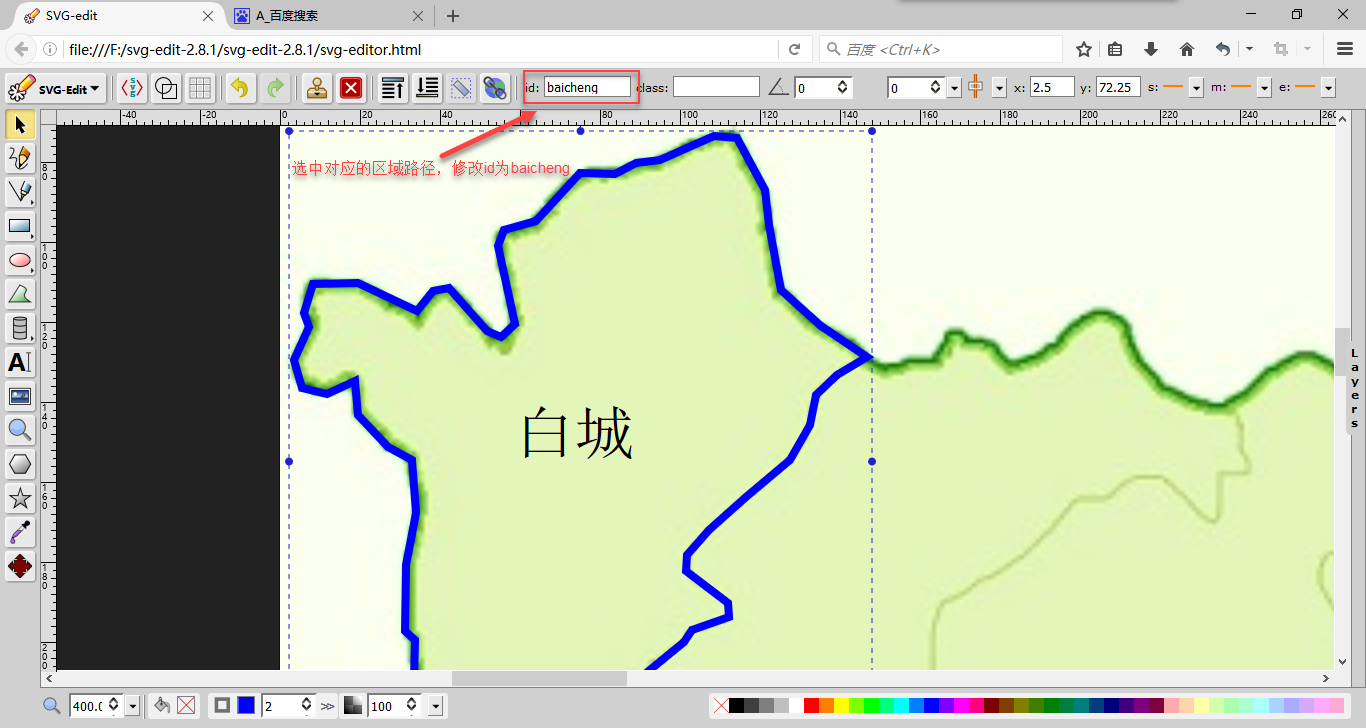
之后就是逐个抠取各个区域,分别给区域加文字,然后给路径和文本框添加id属性
所有区域都完成后,把比例缩小到100%
5.5 将代码另存为
将制作好的svg地图的代码拷贝到本地的编辑器中,将文件另存为
后缀为svg格式的地图,吉林2.svg
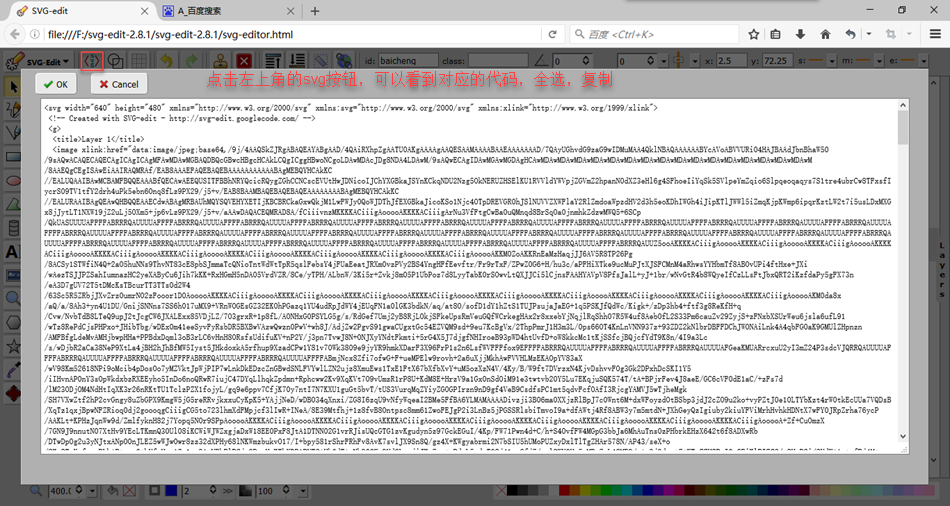
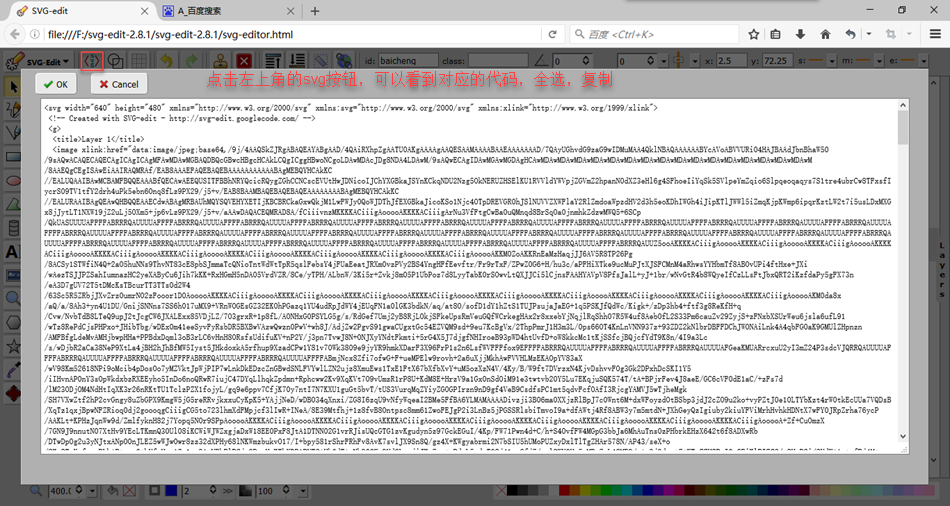
5.6 删除背景图片
将背景图片部分的代码
<image>删除,然后保存即可
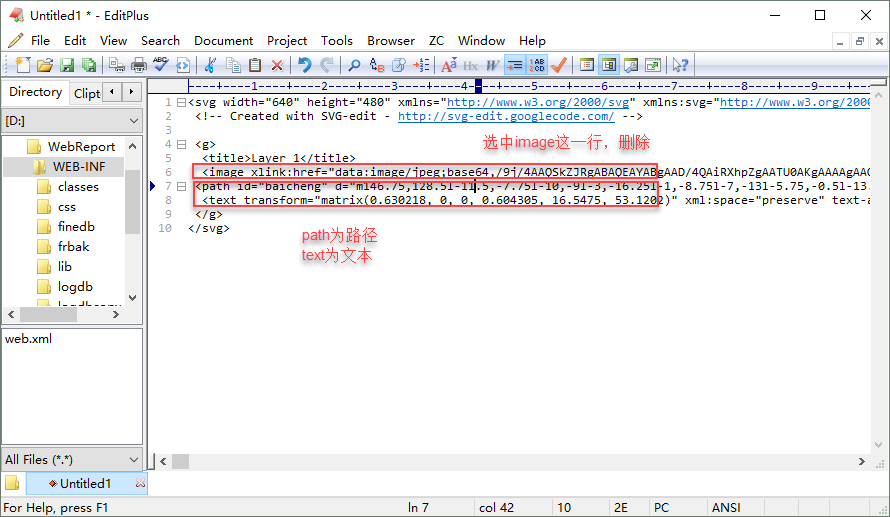
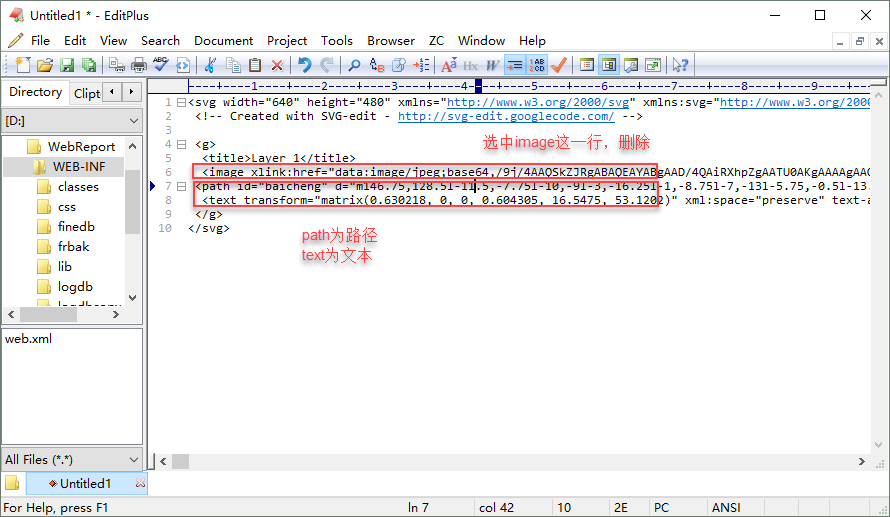
最后我们可以根据配色方案修改区域的背景色或者边框颜色,然后将修改后的代码保存到svg文件中即可
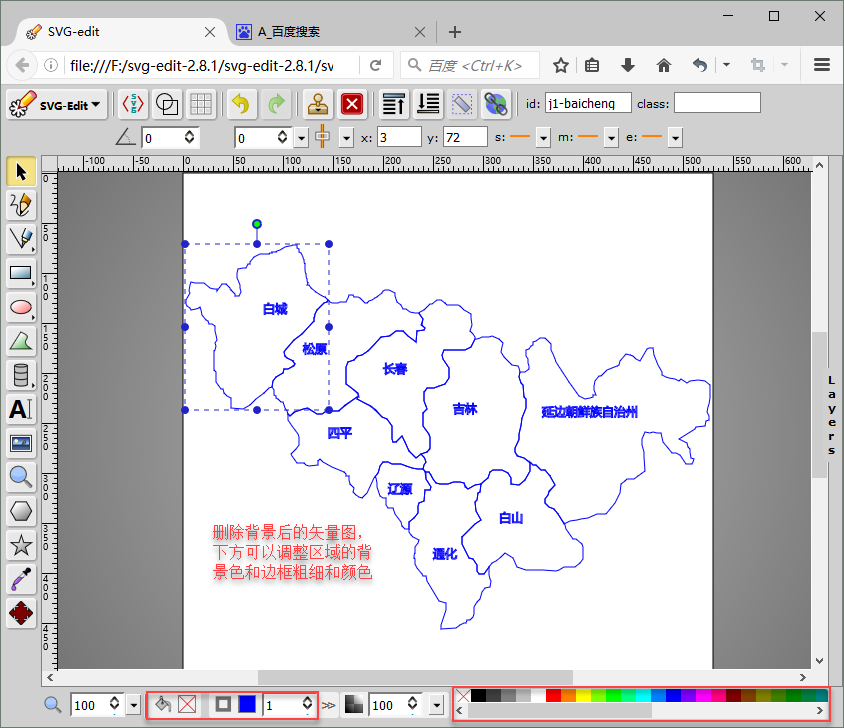
这样我们的矢量地图就绘制完成了。
5.7 导入制作完成的svg地图
自定义地图,导入刚刚绘制的吉林2.svg